Los más pequeños de la casa cada vez comienzan a usar Internet a una edad más temprana. Esto hace que, si no tomamos las medidas oportunas, puedan tener acceso a todo tipo de contenidos, incluso a aquellos que están pensados para adultos. Si no tenemos cuidado y un control de aquello que hacen cuando manejan nuestros dispositivos. Puede que vean vídeos o temas inapropiados para menores de edad. Cada vez más plataformas tienen un control parental. También hay herramientas que nos permiten restringir el acceso a determinados contenidos desde el móvil, la tablet o el ordenador. Sin embargo, vamos a centrarnos en las opciones que existen para bloquear el acceso a ciertas webs desde el propio navegador, ideales para cuando el pequeño usa un PC.
Existen muchas situaciones en la que nos podemos ver con la necesidad de impedir el acceso a determinados sitios de Internet. Estas herramientas son muy útiles sobre todo cuando lo compartimos con otras personas, como compañeros de piso o menores de edad. El hecho de poder restringir el acceso a determinados sitios desde el navegador, hace que podamos estar mucho más tranquilos cuando nuestros hijos hacen uso del ordenador.
Además, si eres de los que se distrae fácilmente, también puede ser de gran ayuda bloquear los sitios que más visitas cada día o limitar el tiempo de acceso a ellos. Con esta opción, podrás tener mayor privacidad sin que el resto de usuarios que utilizan ese mismo ordenador se enteren de qué páginas lees o ves cuando navegas por Internet.
Para ello, podemos echar mano de complejos programas que nos permiten controlar el acceso a determinados contenidos en Internet. Otra alternativa es usar ciertos ajustes del sistema para realizar un control parental. Sin embargo, si lo que queremos es evitar que se puedan acceder a ciertas páginas web desde el navegador, podemos echar mano de alguna extensión que nos permita añadir esta función.

Teniendo en cuenta que Google Chrome, Microsoft Edge y Mozilla Firefox son dos de los navegadores web más populares y utilizados, vamos a mostrar cómo impedir que cualquiera que use nuestro ordenador pueda entrar en ciertas páginas web y cómo limitar el tiempo de acceso a estos sitios.
Usar el control parental de Windows 10
Windows 10 tiene un control parental que permite limitar las webs o navegadores que usan los menores de edad. Es una forma más de bloquear páginas que no quieres que visiten en el caso de que haya niños en casa. Puedes ajustar tu cuenta de Familia desde Configuración.
- Abre Configuración en tu ordenador
- Ve a Familia y otros usuarios
- Toca en “Agregar familiar”
- Introduce el email de niño o niña o menor o crea uno nuevo para él
- Cuando esté listo, toca en “Administrar la configuración de la familia en línea”
- Se abrirá una ventana en el navegador
- Elige la opción “¿Ya preparado?: Iniciar sesión ahora” para ir a la configuración
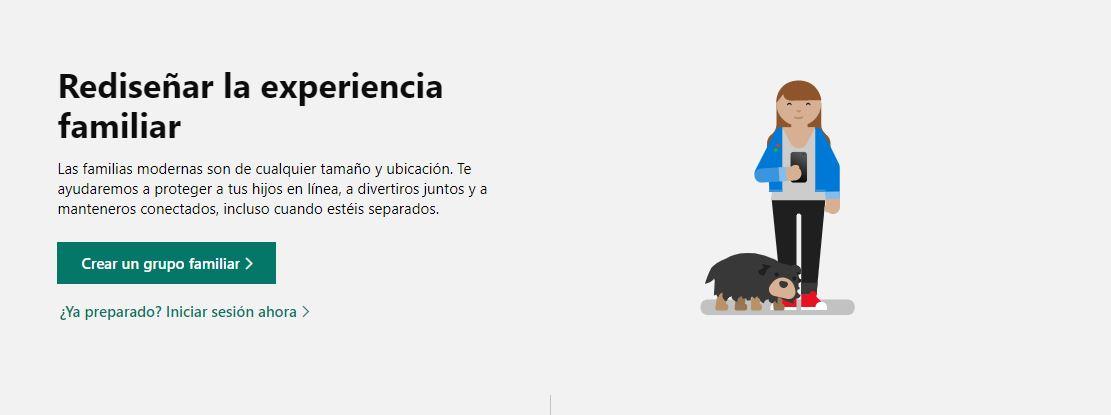
- Inicia sesión con tu con tu correo electrónico y contraseña
- Accederás a las gestiones de control parental de la familia
Una vez que estés dentro de la gestión de tu familia, elige el miembro que quieras. Aquí podrás tocar en “Actividad” y en “Exploración web”. Dentro de este apartado encontraremos dos opciones:
- Siempre permitido
- Siempre bloqueado
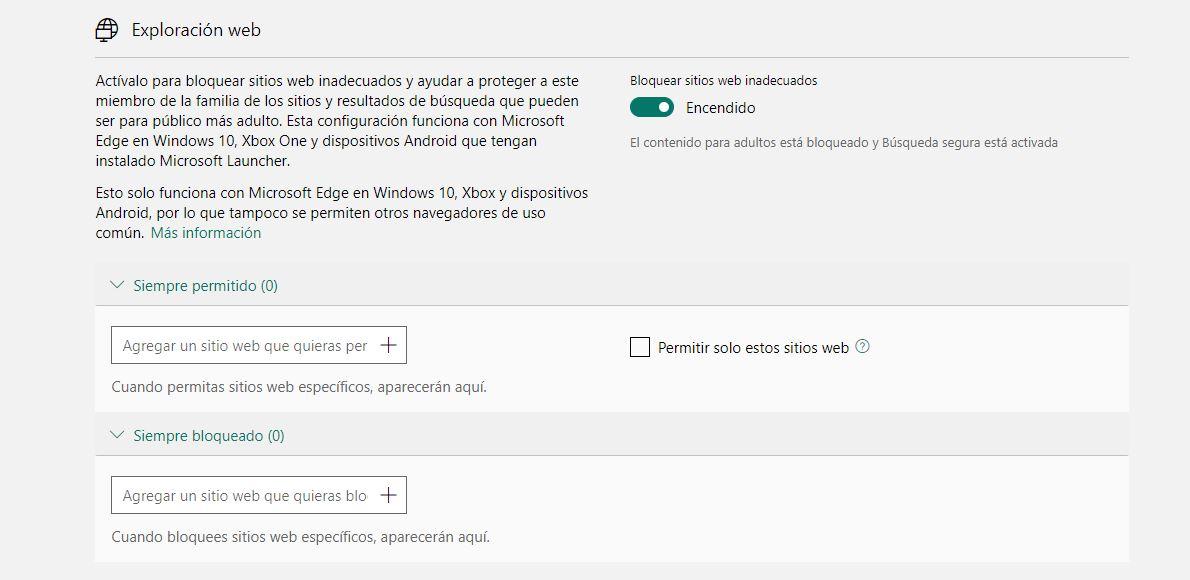
Podrás añadir sitios web a las dos categorías para bloquear páginas o permitirlas. Podrás bloquear las páginas que quieras para que no se visiten durante el uso del menor del PC.
También en la parte superior podrás bloquear todos los navegadores del ordenador o escoger únicamente los que quiere usar: Google Chrome, Microsoft Edge, Mozilla Firefox, Brave Browser, Samsung Internet Browser. Da igual cual elijas, Windows impedirá su acceso en los prefiles que selecciones. Así, podrás cerciorarte de que tu hijo esté estudiando los apuntes descargados o haciendo la tarea en Word y que no está distrayéndose navegando por la red.
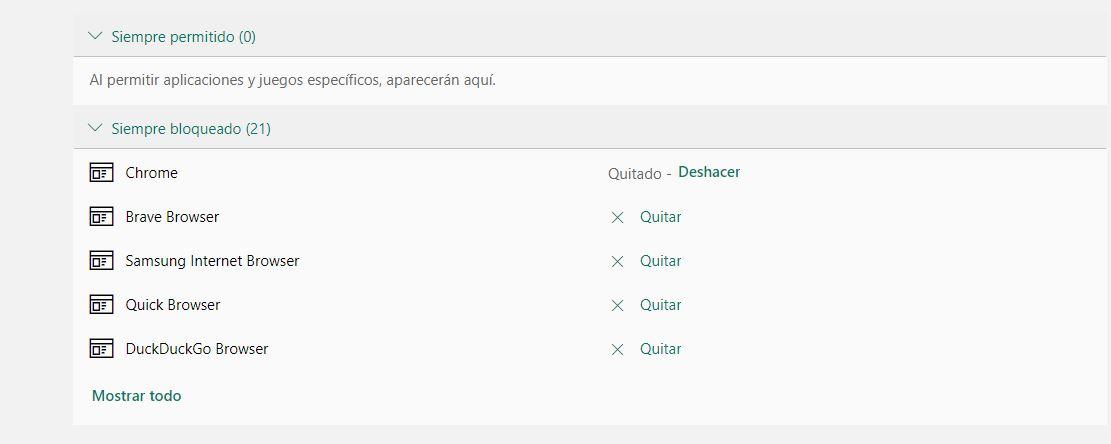
Bloquear el acceso con BlockSite
Si eres de los que se distrae fácilmente o quieres proteger a tus hijos de ciertos contenidos de la red y usas como navegador Google Chrome o Mozilla Firefox, BlockSite puede ser tu mejor aliado. Se trata de una extensión que ha sido diseñada para que podamos proteger con una contraseña el acceso a determinados sitios o dominios.
Es decir, con esta extensión instalada en nuestro navegador, será necesario que introduzcamos una contraseña a la hora de acceder a las páginas web que hayamos bloqueado desde este software. Una extensión que está disponible en Chrome, en Firefox, y en Edge y que podemos obtener desde los enlaces anteriores.
Una vez añadida la extensión a nuestro navegador, veremos cómo nos aparece el icono de la misma junto a la barra de direcciones. Cada vez que queramos bloquear el acceso a una web, lo único que tenemos que hacer es visitar ese sitio desde el navegador y a continuación, pulsar sobre el icono de BlockSite. Automáticamente, el sitio web en cuestión quedará bloqueado. Sin embargo, BlockSite ofrece otras muchas opciones de configuración que nos permiten controlar el comportamiento del navegador a la hora de intentar acceder a sitios protegidos.
Proteger el acceso a una web con contraseña
Una de las más interesantes es que nos permite proteger el acceso a una web con contraseña. Es decir, únicamente podremos entrar a ese sitio si conocemos la contraseña de acceso. Para ello:
- Abrimos Chrome, Edge, Firefox o el navegador en el que hayamos descargado la extensión.
- Vamos a la web en cuestión.
- Hacemos clic en el icono de BlockSite.
- Hacemos clic con el botón derecho sobre el icono de la extensión y seleccionamos Configuración.
- Introducimos la contraseña en el campo Master password.
- Pulsamos en el botón Save.
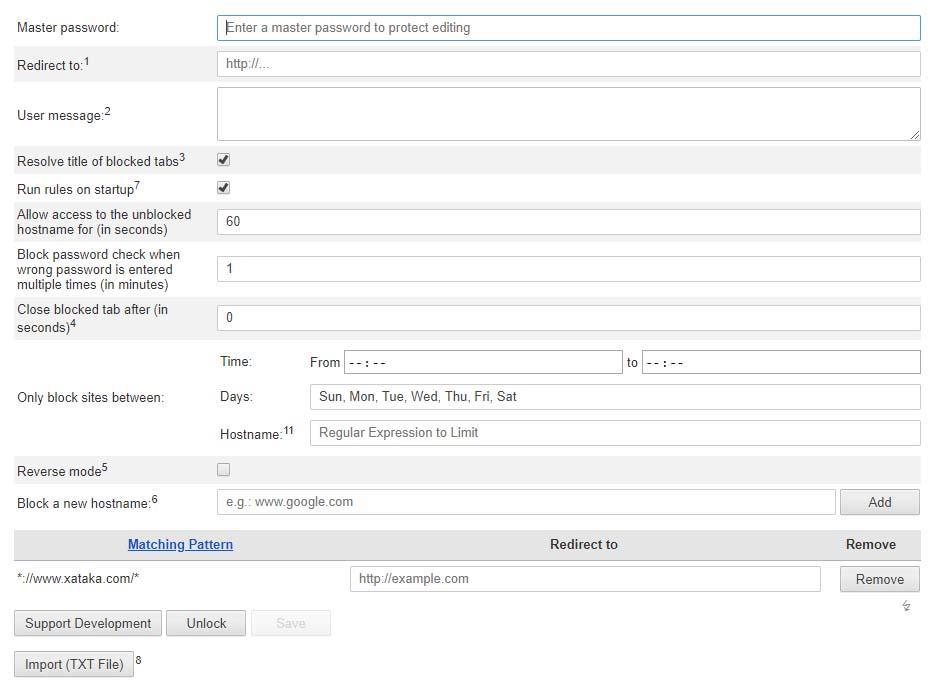
A partir de ese momento, cada vez que alguien intente ir al sitio bloqueado desde el navegador, aparecerá un mensaje indicando que el acceso está restringido. En la parte inferior, aparecerá un campo para que indiquemos la contraseña de desbloqueo. Si la introducimos correctamente y pulsamos Enter, veremos que es posible visitar esa web. Esta clave maestra también restringe el acceso a la configuración de BlockSite para que nadie pueda ver la contraseña o quitarla.
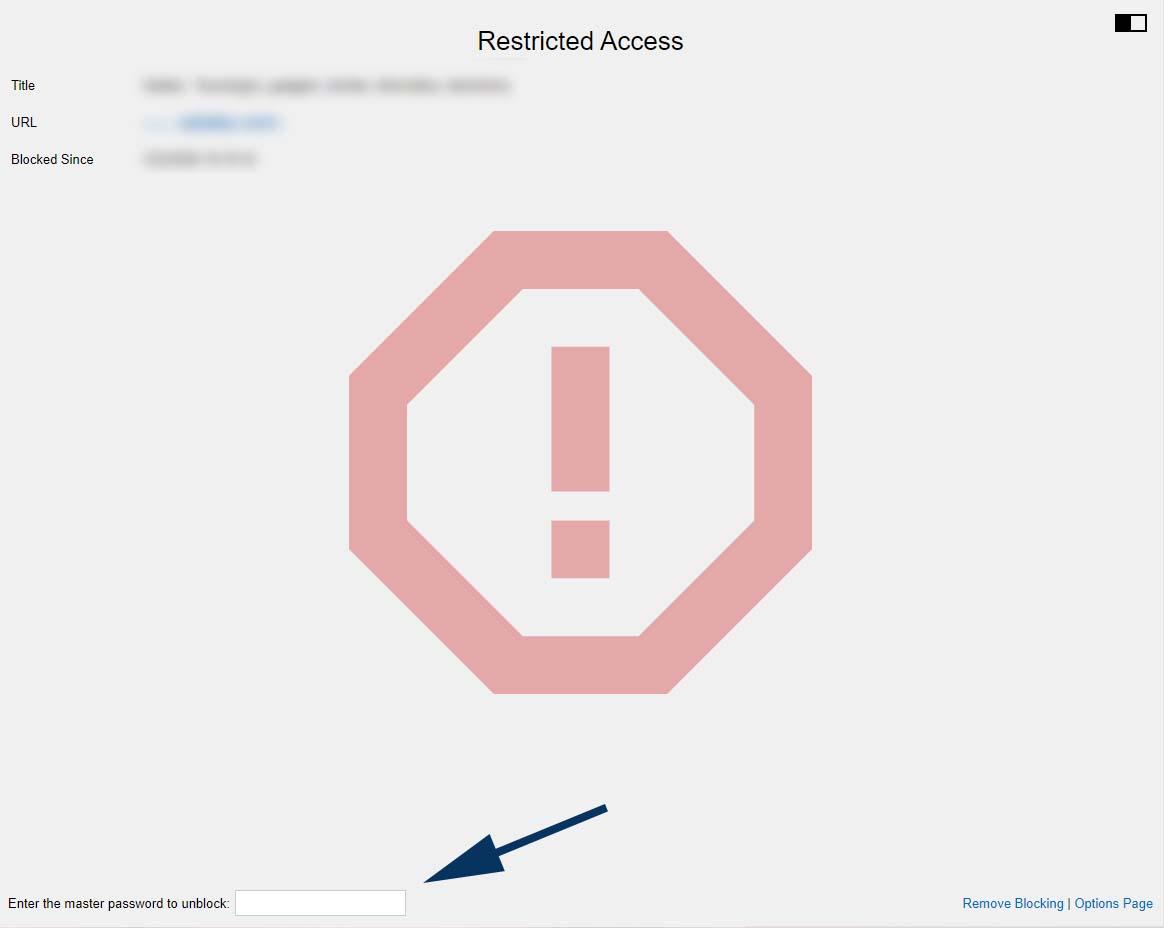
Limita el tiempo de acceso a un sitio web
Esta misma extensión nos permite también limitar el tiempo de acceso a un determinado sitio. Es decir, en lugar de restringir por completo las visitas al sitio, podremos acceder pero por un tiempo limitado. Muy útil cuando lo que queremos es controlar el tiempo de uso o visita de las redes sociales, por ejemplo.
Para ello, entramos en la configuración de BlockSite y allí podremos indicar el dominio que queremos bloquear temporalmente, los días y el horario.

Además de BlockSite, si somos de los que usamos el navegador web de Google y queremos restringir el acceso a un sitio durante un tiempo determinado, también podemos echar mano de otra extensión como StayFocused. Un software con el que es posible establecer el número máximo de minutos que queremos permitir navegar por un determinado sitio web.
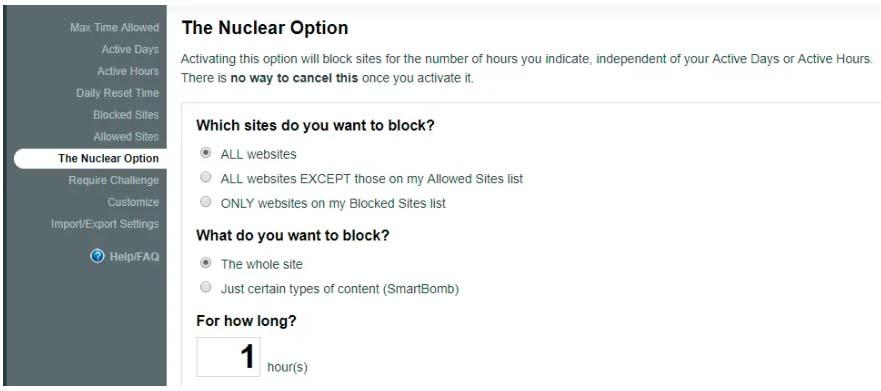
Entre todas sus opciones, es posible elegir qué días de la semana queremos que se apliquen las restricciones, la hora de comienzo del bloqueo y la hora final, añadir todos los sitios en los que queremos restringir el acceso o bien indicar las webs a las que únicamente queremos que se puedan acceder desde el navegador.
Bloquear todo el acceso con URL Blocker
Si somos de los que no usamos ni Chrome ni Firefox o bien queremos evitar el acceso a determinadas páginas web desde cualquier navegador, entonces podemos usar una herramienta como URL Blocker. Una aplicación que también podemos conseguir de forma totalmente gratis desde el enlace anterior y que nos permite restringir el acceso a cualquier web independientemente del navegador que utilicemos en Windows.
Una vez descargada e instalada, al lanzar la herramienta veremos que cuenta con una interfaz muy muy sencilla. Para bloquear el acceso a una web lo único que tenemos que hacer es escribir su dirección o nombre de dominio en la caja de texto que se muestra en la parte inferior y a continuación pulsar sobre el botón Add.
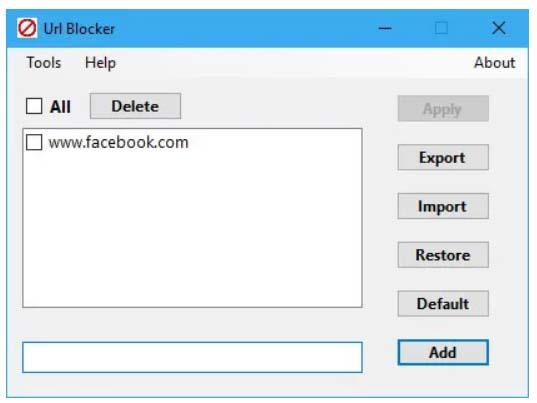
Con todos los sitios añadidos en URL Blocker, lo único que nos queda por hacer es marcar la casilla que se muestra junto a cada uno de ellos y pulsar sobre el botón Apply. A partir de ese momento, cualquier intento de ir a uno de los sitios prohibidos desde cualquier navegador, nos mostrará un mensaje indicando que no se puede acceder a esa web.
Además, URL Blocker dispone de herramientas extra como el programador para que solo esté activo en los días y las horas que nosotros decidamos para no tener que andar activando y desactivando la aplicación cuando queramos utilizar el navegador. Es ideal para programar la activación en el horario en que los más pequeños de la casa utilizan el ordenador. Incluso, si queremos utilizar esa configuración en otros ordenadores del hogar, podemos crear un perfil y exportarlo para que cuando instalemos URL Blocker en otros equipos no tengamos que añadir una a una todas las direcciones que queremos bloquear.
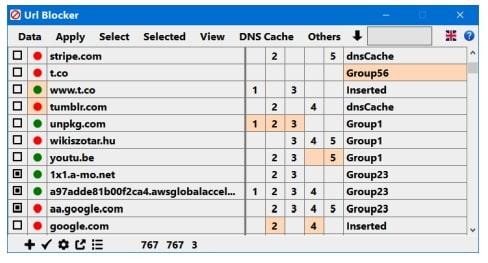
Bloquear el acceso a sitios web desde el fichero hosts
Para ello, sólo tenemos que realizar una pequeña modificación en el archivo hosts de Windows 10. Un archivo que en sus orígenes era el que utilizaba el sistema operativo para guardar la correspondencia entre nombres de dominio y direcciones IP, algo que hacen ahora los servidores DNS, pero que podemos utilizar para bloquear contenidos de Internet.

El archivo hosts se encuentra en la ruta C:/Windows/System32/drivers/etc, siendo en este caso C:/ la unidad donde está instalada Windows, por lo que puede variar de unos ordenadores a otros. Para poder modificar el archivo hosts de Windows 10, lo primero que tenemos que hacer es abrir el bloc de notas con permisos de administrador y a continuación, abrir el archivo en la ruta especificada desde el editor de texto.
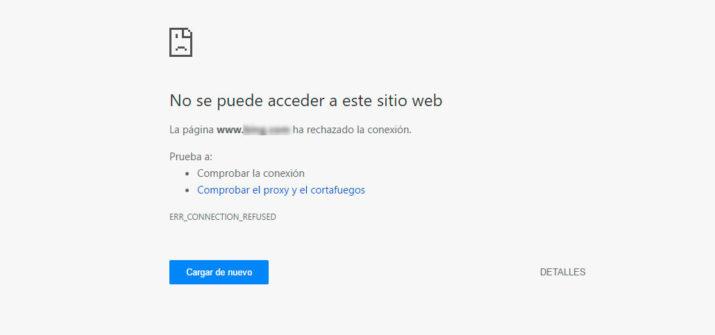
Una vez hecho esto, sólo tenemos que añadir al final del archivo una línea como esta, 127.0.0.1 www.nombredeldominio.com, para cada uno de los sitios web que queremos bloquear su acceso desde Windows 10. Una vez hecho esto, sólo quedar guardar los cambios y comprobar cómo al intentar entrar desde cualquier navegador web a los dominios bloqueados, el propio navegador nos devolverá un mensaje indicando que no se puede acceder a este sitio web.
Otra forma distinta de bloquear páginas web mediante la modificación del archivo hosts, es cambiando la dirección IP por 0.0.0.0 en lugar de la que hemos comentado, 127.0.0.1. Esta otra dirección se trata de una IP no accesible, por lo que funcionará perfectamente para nuestro cometido. Por otro lado, comentar que podemos poner www.nombredeldominio.com, o sencillamente nombredeldominio.com, sin las tres “www”, ya que al igual que sucede con los navegadores web, el archivo hosts reconoce las URL con o sin “www”. Una vez que hayamos guardado los cambios ya podemos abrir nuestro navegador para comprobar que efectivamente las páginas web indicadas en hosts ya no son accesibles de ninguna manera.
Por último comentar que este método sirve para cualquier navegador que utilicemos en Windows, ya sea Google Chrome, Mozilla Firefox, Microsoft Edge o cualquier otro. No importa con cual probemos ya que no se podrá acceder a las webs incluidas dentro del archivo hosts hasta que modifiquemos el código de este. Esto se debe a que la forma de trabajar de hosts es dando una orden a nuestro PC y no a un navegador concreto, para que cualquier petición de acceso a las webs indicadas no se pueda llevar a cabo. Por lo tanto estamos hablando de un bloqueo a nivel sistema operativo.
Como habéis podido comprobar, se trata de un método sencillo que no requiere de ningún conocimiento informático, y que nos llevará muy poco tiempo además de ser totalmente seguro. Y aunque es posible bloquear el acceso a cuantos sitios queramos desde este archivo hosts en Windows 10, también existen algunas aplicaciones para bloquear el acceso a determinados sitios web. O si lo prefieres, también es posible evitar el acceso a páginas webs desde el navegador con algunas de las extensiones que puedes encontrar en el anterior enlace, tal y como os comentaremos a continuación.
Bloquear el acceso desde la configuración del router
Controlar que algunas páginas no estén accesibles puede llegar a ser todo un reto. Por ello, hay que tener en cuenta sistemas adicionales. Uno de ellos es el del bloqueo de páginas a través del router. La configuración del router es más sencilla de lo que se pueda imaginar. Se le suele tener respeto, pero siguiendo unas indicaciones no tiene que dar ningún problema.
Para comenzar, busca la dirección IP a la cual debes entrar para acceder a tu router. La tendrás debajo del dispositivo. En la red de Movistar, por ejemplo, es la dirección 192.168.1.1. Pero asegúrate de la que te corresponda según tu proveedor. Luego introduce esa dirección en el navegador como si fuera una web normal y corriente. A continuación rellena el nombre de usuario y contraseña según los datos que también tengas en la parte de debajo del dispositivo.
Cuando estés dentro tendrás que buscar el apartado para bloquear páginas. Esto puede ser un poco más complicado porque cada configuración de router suele variar la manera en la que lo presenta. Por lo general tendrá que ser un apartado que tenga un nombre como «Filtro de URL», «Filtro de páginas web», «Control parental» o «Bloqueo de páginas». Al entrar tendrás que encontrarte con un campo en el que puedes escribir la dirección web que quieres bloquear. Luego solo tendrás que pulsar en «añadir».
Esto lo tienes que hacer para cada una de las páginas que quieras bloquear. Además, no olvides marcar la pestaña «activar bloqueo de páginas web» si se encuentra en tu interfaz del router. Cuando haya terminado el periodo de tiempo en el que quieras bloquear esas webs, porque quizá solo quieres tenerlo bloqueado de lunes a viernes o durante época de exámenes, solo tendrás que pulsar de nuevo en «activar» y así la casilla quedará desmarcada, con lo que todas las webs serán accesibles.
Bloquear webs desde el móvil
Estas aplicaciones permiten realizar acciones que también están disponibles en Windows, pero de una forma más sencilla y añadiendo funcionalidades extra.
BlockSite
A día de hoy, el móvil es el dispositivo que más utilizamos para navegar por Internet, de ahí que nos podamos encontrar con la necesidad de bloquear el acceso a determinadas webs desde el navegador de nuestro teléfono móvil o tablet.
Anteriormente hemos mencionado la extensión BlockSite, disponible para el navegador Chrome y Firefox y que permite bloquear el acceso a ciertas webs mediante contraseña de forma rápida y sencilla. Pues bien, con ese mismo nombre también podemos encontrar una app disponible para dispositivos iOS y Android que ha sido diseñada precisamente con ese objetivo, el de poder controlar el tipo de contenido al que podemos acceder desde el navegador en nuestro móvil o tablet.
Entre las principales características de BlockSite, hay que destacar que permite crear una lista de las webs que queremos bloquear su acceso. En esta función, destacan las divertidas imágenes que nos muestra en el momento que intentamos acceder a uno de los sitios bloqueados.
Cuenta también con una función de temporizador que permite controlar el tiempo que estamos navegando por Internet. Además, dispone de un bloqueador de sitios webs para adultos. Incluso tiene una opción para configurar los horarios a los que podremos navegar por Internet y no entretenernos el resto del día.
BlockSite es un bloqueador de sitios webs o URLs y aplicaciones entre navegadores. Nos permite controlar los contenidos a los que tenemos acceso y gestionar las distracciones desde el móvil. Está disponible en Google Chrome y se puede sincronizar con nuestro PC y dispositivo móvil. Así, podemos tener el control totalm independientemente de si navegamos desde el ordenador o teléfono. Eso sí, siempre y cuando hagamos uso del navegador de Google.
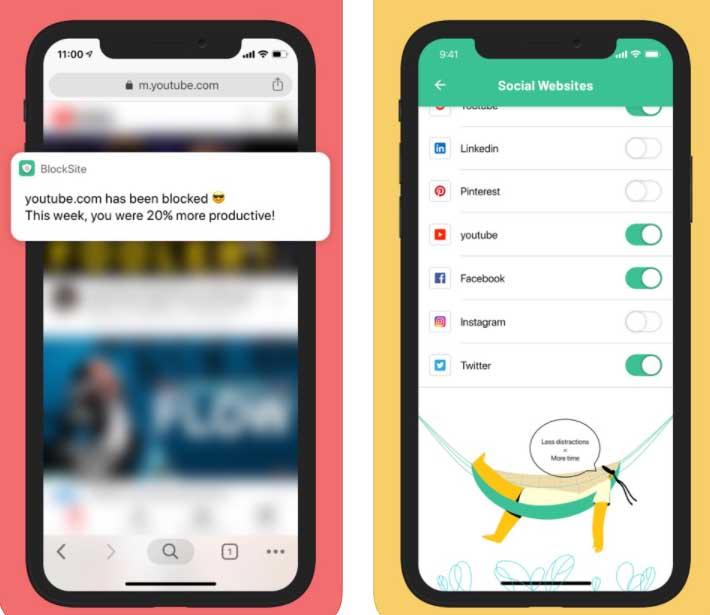
FamiSafe
Esta es una aplicación que está diseñada para proteger a los niños del contenido inapropiado. Independientemente si son sus propios smartphones o si nos piden el nuestro un rato, esta opción puede ser interesante. Sin embargo, se le puede sacar más partido a la aplicación en el primer caso.
FamiSafe bloquea el acceso a sitios web inapropiados. Pero también impide el acceso a todo tipo de contenidos para adultos en otros formatos, como las redes sociales o cualquier otro texto o imagen reproducido en el dispositivo. Esta app detecta textos e imágenes sospechosas en YouTube, Facebook, Instagram y WhatsApp.
También podremos gestionar el tiempo en pantalla de nuestros hijos. Para ello, la plataforma nos dejará limitarlo o bloquearlo directamente. No solo eso, sino que podremos rastrear la ubicación geográfica en tiempo real.
Con el rastreo del geoposicionamiento del dispositivo podemos añadir una alerta que nos avise con una notificación en nuestro móvil cuando su usuario salga de la zona que hemos marcado en el mapa. Podemos bloquear las aplicaciones que instalan y acceder al registro de Apps que instalan y desinstalan, tendremos el control completo del smartphone de nuestros hijos si queremos velar por su seguridad. Está disponible para Android y para iOS.
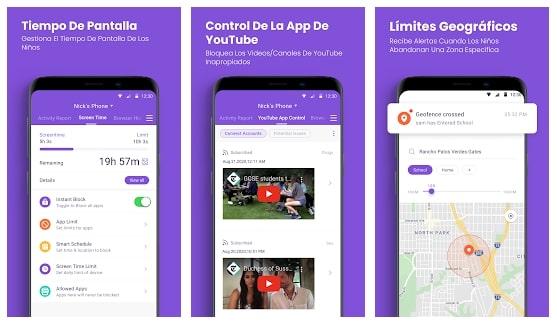
Kaspersky Safe Kids Family GPS
El famoso desarrollador de programas de seguridad ha publicado una aplicación que lleva el control parental y el rastreo de ubicaciones a otro nivel. Con esta aplicación, podrás bloquear el contenido inapropiado y dañino. También los sitios webs no recomendables para menores. De esta manera, te cerciorarás de que no puedan acceder a este tipo de contenidos ni realizar búsquedas relacionadas en Google. Esta función también impide ese tipo de contenidos y búsquedas en YouTube.
Además, la versión gratuita de Kaspersky Safe Kids Family GPS permite gestionar el uso de las aplicaciones en el terminal. Esto se puede hacer de dos formas: bloqueándolas o impidiendo su instalación. Así mismo, permite la gestión del tiempo en pantalla para controlar el uso que los más pequeños dan a los dispositivos.
La versión de pago nos permite geolocalizar al dispositivo en tiempo real y establecer alertas cuando abandonen una zona marcada en el mapa. Esta aplicación está disponible para Android y iOS.
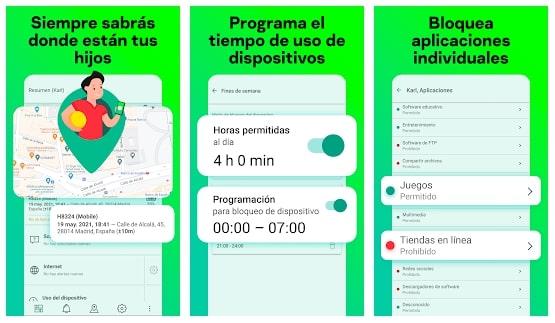
AppBlock
Otra útil herramienta para bloquear el acceso a determinadas páginas web y aplicaciones es AppBlock, desarrollada por MobileSoft.
Su bloqueo funciona de forma temporal, y lo vamos a poder activar para un determinado número de horas, o incluso fechas concretas. Para que esos momentos en los que los más peques hacen uso del dispositivo, no entren donde no deben. O sencillamente para evitar que nos distraigan ciertas aplicaciones. Por ejemplo poniéndonos un bloqueo en las redes sociales para las horas de trabajo.
Una vez terminado el bloqueo que hemos establecido nosotros, podremos volver a tener acceso total. También nos va a permitir bloquear el correo electrónico y sus notificaciones. En suma, tiene hasta un “Modo Estricto” para evitar que nos arrepintamos del bloqueo autoimpuesto.
AppBlock es muy ligera, tan sólo pesa 13 MB, y no va a cargar nada nuestro móvil. Además, esta aplicación es totalmente gratuita, en su versión básica. También tenemos la opción de pagar 4,99€ para evitar la publicidad y poder tener acceso a perfiles sin límite. Es compatible con todos los sistemas Android a partir del 5.0. Y, por si esto fuera poco, si la buscáis en la tienda de Google Play, hay una sección donde nos indican si es compatible con los dispositivos que tengamos registrados en esa cuenta de Google.

Qustodio Control Parental
Esta aplicación está disponible en Windows, Mac, Chromebook, Android, iOS, iPadOS y hasta en Kindle. Da igual el dispositivo que uses. Posiblemente tenga su versión para proteger a los más pequeños de la casa de sitios webs o apps en los que no quieres que entren. El control parental estará más que asegurado con la instalación de esta plataforma. Eso será posible porque tiene multitud de funciones, tanto en su versión gratuita como en la de pago.
Según informan sus desarrolladores, Qustodio Control Parental puede funcionar en solo un dispositivo en el plan gratis. Sin embargo, sus funcionalidades son muchas y muy interesantes. Con ella, los adultos pueden configurar y gestionar los límites de uso diarios de sus hijos. Además, podrán bloquear sitios webs y ciertas categorías, como videojuegos, pornografía o juegos de azar. Además, es posible supervisar la actividad online, las búsquedas y la utilización que se hace de las apps.
La opción por la que no tienes que pagar ni un euro también impide que los usuarios usen navegadores no compatibles. También realiza informes de actividad avanzados. De esto último, destaca el historial de los últimos 7 días. En suma, los padres podrán recibir notificaciones del localizador familiar, el rastreador GPS y los controles del tiempo.
Por su parte, quienes opten por la versión premium, podrán usar 5, 10 o 15 dispositivos a la vez. Asimismo, disfrutarán de funciones exclusivas, como la monitorización de YouTube, un nuevo localizador familiar con geolocalización o el bloqueador de aplicaciones. También registrarán el historial de actividad de los últimos 30 días y podrán configurar un botón de SOS.

