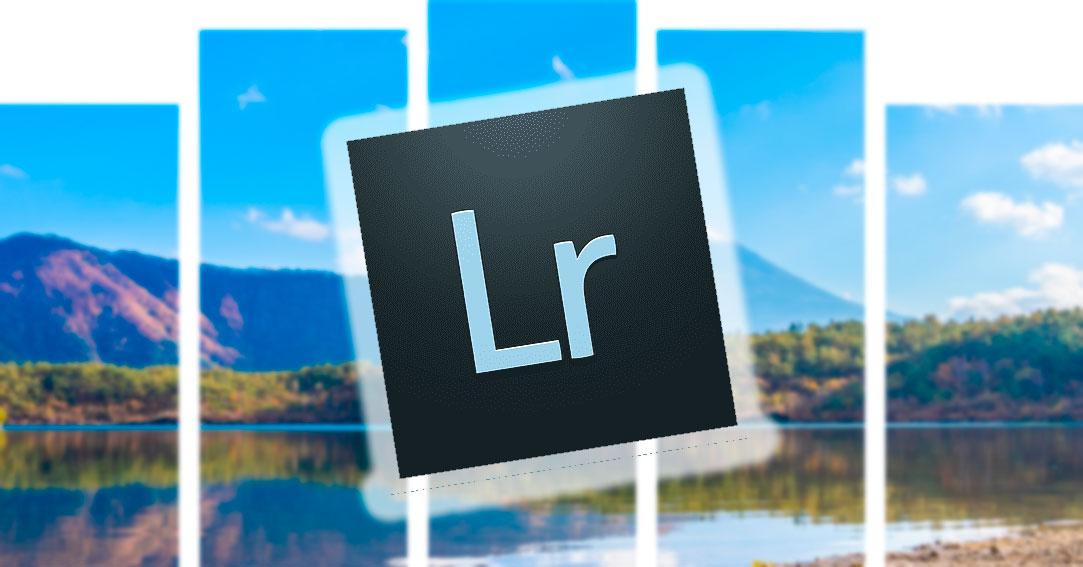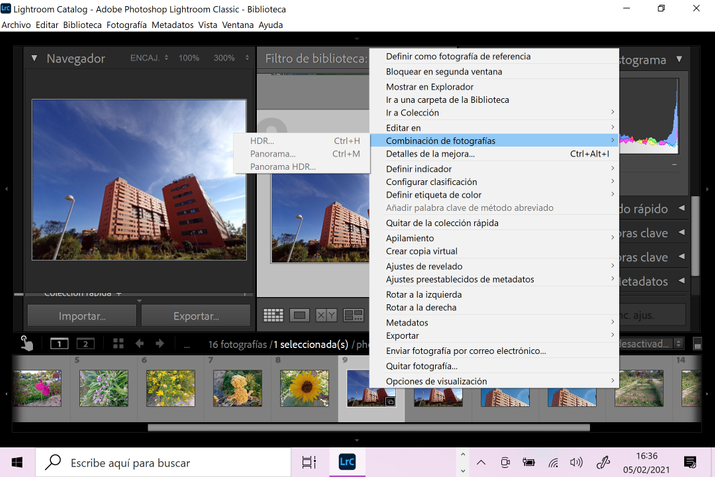En la actualidad hay un montón de programas que te permiten montar panorámicas a partir de varias imágenes y no de ellos es Lightroom, la completa herramienta de edición fotográfica de Adobe. Estas imágenes nos permiten mostrar paisajes como se ven en realidad por vista humana. Además, aplicando técnicas como HDR, podemos lograr un contraste superior que ofrezca una calidad de acabado inmejorable.
Antes de empezar recuerda que Adobe Photoshop Lightroom es un servicio de pago, aunque lo puedes probar gratis durante siete días. Para ello solo tienes que dirigirte al sitio de Lightroom y elegir si quieres iniciar sesión con tu ID de Adobe para probar la versión web o descargar e instalar la versión de escritorio de la herramienta de Adobe si pulsas en «Probar gratis». El plan estándar es de 12,09 euros al mes con 1TB de espacio de almacenamiento. También podemos pasar al plan de 20GB con más opciones por 12,09 euros o el plan de 1TB en la nube con todas las aplicaciones por 24,19 euros al mes.
Crear una Panorámica en Lightroom
La RAE define panorámica como «Fotografía o sucesión de fotografías que muestran un amplio sector del campo visible desde un punto», por lo que se trata de imágenes extendidas en horizontal que muestran mucho más que una simple foto. Esto se puede conseguir utilizando el modo propio de cámaras o móviles para obtener estas imágenes, o bien combinar varias imágenes con aplicaciones como Lightroom.
Estos son los pasos para lograrlo con la aplicación de Adobe:
- En primer lugar, vamos a importar las fotografías a la Biblioteca de Lightroom. Para hacerlo solo accede al módulo Biblioteca y pulsa sobre el botón Importar.
- A continuación, pulsa el botón Seleccionar Todo para seleccionar todas las fotos de la carpeta que quieras.
- Selecciona ahora las fotos que quieres que conforme la panorámica.
- Ahora pincha sobre cualquiera de ellas y haz clic con el botón derecho del ratón.
- Accede al menú Combinación de fotografías y elige la opción Panorama.
Se abrirá un cuadro de diálogo de previsualización de combinación de panorama. Elige aquí la opción “Seleccionar proyección automáticamente” para que el programa elija automáticamente una proyección del diseño por ti. Lightroom analizará las imágenes originales y aplicará un diseño en perspectiva, cilíndrico o esférico, según la proyección que considere la más adecuada para la panorámica.
Si lo prefieres tú puedes elegir una proyección de diseño manual. Las opciones son las siguientes:
- Esférica
- Cilíndrica
- Perspectiva
Cuando tengas la que quieres pulsa en la opción Combinar. Lightroom creará la panorámica con todas las fotografías que has seleccionado y la guardará en el catálogo. Puedes editarla todo lo que quieras en el módulo “Revelar” como cualquier otra imagen.
Generalmente las panorámicas realizadas mediante procesamiento fotográfico no suelen ser perfectas. Por ello Lightroom te ofrece dos herramientas para mejorarlas:
- Deformación de límite Esta opción permite conservar el contenido de la fotografía que roza el límite de la foto combinada que, de otro modo, se perdería debido al recorte. Con el regulador podemos controlar que grado de deformación se aplica.
- Llenar bordes Por su parte, rellena automáticamente los bordes desiguales de la imagen combinada. Esta función ha mejorado notablemente con el paso de los años y con la irrupción de la Inteligencia Artificial o el Machine Learning.
Cómo crear panorámicas HDR en Lightroom
Requisitos para combinar fotos en panorama HDR
Todas las fotos que selecciones para formar este tipo de panorámica deben cumplir con una serie de requisitos (todas por igual). De lo contrario, si no los cumplen, la aplicación te mostrará un aviso diciendo “No se puede crear el panorama HDR con su selección”
Los requisitos son los siguientes:
- Todas las imágenes seleccionadas deben contener los metadatos de exposición: tiempo de exposición, número F e ISO.
- Cada conjunto de exposiciones con diversas horquillas tiene que tener el mismo número de imágenes.
- Cada conjunto de exposiciones con diversas horquillas debe contar con las mismas compensaciones de exposición.
- Cada conjunto de exposiciones con diversas horquillas tiene que ser capturado de forma contigua.
- En un conjunto de exposiciones con diversas horquillas las imágenes no pueden contar con el mismo valor de exposición.

Ahora sí, vamos a ver cómo podemos crear panorámicas HDR
Para hacerlas tienes que importar las fotografías a la Biblioteca de Lightroom. Para ello accede al módulo Biblioteca y pulsa sobre el botón Importar.
Selecciona las fotografías que quieres que conformen la panorámica HDR. Cuando estén seleccionadas pulsa sobre cualquiera de ellas con el botón derecho del ratón y ve al menú Combinación de fotografías / Panorama HDR.
En el cuadro de diálogo Previsualización de combinación de panorama HDR elije una proyección de diseño.
- Esférica
- Perspectiva
- Cilíndrica
Como sucedía con las panorámicas normales, si los resultados no son todo lo buenos que esperabas puedes aplicar las herramientas de Deformación de límite y Llenar bordes. También podrás editar las imágenes panorámicas HDR desde el apartado Revelar como lo harías con una fotografía individual, cambiarle los parámetros que consideres como la saturación, el tono o la luminosidad.
¿Cuántas fotos se necesitan?
Rikk Flohr, ingeniero de calidad de software del ecosistema de aplicaciones de Lightroom, nos explica que necesitamos un número correcto de imágenes. Es decir, utilizando mayor número de fotos del adecuado puede ocasionar defectos no deseados, como una alineación deficiente o la aparición del efecto fantasma. El número exacto dependerá de la configuración del horquillado de la cámara:
- Entre -1,5 y +1,5 – 2 imágenes
- Entre -3,0 y +3,0 – 3 imágenes
- Entre -4,5 y +4,5 – 4 imágenes
- Entre -6,0 y +6,0 – 5 imágenes
Si utilizamos el horquillado de exposición con valor de ± 1.5 debemos ignorar la exposición media y cero. ya que esto agiliza el proceso. Si utilizamos un horquillado con valor de ± 2.0, idealmente solo necesitaremos tres fotos para realizar la combinación en HDR. Finalmente, si preferimos capturar 5 fotos con ± 4,0 paradas, ahora podremos pasar de 5 a 4 fotos para realizar una combinación y un procesamiento en HDR adecuados
A la hora de capturar estas imágenes con nuestra cámara de fotos, tendremos en cuenta estos dos aspectos que nos explican desde Adobe:
- Utilizar el horquillado de exposición automática (se puede consultar el manual de la cámara para ver cómo conseguirlo).
- Para reducir el movimiento al mínimo, utilizar un trípode. Si no utilizamos trípode, intentar reducir los movimientos todo lo que podamos.