En prácticamente cualquier hogar encontramos dispositivos como ordenadores, portátiles, smartphones, videoconsolas o tablets. Todos estos aparatos son ideales para conectarnos a Internet y disfrutar de todo lo que nos ofrece la red. Pero también podemos hacer que nuestra propia red de casa nos otorgue más opciones y por eso hoy os vamos a contar como se puede tener un disco duro en red y compartir películas y series.
Evidentemente, no todo el mundo quiere ver lo mismo en todo momento y entonces es cuando pueden comenzar las discusiones y, como no queremos que eso ocurra, se nos ha ocurrido que una buena forma de evitar esto sería la de tener un disco duro en red con todas nuestras series, películas, dibujos animados o documentales, para que así cada uno pueda acceder a él y consumir el contenido que quiera.
Evidentemente, vamos a necesitar contar con conexión a Internet en casa y, por lo tanto, con un router WiFi. Lo siguiente es tener un disco duro externo donde tengamos guardadas películas, series, documentales o dibujos animados.
Compartir con Windows
Podemos compartir el disco duro mediante Windows, siendo una facultad que muchos desconocen que se puede hacer. Los pasos que debemos seguir no es que sean pocos, pero tampoco son excesivamente difíciles.
Si has comprado un disco duro nuevo, normalmente ya tendrá asignada una unidad nada más que los has enchufado al USB del ordenador, pero por si esto no ocurre deberíamos realizar lo siguiente.
- Escribimos en el menú de búsqueda del menú de Inicio Administración de equipos.
- Ahora hacemos clic en la primera opción que nos sale, cuyo nombre es el mismo, Administración de equipos.
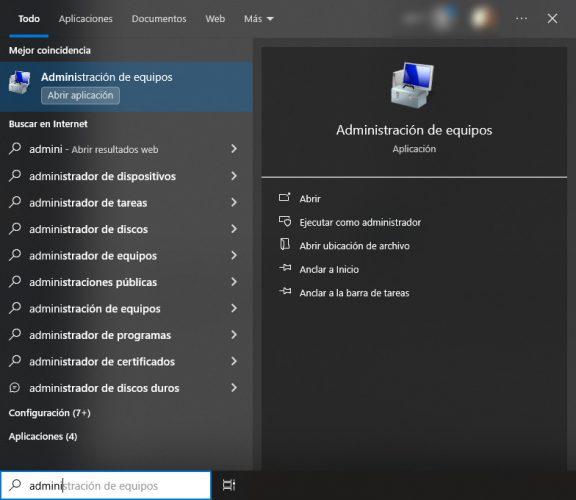
- Ahora debemos pulsar en Almacenamiento (cuadro izquierdo de la pantalla) y ahora saldrá el desplegable Administración de discos.
- Después buscamos la unidad en la sección de la parte interna de esta ventana. Será fácil porque viene con la etiqueta No asignado.
- Ahora debes pulsar en el botón derecho y pulsamos en Nuevo volumen simple.
- Ahora hacemos clic en las pantallas hasta que tengamos la opción de asignarle una letra de unidad y el sistema de archivos, el cual debemos elegir NTFS.
En este momento cuando vayamos al Explorador de archivos de Windows veremos como ya nos aparece esta nueva unidad que acabamos de asignar. Ahora solo debemos llenarla de todo lo que queramos para comenzar a compartirla por la red.
Una vez que nuestra nueva unidad (si ese era el caso) o la unidad que ya teníamos, está con todo aquello que queremos compartir por la red, es el momento de realizar lo siguiente:
- Entramos en el Explorador de archivos de Windows.
- Pulsamos sobre la unidad de disco duro con el botón derecho del ratón y seleccionamos Propiedades.
- Luego veremos una pestaña que se llama Compartir, la cual debemos abrir.
- Después es el momento de pulsar en Uso compartido avanzado.
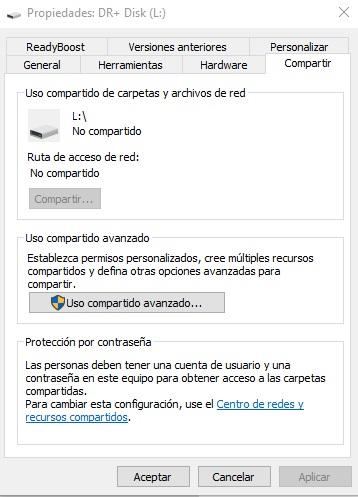
- En la siguiente pestaña debemos pulsar en Compartir esta carpeta para después ponerle el nombre que queramos, que no tiene por qué ser el mismo que tenía y seguidamente Establecer el límite de usuarios simultáneos.
- Después tenemos una pestaña que pone Permisos donde le daremos los permisos que queramos al disco duro compartido entre Control total, Cambiar (para conceder que alguien cambie el contenido del disco) o leer (para conceder si se puede leer o no el disco duro).
Ahora debemos hacer un cambio para conseguir que cualquier persona que esté en nuestra red puedan acceder al disco duro.
- Vamos a Panel de Control escribiéndolo en la búsqueda del menú de inicio y seleccionando la primera opción que sale.
- Después entramos en Redes e Internet.
- Ahora debemos clicar en Centro de redes y recursos compartidos.
- Pulsamos en Cambiar configuración de uso compartido avanzado.
- Después tenemos que marcar Todas las redes y buscar Uso compartido con protección por contraseña para seguidamente marcar la casilla Desactivar el uso compartido con protección por contraseña.
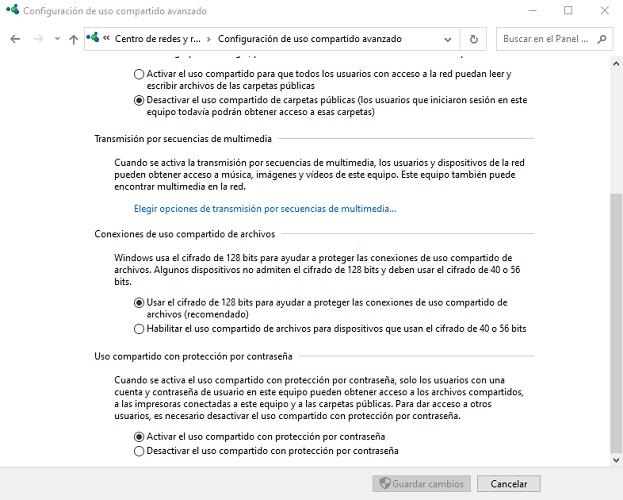
Ahora es conveniente reiniciar el ordenador para que todos estos cambios surtan efecto desde el principio.
Conectando al router
Para compartir un disco duro con varios dispositivos en red mediante conexión directa al router podemos intentar hacerlo de varias formas, conectando el disco duro externo al router directamente a través del puerto USB si este dispone de alguno o a través de un puerto Ethernet.
Si nuestro router cuenta con puerto USB, tendremos que conectar el disco duro externo y compartirlo con los demás equipos que se conecten a la red creando una unidad de red o recurso compartido, por ejemplo, desde nuestro ordenador con Windows.
- Para ello, entramos en el Explorador de archivos y pulsamos con el botón derecho del ratón en Este equipo. Esta opción está en la ventana de la parte izquierda.
- Ahora debemos elegir Conectar a unidad de red.
- En ese momento se nos abrirá una nueva ventana para indicar la letra de la unidad de red y la dirección IP del router, creando un mapeo de este como si de una unidad más del ordenador se tratase.
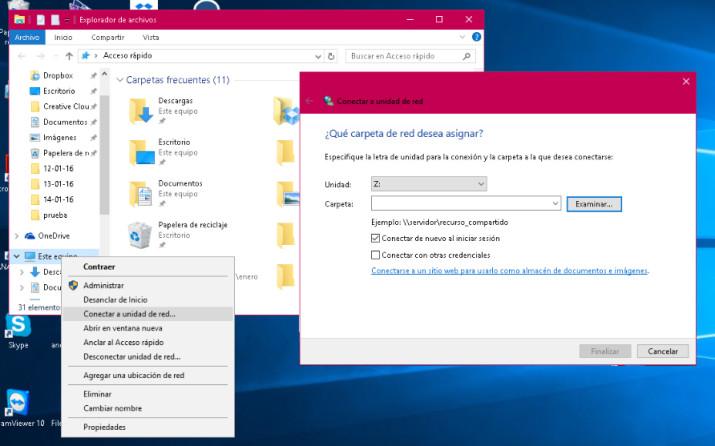
- Si no conocemos la dirección IP del router, podemos abrir una ventana de Símbolo del sistema y ejecutar el comando ipconfig para verla donde muestra la Puerta de enlace predeterminada.

- Ahora debemos copiarla en el campo Carpeta junto con la dirección real donde están almacenados los archivos que queremos tener compartidos (ipPuertaEnlacerutaarchivos).
- En este momento debemos desmarcar una de las casillas que salen más abajo. Exactamente, la que pone Conectar de nuevo al iniciar sesión para así evitar posibles problemas más tarde con el resto de los dispositivos.
- Ahora solo nos queda pulsar en Finalizar.
- En algunos casos, tendremos que establecer excepciones en el Firewall de Windows para poder ver el servidor. Además, en función de los dispositivos que conectemos, tendremos que habilitar las distintas versiones de SMB a través de la opción «Activar características del sistema».
Hub USB inalámbricos
Si queremos una solución a nivel de hardware para poder compartir el contenido de un disco USB en red, existen concentradores USB inalámbricos que permiten compartir unidades USB a través de una red inalámbrica WiFi. Estos dispositivos ayuda a compartir el contenido de un disco USB entre varios usuarios de una misma red local inalámbrica. De hecho, si queremos usarlos en ordenadores que no tienen capacidad inalámbrica, estos HUBs suelen venir incluso con un kit adaptador para conectar a ordenadores sin tarjeta de red inalámbrica.
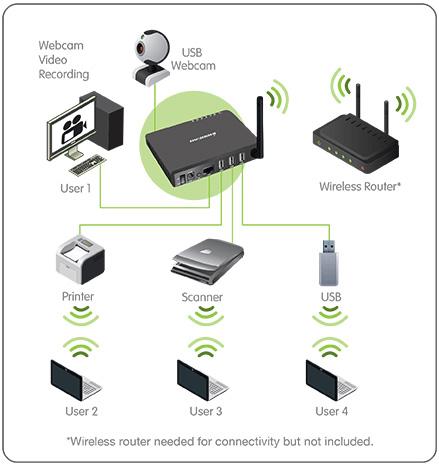
El funcionamiento es simple, el HUB USB inalámbrico actúa como puente entre el USB y el WiFi, transfiriendo la señal del dispositivo USB conectado en formato de datos que otros dispositivos de red pueden llegar a leer y comunicarse con él.
El principal inconveniente de este tipo de concentradores es que el dispositivo debe estar conectado en todo momento vía USB, ya sea por conexión directa (pen drive) o mediante cable USB. Es, por tanto, una solución que no es 100% inalámbrica, sino solamente haciendo referencia a la emisión del contenido a través de WiFi.
Usando un programa de terceros
Si no te convence ninguna de las dos anteriores soluciones, siempre puedes acudir a un software de terceros. Con estos, tienes la gran ventaja de que podrás tener tu disco duro conectado a todos los equipos de casa de manera rápida y sencilla, aunque no vale cualquier programa para ello. A continuación, os dejamos los mejores que hay actualmente.
FlexiHub
Podemos utilizar la aplicación FlexiHub, que pese a no ser gratuita sí que tiene un periodo de demostración gratis, para poder probarla.
Para utilizarla lo único que debemos hacer es lo siguiente:
- Debemos registrarnos y una vez lo hayamos hecho, debemos descargar e instalar el software en el ordenador que sea el que va a servir de entorno remoto para todos los demás.
- Ahora abrimos la aplicación, iniciamos sesión y seleccionamos el disco duro que queremos compartir.
- Ahora debemos instalar la aplicación en el resto de los ordenadores o dispositivos que queramos y lo único que tenemos que hacer es localizar la unidad que acabamos de compartir. Podemos utilizar tanto ordenador Windows, como macOS y móviles tanto Android como iOS.
Es una manera muy sencilla de compartir un disco duro, pero tiene el problema de ser de pago. Para un usuario, hasta 5 ordenadores y acceso remoto para 3 dispositivos a la vez (Plan Personal) cuesta 14 euros al mes. Después existen los Planes Business y Teams dedicados a empresas en el que el primero se paga por el uso y en el segundo el coste es de 12 euros por cada cuenta de miembro.
Si inicias la versión de prueba tendrás acceso a 30 días del plan personal durante los que explorar las distintas posibilidades de FlexiHub. Eso te permitirá ver que, por ejemplo, dispone de un alto nivel de seguridad gracias al cifrado SSL de 2048 bits, incorporando un sistema de tokens para que sea fácil compartir cuenta con seguridad y monitorización completa de los datos. Además, está preparado para que la transmisión se mantenga a buen rendimiento incluso si la conexión a Internet está fallando de manera exagerada. Para solucionar posibles problemas utiliza un sistema de conexión automática que evita que haya que estar pendientes de los errores o caídas que se puedan producir en momentos aislados.
También es muy personalizable, dado que permite elegir entre si la transmisión se realizará protegiendo la velocidad por encima de todo lo demás o si se dará prioridad al tamaño de los paquetes que se transmitan. El software se ocupa de comprimir el tráfico y así ofrecer un mejor rendimiento que garantice que todos los dispositivos conectados disfrutan de un buen servicio. Además, no hay que instalar drivers de manera local.
Las diferencias entre la cuenta Personal y la Team no son realmente elevadas y puede haber muchos contextos en los que quizá te interese más la segunda. Esa será la única manera de pagar mensualmente, puesto que la cuenta personal se tiene que pagar de forma anual. En el caso de la de Teams, el pago mensual es de 12 dólares al mes, pero tendrá que haber un mínimo de cinco usuarios suscriptos de forma agrupada. Una ventaja de esta cuenta es que tendrás nodos únicos ilimitados y que el número de conexiones simultáneas aceptado podrá ser superior a 10 en contraposición al límite de 3 que tiene la cuenta personal.
USB Network Gate
USB Network Gate es una de las aplicaciones más sencillas que podemos utilizar para poder compartir nuestro disco duro a través de la red. Usarla es muy sencillo, aunque cuenta con el hándicap, al igual que la anterior, de ser un programa de pago que cuenta con una versión gratuita de 14 días. La versión gratuita de este software nos deja compartir solo una unidad USB, dejando la posibilidad de compartir más en su versión de pago.
Como decimos, para utilizarla lo único que debemos hacer es descargarla a través de su página web, conectar un disco duro a nuestro ordenador y compartirlo a través de USB Network Gate con el programa iniciado. Lo bueno es que si lo queremos podemos colocarle una contraseña al acceso para que solo se pueda conectar aquella persona o personas que nosotros queramos.
Ten en cuenta que la filosofía con la que se comercializa USB Network Gate es distinta a la de FlexiHub, puesto que no tienes que hacer el pago mensual de una suscripción. En su lugar, lo que tendrás que llevar a cabo será la adquisición de una licencia individual para usar el programa sin límites, la cual tiene un coste de 159,95 dólares. Con esta licencia podrás instalar el software en un único dispositivo para, a partir de ahí, compartir con otros usuarios.
Como en el caso anterior, se ofrece una buena tecnología de compresión de tráfico, conexión segura para mantener la privacidad y distintas opciones de configuración para personalizar el uso. A fin de aumentar los niveles de seguridad, en una de las últimas actualizaciones del programa se incorporó un nuevo sistema mejorado de aislamiento del dispositivo USB. Esto permite que se seleccione si se desea realizar el aislado de la conexión por usuario o por sesión para tener mayor control sobre ello. El aislamiento por usuario es muy ventajoso en el caso de que se produzcan muchos cambios de cuenta y lo que busques es tener el USB fijado en una concreta.
El programa está disponible en Windows, MacOS, Linux y Android y es compatible con una amplia serie de dispositivos, desde componentes para el ordenador hasta discos duros USB o terminales tablet.
USB over Network
Otra opción que también podemos considerar si queremos acudir a un software de terceros es USB over Network. Este programa tiene una interfaz bastante más sencilla que los anteriores, pero cuenta con prácticamente el mismo número de funciones. Estamos ante otro programa de pago, que en esta ocasión cuenta con una versión de prueba gratuita de 15 días que tiene como limitación la posibilidad de conectar un solo USB.
El programa cuenta con dos partes diferentes: servidor y cliente. El servidor deberá estar instalado siempre en el ordenador donde esté conectado físicamente la unidad USB, ya que este será el encargado de compartir la información con los demás. El resto de ordenadores tendrán que tener instalado el cliente, y podrán acceder a toda la información contenida en el USB sin necesitar una conexión física a este.
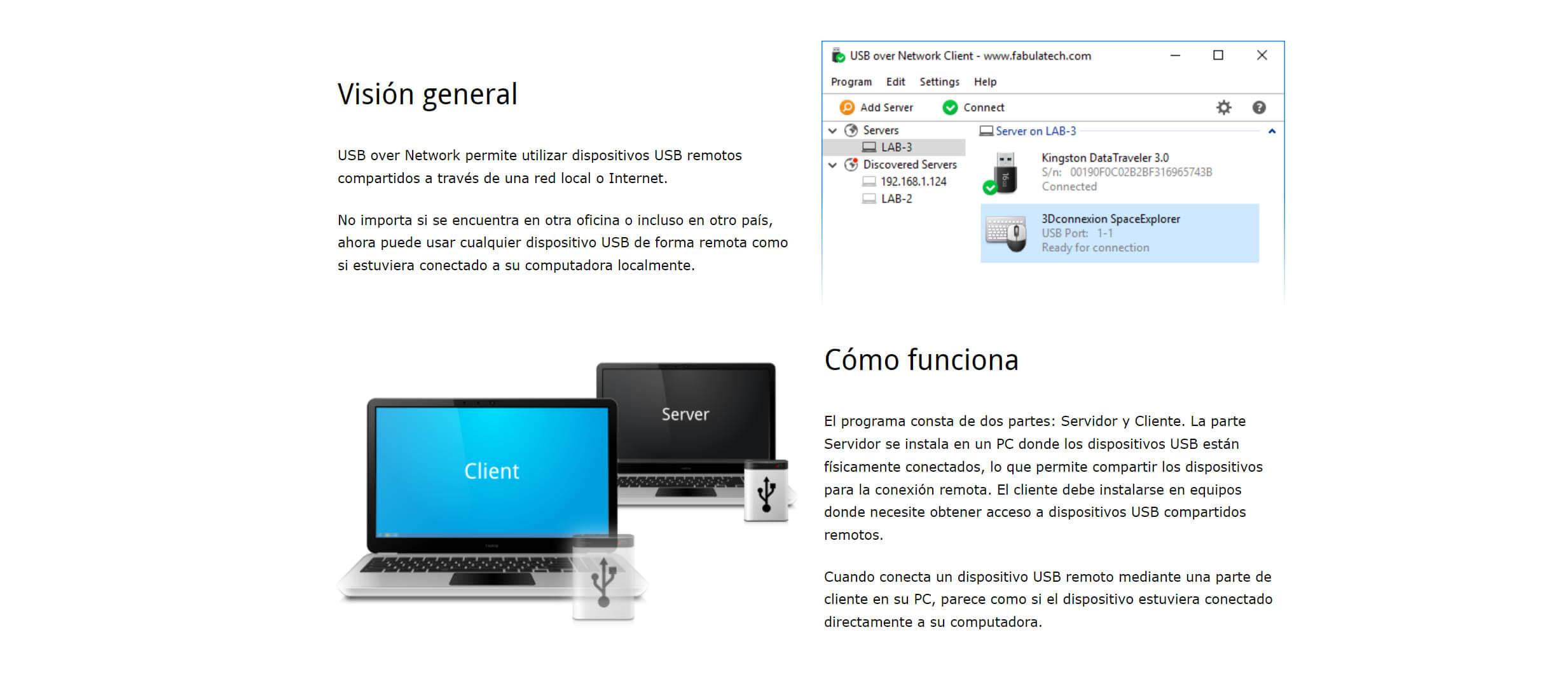
Otra cosa muy interesante que tiene este USB over Network es que no se limita a unidades de almacenamiento USB, sino que además es compatible con cualquier tipo de USB como cámaras web, por ejemplo. Tiene soporte tanto para Windows como para Linux, y no existe una limitación cruzada, es decir, un servidor puede ser Linux y el cliente que se conecta a él Windows, o viceversa.
Otras de sus funciones incluyen alto nivel de seguridad SSL y forzado de reconexión, así como la oportunidad de personalizar la forma en la que se comparte con amplia serie de parámetros. Además, el equipo que tiene instalada la versión de servidor no necesita drivers adicionales.
Con USB over Network se da la posibilidad de hacer el pago del programa de distintas maneras. Puedes comprar licencia para un dispositivo determinado al precio de 149,95 dólares o disfrutar de rebaja si aumentas la cantidad de licencias que compres al mismo tiempo. También deberás tener en cuenta que necesitarás actualizar la suscripción para disfrutar de las nuevas versiones y mantenimientos. De forma gratuita solo se incluye 1 año de soporte, mientras que el resto los tendrás que pagar a razón de 73,95 dólares el segundo año y con descuentos en caso de contratar más tiempo. El pago mensual es de 8,55 dólares, pero puedes ahorrar comprando 12 o 6 meses, un 20 y un 10% respectivamente. Además, hay otras formas de pago en el caso de necesitar más licencias.
USB Redirector
La versión estándar de este software se puede utilizar de forma gratuita, aunque su punto fuerte es la cantidad de opciones extra que trae la versión de pago. USB Redirector te permite conectar en red cualquier dispositivo de almacenamiento que tengas conectado a tu ordenador vía USB. Funciona en todas las versiones de Windows desde XP SP3, y también en Windows Server.
USB Redirector puede ser utilizado para crear un servidor de almacenamiento en cuestión de segundos. No obstante, no se limita al terreno local, pudiendo establecer un servidor de archivos para ordenadores que se encuentran fuera de nuestra red. Además, USB redirector funciona realmente bien para traspasar archivos en red entre ordenadores que no utilizan el mismo sistema operativo, como puede ser Windows y Linux. El control que da el programa sobre el entorno que genera es muy bueno, pudiendo establecer todo tipo de permisos y privilegios.
Además, esta utilidad permite hacer passthrough del servidor hacia una máquina virtual que estemos ejecutando. Se puede descargar desde la página oficial de sus desarrolladores. En tiempos recientes el programa ha mejorado el soporte que se ofrece en su versión gratuita. Con este cliente gratis es posible sacar partido a la práctica mayoría de las opciones del programa pero solo con una excepción: los dispositivos que tienen que tomar parte en la conexión deben ser sistemas PC con Windows. Los usuarios que quieran utilizar conexiones con Linux sí que tendrán que hacer la compra de una de las licencias. Con la versión gratis incluso se incluye un pequeño nivel de soporte y algunas actualizaciones del programa.
El precio de la licencia, en el caso de querer comprarla, es de 74,99 dólares, pero el coste se va ajustando si vas a comprar más de una. Así, para tres licencias pagarás 109,99 dólares, pero comprando 6 licencias el precio será de 219,99 dólares.
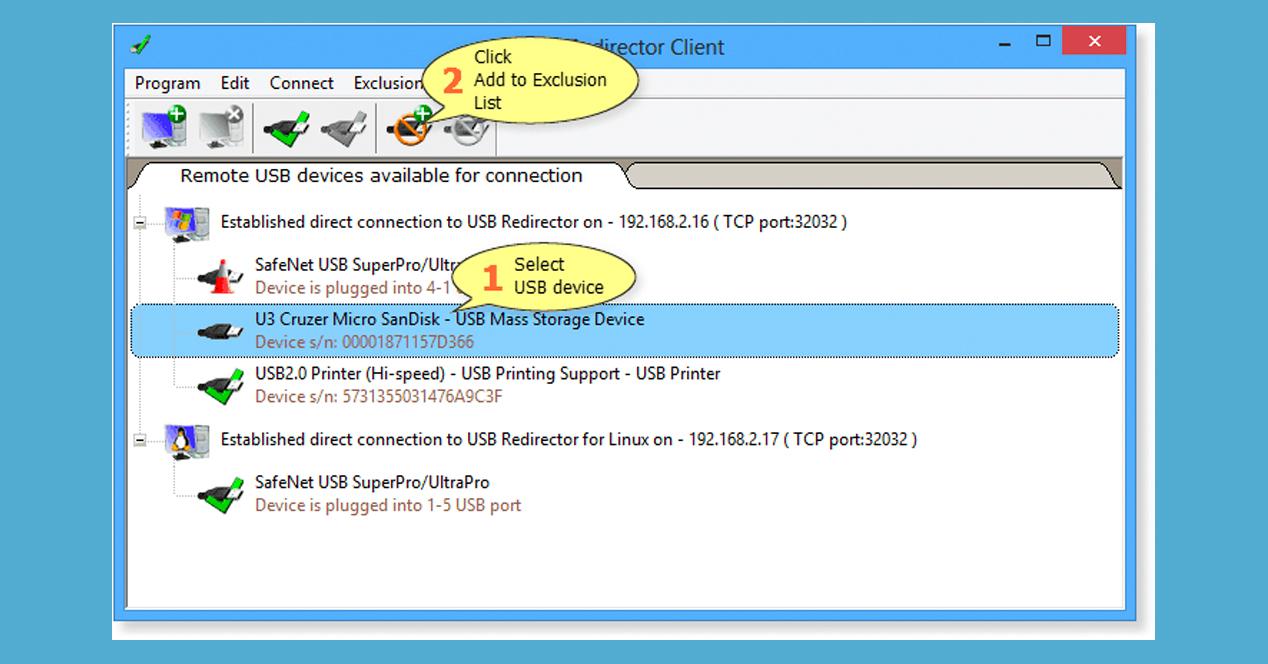
CX Explorador de Archivos
Si lo que necesitas es conectarte al disco duro que tenemos compartido en red desde un teléfono móvil con sistema operativo Android, vamos a necesitar una aplicación que permita la conexión remota con ese disco duro que se está compartiendo.
Simplemente necesitarás descargar la aplicación por ejemplo desde Google Play Store (te dejamos enlace directo más abajo) y en el menú principal de la aplicación tendremos que seleccionar el botón con el icono +. A continuación, tendremos que pulsar en la pestaña Remoto y seguidamente la opción Red Local. Aquí debería aparecernos la unidad de red que se está compartiendo y que estará visible para el dispositivo conectado a la misma red. Elegimos el disco en red y podremos acceder a su contenido compartido.
Cómo dejar de compartir archivos en unidad de red
Llegados a este punto, puede que en algún momento quieras dejar de compartir tus archivos en una de las unidades de red que creaste o ya no veas necesario tener ese disco duro operativo porque hace tiempo que no le das uso y quieras emplear ese espacio de gigas para otros documentos privados. En ese caso, el procedimiento es muy sencillo, pues solamente emplearas unos pocos minutos para quitar el acceso de esa unidad y eliminarla por completo, en el caso de que así lo desees. Ten en cuenta que si decides eliminar el disco duro, este proceso vacía por completo todo lo que tengas almacenado, así que si se trata de archivos de gran valor, es el momento de hacer una copia de seguridad de todos ellos.
Una vez realizada dicha copia, procederemos a desactivar la unidad de red que hayamos creado. Para ello, abre el explorador de archivos y dirígete a la raíz que dice Este equipo y de entre todas las opciones pulsamos en Ubicaciones de red. Acto seguido, tendremos que encontrar la unidad que queremos eliminar y quitar el acceso a todos sus archivos. Una vez la tengamos divisada, el siguiente paso es hacer clic con el botón derecho del ratón y pinchar en Desconectar. De esta manera habremos bloqueado el acceso a cualquier usuario que anteriormente podía entrar sin problemas. Veremos que lo hemos hecho correctamente si esa unidad de red aparece tachada con una equis en color rojo.
Si por algún casual queremos deshacernos completamente de esa partición, tendremos que ingresar en Administrador de discos. Solamente tendrás que escribir en el espacio de búsqueda situado en la barra de herramientas de Windows dicha aplicación para acceder o incluso a través del propio Explorador de archivos desde Este equipo y en las pestañas de arriba dar en Administrar. Cuando ya estés dentro, pulsa sobre la unidad que queremos eliminar con el botón derecho del ratón y seleccionar la opción Eliminar volumen.

