Si eres un “manitas” en manejar programas y todo el mundo te pide que le instales, arregles, limpies o cualquier otra tarea para mejorar el PC, tal vez conozcas y hasta domines ya una herramienta como TeamViewer. Pero si nunca la has probado, este programa te permite controlar en remoto otro ordenador para manejarlo a distancia con tu propio ratón y teclado, ya sea para manejar un equipo propio o para ayudar a otra persona a llevar a cabo alguna acción. De esta manera, puedes compartir tu escritorio o pantalla, transferir archivos y organizar reuniones con la posibilidad de grabarlas si quieres.
TeamViewer es uno de los programas más conocidos para conectar ordenadores en remoto. Es gratuito y también existe una versión de pago para profesionales. Además, está disponible en muchos idiomas, entre ellos el español. Está muy enfocado a mejorar la productividad con el trabajo a distancia. Es una herramienta con acceso multiplataforma, y es compatible con Windows, Mac, Linux, Chrome OS y Raspberry Pi e incluso permite la interacción con teléfonos móviles, tanto Android como iOS.
Además de la colaboración online, este programa facilita informes de la conexión, con la posibilidad de exportarlos a un archivo CSV, así como controlar la velocidad de la conexión a internet. También te permite otras funciones muy útiles como la posibilidad de chatear con alguien o de administrar una lista de varios ordenadores para conectarte a ellos rápidamente. Y si quieres que la interacción resulte aún más fácil, por control remoto te permite utilizar la tecnología de realidad aumentada (se llama TeamViewer Pilot) sin necesidad de gafas solo con el teléfono inteligente. Aunque tal vez esto resulte más interesante para un uso profesional, cualquier usuario se puede beneficiar de esta función. Por ejemplo, para que alguien te asista y te diga cómo puedes cambiar una rueda del coche en tiempo real.
Qué versión descargar y cómo hacerlo
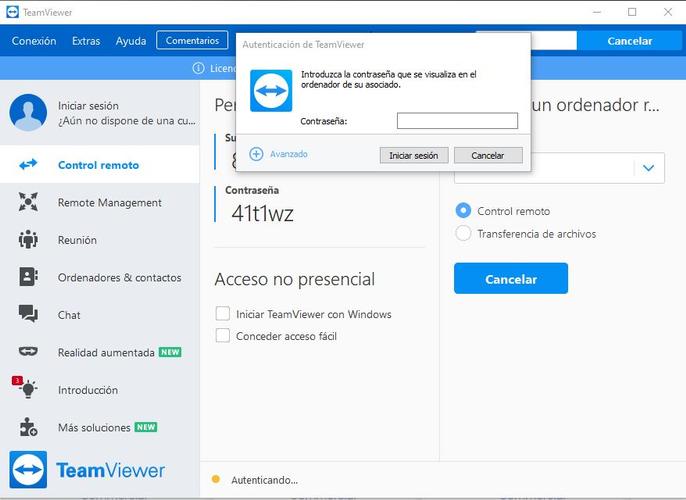
Para poder utilizar esta herramienta es necesario que ambos ordenadores dispongan de ella. Para ello, visita la web oficial del programa. Como es habitual a la hora de instalarse una aplicación en el PC, se descarga un archivo .exe y debes ejecutarlo. Al instante te aparece una ventana en la que te indica una ID y una contraseña. Esas serán tus credenciales para “tomar posesión” del equipo de destino. La persona que va a manejar el PC en la distancia debes instalar la versión completa de TeamViewer. La que recibe la ayuda simplemente se descarga un módulo TeamViewer QuickSupport en el ordenador de destino.
A continuación, debes teclear la ID que aparece en el PC de destino en tu PC, en la ventanita que aparece arriba a la derecha de la pantalla, luego pinchar en el icono que pone Conectar y marcar la opción Control Remoto. Si lo que quieres es transferir archivos, seleccionas esta función. Después de introducir la ID, se abre otra ventanita en la que te pide que introduzcas la contraseña que el programa te da por defecto. Una vez puesta, como por arte de magia ya puedes controlar ese ordenador desde cualquier lugar y siempre que quieras (con las mismas ID y contraseña). Así de fácil y simple es asistir a alguien en remoto. No tiene ninguna complicación.
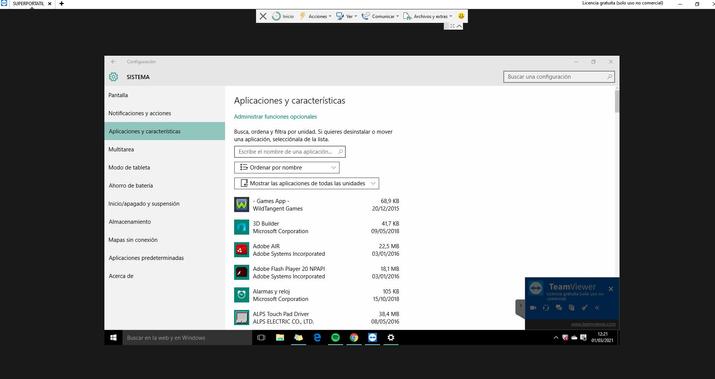
Sabrás que estás conectado al PC si ves, arriba a la izquierda en la pantalla, el nombre que asignado al PC que te has conectado (en este caso es un PC llamado SUPERPORTATIL).
Cómo organizar, programar y unirse a una reunión
Para convocarla:
Esta herramienta te da la posibilidad de reunirte con otras personas, algo que viene muy bien para el teletrabajo. Organizar y conectarte a una reunión es también una dinámica muy sencilla. Lo primero es seleccionar, a la izquierda de la pantalla, la pestaña Reunión. Luego, si quieres organizarla, le das a Inicio, se abre una ventana de Ajustes de Audio y vídeo (los configuras a tu gusto). A continuación, te pregunta si quieres compartir pantalla o no.
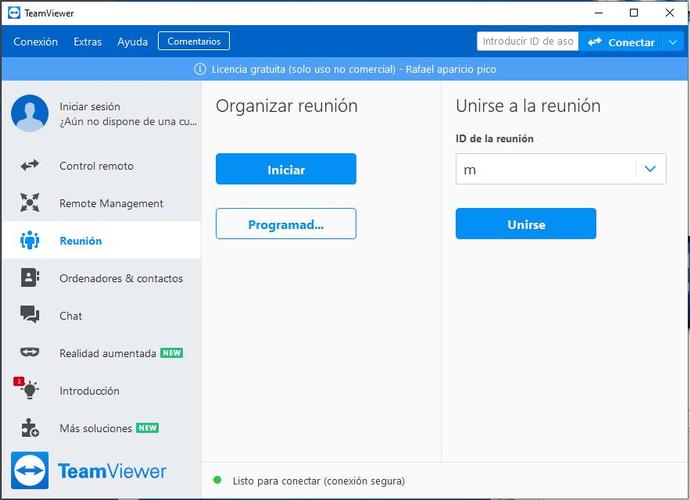
Para invitar a otras personas a participar en la reunión con TeamViewer, pinchas en el icono que aparece en la parte inferior derecha de la pantalla con un icono de una persona y el símbolo + y se abre una ventana en la que te pide introducir el correo electrónico para que le llegue la invitación.
Para unirte a ella:
Si lo que quieres es unirte a una reunión, puedes hacerlo a través del enlace que te habrá llegado del organizador o también directamente desde la propia aplicación, a través de la ventana que aparece arriba a la derecha o en esta página de la web de TeamViewer. Ahí aparece una ventana para que teclees la ID de la reunión.
Para programarla:
Entrando en la sección Programación podrás generar una ID con la que otros usuarios entrarán a la reunión. Para ello deberás estar registrado en TeamViewer, ya que te pide iniciar sesión con el correo electrónico y la contraseña que hayas utilizado al crear la cuenta. Para registrarte ve al apartado Inicio de sesión (en la esquina superior izquierda de la pantalla) y pinchar en Registrarse.
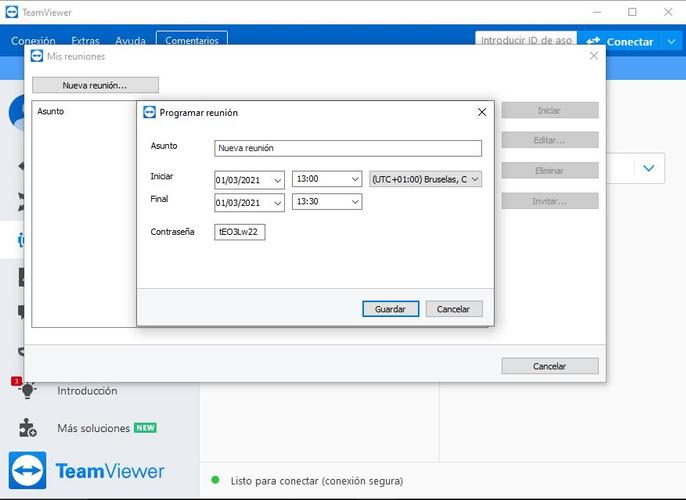
Una vez dentro, le das a Nueva reunión, eliges fecha y hora de inicio y de finalización y verás que te ha generado una contraseña de forma automática (por si quieres utilizarla, si no, la borras). Al guardarla, verás que también te ha asignado una ID. Una vez programada, cuando quieras comenzarla seleccionas el icono Mis reuniones (arriba a la izquierda de la pantalla) y luego en el de Iniciar y listo.
Aunque TeamViewer utiliza varias tecnologías de cifrado para ser seguro, tomar el control de otro ordenador con este programa no está exento de riesgos. Así que, por seguridad, cuando no lo utilices, sal del programa, ábrelo solo cuando lo necesites para evitar que alguien se cuele en tu ordenador o en el de otra persona. Es la opción más segura frente a posibles vulnerabilidades. Como con cualquier otro programa, tenlo siempre actualizado y elige contraseñas seguras que impidan el acceso a la cuenta de usuario. Son normas de seguridad básicas que te pueden salvar de un disgusto.

