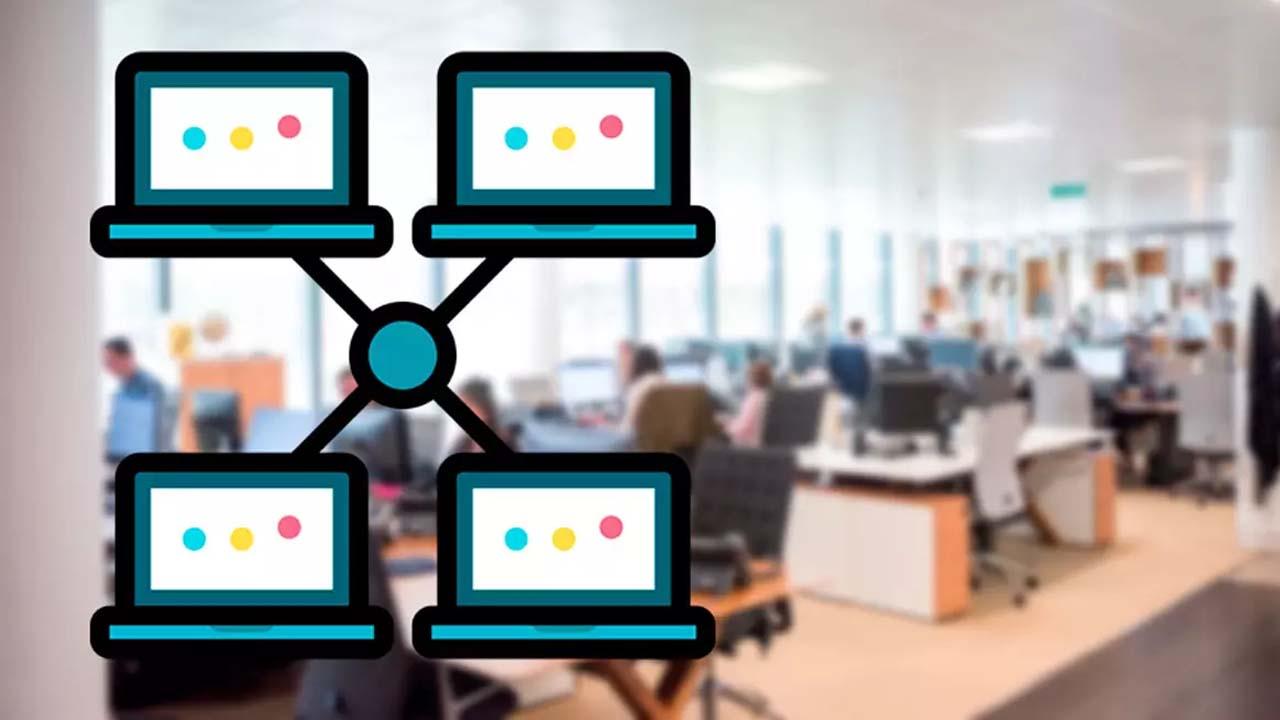Tener más de un ordenador en casa es muy común hoy en día y en el caso de las oficinas u otro tipo de espacios de trabajo lo raro es que no haya más de un PC. Además, lo habitual es que todos los equipos estén conectados a la misma red local, algo que tiene muchas más ventajas de las que podrías pensar en un primer momento.
Posibilidad de acceder a recursos compartidos como: archivos, impresoras, escáneres u otros periféricos… O la opción de conectarnos a cualquiera de esos equipos a través de un escritorio remoto para controlarlo como si estuviéramos delante, por poner algunos ejemplos.
¿Te gustaría poder centralizar tus archivos en un único ordenador y acceder a ellos desde cualquier otro ordenador de tu casa u oficina? ¿Quizá te gustaría poder lanzar un programa en un PC diferente al que estás utilizando sin necesidad de moverte hasta él? En este artículo te explicamos cómo puedes realizar este tipo de tareas paso a paso.
Por qué necesito acceder a otro ordenador en red
Hay muchas razones por las que puedes necesitar acceder a otro ordenador a través de Internet, siendo una de las más importantes el poder darle soporte con algún problema que pueda surgir. Puede que necesite pasar el antivirus, arreglar algún programa o app, instalar algo que necesita, acceder a la configuración de su ordenador o se plantee otra situación en que alguien necesite algo de ti, algo muy frecuente en el caso de asistencia remota.
Por eso, puede ser que trabajes de forma remota o trabajes profesionalmente arreglando ordenadores, en cuyo caso necesitarás saber cómo hacerlo para lo que puedas necesitar. Si no lo habías hecho antes, ahora es más necesario que nunca, especialmente en cosas que se pueden solucionar a distancia o que la otra persona podría hacer si supiera. Una de las principales ventajas de solucionar estos problemas a distancia es que se ahorra tiempo y dinero en desplazamientos, además de que elimina barreras. Esto es interesante tanto para los que dan asistencia como para realizar formaciones online, presentaciones de empresa y más.
También puedes necesitar acceder a un documento, archivo o algo que te haga falta y se encuentre en otro ordenador. Aunque lo más lógico podría ser que la otra persona te lo enviara por email o de cualquier otra forma, puede que no sepa dónde se encuentre y no sepas explicárselo bien, o si tiene que hacer alguna acción que necesites no sepa hacerlo. Por ejemplo, si tienes un ordenador de sobremesa y te has ido de viaje o desplazado a otra ciudad y queda una persona en casa. Por eso, en este caso lo más cómodo es acceder a Internet, pero también es recomendable tener una app externa preparada para ello o todo configurado para que la otra persona sepa cómo hacerlo fácilmente.
También puedes querer que otra persona acceda a tu ordenador, en cuyo caso si no conoce los pasos tendrás que explicárselo o le copiarás esta información para que sepa cómo hacerlo. Aunque controles de Internet y ordenadores, puede haber algo que se te escape o que no sepas solucionar. También puede ser que el servicio técnico de algún servicio o producto contratado te lo demande, siempre que compruebes que son realmente quien dicen ser.
Hay muchas razones por las que puedes llegar a tener que conectarte a otro ordenador en red, que otra persona lo haga con el tuyo o recibir o dar asistencia remota, así que te comentamos las diferentes formas en que esto puede ser posible, tanto desde tu sistema operativo como desde herramientas conocidas de este o alguna externa conocida o no tanto.
Cómo acceder a otro ordenador en red
Te vamos a comentar cómo puedes acceder a otro ordenador en red sin necesidad de recurrir a herramientas externas, siendo algo que puedes hacer desde tu propio ordenador fácilmente de diferentes formas. Posteriormente, también te comentaremos cómo hacerlo desde los escritorios remotos de Windows y Google, aunque ahora pasaremos a lo importante que es cómo hacerlo usando la dirección IP, desde el nombre del ordenador, explorador de Windows y los recursos compartidos, así como qué es lo más recomendable.
Localizar desde la dirección IP del ordenador
Quizá este sea el método menos recomendable, ya que en la mayoría de configuraciones de las redes locales las IPs pueden cambiar en cualquier momento. Pese a ello, es importante conocer el método, ya que en caso de problemas puede ser muy útil para solucionarlos. Por esto mismo, si cuentas con un PC Windows, siempre y cuando lo necesitemos podrás seguir los pasos de este método. Eso sí, para conocer la IP de cualquier ordenador conectado a la red debes hacer lo siguiente:
- Pincha sobre el menú inicio en la esquina inferior izquierda de la pantalla.
- Teclea CMD en el buscador de Cortana.
- En la ventana de línea de comandos que se desplegará teclea ipconfig.
Ahora solo debes localizar la línea dirección IPv4. Esa es la dirección asignada al equipo, aunque insistimos en que esa dirección puede cambiar en cualquier momento en la mayoría de configuraciones domésticas y en pequeñas oficinas. Por lo que no será una de las alternativas más recomendadas dentro de todo el repertorio que veremos a continuación.
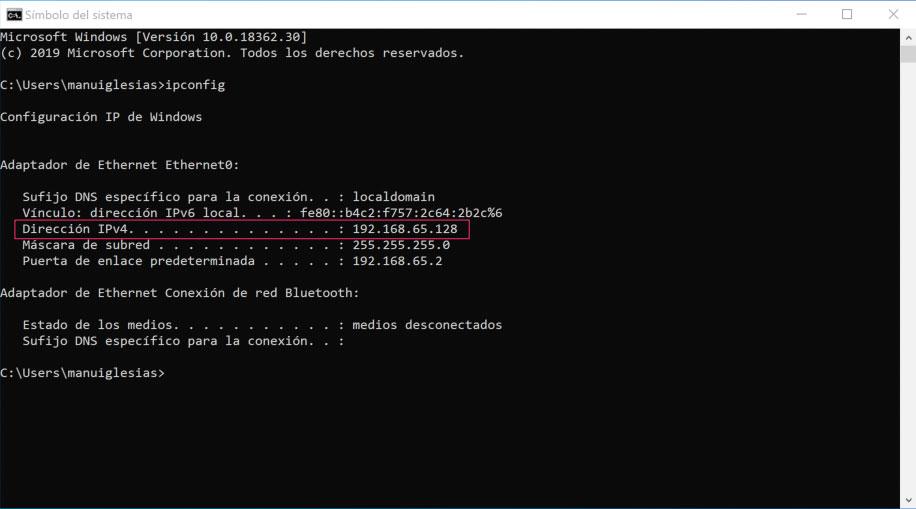
Hacerlo desde el nombre del PC
Este método es mucho más recomendable. Los nombres de los PC no cambian automáticamente, sino que lo tendrás que hacer de forma manual, por lo que te aseguras que siempre sabrás a qué ordenador estás accediendo. Por esto mismo, este método es el que se suele utilizar más en aquellos equipos que cuenten con el sistema operativo de Microsoft. Para ver el nombre de un ordenador con Windows debes hacer esto:
- Pincha con el botón derecho sobre el icono Este equipo del escritorio o del Explorador.
- Escoge la opción Propiedades.
- Busca el apartado Nombre del equipo en la ventana que se despliega.
Ese es el nombre que tiene el ordenador y no cambiará hasta que lo hagas de forma manual como explicaremos más adelante. Es por ello que recordar el nombre de los equipos conectados a la red es una de las mejores formas de acceder de forma remota.
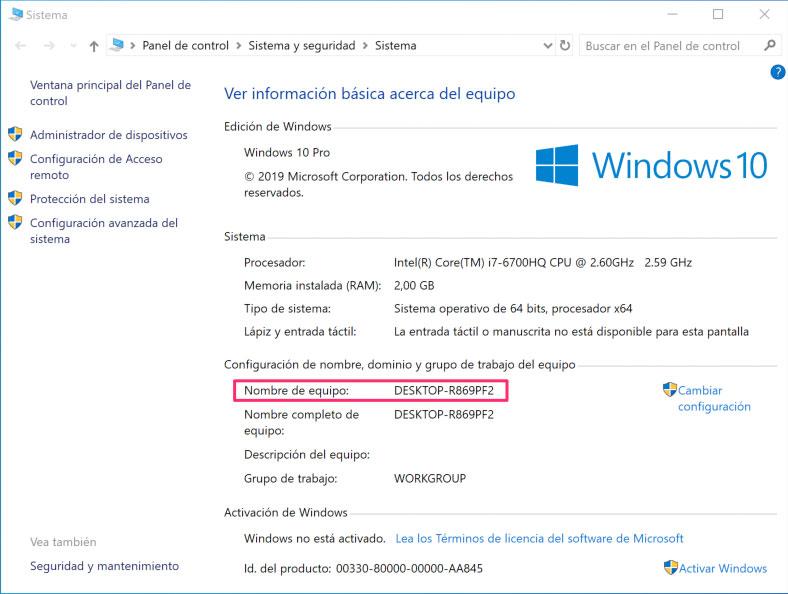
Cambiar el nombre
Ponerle a cada ordenador un nombre que te resulte fácil de recordar es una muy buena idea para facilitar los flujos de trabajo. En el caso de que quieras modificarlo en algún momento, pero no sepas cómo se tiene que hacer el cambio, estos serán los pasos que tendrás que seguir desde el ordenador:
- Pincha sobre el botón derecho sobre el icono Este equipo del escritorio de Windows y escoge la opción Propiedades.
- En la ventana que se despliega busca el nombre del equipo actual y pincha sobre el enlace Cambiar configuración que aparece al lado.
- Pincha sobre el botón Cambiar de la ventana Propiedades del sistema.
- Teclea el nombre que quieras asignarle al equipo en el campo Nombre de equipo.
- Opcionalmente puedes aprovechar para establecer un nombre de Grupo de trabajo que luego deberás configurar en todos los equipos de la red.
- Pincha sobre Aceptar.
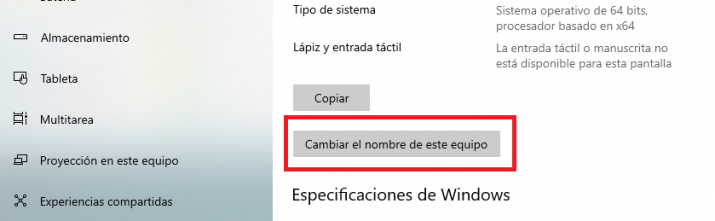
Con estos pasos el nombre del equipo habrá cambiado. Ahora te resultará más fácil identificarlo dentro de la red y saber exactamente cuál es cada uno. También es muy recomendable que conviertas el equipo en visible para la red. Para ello, debes hacer lo siguiente:
- Despliega el menú inicio y pincha sobre el icono con forma de engranaje para abrir la Configuración de Windows.
- Pincha sobre el apartado Red e Internet y después selecciona Ethernet o WiFi según el método que utilices para conectar el ordenador a la red.
- Ahora pincha sobre la red a la que esté conectado el equipo y en los ajustes activa la opción Privada para hacer que este equipo sea reconocible.
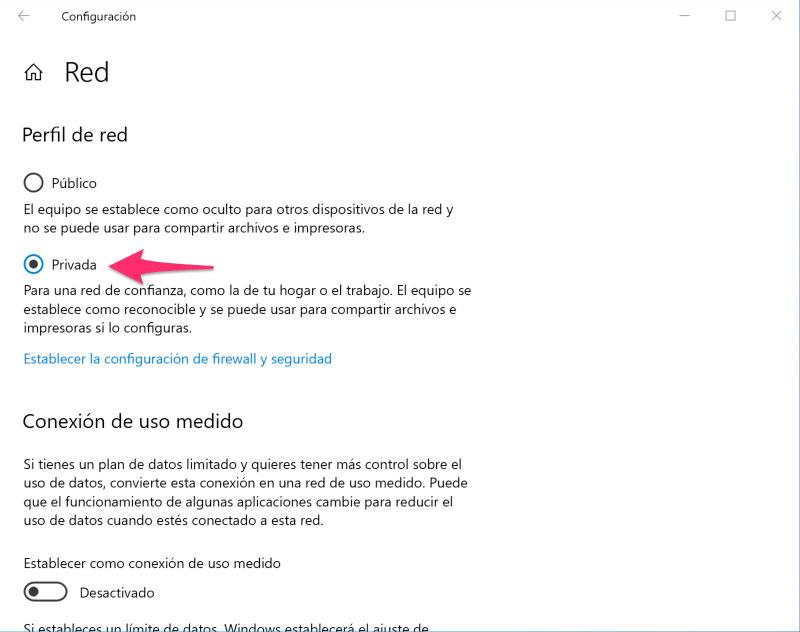
Desde el Explorador de Windows
Con este método podrás ver los equipos conectados a la red en un momento determinado. Le principal pega de este método es que dependerá de la configuración de cada ordenador, ya que solo podrás ver los que hayan sido configurados como reconocibles al conectarlos a la red por primera vez. Para ver los equipos que cumplen estos requisitos debes:
- Abre una ventana de Explorador de Windows.
- Pincha sobre Red.
- El Explorador de Windows te mostrará todos los equipos que ha podido detectar en la red.
- Si echas en falta alguno no te preocupes, más abajo te explicamos cómo configurarlo para que sea visible.
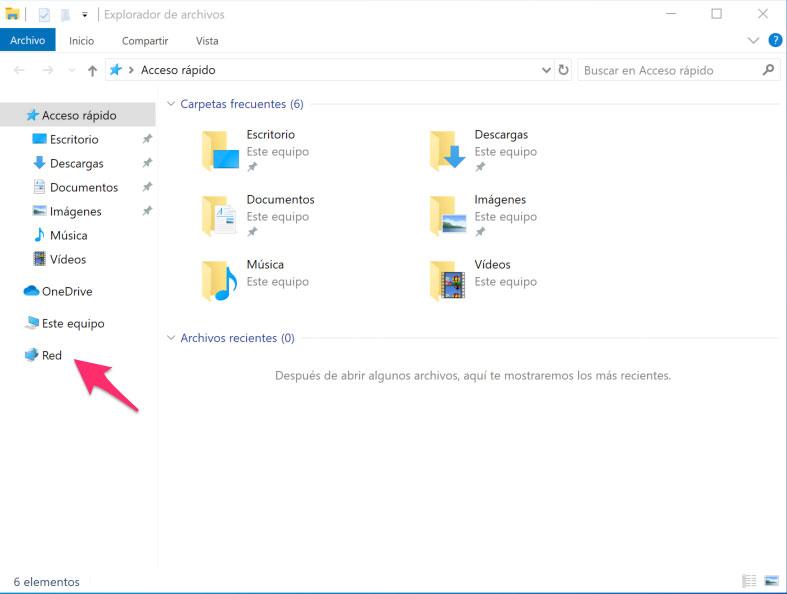
Desde los recursos compartidos
Ahora que ya sabes cómo localizar cualquier equipo conectado a la red, es el momento de empezar a utilizar las bondades de la red para compartir recursos. Una de las funciones más útiles de esto es poder acceder a archivos guardados en otro ordenador sin necesidad de desplazarte hasta él, copiarlos en un pendrive y llevarlo a tu ordenador. Para ello no tienes más que abrir una ventana del Explorador de Windows y:
- Acceder con el nombre del equipo: escribir el nombre del equipo precedido de en la barra de direcciones (ejemplo ordenador-salón).
- Acceder desde el apartado Red: pincha sobre Red y después haz doble click sobre el ordenador al que quieras acceder.
Una vez dentro podrás ver todas las carpetas compartidas y acceder a ellas del mismo modo que lo harías si estuvieras navegando por el sistema de archivos de tu propio ordenador. De esta manera, es cómo si tuvieras acceso a otro equipo, siempre y cuando esté conectado a la misma red inalámbrica al que estás conectado desde tu PC.
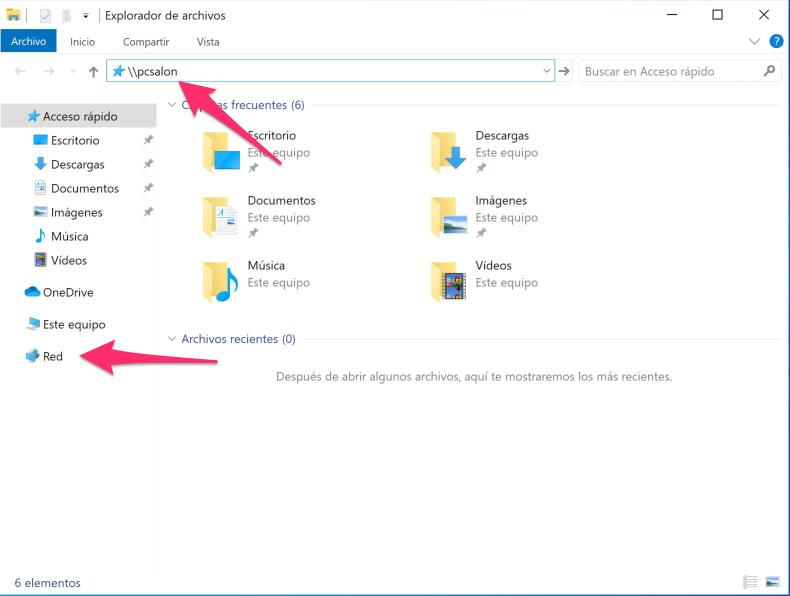
Cómo compartir carpetas en red local
Por defecto, Windows comparte una serie de carpetas, pero lo habitual es que necesites compartir otras diferentes. Lo bueno de todo esto, es que los pasos para conseguir precisamente esto no son muy complicados. Por esto mismo, esto es lo que deberemos hacer para compartir carpetas en red local desde el PC:
- Abre el Explorador de Windows y busca la carpeta que quieres compartir.
- Haz click derecho sobre ella y pincha sobre Propiedades.
- Ahora selecciona la carpeta Compartir y pincha sobre el botón Compartir para lanzar el asistente de configuración.
- Selecciona con quién quieres compartir la carpeta. Puede ser un usuario determinado, todo el grupo de trabajo o cualquier usuario de la red.
- Pincha sobre Listo y la carpeta ya estará compartida con toda la red.
- Ahora podrás acceder a ese recurso compartido desde cualquier ordenador conectado a la red tal y como explicábamos en el punto anterior.
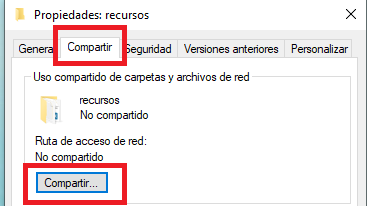
Escritorio remoto en Windows
Conectarse a través de escritorio remoto a un ordenador dentro de una red local es tremendamente útil en un montón de situaciones. Por ejemplo, si tienes un equipo dedicado al almacenamiento de datos para el resto de ordenadores de la red, puedes acceder de forma remota para realizar tareas de mantenimiento, crear nuevas carpetas compartidas, quitar permisos a un usuario determinado, etc.
Hay que tener en cuenta que esta herramienta en particular viene ya de serie en Windows 10 y Windows 11. Por lo que no es necesario instalar ningún tipo de programa de terceros, ya que con esta solución es más que factible usar el ordenador de manera remota desde otro PC conectado a Internet. Para utilizar esta opción debes hacer lo siguiente:
Cómo permitir
Lo primero es configurar el ordenador al que te quieres conectar, de esta manera se consigue que te permita la conexión remota. Y es que, para conseguir tener acceso al escritorio remoto que viene en los equipos que cuentan con el software de Microsoft, hay que saber cuáles son los pasos que nos permita llegar a utilizar esta herramienta:
- Pincha sobre el menú inicio en la esquina inferior izquierda de la pantalla.
- Haz click sobre el icono del engranaje para acceder a Configuración.
- En la nueva ventana pincha sobre Sistema y selecciona la pestaña Escritorio remoto.
- Activa la opción Habilitar escritorio remoto.
Esto solo lo deberás hacer una única vez. A partir de que hagas esta configuración podrás conectarte siempre que quieras al ordenador de forma remota. Por lo que, en el caso de que queramos desactivar esta herramienta del PC, únicamente deberemos seguir de nuevo estos mismos pasos.
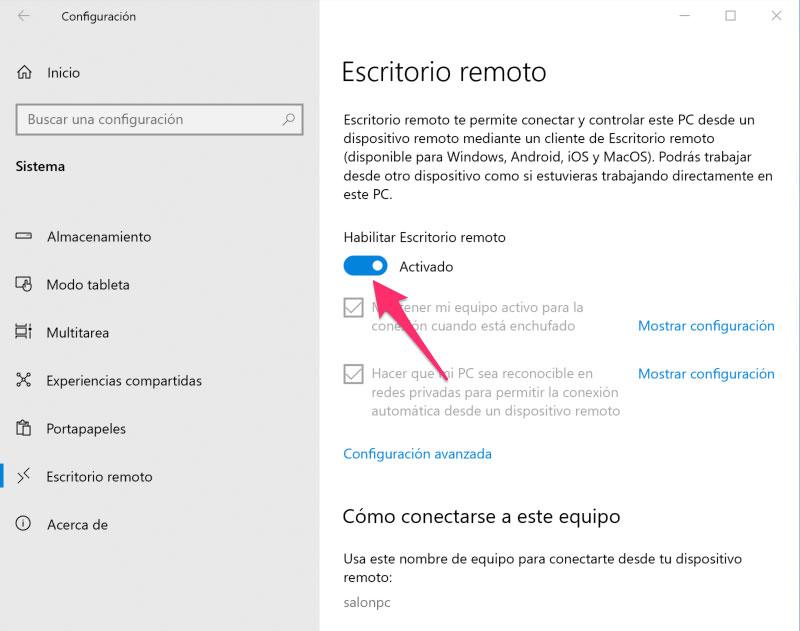
La principal ventaja que se encuentra de hacer uso de esta herramienta es que viene de manera predeterminada en el sistema operativo. Por lo que de esta forma los usuarios se pueden evitar la instalación de aplicaciones de terceros. Sin embargo, en contra también se puede encontrar el aspecto de que hay un equipo como servidor si está con una versión Pro, Education o Enterprise de Windows. Lo bueno es que si tienes un ordenador con la versión Home, entonces te puedes conectar sin muchos inconvenientes.
Cómo conectarte a un ordenador
Una vez que el ordenador remoto tenga el acceso activo ya podrás conectarte desde cualquier otro ordenador. Para ello debes pinchar en el cuadro de búsqueda de Cortana y escribir Conexión a Escritorio remoto o rdc y pinchar sobre el resultado para acceder a la aplicación.
Esto iniciará una aplicación llamada Conexión a Escritorio remoto, El primer paso para conectarte será escribir el nombre del equipo remoto, para lo cual deberás introducir la dirección IP del mismo, así como un nombre de usuario en caso de necesitarlo. Posteriormente, pulsa sobre Conectar.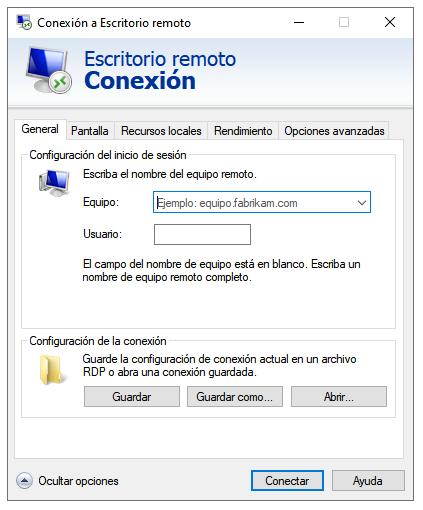
Con estos dos pasos la conexión de Escritorio remoto se iniciará. El siguiente paso será introducir las credenciales de acceso para el ordenador en red al que vamos a acceder, incluyendo el nombre de usuario y la contraseña de administrador. Posteriormente haz clic en Continuar. Si quieres evitarte este último paso en el futuro, puedes activar el recuadro en el que pone «Recordar contraseña» para que el sistema memorice el nombre de usuario y la contraseña para futuras conexiones de red. En pocos segundos deberías estar conectado y manejando el equipo como si lo tuvieras delante.
Además, si desplegamos la pestaña «Mostrar opciones», vamos a tener acceso a una gran cantidad de parámetros, que pasamos a comentaros por pestañas:
- General: En esta primer pestaña una vez introducimos el nombre del equipo al que queramos comentarnos, se nos informará de que tenemos que introducir nuestras credenciales, las cuales podemos guardar para futuras conexiones como vemos vamos abajo en «Configuración de la conexión», además de poder acceder a otras conexiones que hayamos guardado.
- Pantalla: Aquí podemos elegir el tamaño del escritorio remoto, que podrá ir desde pantalla completa hasta una pequeña ventana. También se podrá establecer la profundidad del color para estas sesiones.
- Recursos locales: Para configurar el audio remoto, aplicar combinaciones de teclas de teclado, o elegir los dispositivos y recursos que queramos que se puedan usar en la sesión remota, como la cámara, impresora, etc.
- Rendimiento: En este apartado podemos establecer la velocidad de conexión o que la detecte automáticamente, así como activar otros parámetros relacionados con el caché.
- Opciones avanzadas: En este último punto encontramos lo relacionado con la autenticación del servidor, para comprobar que esté conectado al equipo remoto adecuado. También encontramos parámetros relacionados con la seguridad del sistema, opciones para establecer la puerta de enlace de escritorio remoto, o los aspectos relacionados con la autenticación del usuario en el caso de usar una cuenta web para iniciar sesión en el equipo remoto.
Si te quieres conectar desde un Mac a un ordenador remoto con Windows, también puedes hacerlo, solo que en esta ocasión, como es normal, el programa no estará incluido en el sistema operativo de Apple, sino que podrás descargar Escritorio remoto de Windows desde la App Store.
Crear un acceso directo al equipo
Al igual que ocurre con las aplicaciones más utilizadas o las carpetas o archivos que queremos tener más a mano, si necesitamos tener el acceso a un equipo de nuestra misma red, una de las formas más rápidas de poder acceder a esa máquina es a través de un acceso directo. Por lo tanto, bastará con hacer clic sobre ese acceso y automáticamente accederemos al equipo en red asociado a ese acceso directo. Para crear un acceso directo a un equipo de red, lo primero que debemos saber es la dirección IP del equipo al que nos queremos conectar. Arriba hemos visto cómo podemos saber la IP de un equipo de nuestra red. Una vez tenemos este dato, estos son los pasos que debemos seguir:
- Hacemos clic con el botón derecho sobre un espacio libre de nuestro escritorio.
- Seleccionamos la opción Nuevo > Acceso directo.
- A continuación, introducimos en la ubicación del elemento la dirección IP del equipo en cuestión.
- Pulsamos en Siguiente y le damos un nombre al acceso directo. Lo lógico es que le demos el mismo nombre del equipo al que nos queremos conectar.
- Pulsamos en Finalizar y automáticamente se creará el acceso directo a ese equipo en nuestro escritorio.
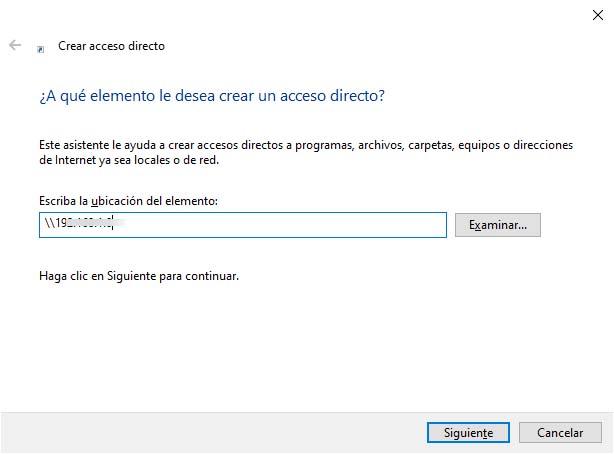
Acceder desde Escritorio Remoto de Google
Si quieres configurar el acceso remoto a tu ordenador para poder acceder a él cuando quieras, que otro lo haga o quieres ayudar a otra persona a solucionar problemas con él, te comentamos cómo debes realizar el proceso de configurar el acceso remoto, además de cómo acceder a otro ordenador y qué hacer para recibir asistencia o indicar a otra persona los pasos que tiene que seguir para que le ayudes desde esta opción de Google.
Configurar acceso remoto
Este es el primer paso para poder continuar el proceso para entrar en otro ordenador de forma remota con Google o si quieres recibir asistencia por parte de otra persona, así que te aconsejamos que sigas los pasos correctamente e instales lo que necesitas en cada momento.
Para proceder a la configuración, tienes que ir a Chrome en tu ordenador, escribir en la barra de direcciones remotedesktop.google.com/access y en la opción de configurar, debes dar a Descargar. Deberás seguir las instrucciones que te aparecen en la pantalla para descargarlo e instalarlo. Puede pedirte la contraseña de tu ordenador para acceder a él. Si te pide que cambies la configuración de seguridad en preferencias, debes hacerlo para que funcione adecuadamente.
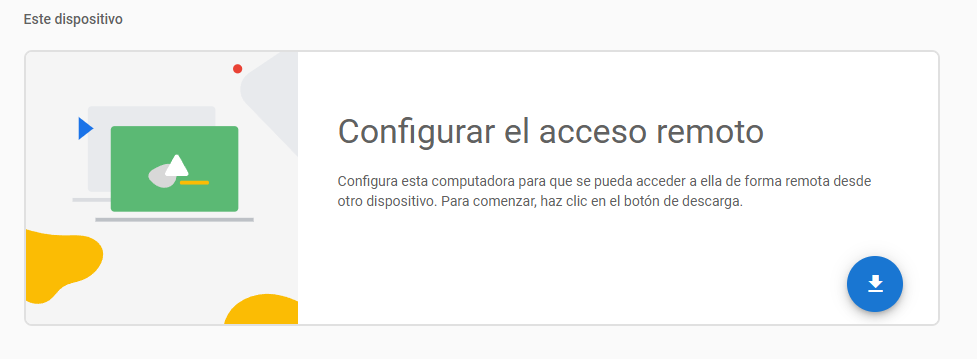
Acceder a otro ordenador
Si quieres acceder a otro ordenador de forma remota con Chrome, solo tienes que abrir el navegador en tu ordenador. En su barra de direcciones escribirás remotedesktop.google.com/access y le das a Intro. Al dar a acceder podrás seleccionar el ordenador que quieras. Necesitarás el PIN, así que debes tenerlo para poder continuar el proceso. Después, seleccionarás la flecha para conectarte a él. Las sesiones estarán cifradas por seguridad.
Cuando hayas acabado, cierras la pestaña y se detendrá la sesión. También puedes ir a opciones y desconectar para hacer esto mismo. Si quieres quitar un ordenador de la lista, vas a Chrome y a la misma dirección y presionas Intro. Junto a este ordenador aparecerá la opción de Inhabilitar conexiones remotas al que debes darle.
Si alguien quiere asistencia remota, puedes hacerlo fácilmente desde la misma dirección de acceso siempre que tengas el código de la otra persona. Solo tienes que entrar en Chrome, la dirección indicada antes y Proporcionar asistencia. Indicas el código y das a Conectar para que puedas hacer lo que necesites con él. Es práctico si necesitas instalar alguna aplicación, ayudar a otra persona a que realice algo sin que tengas que explicárselo o solucionar algún problema.
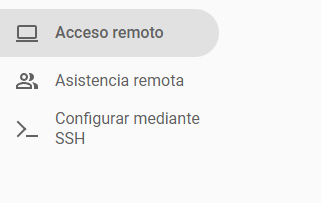
¿Qué hacer para recibir asistencia?
Si otra persona quiere recibir tu asistencia, te comentamos cómo debe hacerlo. También sirve si quieres compartir tu ordenador con otra persona, teniendo en cuenta que si les das acceso podrán ver tus archivos, documentos, historial, emails, apps y lo que tengas.
Para ello, ha de abrir Chrome y escribir la dirección antes indicada. Ha de dar a Recibir asistencia y Descargar. Hecho esto seguirá las instrucciones para la descarga e instalación y en recibir asistencia dará a Generar código. Tiene que copiarlo y enviártelo a ti para que puedas acceder a él. Tendrá que darte acceso cuando intentes entrar con la opción Compartir. Cada media hora preguntará si se quiere seguir compartiendo ordenador.
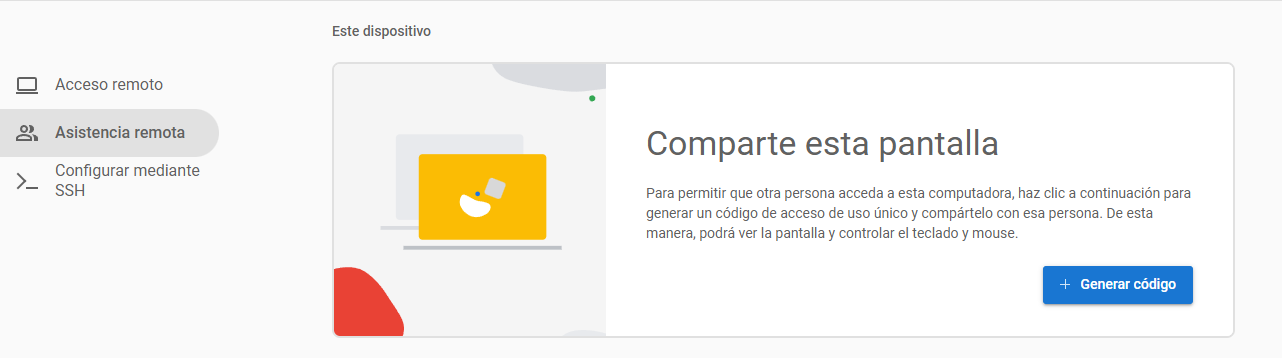
Con aplicaciones de terceros
Otra forma de poder acceder remotamente a un ordenador de nuestra red es usando alguna de las aplicaciones que tenemos a nuestra disposición. Para poder acceder mediante estas aplicaciones tan solo debemos tener instalada la misma aplicación tanto en el ordenador que queremos controlar como en el equipo desde donde queremos acceder. Puedes probarlas gratuitamente, e incluso encontrarás algunos planes de pago que te pueden interesar. Algunas de las aplicaciones más conocidas son las que vamos a comentar a continuación.
TeamViewer
TeamViewer quizá es la aplicación más conocida para este tipo de acciones. Una de sus ventajas es que es una aplicación totalmente gratuita siempre que la vayamos a usar de forma personal y no para fines comerciales. TeamViewer ofrece soporte para Windows, macOS, Linux y además la podemos instalar en un dispositivo móvil ya sea iOS o Android convirtiendo la aplicación en una herramienta versátil y potente.
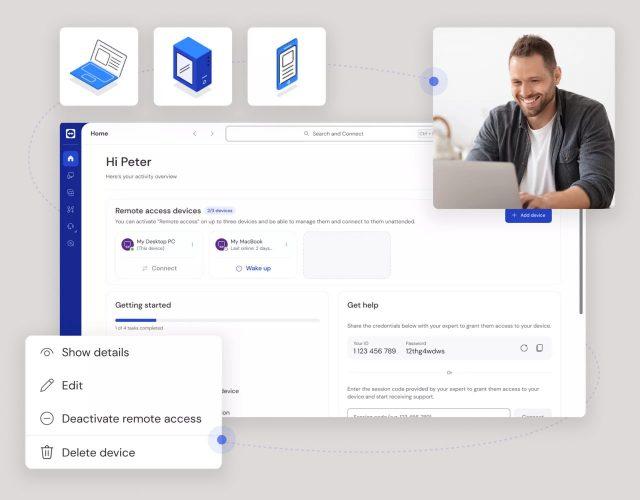
Con TeamViewer podemos no solo acceder de forma remota a un ordenador, también podemos controlar varios equipos informáticos. Asimismo, permite grabar sesiones y establecer conversaciones mediante chat con ese dispositivo en el que estamos trabajando remotamente. Incluso se pueden intercambiar archivos entre ambos de cualquier tamaño y de forma segura , ya que cuenta con cifrado de extremo a extremo y presume de una alta velocidad de transferencia. Además el proceso puede ser realmente tan sencillo como copiar y pegar contenidos entre dispositivos remotos.
Puedes descargarlo gratis desde aquí y empezar a usarlo tanto para recibir como para ofrecer soporte remoto. La herramienta cuenta con opciones de interoperabilidad, por lo que también puede ser utilizada a distancia desde un teléfono móvil bajando la aplicación correspondiente.
Anydesk
Otra aplicación muy extendida para la conexión remota entre dispositivos es Anydesk. El funcionamiento es similar al resto de aplicaciones. Tiene muchas ventajas y algunas que podemos destacar serían que se trata de una aplicación totalmente gratuita, y que el programa es muy liviano, ocupando menos de 3Mb, además de poder descargar la app en nuestro dispositivo móvil.
Para hacer uso de Anydesk, no es necesario tener unos amplios conocimientos de informática. Es bastante asequible para el usuario medio. Con esta aplicación, por ejemplo, se puede crear una red privada cuando el software se encuentra en uso, lo que amplía la conexión segura entre los diferentes equipos.
Otra de sus ventajas más destacadas es que en su citada versión móvil, podemos hacer un uso muy efectivo y sencillo de las funciones. Tiene uno controles de fácil uso, y únicamente con mover los dedos en la pantalla es posible enviar archivos de manera remota entre dos dispositivos.
Puedes descargarlo gratis desde aquí, aunque es pago (con prueba gratuita de 14 días) para usos comerciales.
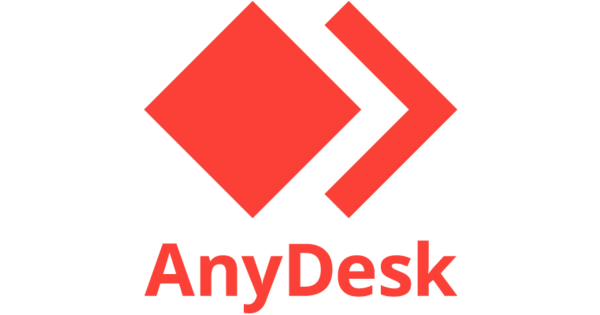
SupRemo
SupRemo es una herramienta totalmente gratuita siempre y cuando se trate para el uso doméstico y personal. Cuenta además con una versión de pago para empresas, eso sí, que ofrece funcionas más punteras, especializadas y seguras. En este sentido, las conexiones que utiliza el programa están cifradas con el algoritmo AES-256. Supone un plus de seguridad. Es compatible además con los sistemas operativos Windows, Linux, macOS, Android e iOS.
Con esta aplicación partimos de las conexiones más básicas a los escritorios de otros equipos, y pasamos a funcionar con varias pantallas y conexiones de manera simultánea. SupRemo permite transferir archivos entre ordenadores, crear carpetas y enviarlas entre los distintos equipos que se encuentren vinculados. Tiene una interfaz de fácil entendimiento, la cual podemos incluso configurar en ajustes para hacerla más personal y accesible a nosotros mismos.
Pero antes de llegar a este posible, es importante saber que no requiere ningún tipo de configuración previa para establecer una conexión entre ordenadores. Esto lo permite un efectivo protocolo actualizado por defecto, y tampoco es necesario realizar ningún ajuste en el router o el cortafuegos.
Puedes acceder a SupRemo a través de este enlace.
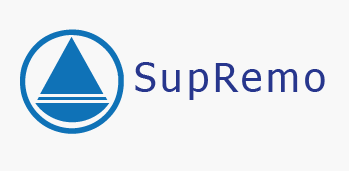
Iperius Remote
Este programa es accesible a través de dos versiones. En primer lugar, podemos descargarla e instalarla de forma gratuita. El problema es que así tan solo tendremos acceso al control remoto a través de una sola conexión, por ello se específica que su uso está destinado al nivel doméstico y personal. Aunque también se habla de su uso para el trabajo desde casa.
La versión de pago de Iperius Remote sí permite opciones muchos más amplias de conexión. En este caso, la aplicación de uso profesional cuenta con un chat en el que podrán interactuar varios usuarios. Dispone también de un historial detallado con una cronología de los accesos realizados.
La aplicación funciona de manera inmediata una vez que se arranca, sin necesidad de configurar router o firewall. Nos permite además configurar un servidor proxy y cuenta con versión app para Android y iOS. Es una herramienta simple y portátil con funciones avanzadas para empresas.
Para descargar la herramienta lo puedes hacer desde este enlace.
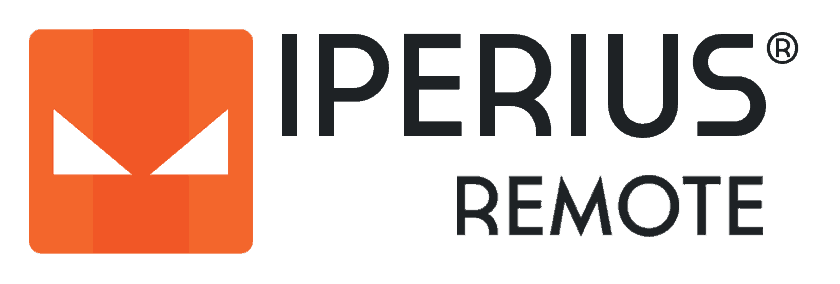
VNC Connect
Este es un software de escritorio remoto muy potente y encriptado, aunque no es gratuito como los anteriores puedes probarlo durante 30 días por si lo necesitas para una ocasión puntual. Te proporciona soporte y acceso remoto seguro para que puedas ayudar a alguien o que otra persona te dé soporte, o para acceder a tus archivos que están a distancia.
Es muy rápido o seguro, por lo que es perfecto para equipos de TI o trabajadores remotos, entre otros. Tiene doble conectividad, con acceso atendido y desatendido por medio de la nube o conexiones fuera de línea. Es de acceso remoto para ordenadores con Windows, macOS, Linux y Raspberry Pi.
Si quieres descargarlo o saber más sobre él puedes descubrirlo desde su web.
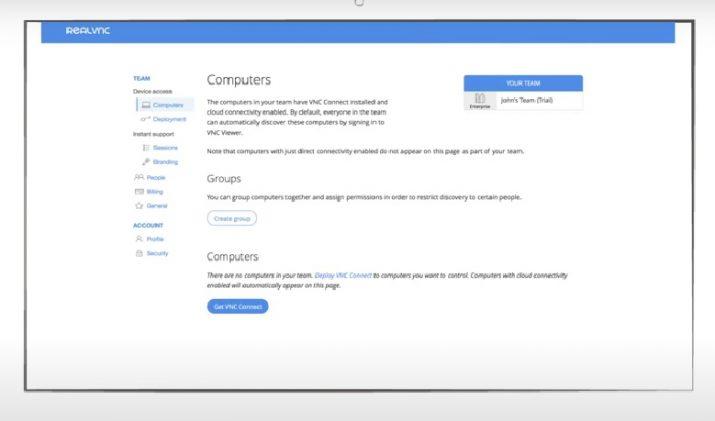
Zoho Assist
Zoho Assist se configura como una plataforma de software basada en la nube que proporciona soporte y acceso remotos. Esto ayuda a los administradores de TI a administrar dispositivos en un departamento de TI. Lo cierto es que se trata de una plataforma bastante simple de usar y rápida de conectar. De hecho, Zoho Assist puede ejecutarse en cualquier PC sin ningún software, se ejecuta completamente en tu navegador.
La aplicación basada en navegador es perfecta para el soporte de TI de pequeñas y medianas empresas, empresas de TI subcontratadas, técnicos de TI independientes y servicio de reparación remota de PC. Puedes usarlo para varias otras tareas, como transferencia de archivos, chat de voz y video, así como para reiniciar dispositivos remotos sin perder su conexión.
Zoho Assist también tiene la capacidad de detectar automáticamente varios monitores y mostrarlos de acuerdo con las preferencias, además de poder grabar sesiones con fines de control y calidad. Los administradores de TI pueden organizar las computadoras remotas en grupos según la función, la ubicación u otros parámetros.
Como decimos, es un software de escritorio remoto basado en la nube que te permitirá dar asistencia remota mediante sesiones basadas en la web. Podrás configurar accesos remotos desatendidos y administrar computadoras, dispositivos móviles y servidores sin esfuerzo, además de establecer conexiones seguras.
Puedes acceder a la herramienta a través de este enlace.
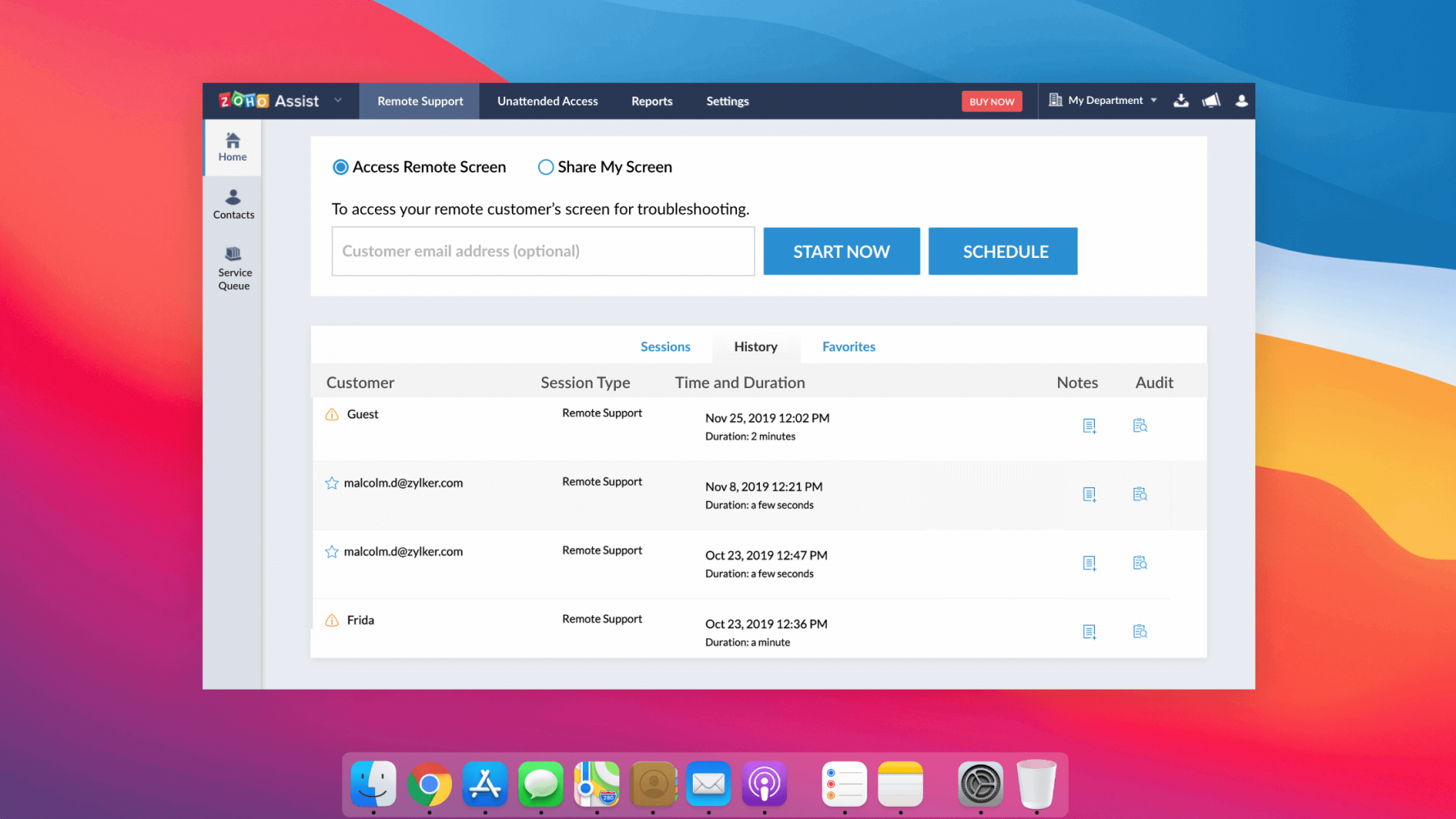
Ammyy Admin
Ammyy Admin es un conocido escritorio remoto multitarea fácil de utilizar. Con este software podrás compartir un escritorio remoto o controlar un servidor por Internet independientemente de dónde estés. Te proporciona un acceso seguro y fácil en pocos segundos. Una de sus ventajas es que no requiere instalación ni derechos de administrador. Es la solución perfecta para la oficina remota, presentaciones online, administración de sistemas y más. Puedes descargar la última versión del programa ahora, gratis para uso no comercial o de prueba.
Es muy fácil de utilizar ejecutándola. Solo tenemos que tener una ID de usuario para la conexión remota. Es bastante flexible para todo tipo de conexiones, ya sea a través de Internet o en una red local, incluso se puede usar, aunque haya un cortafuegos sin que se intercepte la comunicación entre equipos. por ello es una de las más usadas para la este tipo de uso.
Si quieres más o lo usas para nivel comercial, te encontrarás con varios planes de pago con diferentes prestaciones o características adicionales en función de cuál elijas, así que puedes analizar cuál es el que más te interesa.
Puedes obtenerla accediendo a su web.

GoToMyPC
Se trata de un software de escritorio remoto que nos va a permitir trabajar desde casa de manera más eficiente. Con GoToMyPC vamos a poder acceder a cualquier escritorio desde cualquier ubicación haciendo uso de cualquier dispositivo, como iPad, iPhone, Android o incluso los dispositivos Kindle de Amazon. Podemos probarlo gratis durante 7 días, o acceder a alguno de sus planes de pago:
- Personal: Un usuario con uno o más ordenadores para acceder).
- Pro: Equipos pequeños que necesitan acceso de administrador a varios ordenadores).
- Corporativo: Grandes equipos que precisan de facturación, y más control administrativo). Aunque teniendo alternativas gratuitas, tal vez pagar por GoToMyPC no sea la opción por la que nos decantemos.
La forma de funcionar es sencilla y clara. Tras instalar GoToMyPC, pasamos a crear una cuenta, y podremos hacerlo desde cualquier sitio, aunque en el caso de en GoToMyPC Personal o Pro, para configurarla, debemos estar físicamente presentes en el PC al que queramos acceder de forma remota. En el otro ordenador, iniciamos sesión en .gotomypc.com, y al conectar, nuestro escritorio aparecerá en pantalla para que podamos trabajar con él, accediendo a nuestros archivos, aplicaciones y red como si estuviéramos sentado frente a nuestro ordenador. Además, GoToMyPC es compatible con la posibilidad de escuchar su música o mensajes de voz en el PC al que está accediendo de forma remota.
Puedes acceder a la web de GoToMyPC a través de este enlace.
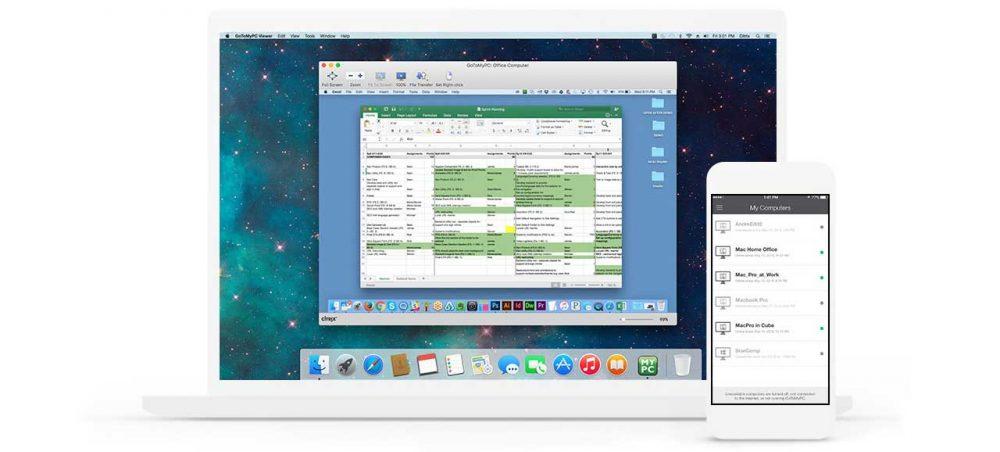
UltraVNC
Otra de las diferentes alternativas que tienen los usuarios para entrar de manera remota a sus ordenadores es UltraVNC. Se trata de una aplicación de código abierto que es completamente gratis y que se puede descargar directamente de su página web oficial.
Esta herramienta en particular permite a los usuarios llegar a gestionar otros equipos de manera remota en cuestión de segundos. Además, uno de los aspectos destacables de esta alternativa es que su interfaz no es complicada. Tiene un panel en el que hay que poner una serie de datos, al igual que permite llegar a configurar de forma manual el ancho de banda, el uso de la CPU, entre otras muchas opciones.
Es compatible con multitud de versiones de Windows. Por lo que no es un problema para tu ordenador. El mayor inconveniente que se puede encontrar de este programa en concreto es que viene en inglés. Por lo que deberás adaptarte si quieres usar esta aplicación gratuita.

Mikogo
Mikogo es un programa especialmente pensado para realizar reuniones a distancia, que también nos va a permitir ceder el control remoto de nuestro PC de un modo seguro y controlado por nosotros, que decidiremos lo que queremos compartir y lo que no.
Entre sus características más destacadas cabe mencionar la posibilidad de realizar videollamadas en directo entre el usuario y la persona que da soporte. También tiene un sistema de pantalla compartida para hasta 25 personas, con el que se podrá dar acceso a nuestros documentos y programas, pudiendo elegir cuáles se ven y cuáles no. Dispone además de un programador de reuniones, e incluso de un blog de dibujo para poder hacer anotaciones en estas y que todos los vean. Por último decir que al ser una herramienta que funciona por medio de la página web, se podrá usar en prácticamente cualquier dispositivo.
La mayor pega que podemos ponerle es que no se trata de una herramienta gratuita, pese a que dispone de una prueba de 14 días que puede sacarnos de un apuro. Una vez finalizada esta prueba tendremos que recurrir a alguno de sus planes de pago. El básico llamado PureWeb Single lo tenemos por 15€ al mes y sólo concede licencia para un único usuario. El plan «Premium» llamado PureWeb Team nos confiere 5 licencias y cuesta 45 euros por mes, aunque podemos pagar el año completo y disponer de un 40% de descuento, ideal para empresas.
Puedes acceder a la web de Mikogo a través de este enlace.