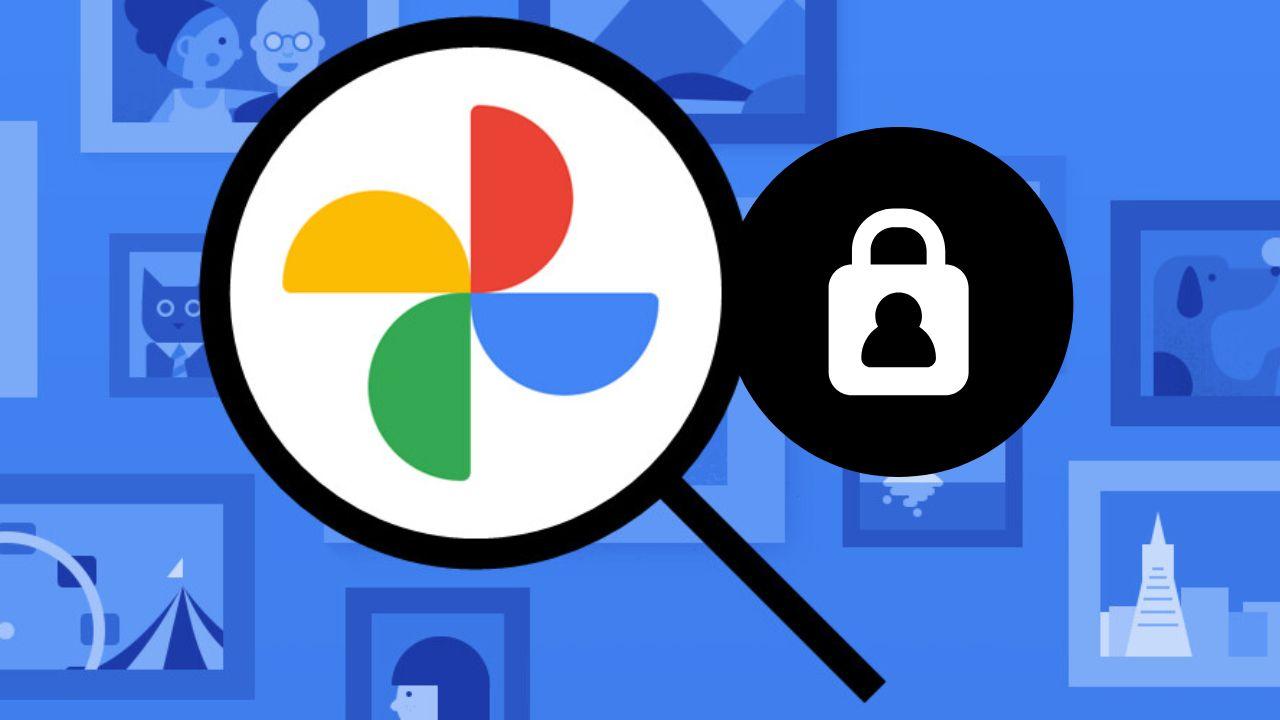Los teléfonos móviles son nuestro gran confidente en la actualidad. En estos dispositivos que llevamos siempre encima guardamos los datos de cuentas bancarias, de nuestra salud, conversaciones privadas e incluso nuestras fotos y vídeos más íntimos. Este tipo de contenido de carácter privado podría mostrarse a terceros por error en cualquier momento. Por eso, conviene extremar precauciones y ocultar los archivos multimedia que almacenamos en Google Fotos, para evitar que se muestren cuando mostramos las imágenes a alguien.
Imagínate que quieres enseñarle las fotografías de la boda de tu prima a tus padres y, sin querer, mientras deslizas hacia abajo, se ve una imagen que no querrías que ellos viesen. Una foto salida de tono que se sale de los ideales de tus progenitores podría causar más de una bronca y terminar con castigos de por medio. No a pocas personas les ha pasado y, por suerte, Google Fotos tiene la solución.
La plataforma de almacenamiento en la nube de Alphabet dispone de una función que permite ocultar imágenes y vídeos de su feed principal sin necesidad de borrarlo por completo de tu biblioteca. Esta opción está disponible tanto para móviles Android como para teléfonos iPhone y, a lo largo de este artículo, te enseñaremos cómo activarla.
Con la función de Google Fotos, no solo ocultaremos imágenes comprometidas de la interfaz de la aplicación. También permitirá esconder fotos de regalos que no queremos desvelar a nadie o las capturas de pantallas guardadas que no quieres ver en la visión general de tu galería de archivos multimedia. Independientemente de la razón por la que desees ocultar cierto contenido en la plataforma, el proceso es muy sencillo y lo más probable es que te resulte de utilidad seguir los pasos.
Cómo ocultar y mostrar archivos en Google Fotos
Podemos esconder las fotos de Google Fotos para que no se vean en un simple vistazo. Sin embargo, antes de explicar cómo hacerlo, conviene explicar que no desaparecen para siempre. La función de la que os vamos a hablar sirve para que el contenido deje de estar a la vista cuando enseñes otra imagen en tu teléfono desde la app.
¿Qué conseguimos con esto? En caso de que enseñes fotos de tu mascota o de tu hijo en el trabajo, no aparezcan seguidas de una imagen de tu ‘yo’ venteañero de fiesta y borracho. Este recuerdo posiblemente prefieras mantenerlo en oculto en un entorno laboral. También puede darse el caso de que te hayas peleado con alguien y no quieras verlo cuando accedas a la galería de la aplicación, pero tampoco pienses eliminarla por si hacéis las paces.
Independientemente de si tienes un teléfono Android o un dispositivo iOS o si prefieres hacerlo desde el navegador, Google Fotos permite esconder los archivos que quieras de su feed principal. Únicamente deberás iniciar sesión con tu cuenta de Google en la que almacenes tu contenido multimedia y seguir los pasos que detallamos más adelante.
En Android
Lo primero que tienes que hacer es tener la aplicación de Google Fotos en tu teléfono. Aunque parezca obvio, destacamos que tu cuenta tiene que tener fotografías porque, de lo contrario, no tendrás nada disponible para ocultar. Si dispones de estas dos cosas en tu móvil Android, solo te quedará hacer lo siguiente:
- Accede al feed principal de Google Fotos, donde verás todas las imágenes ordenadas por fecha de creación.
- Selecciona la imagen (o las imágenes pues permite selección múltiple) que no quieres que se muestre en la galería…
- Para seleccionar, simplemente pulsamos sobre cada una de ellas y se irán marcando
- Elige todas las que necesites
- Cuando termines, pulsa en el icono de los tres puntos de la esquina superior derecha
- Aparecerán una serie de opciones
- Busca la que dice «Mover a archivo»
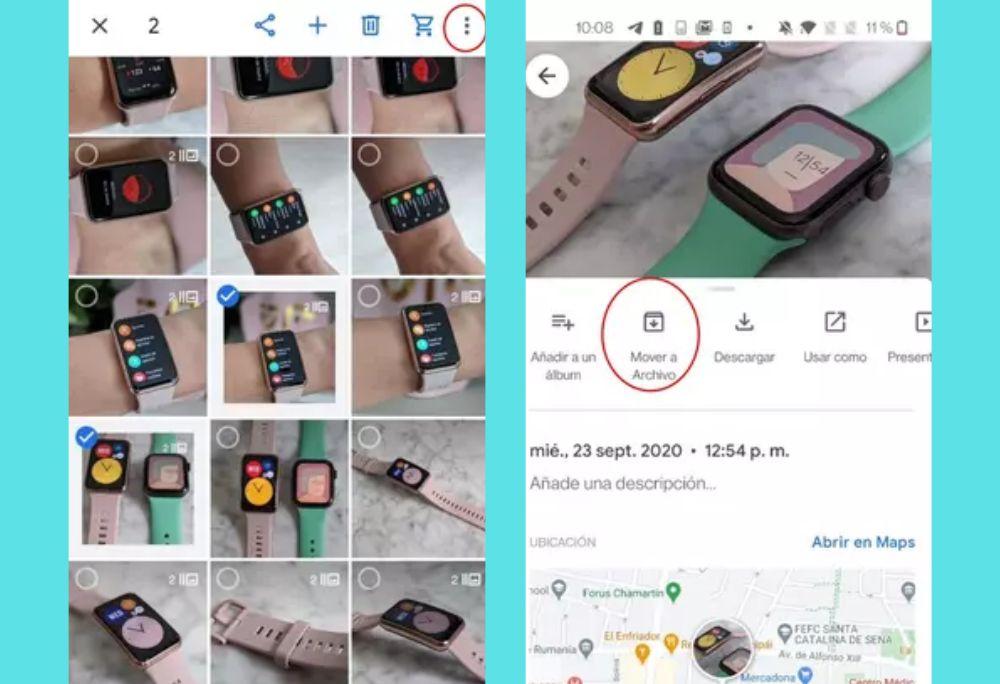
Verás que automáticamente la imagen que has seleccionado desaparece de la vista previa de Google Fotos. Desde este momento se encuentran en un apartado denominado archivo donde no se pueden ver a simple vista, pero al que puedes acceder siempre que quieras. ¿Desaparecen y se protegen con contraseña? No. Ten en cuenta que se trata simplemente de una función que nos ayuda cuando vamos a enseñar una foto a alguien y queremos que no vea la vista previa de las demás. Pero no las protege con contraseña si alguien entra a cotillear Google Fotos, por ejemplo. Además, no las elimina, sino que las esconde temporalmente.
Accede a las fotos ocultas
Para poder ver tus fotos archivadas pulsa en el icono “Biblioteca” ubicado en el margen inferior derecho. Aquí verás varias opciones: favoritos, utilidades, papelera y archivo. Pulsa sobre esta última opción y verás todas las fotos que has archivado previamente. Podemos volver a mostrarlas tal y como estaban.
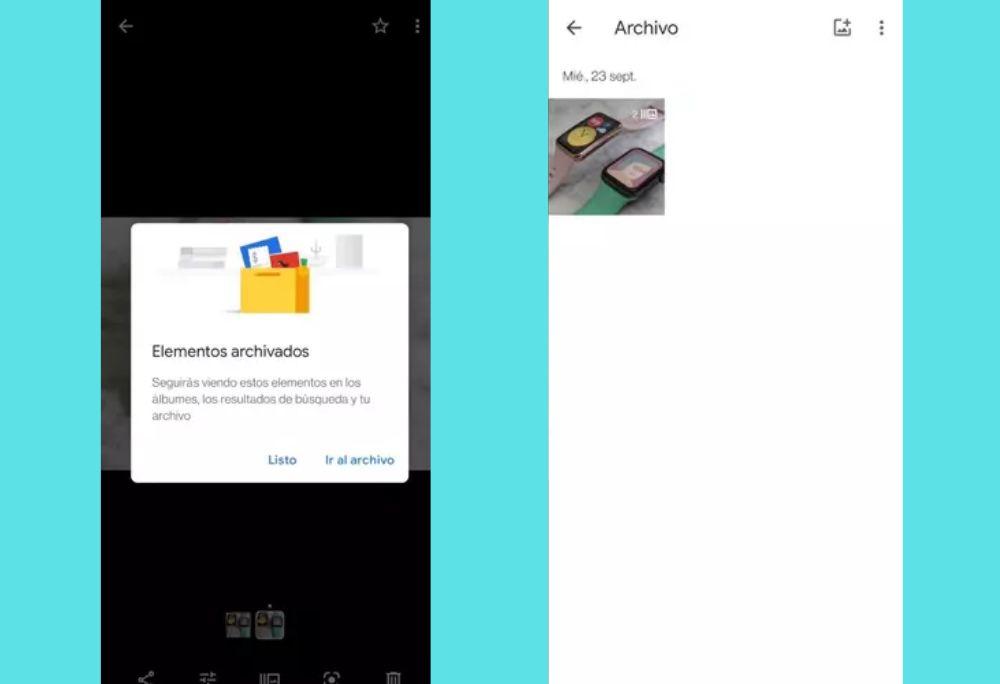
Desde el propio menú archivo también puedes añadir fotos. Para ello solo tienes que pulsar sobre el icono de la foto con el símbolo (+) del margen superior derecho y seleccionar las fotos que quieras que se añadan. Como antes puedes seleccionar una o varias imágenes simultáneamente.
Desarchivar las fotos
Si en algún momento quieres recuperar las imágenes al feed principal puedes revertir el proceso de archivado sin ningún problema. Entra en de nuevo en el apartado archivo y selecciona la foto o las fotos que quieras recuperar.
- A continuación, pulsa sobre el icono de los tres puntos verticales de la esquina superior derecha.
- Pulsa “Desarchivar”.
- Automáticamente las fotos volverán al feed principal.
Ocultar fotos en iPhone
El proceso de ocultar fotos en teléfonos o tabletas con sistema operativo iOS es igual de sencillo que en Android. En primer lugar, abre la aplicación de Google Fotos y accede al feed principal.
- Selecciona la foto o las fotos que quieras ocular pulsando sobre cada una de ellas.
- Pulsa sobre el icono de los tres puntos horizontales ubicado en el margen superior derecho
- Pulsa la opción “Archivar”.
- Las fotos que hayas seleccionado habrán desaparecido del feed y ahora se ubican en “Archivo”.
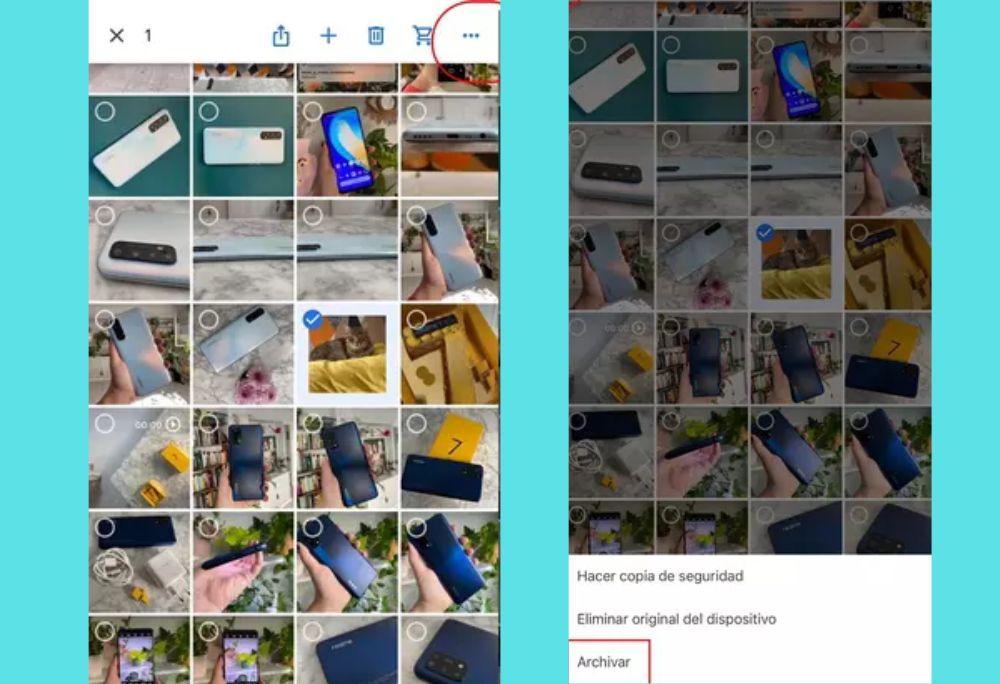
Para ver las fotos que tienes archivadas accede a la pantalla principal de Google Fotos y pulsa en el icono de la Biblioteca que se sitúa en el margen inferior derecho. Dentro del menú principal verás varias opciones: favoritos, utilidades, papelera y archivar. Elige este último y accederás a las fotos que tienes archivas. Desde aquí puedes añadir fotos del feed al archivo rápidamente.
-
- Pulsa sobre el icono de la foto con el símbolo (+) del margen superior derecho de la aplicación.
- Selecciona las fotos que quieras que se añadan.
- Pulsa “listo”
Se completará el proceso y podrás repetirlo siempre que quieras o necesites archivar una nueva imagen.
Ordena las fotos archivadas
Una de las ventajas de la aplicación de iOS frente a la de Android es que te permite ordenar a tu gusto las imágenes archivadas. Para ello pulsa sobre el icono de los tres puntos horizontales ubicado en el margen superior derecho y elige “Diseño”. La aplicación te ofrece tres opciones de vista para el feed de fotos archivadas:
-
- Cómodo: muestra los archivos en tamaño grande sin fecha de creación
- Día: muestra los archivos por el día de creación
- Mes: muestra los archivos por el mes de creación
Ya podrás ordenarlas según te venga mejor y quieras tenerlas controladas en un único vistazo.
Recupera las fotos
Como sucede en Android tienes la posibilidad de hacer que las fotos vuelvan al feed principal siempre que quieras. Para hacerlo entra en el apartado archivo y elige la foto o las fotos que quieras que vuelvan a su posición inicial.
Pulsa sobre el icono de los tres puntos horizontales que se encuentra en la esquina superior derecha.
-
- Pulsa “Desarchivar”.
- Las fotos volverán al feed principal de la aplicación.
Oculta imágenes en la versión web de Google Fotos
Además de en dispositivos móviles tienes la posibilidad de archivar imágenes en la versión web de la aplicación de Google. Esto nos permitirá hacerlo en una pantalla grande y con la comodidad que nos ofrece el navegador del ordenador. Los pasos son prácticamente idénticos y necesitamos tener una cuenta de Google con la que veremos las fotos que hay disponibles para archivar o para ocultar, como es lógico. Para hacerlo accede a la web de Google Fotos.
- Inicia sesión con tus credenciales de Google si no lo has hecho antes
- En el apartado fotos, selecciona la o las fotos que quieras archivar
- Pulsa sobre el icono de los tres puntos verticales ubicado en el margen superior derecho
- Elige «archivar»
Para ver las fotos archivadas pulsa en el apartado «Archivo» del menú lateral izquierdo. Puedes desarchivar las fotos pulsando sobre el icono de los tres puntos verticales y eligiendo «archivar». Como ocurre en el teléfono móvil, no harás desaparecer las fotos, sino que se guardarán en un archivo y evitarás que la vista previa se muestre cuando estás enseñando otras. No las guarda ni las protege con contraseña, simplemente la quita de la carpeta principal.
Ocultar imágenes dentro de una carpeta privada
Una de las mejoras que acabó llegando a Google Fotos es la de ocultar imágenes dentro de una carpeta protegida. Este método aporta una capa de seguridad extra. Gracias a esto, una persona que tenga acceso a un teléfono o a una cuenta de Google, no podrá ver el contenido oculto, al no tener los permisos necesarios.
Habilitar la opción Carpeta Bloqueada
La función de la que hablamos se llama ‘Carpeta Bloqueada’. Es una implementación de Google Fotos que no solo esconde las imágenes, sino que las protege para que no salgan en las búsquedas. Todo lo que añadimos a esta carpeta desaparece a simple vista, aunque para ello, antes es necesario configurar la carpeta privada desde tu móvil, mediante la cual podrás mover fotos y vídeos a ella para que nadie más acceda a esta información.
Lo único que tienes que hacer es abrir la aplicación de Google Fotos y seguir con los pasos que te comentamos:
- Ve a utilidades
- Ve a Carpeta privada
- Da a Configurar carpeta privada
- Sigue las instrucciones y desbloquea tu dispositivo
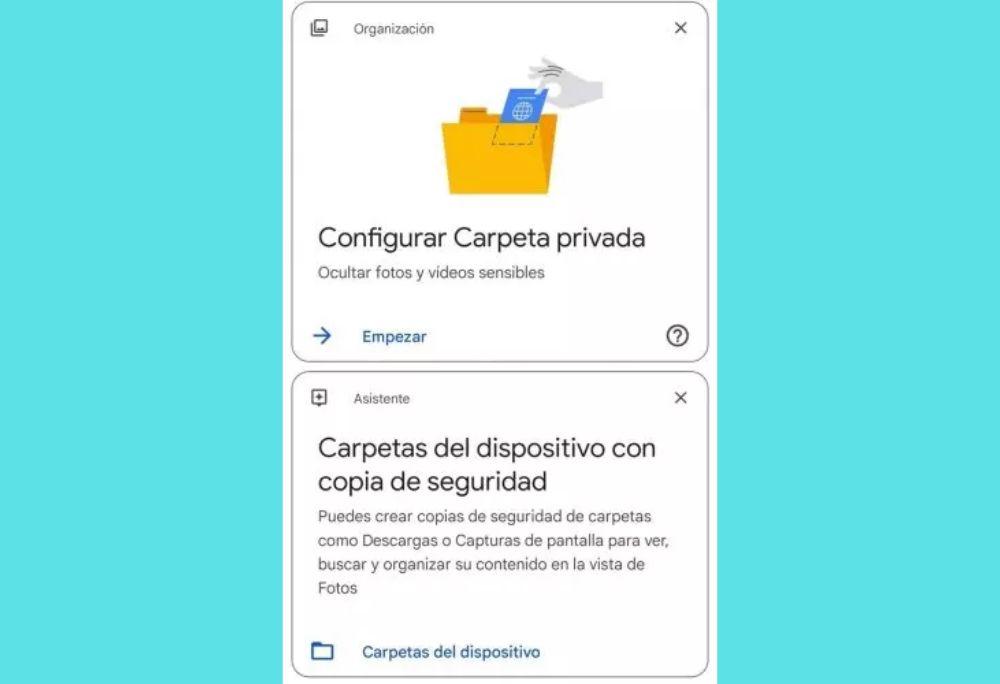
Una vez que lo hayas hecho, podrás seleccionar los fotos y vídeos que quieras incluir y cuando le des a más podrás optar por Mover a Carpeta privada. Tan solo tienes que ir a la propia imagen y desde allí donde te aparecen las diferentes opciones como Mover a Archivo, Eliminar del dispositivo y demás te desplazas hacia la derecha hasta encontrar esta información y le das. Ya tendrás tu imagen protegida ante el que puedan saber que exista y accedan otras personas. Puedes hacer esto mismo con todas las fotos o imágenes que quieras, siendo la opción ideal si no quieres dejar rastro de su existencia.
El bloqueo de la carpeta se realiza con los mismos métodos que utilizas para desbloquear tu teléfono. Es decir, se puede desbloquear mediante el sistema biométrico de tu móvil, la huella dactilar, un patrón o el pin.
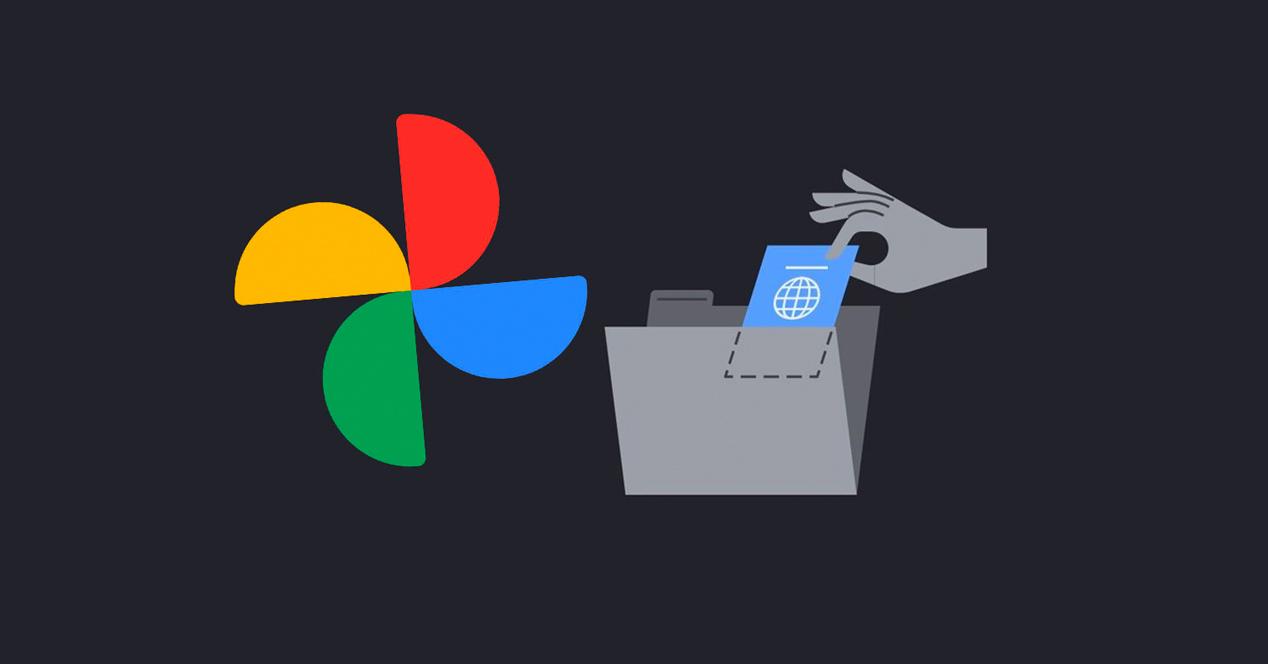
Antes de proceder, debes saber que todo lo que se incluye en esta carpeta no se añade a las copias de seguridad. La carpeta privada se liga a cada teléfono, por lo que si lo pierdes o reseteas, perderás todo su contenido. Además, no podrás visualizar esta carpeta privada desde otro terminal que tenga iniciada tu cuenta de Google.
¿Cómo visualizo la carpeta bloqueada?
Para ver el contenido de esta carpeta, acude a Biblioteca dentro de tu aplicación de Google Fotos. Ahora, toca sobre ‘Utilidades‘ en el primer tercio de la pantalla. Desplázate al final de la lista y verás un apartado llamado ‘Organizar Biblioteca‘. Al final de ese listado tendrás ‘Carpeta Privada‘.
Una vez toques sobre esa opción, tendrás que identificarte (huella, cara, patrón, PIN…). Si lo haces correctamente, la carpeta privada se desbloqueará y podrás ver las imágenes que tienes dentro almacenadas. Si cambias de aplicación o bloqueas el terminal, tendrás que volver a identificarte.
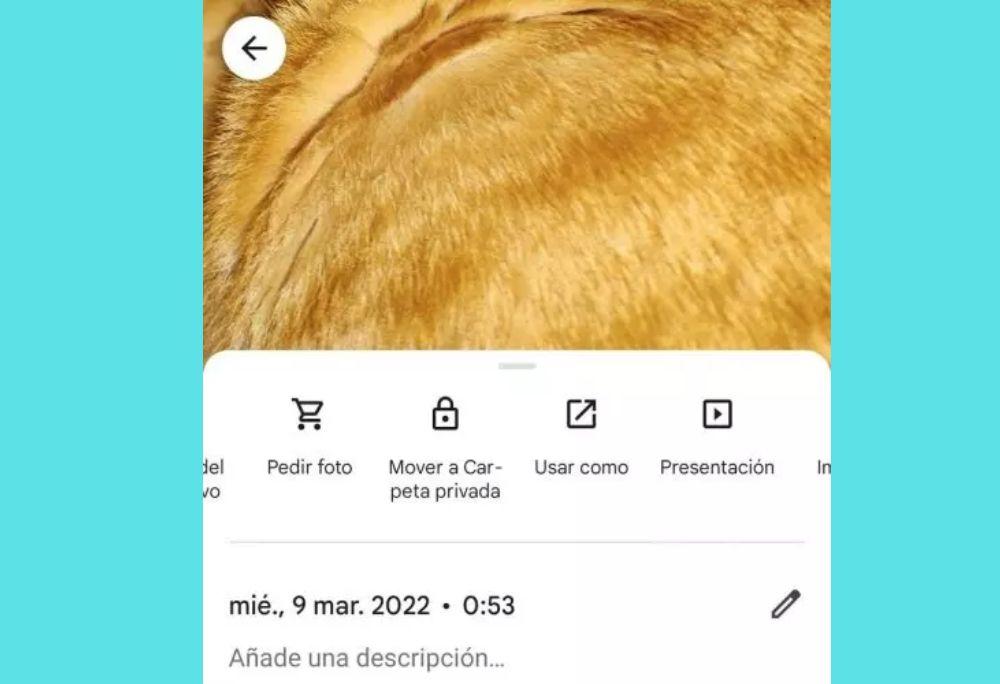
La carpeta privada tiene muchas limitaciones. No puedes hacer capturas de pantalla dentro de ella. Tampoco puedes compartir imágenes que están en el interior. Lo único que se puede hacer es visualizar las imágenes y vídeos, sacar el archivo de dicha carpeta o eliminar el archivo multimedia.
Recuerda que todo lo que añadas se perderá si pierdes el acceso a tu móvil. Por tanto, añade imágenes y vídeos solo si tienes copia de seguridad en otro lado, o si estás dispuesto a perder dicha información.
Directamente con los teléfonos Pixel
Algo que también es interesante conocer, es que con los teléfonos de Google Pixel vamos a poder llevar a cabo el guardado de nuestras fotos en la carpeta bloqueada directamente. Si tienes un teléfono de la gama Google Pixel que sea el modelo 3 o posteriores, lo podrás hacer con unos sencillos pasos que pasamos a comentaros:
- Lo único que hay que hacer es abrir la aplicación estándar de la cámara en nuestro teléfono Google Pixel.
- Si nos fijamos, en la parte superior derecha de la pantalla tenemos el icono de acceso a la galería de fotos.
- Haciendo clic en este icono y una vez dentro de la galería de fotos, tendremos que entrar en Carpeta privada.
- Ahora ya podemos hacer una foto, y cuando la hagamos esta se guardará directamente en esta carpeta privada a la que sólo tú tendrás acceso.
En el caso concreto de disponer del modelo de teléfono de Google Pixel 7 o el modelo superior Google Pixel 7 Pro, a la derecha verás el icono del obturador, que es simplemente es el círculo que apretamos para hacer fotos o grabar vídeos. Verás que este icono muestra la última foto que hemos realizado, y si hacemos clic aquí nos llevará a la vista de la imagen. Lo que tenemos que hacer en lugar de clic es mantener pulsado este icono de obturador con la vista previa en miniatura de la imagen, y nos aparecerá una ventana emergente. Ahora sólo tienes que tocar la opción de Carpeta privada, y ya tienes un modo más de ocultar tus fotos más sensibles.
Otras formas de ocultar archivos
Si lo anterior no te convence, hay otras opciones para ocultarlas o esconderlas. Hay aplicaciones específicas si no usas Google Fotos o si simplemente quieres hacerlo de forma nativa en tu teléfono con otras herramientas, como es el caso de iOS con su «Ocultar» en Fotos sin necesidad de instalar nada más. Dependerá del sistema operativo o de si quieres ir un paso más allá y protegerlas también con contraseña.
Desde Apple
En el sistema operativo de Apple tienes la posibilidad de ocultar fotos directamente desde la aplicación nativa de Fotos. Para hacerlo solo tienes que seleccionar la o las imágenes que quieras y pulsar sobre el icono del cuadrado con la fecha del margen inferior derecho. Entre las múltiples opciones que te ofrece el sistema elige “Ocultar”. Desde ese momento la foto se ocultará de la vista previa y de cualquiera de tus álbumes y pasará a estar disponible en un álbum llamado “Oculto”.
Este álbum se puede encontrar junto al resto de álbumes de fotos de la aplicación, pero también tienes la posibilidad de que no se muestre aquí y se oculte por completo.
- Accede a los ajustes del teléfono en el icono de la rueda dentada
- Accede al apartado fotos
- Desactiva la pestaña “Álbum oculto” para que no se muestre en la pestaña álbumes
- Activa la pestaña cada vez que quieras acceder al álbum
En Android
En el caso de Android la manera de ocultar fotos desde la galería del teléfono dependerá muchas veces de la capa de personalización del fabricante. Puede que haya marcas de teléfonos que sí lo permitan, pero otras que no. Por suerte, siempre podemos echar mano de aplicaciones de terceros. La ventaja de las aplicaciones de terceros es que no solo las ocultan en un archivo, sino que generalmente nos ayudan a protegerlas con huella dactilar, contraseña.
Estas apps te permiten ocultar fotos ubicadas tanto en la memoria principal del teléfono con en la tarjeta SD usando contraseñas y desbloqueo mediante huella. Si bien es cierto que este tipo de aplicaciones son seguras y sencillas de usar, su mayor inconveniente es que suelen ser de pago. La ventaja de Gallery Vault es que puedes ocultar vídeos e imágenes de cualquier app y no solo en Google Fotos. Se sincronizan con Google Drive de forma cifrada y podemos elegir entre varios métodos de bloqueo: Pin, patrón o huella dactilar. Nadie podrá acceder a nuestras imágenes si no descifra nuestro patrón d seguridad y promete que todos los archivos están cifrados y el icono de la aplicación puede estar “disfrazado”