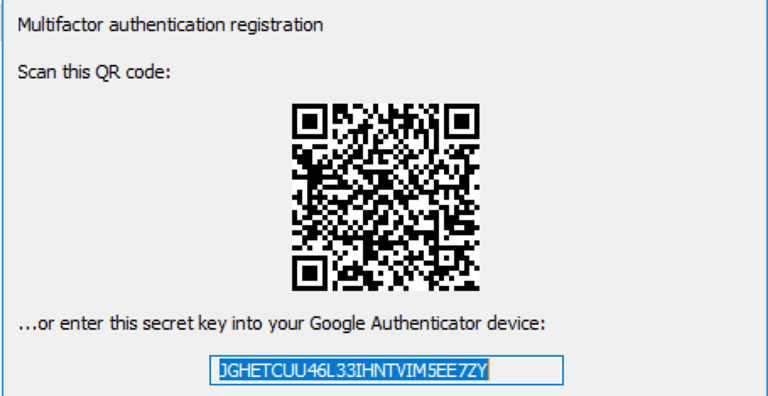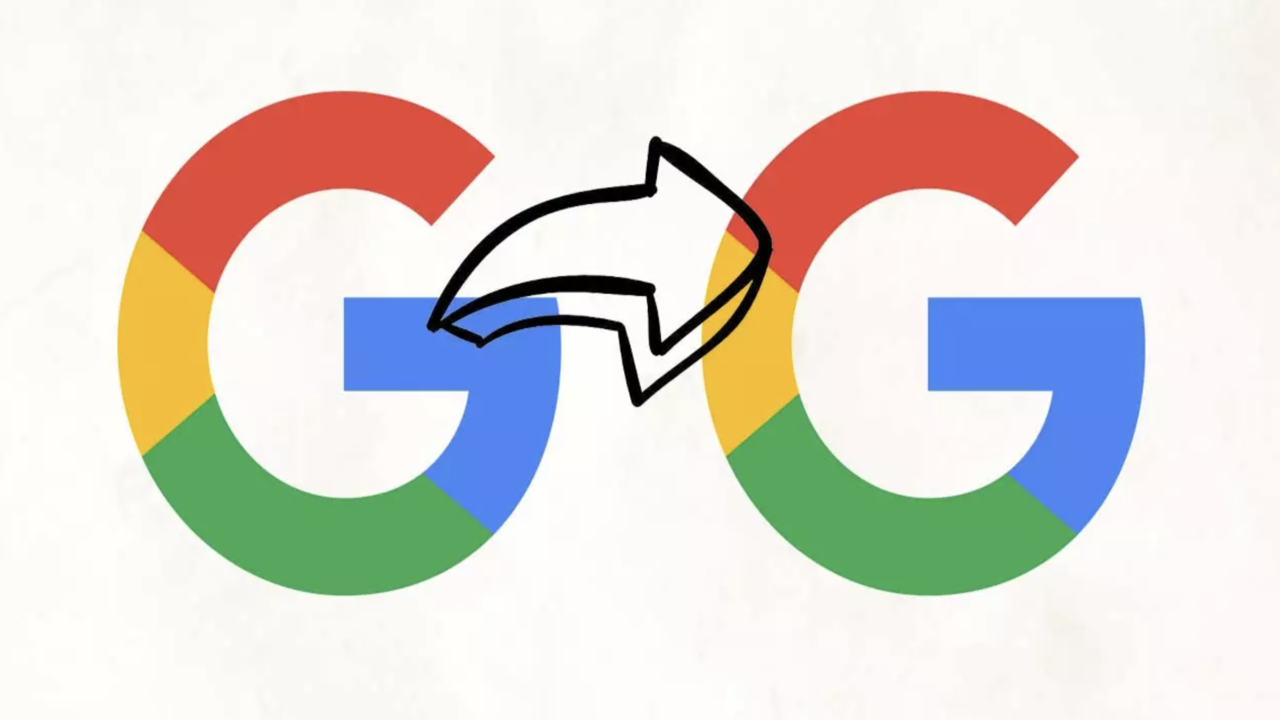Son muchas las personas que tienen una cuenta de Google, ya sea porque tienen un teléfono móvil con sistema operativo Android, porque usen Gmail como correo electrónico o alguno de los servicios de Google. De cualquier forma, puede que en un determinado momento queramos crear una nueva cuenta pero haya datos que nos gustaría pasar de la cuenta actual a la nueva. Por desgracia, Google no nos permite fusionar cuentas, por lo tanto, no nos queda más remedio que pasar la información de una cuenta de Google a otra de forma manual.
Tener dos o más cuentas en Google es, para muchos, una realidad: una corporativa, una personal y una de cualquier otro proyecto personal que se haya creado con cualquier objetivo. Cuando dejamos de utilizar alguna de ellas, sería muy úitl poder integrar toda la información en una sola. Sin embargo, la realidad es que actualmente no es posible y tenemos que buscar cualquier otra fórmula que nos permita poder conseguir nuestro objetivo.
Lo cierto es que resulta difícil creer que el gigante de Internet no ofrezca la posibilidad de poder pasar toda la información de una cuenta a otra de manera automática, pero imaginamos que sus motivos tendrá. De cualquier manera, si necesitamos realizar este proceso, debemos saber que tendremos que ir servicio a servicio pasando la información que nos interese de una cuenta de Google a la otra. A continuación, vamos a mostrar cómo hacerlo paso a paso con los servicios más utilizados:
- Gmail
- YouTube
- Google Maps
- Configuración y contraseñas de Chrome
- Calendario
- Google Fotos
- Etc.

A Google le gustan tus datos
Google es una empresa gigantesca, la cual sin duda sabe mucho de nosotros, más de lo que sabemos nosotros mismos. Algunos datos los obtiene porque nosotros se lo brindamos al darnos de alta en sus plataformas.
Y otros porque día a día los recopila para almacenarlos en nuestro historial personal, de manera que puede brindarnos información y publicidad personalizada. Con todo, Google tiene información básica como nuestro nombre, apellido, gustos, los correos electrónicos, las ubicaciones… Además de todas las búsquedas que hacemos diariamente en el navegador, por ejemplo.
No obstante, nosotros podemos elegir la información que queremos brindarle a Google en nuestro día a día en el uso de sus servicios. Por lo cual podemos buscar la opción de Controles de privacidad. Allí podemos elegir qué información queremos proporcionarle a Google y cuál queremos que no vea, así como controlar el uso que hace de nuestros datos personales.
Esto, obviamente, es sumamente valioso y Google lo sabe. El motivo es porque nuestros datos ayudan al algoritmo a mostrarnos publicidad e información que nos guste y nos resulte atractiva. A través de todo ello la compaña también recopila nuestros datos para proporcionarnos seguridad, especialmente para realizar la autenticación de alguna cuenta o desde un dispositivo móvil.
Exportar todos los datos: Google Takeout
Google Takeout es una de esas herramientas que puede que no hayamos usado en la vida y que tampoco volvamos a usarla en años, pero cuando la necesitamos es tremendamente importante para nosotros. Lo que nos permite Takeout es descargarnos toda la información almacenada en algunos de los servicios de Google, que no son pocos. En la imagen adjunta vemos un listado pero no están todos, puedes ver el listado en la web de Google Takeout.
Esta herramienta permite la descarga de nuestra información almacenada en los servicios elegidos en un solo procedimiento, los pasos a seguir son estos:
- Iniciamos sesión con nuestra cuenta de Google.
- Vamos a la página de Google Takeout.
- Seleccionamos los servicios de Google de los que queremos descargar la información. Por defecto aparecen todos seleccionados, puedes hacer clic en Desmarcar todo y elegir uno a uno los servicios.
- Haz clic en Siguiente paso.
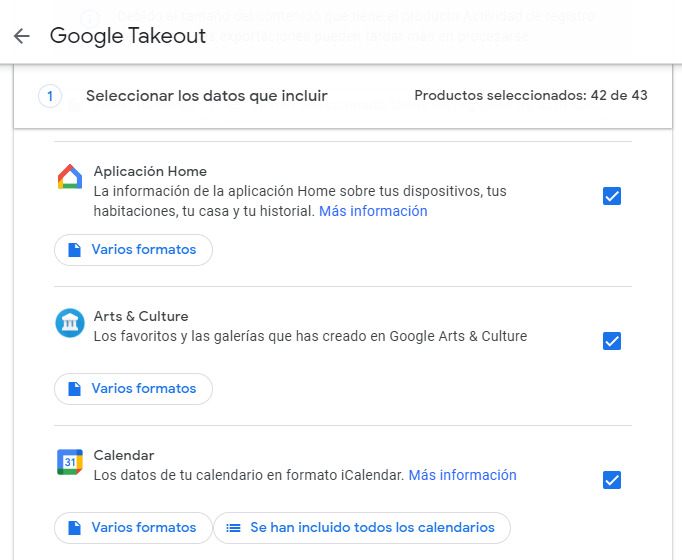
- Una vez llegados a este paso elegimos el método de entrega. Este puede ser con el envío de un enlace de descarga por correo electrónico, esperaremos a que el archivo de descarga esté listo, será cuando recibamos el correo electrónico con el enlace para descargar la información en un archivo a nuestro disco duro.
- Si elegimos exportar los datos a Google Drive, una vez esté listo el archivo descargable lo recibiremos a través de una notificación por correo electrónico, la información estará disponible en nuestra cuenta del servicio de almacenamiento en la nube.
- Si prefieres que la descarga se realice directamente en tu cuenta de Dropbox tendrás que vincular tu cuenta en el servicio de la nube antes de solicitar la exportación otorgando el permiso a ésta para vincularse con tu cuenta de Google, recibirás un email con un enlace Ver en Dropbox.
La descarga de toda tu información en servicios de Google para servicios como Microsoft OneDrive y Box es exactamente igual, tendrás que identificarte con tu usuario y vincular la cuenta de uno de los almacenamientos en la nube mencionados con la cuenta de Google. Después seguiremos con el proceso de esta manera:
- Seleccionamos el tipo de exportación: puede ser una exportación única u otras programadas regularmente en los periodos de tiempo elegidos.
- Marcamos el tipo de archivo: compresión en formato ZIP o archivo TGZ.
- También tenemos que elegir el tamaño del archivo. En este caso podemos seleccionar que sea de 1 Gb, 2 GB, 4 GB, 10 GB o 50 GB. Google nos informa que «Las exportaciones con un tamaño superior a este se dividirán en varios archivos». Por lo que tenemos que tener en cuenta el tamaño de los datos que vamos a migrar (si es que conocemos ese dato), para saber si caben en un archivo o si recibiremos varios.
- Esperaremos a recibir el aviso por email de que nuestra exportación está lista.
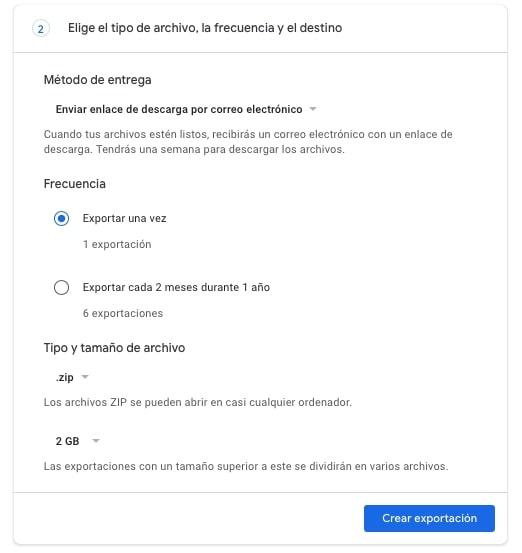
Es importante saber que el proceso de descarga de datos de los servicios de Google no implica su eliminación en los servidores del gigante de Internet.
Otros servicios que podemos migrar con Takeout
Además de los servicios más destacados que os hemos ido comentando como Maps, YouTube o Fotos, también vamos a poder migrar con esta herramienta muchos otros servicios que Google ha ido añadiendo para que no perdamos absolutamente nada de lo que tenemos registrado en nuestra cuenta. A continuación pasamos a listaros la mayoría de ellos:
- Aplicación Home: Con toda la información correspondiente a los dispositivos de nuestro hogar, datos de estancias de la casa, historial, etc.
- Arts & Culture: Información sobre las galerías que hayamos creado en este servicio.
- Compras y reservas: Aquellas que hayamos realizado a través de los servicios de Google (Búsquedas, maps, asistente).
- Comunidades de Ayuda de Google: Con las preguntas y respuestas que hayamos hecho en la comunidad de ayuda.
- Crisis User Reports: Similar al anterior, con ayuda que hemos aportado para resolver problemas a otros usuarios.
- Fit: Entrenamientos, dinámicas de sueño y mediciones diarias.
- Google Chat: Si hemos usado este servicio también tendremos copia del historial de conversaciones.
- Google Cloud Search: Los datos de actividad de nuestras búsquedas.
- Google Play Libros: Información sobre los libros que hayamos comprado en esta tienda de Google, y también las notas y marcadores que hayamos creado.
- Google Play Películas: Todo lo relacionado con nuestras preferencias, listas, etc.
- Google Play Store: Información sobre nuestras descargas, compras y reseñas de productos.
- Google Translator Toolkit: Los documentos que hayamos usado en esta herramienta.
- Street View: Relacionado con Google Maps, las imágenes que hayamos aportado.
- YouTube Music: Además de vídeo también podremos obtener los datos del servicio de música de YouTube.
Exportar datos por servicio
Si lo que quieres es migrar la información de un servicio concreto a otra cuenta de Google sin necesidad de exportarlo todo con Google Takeout, también tenemos la opción de hacerlo. El proceso es sensiblemente diferente a lo que teníamos en el anterior caso, pero puede ser igualmente válido. Estos son los pasos que tenemos que realizar servicio por servicio.
De Gmail
Seguramente en Gmail es donde tengamos más información guardada, sobre todo si llevamos años usando el correo electrónico de Google como nuestra dirección de correo de contacto habitual. En ella podemos tener guardada miles de mensajes de correo y todos nuestros contactos, de ahí que a priori nos pueda parecer la tarea más complicada a la hora de pasar toda la información de una cuenta de Google a otra.
Sin embargo, existe una manera bastante sencilla y automática de pasar todos estos datos de una cuenta a otra. Para ello, estos son los pasos que debemos seguir.
- Abrimos un navegador y vamos a Gmail
- Iniciamos sesión con nuestro usuario y contraseña de Google
- Una vez dentro tocamos sobre el icono del engranaje y accedemos a la Configuración.
- Seleccionamos la pestaña Cuentas e Importación.
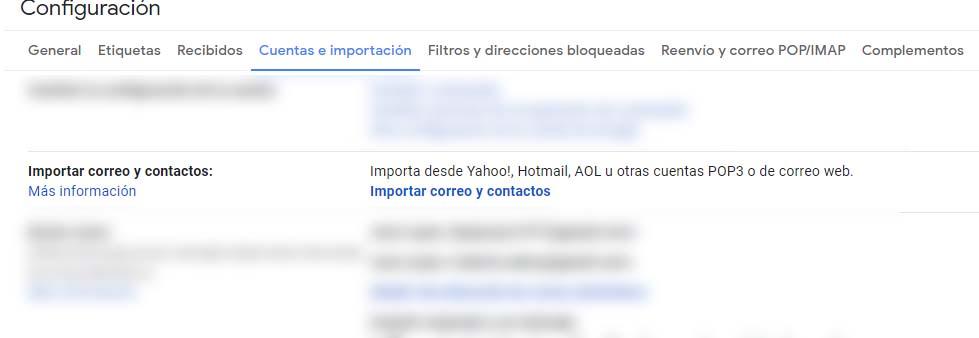
- Buscamos la opción Importar correo y contactos y pulsamos sobre la opción «Importar desde otra dirección».
- Una vez que ya lo hemos hecho, escribimos la dirección de nuestra cuenta de Google actual (desde la que vamos a exportar los mensajes y contactos).
- Iniciamos sesión en esa cuenta y pulsamos en Continuar para seguir con el proceso.
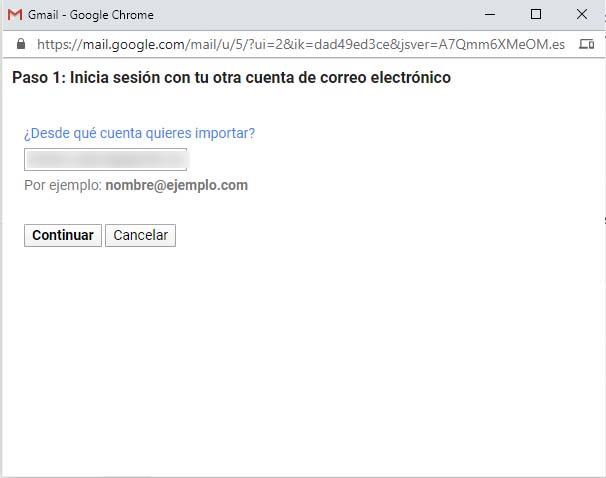
- Seleccionamos la cuenta desde la que queremos exportar los mensajes y contactos. Aceptamos los permisos para que la herramienta Gmail ShuttleCloud Migration pueda acceder a nuestros mensajes y contactos.
Elegimos lo que queremos importar de todas las opciones:
- Contactos
- Correo
- Correo nuevo de los próximos 30 días
Esta última opción es muy interesante, puesto que nos permite tener la seguridad de que todos los correos que recibamos en el futuro también se van a migrar a la nueva cuenta, evitando tener que repetir este proceso día tras día. Además, también es una buena solución si queremos avisar a nuestros contactos de que esta cuenta va a quedar obsoleta y, a partir de ahora, se deben dirigir a nuestra nueva dirección. De este modo, podremos ir controlando todas las respuestas.
Y pulsamos en «Comenzar importación» en el botón correspondiente.
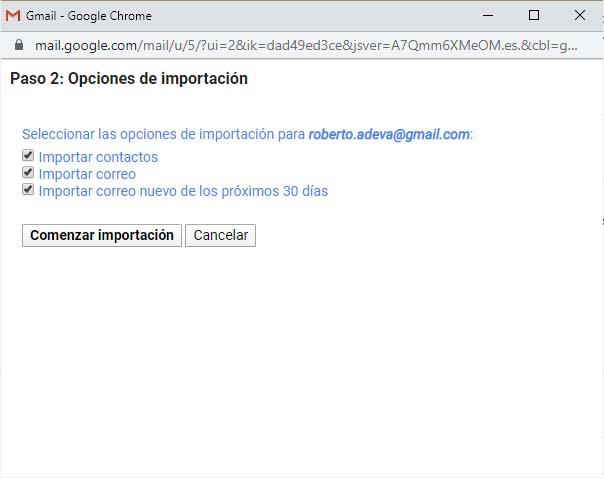
Ahora solo nos quedará esperar que termine el proceso. Dependiendo de la cantidad de mensajes, archivos adjuntos y contactos que tengamos, el proceso puede tardar más o menos tiempo. Finalmente, en la nueva cuenta de Google veremos cómo aparecen todos nuestros contactos de la antigua cuenta y todos los mensajes de correo aparecerán bajo la etiqueta con el nombre de dicha cuenta.
De contactos
Como has leído justo arriba, con Gmail tenemos la posibilidad de exportar los datos de nuestra cuenta de correo a otra, incluyendo en ella los contactos que tengamos guardados. Sin embargo, Google también nos da la posibilidad de exportar únicamente los contactos para poder trasladarlos a otra cuenta de Gmail en cuestión de minutos y con un proceso que es bastante más sencillo que el anterior.
Para ello, solo tendremos que seguir los siguientes pasos:
- Accedemos a la pestaña de Google «Contactos» con la cuenta actual
- Una vez dentro, nos dirigiremos a la parte izquierda y pulsaremos en Exportar
- Tenemos la opción de exportar todos los contactos o seleccionar aquellos que queramos
- Una vez hecho lo anterior, seleccionamos Exportar como CSV de Google
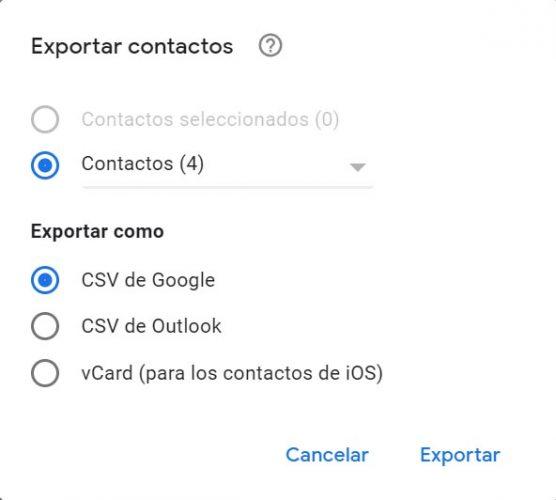
- Una vez hecho esto, tendremos en un archivo todos los contactos que queramos
- Nos dirigimos a la cuenta donde queremos pasar los contactos
- En la parte izquierda de la pantalla, seleccionamos Importar
- Pulsamos Seleccionar archivo y buscamos en el ordenador el archivo CSV que hemos creado antes
Si lo preferimos, también tendremos la opción de exportar nuestros contactos en formato CSV de Outlook o vCard (para los contactos de iOS), por lo que llevar nuestros contactos a donde queramos es realmente sencillo.
De Google Drive
Si somos de los que nos gusta guardar nuestros archivos en la nube y usamos una cuenta de Google, entonces seguramente tengamos muchos archivos guardados en Drive que queremos pasar a otra cuenta. Para ello:
- Abrimos Google Drive de la cuenta actual.
- Seleccionamos todo el contenido almacenado.
- Hacemos clic con el botón derecho del ratón y seleccionamos la opción Compartir.
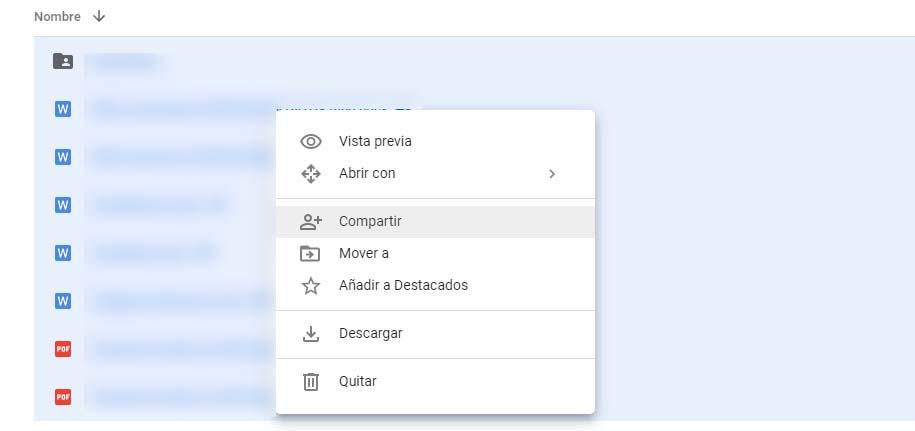
- Escribimos la dirección de la nueva cuenta de Google.
- Pulsamos Enviar.
- Enviamos el enlace y confirmamos el captcha de seguridad.
- Abrimos Google Drive con la cuenta nueva.
- Vamos a la opción Compartido conmigo.
- Seleccionamos todos los archivos que nos aparecerán de la cuenta antigua.
- Hacemos clic con el botón derecho del ratón y seleccionamos Añadir a mi unidad.
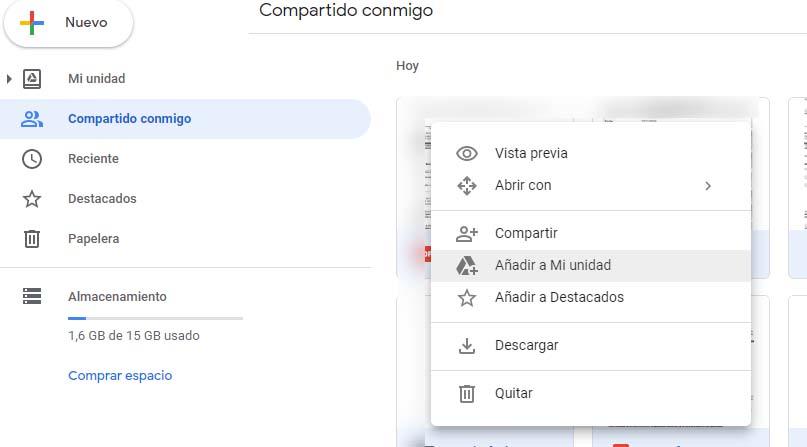
Es importante tener en cuenta que haciendo uso de esta opción, estaremos pasando toda la información que va de una cuenta a otra. Sin embargo, es posible que en nuestra cuenta de Google Drive contenga muchos archivos que en el momento actual ya no necesitamos. Si este es nuestro caso, una opción más sencilla puede ser hacer una selección de todos aquellos en los que realmente estamos interesados para descargarlos y, a posteriori, subirlos a nuestra nueva unidad. Este procedimiento es más rápido que el anterior, pero también más manual. Aunque puede estar bien si lo que queremos es no juntarnos en una misma cuenta con toda la información que hemos subido en algún momento, pero que no nos interesa ahora mismo, y únicamente queremos mantener algunos archivos muy concretos.
De YouTube
La única opción que nos permite transferir todos los vídeos y suscripciones de un canal de YouTube a otra cuenta de Google es cuando lo queremos mover todo a otra cuenta de marca. Por lo tanto, si lo que queremos es cambiar toda la información de nuestro canal de YouTube a otra cuenta de Google, lo tendremos que hacer de manera manual.
Para pasar todos los vídeos, tendremos que ir a la cuenta actual de YouTube, descargar los vídeos para posteriormente subirlos a la nueva cuenta. Es posible bajar todos los vídeos a través de Google Takeout, pero posteriormente tendremos que subirlos uno a uno en nuestra cuenta nueva.
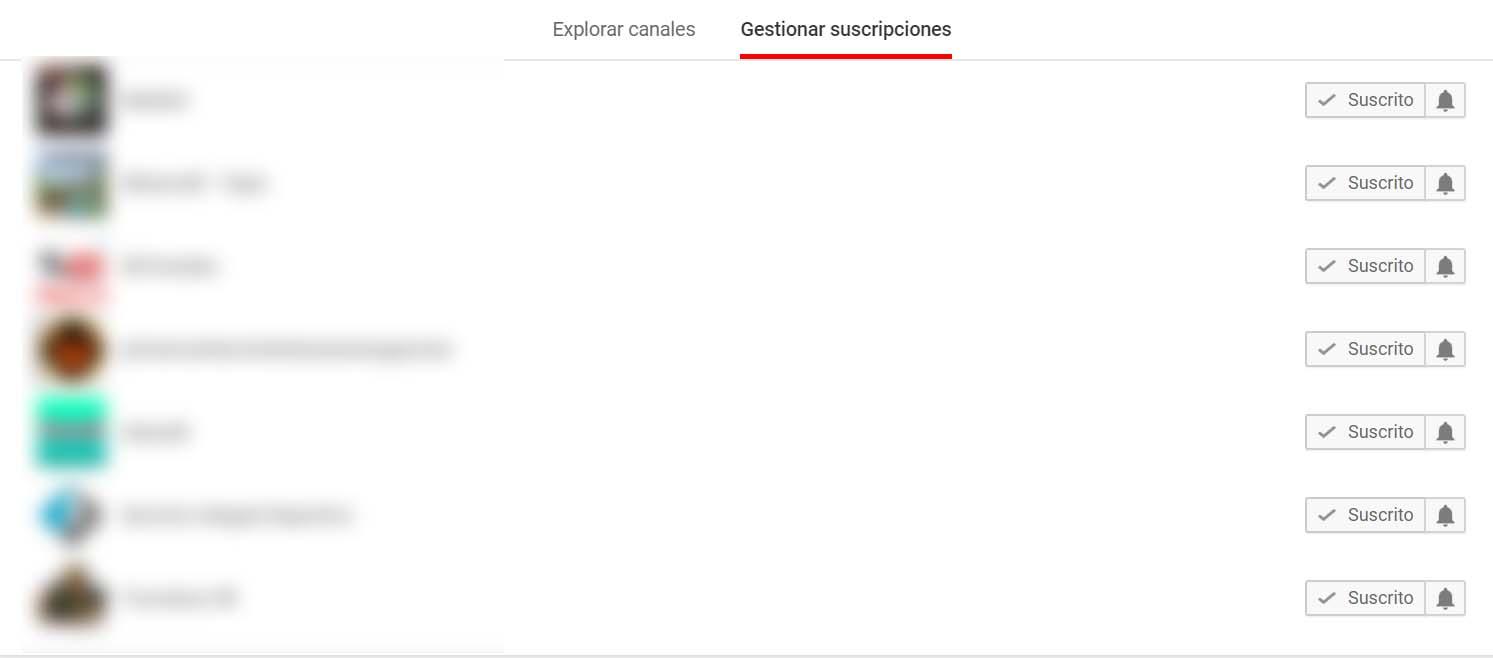
Para mantener todas nuestras suscripciones, podemos ir a la página de suscripciones de nuestro canal actual, entrar en la cuenta nueva de YouTube e ir añadiendo cada una de las suscripciones manualmente. Es importante saber que perderemos todos los comentarios de nuestros vídeos, seguidores, etc.
En Google Fotos
En esta ocasión, Google nos lo pone un poco más fácil, ya que nos ofrece hasta dos maneras distintas de pasar todo lo almacenado en Google Fotos en nuestra cuenta a otra cuenta de Google. La primera de ellas es a través de Google Takeout, la herramienta especialmente diseñada para exportar el contenido de algunos de los servicios del gigante buscador fácilmente.
Desde Google Takeout, desmarcamos todas las opciones menos Google Fotos y procedemos con su descarga. Ahí se nos guardarán todas las fotos y álbumes del servicio en la misma calidad. Ahora, lo único que nos queda, es volverlas a subir a la nueva cuenta de Google. En este caso, no nos queda más remedio que hacerlo de forma manual.
La otra opción es compartir todas las fotos de nuestra cuenta con el perfil de la nueva configurándolo como colaborador. Para ello:
- Entramos en Google Fotos con nuestra cuenta actual.
- Vamos al menú y seleccionamos Gestionar tu biblioteca.
- Esto nos mostrará la opción de Añadir una cuenta de colaborador
- Pulsamos en Empezar.
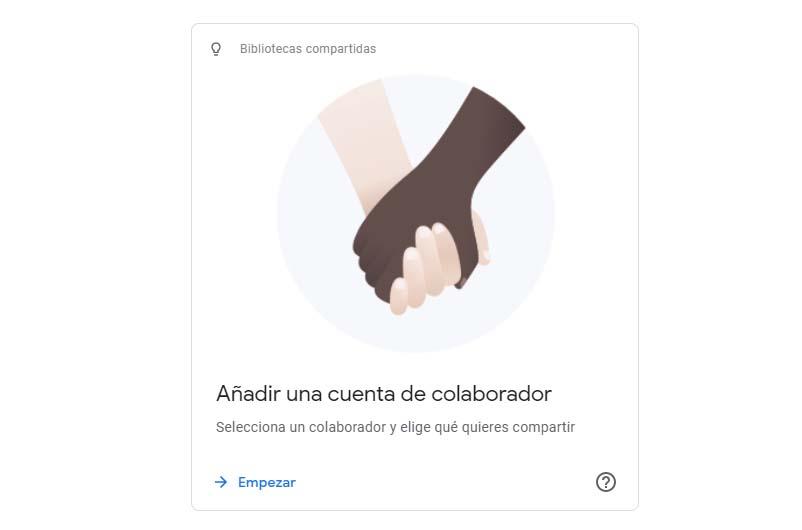
- Elegimos la nueva cuenta de Google o la escribimos
- Pulsamos en Siguiente.
- Indicamos si queremos limitar el acceso a todas las fotos o no
- Finalizamos el proceso
- Aceptamos la invitación que recibiremos en la nueva cuenta de Google.
- Ya tendremos acceso a todas las fotos y álbumes de Google Fotos.
En el calendario
Transferir el calendario de nuestra cuenta actual a una nueva es un proceso también bastante sencillo. Para ello, estos son los pasos que debemos seguir:
- Vamos a Google Calendar con la cuenta actual.
- Pulsamos en el icono del engranaje y entramos en Configuración.
- Desplegamos el menú Importar y exportar.
- Seleccionamos la opción Exportar.
- Pulsamos sobre el botón Exportar.
- Descomprimimos el archivo .zip que se guarda en nuestro disco.
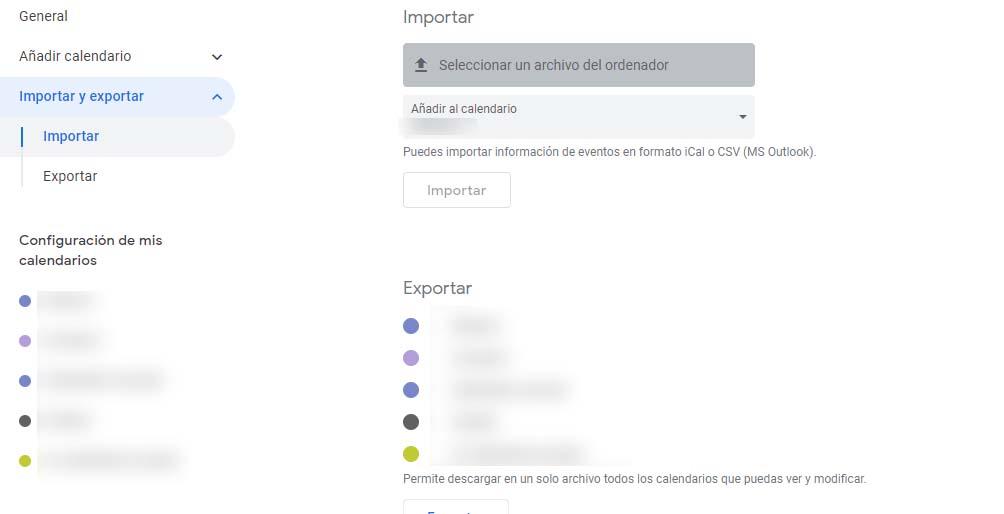
- Vamos a Google Calendar con la nueva cuenta de Google.
- Pulsamos en el icono del engranaje y entramos en Configuración.
- Desplegamos el menú Importar y exportar.
- Seleccionamos la opción Importar.
- Elegimos los calendarios que queremos importar entre los que hemos descomprimido.
- Se irán importando al calendario de la nueva cuenta uno a uno.
De Google Maps
Si usamos habitualmente el servicio de Google Maps y tenemos guardada cierta información asociada a nuestra cuenta, debemos saber que tampoco hay forma de pasar todos esos datos a una nueva cuenta de Google. Lo único que podemos hacer es transferir o compartir nuestras listas. Para ello, lo único que tenemos que hacer es entrar en Google Maps con nuestra cuenta actual en el teléfono móvil y seguir estos pasos:
- Tocamos sobre la opción Guardados.
- Seleccionamos la pestaña Listas.
- Tocamos sobre el botón de menú que aparece junto a cada lista.
- Seleccionamos la opción Compartir Lista.
- Elegimos compartirla con la otra cuenta de Google.
- Repetimos el proceso con todas las listas que queramos transferir.
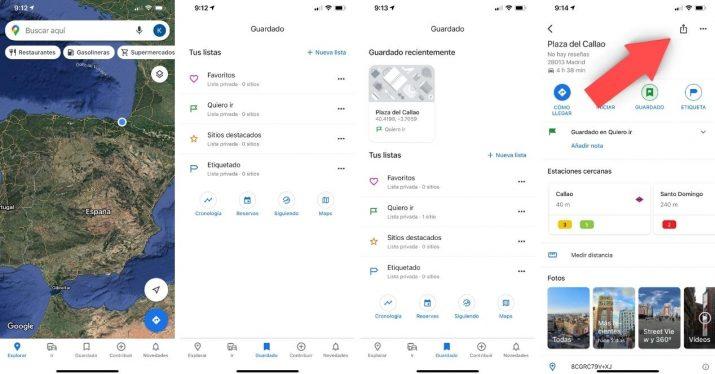
De Google Keep
Es la herramienta de Google para que podamos nos podamos organizar ciertas tareas a través de notas. Por lo tanto, si somos de los que tenemos un montón de notas guardadas en Keep que queremos pasar de una cuenta a otra de Google, debemos saber que el servicio tampoco permite exportar el contenido. Por lo tanto, no nos quedará más remedio que enviar o compartir nuestras notas con la nueva cuenta para tener acceso a todas ellas.
Para ello, lo que tenemos que hacer es:
- Entrar en Keep.
- Seleccionar el contenido que queremos compartir.
- Desde el botón de menú, elegimos la opción Enviar. Como podremos ver, desde ese mismo menú también tenemos acceso a la opción Añadir un colaborador, que nos permite acceder a esa nota con la nueva cuenta para poder verla o incluso editarla.
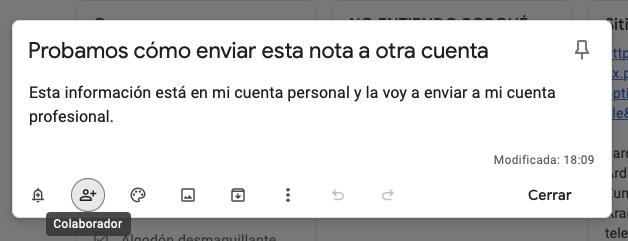
De Google Pay
Es otra de las apps que más utilizamos casi a diario para descargar o comprar aplicaciones, juegos y otro tipo de contenidos como música o incluso películas y que está asociada a nuestra cuenta de Google. Sin embargo, Google tampoco nos permite pasar todo este contenido de una cuenta a otra.
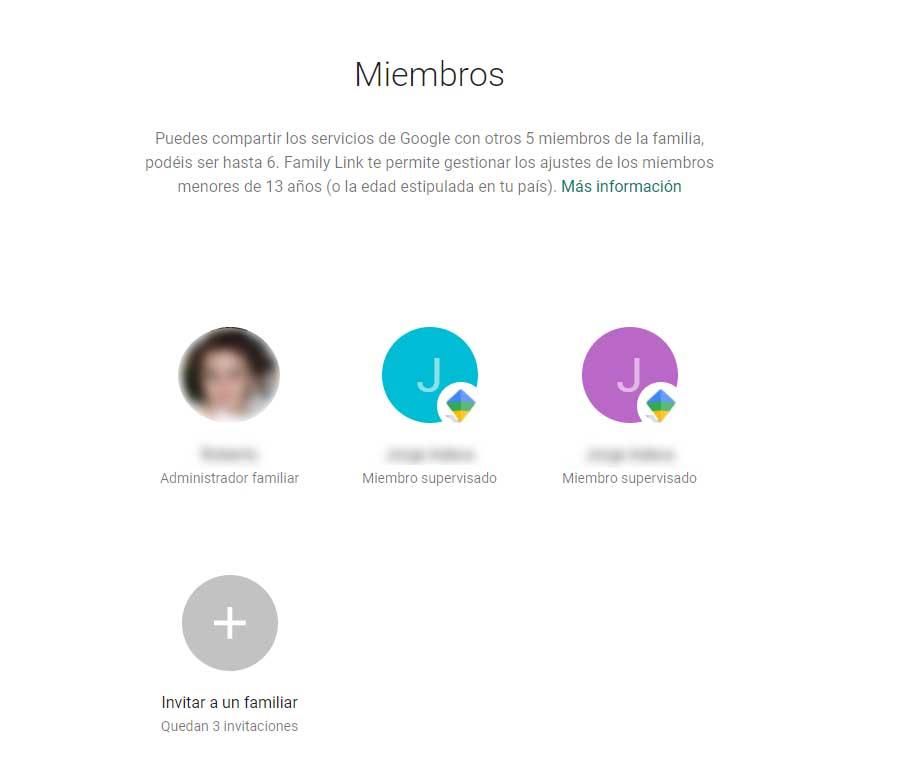
La mejor alternativa para no perder todas las aplicaciones, libros, juegos o discos comprados es crear una cuenta familiar de Google donde tengamos la cuenta actual y añadir la nueva cuenta como miembro de la familia para compartir todo esto entre los miembros de la familia. El proceso es muy sencillo, para comenzar tenemos que ir a la web de Familias de Google desde el enlace anterior, pulsar en el botón Empezar e ir realizando todo lo que nos pida el asistente.
Datos de Google Chrome
Todas las contraseñas que guardamos en Chrome y los sitios favoritos quedan asociados y vinculados a nuestra cuenta de Google. Por lo tanto, si vamos a cambiar de cuenta y queremos seguir teniendo a mano toda esta información, tendremos que exportarla de una cuenta para importarla en la nueva.
Pasos para exportar e importar contraseñas:
- Abrimos Chrome con nuestra cuenta actual.
- Pulsamos sobre el botón de menú del navegador para entrar en Configuración.
- Hacemos clic en Contraseñas dentro de la sección Autocompletar.
- Hacemos clic sobre el botón de menú que aparece junto a Contraseñas guardadas.
- Seleccionamos Exportar contraseñas.
- Nuevamente hacemos clic en Exportar contraseña.
- Introducimos nuestra contraseña o modo de identificación de Windows.
- Indicamos el nombre del archivo y la ruta donde queremos guardar.
La opción importar contraseñas no está activa en Google Chrome, por lo tanto, estos son los pasos a seguir:
- Abrimos Chrome y escribimos en la barra de direcciones chrome://flags/#PasswordImport.
- Activamos el flag.
- Guardamos los cambios y volvemos a lanzar el navegador.
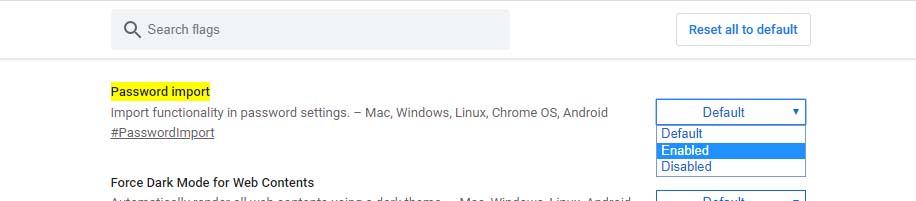
- Pulsamos sobre el botón de menú del navegador para entrar en Configuración.
- Hacemos clic en Contraseñas dentro de la sección Autocompletar.
- Hacemos clic sobre el botón de menú que aparece junto a Contraseñas guardadas.
- Seleccionamos Importar.
- Seleccionamos el archivo con las contraseñas que hemos exportando antes y pulsamos Abrir.
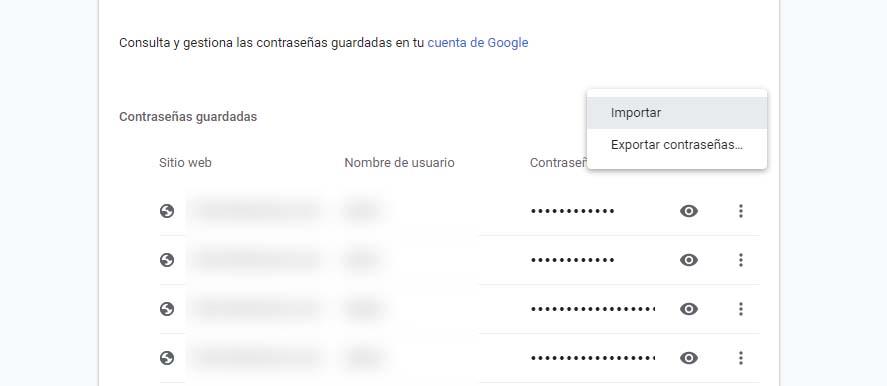
Exportar e importar favoritos o marcadores:
- Abrimos Chrome con la cuenta actual.
- Pulsamos en el botón de menú y seleccionamos Marcadores > Administrar marcadores.
- Hacemos clic en el botón de menú de la página de marcadores.
- Seleccionamos Exportar marcadores.
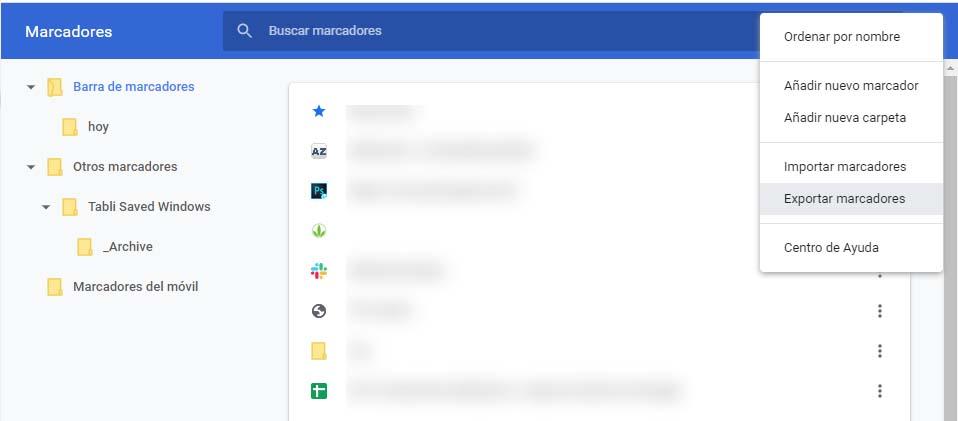
- Le damos un nombre y seleccionamos la ruta y pulsamos Guardar.
- Abrimos Chrome con la nueva cuenta de Google.
- Pulsamos en el botón de menú y seleccionamos Marcadores > Administrar marcadores.
- Hacemos clic en el botón de menú de la página de marcadores.
- Seleccionamos Importar marcadores.
- Seleccionamos el archivo exportado previamente y pulsamos en Abrir.
Además de este método, también hay otras aplicaciones como Authenticator que nos permite hacer lo propio de un modo más manual. Aunque, eso sí, siempre dependiendo de la seguridad de nuestra cuenta. Si no quieres volver a configurar la aplicación tienes la opción de exportar o importar la cuenta de un dispositivo a otro de una forma mucho más sencilla. Podemos configurarlo fácilmente con la ayuda de la cámara de nuestro móvil.
- Para ello, pulsamos en el icono de los tres puntos en la esquina superior de la pantalla, para desplegar el menú.
- Posteriormente nos trasladaremos hasta la opción de Transferir cuentas.
- Al hacerlo accedemos a dos nuevas opciones: Exportar cuenta e importar cuenta.
- Si usamos este método de verificación para varias apps, debemos seleccionar las cuentas que queremos transferir. Una vez seleccionadas, pulsa siguiente para continuar.
- De este modo se genera un código QR que debemos escanear con nuestro nuevo móvil que va a ser el destinatario de estas.