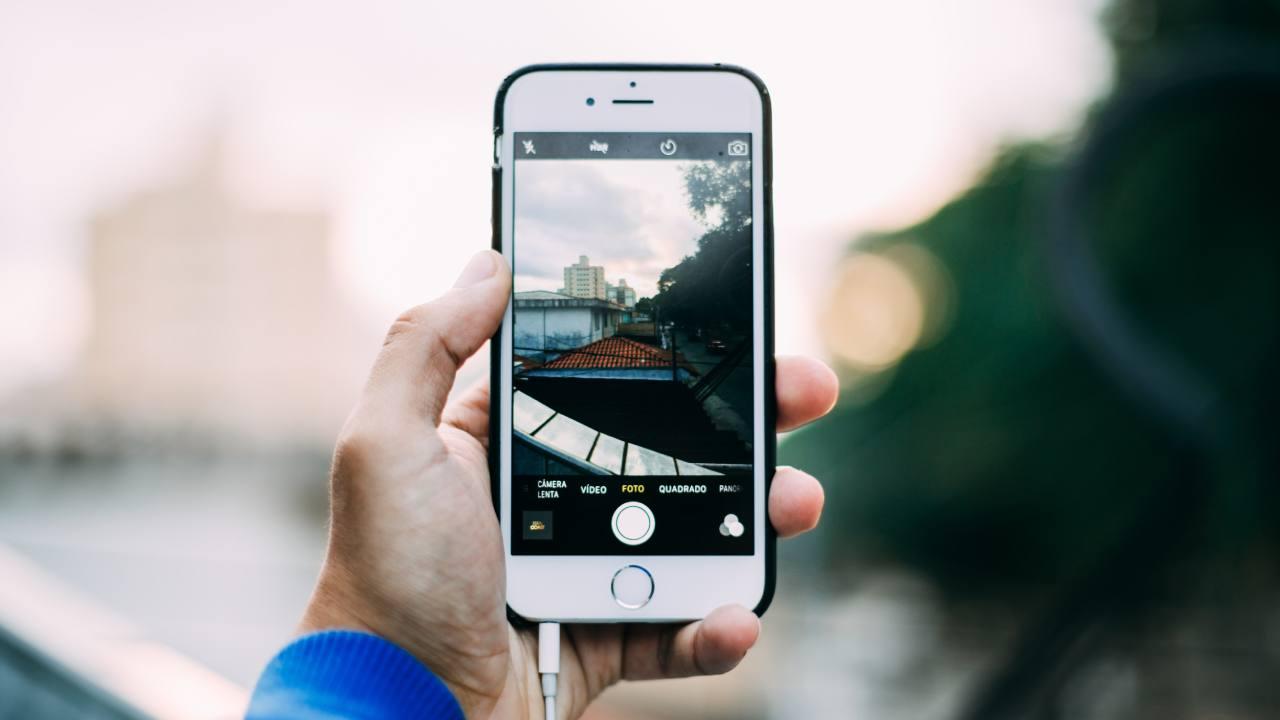Durante años Google Fotos ha permitido almacenar de forma gratuita e ilimitada nuestras fotografías y vídeos, pero en noviembre de 2020 la empresa anunció que esto se acabó para siempre. Aunque, desde hace un tiempo los usuarios ya no tenemos espacio infinito y solamente contamos con 15 GB de almacenamiento gratis disponible en Google Fotos. Por lo que si queremos más almacenamiento tendremos suscribirnos a Google One desde 1,99 euros al mes. Por eso, si hemos rebasado el almacenamiento o vamos a hacerlo y no queremos pagar por ello estaremos buscando servicios similares.
Google asegura que el 80% de los usuarios de Google Fotos no alcanzarán los 15 GB hasta tres años después de la puesta en marcha de esta medida, pero ¿y si no queremos vivir pensando en cuántas fotos hacemos o borramos? Pues tenemos que buscar una alternativa si no queremos que tener que pagar para guardar nuestras fotos. Así que nos toca buscar otro sistema de almacenamiento en la nube sin limitación o que nos permita una mayor capacidad.
Quizás la mejor alternativa que podemos encontrar ahora mismo a Google Fotos es Amazon Photos. Se trata de un servicio de almacenamiento de fotos y vídeos desarrollado por el gigante del comercio electrónico que cuenta con una aplicación para dispositivos móviles, un cliente web y también una aplicación de escritorio, por lo que puedes acceder a tus fotos y vídeos desde todo tipo de dispositivos.
Qué tener en cuenta
Antes de saber cómo mover tus imágenes de una cuenta a otra debes tener en cuenta una serie de apartados: cuánto vale o cómo podemos usar Amazon Photos o cómo creamos una cuenta. Aspectos necesarios antes de exportar todas las fotos que se tengan en el servicio de Google a la nube de Amazon.
Precio y planes
Amazon Photos está incluido para todos los usuarios de Amazon Prime. Con el pago de Amazon Prime al mes o al año podemos tener almacenamiento ilimitado de imágenes en la nube en el tamaño que queramos. Eso sí, solo fotografías, y solo hay un espacio de 5GB para los vídeos que puedas querer subir. Pero además, hay diferentes planes de pago que nos permiten aumentar la capacidad y poder guardar más contenido. Aunque antes podíamos almacenar todo tipo de archivos y también PDF o docs, Amazon Drive ha dejado de dar servicio y ya solo podemos utilizar el servicio de fotografía y no para el resto de contenidos.
Por ejemplo, puedes tener 1 TB de almacenamiento por 9,99 euros al mes o por 99,99 euros al año. O puedes tener 3 TB con una gran cantidad de contenido por 299,97 euros al año y que Amazon promete hasta más de 400 horas de vídeo almacenado en calidad HD.
El plan gratuito de Amazon Photos que se incluye para los clientes de Amazon es de 5 GB. Sin embargo, si se tiene una cuenta Prime se obtiene un almacenamiento ilimitado para guardar fotos a resolución completa. Por lo que es algo que valorar. No obstante, estos son los diferentes planes con GB disponibles en Photos con sus respectivos precios anuales:
- 100 GB – 19,99 euros
- 1 TB – 99,99 euros
- 2 TB – 199,98 euros
- 3 TB – 299,97 euros
- 4 TB – 399,96 euros
- 5 TB – 499,95 euros
- 6 TB – 599,94 euros
- 7 TB – 699,93 euros
- 8 TB – 799,92 euros
- 9 TB – 899,91 euros
- 10 TB – 990,90 euros
- 20 TB – 1999,80 euros
- 30 TB – 2999,70 euros
Los únicos planes que se pueden pagar de manera mensual son las opciones de 100 GB, 1 TB y 2 TB. El resto de alternativas que están disponibles en este servicio solamente ofrecen el pago anual.
Cómo crear una cuenta en Amazon Photos
Lo primero que debes hacer es acceder a Amazon con tus credenciales en el sitio de Amazon Photos aquí. Tendrás que seguir unos sencillos pasos y si quieres, puedes descargar la aplicación de escritorio y/o la aplicación móvil, pero no es obligatorio para comenzar a usar el servicio. En primer lugar, tendrás que dar a Empieza a Utilizar Amazon Photos e identificarte con tu cuenta para ello. Cuando esté, te encontrarás con la posibilidad de añadir nuevos documentos o carpetas.
Si no tienes cuenta en Amazon, tendrás que ir a la web y desde allí a la opción del menú superior de la derecha Hola, identifícate. Allí verás la posibilidad de crear tu cuenta en Amazon y tendrás que indicar tu nombre, email o teléfono y contraseña. Confirma la contraseña y da a continuar. Cuando confirmes la suscripción, podrás acceder y seguir los pasos indicados anteriormente.
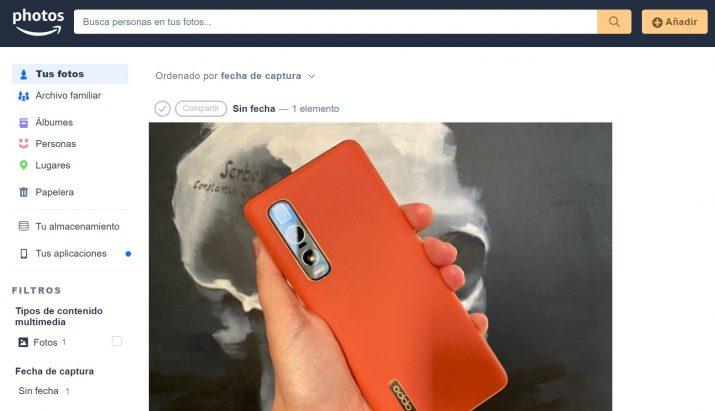
Amazon nos aclara que la aplicación de escritorio es el método más rápido para subir archivos grandes o varios elementos al mismo tiempo y que la app móvil sirve para acceder a las fotos desde cualquier lugar y compartirlas rápidamente con tus contactos. Podrás acceder a esta información fácilmente cuando quieras y subir nuevos archivos, de manera que cuando lo hagas podrás liberar espacio de tu teléfono u ordenador manteniendo tus fotos en un lugar seguro. Ahora que sabes cómo crear una cuenta, te comentaremos cómo aprovecharla y pasar todas tus imágenes de Google Fotos.
Las aplicaciones de escritorio están disponibles tanto en PC con Windows como sistema operativo como en Mac. Además de que también tienes la opción de instalar esta aplicación en tus dispositivos Android o iOS:
Descargar las fotos de Google
Ahora que ya hemos creado nuestra cuenta en Amazon Photos, vamos a ver cómo podemos migrar todo el contenido que teníamos almacenado en Google Fotos en sencillos pasos, aunque te llevará tiempo porque este proceso pasa por descargar las fotos a tu ordenador.
Descargar archivos de Google Fotos
Esta es una de las primeras opciones que hay disponible, es decir, descargar los datos del servicio de nube de Google con las imágenes y otros archivos que se tengan para luego pasarlo al servicio de nube de Amazon. Para ello, hay que seguir esta serie de pasos:
- Comenzamos iniciando sesión en el panel de gestión de nuestra cuenta de Google myaccount.google.com y accediendo con nuestras credenciales.
- A continuación, tenemos que ir al apartado Datos y privacidad en la columna situada a la izquierda.
- En la opción “Datos de aplicaciones y servicios” pulsamos sobre la opción “Aplicaciones y servicios”.
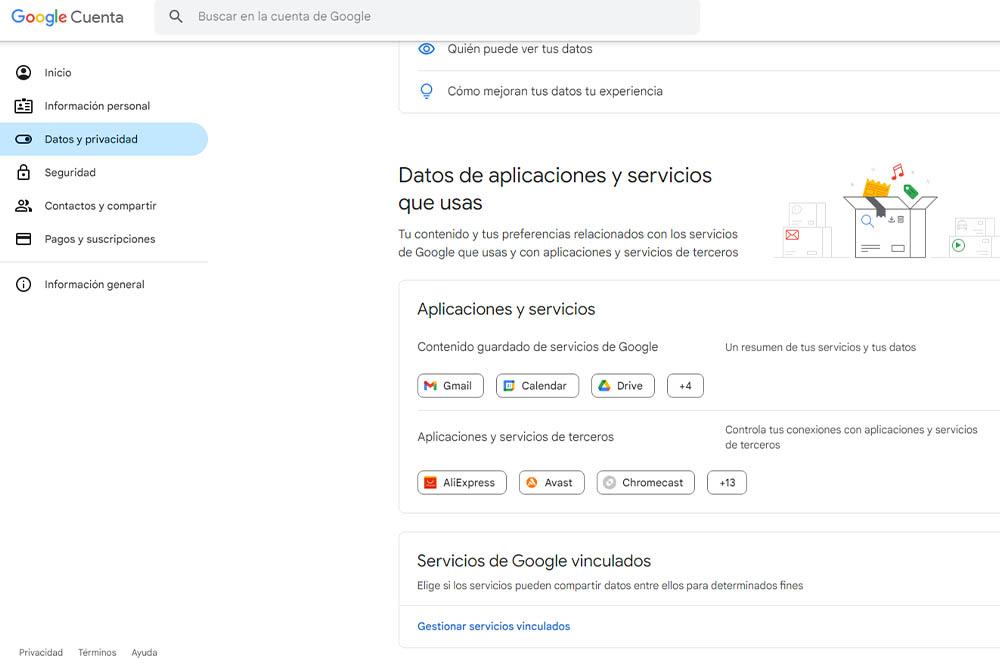
- Pinchamos en el apartado “Fotos” para que se muestren todos los datos de nuestra cuenta de Google Fotos.
- Pulsamos en el icono de los tres puntos verticales.
- Seleccionamos la opción de Descargar datos.
- Ahora esperamos a que se descarguen todas las fotos en nuestro ordenador antes de subirlas a Amazon Photos.
- Seguramente el archivo se te haya descargado en formato .zip.
- Usa un programa para descomprimirlo.
Una vez que lo hayas hecho, podrás tener todas las fotos en una misma carpeta más accesibles desde cualquier editor de fotos.
Con Google Takeout
Al igual que en la anterior opción, podemos recurrir a la herramienta Google Takeout directamente para transferir las imágenes que queramos de este servicio de nube.
- Entra dentro de este servicio.
- Desmarca todo.
- Busca la casilla de Google Fotos y márcala.
- Baja al final de la página y pulsa en Siguiente paso.
- Tendrás que elegir el tipo de archivo, la frecuencia y el destino. Además de que podrás elegir entre Enviar enlace de descarga por correo electrónico.
- Luego toca en Crear Exportación.
- En minutos llegarás a recibir en tu email el enlace de descarga.
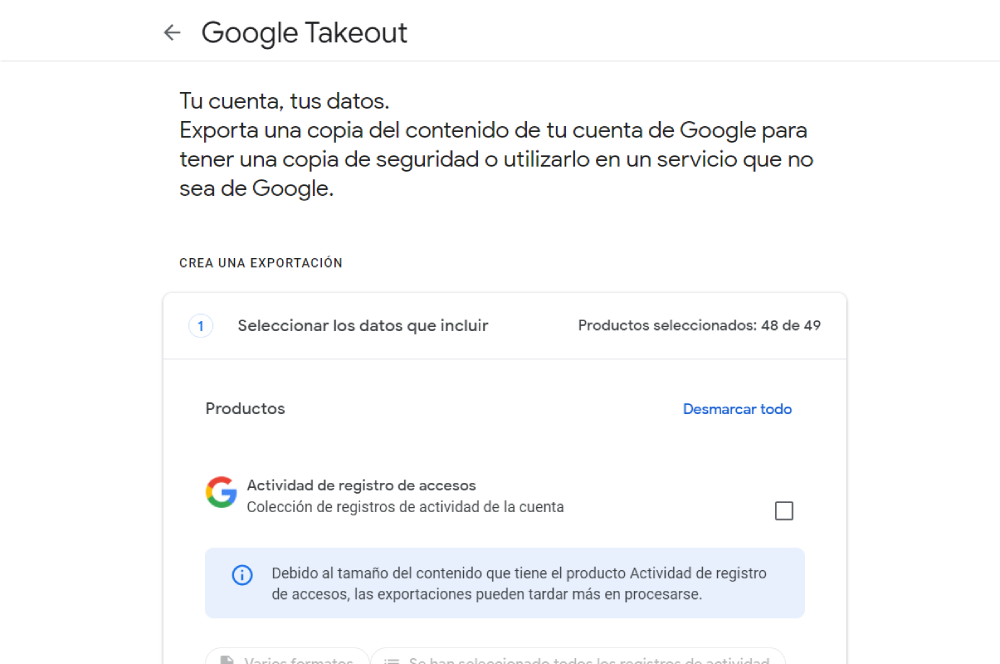
Cuando ya tengas descargado en tu dispositivo el archivo en formato .zip, podrás descomprimir las imágenes y subirlas posteriormente al servicio de nube de Amazon. Por lo que es otro método que puedes usar en cualquier momento utilizando esta simple herramienta de Google.
Como subir las fotos a Amazon
Una vez que ya tienes las imágenes que quieres subir descargadas en tu dispositivo, es el momento de pasar al siguiente paso: subirlas al servicio de nube de Amazon. Por lo que te explicamos cada uno de los pasos que debes seguir durante el proceso:
Desde el navegador
El siguiente paso para transferir fotos y vídeos manualmente desde el PC, será abrir el servicio de Amazon Photos en nuestro navegador, o en la aplicación de escritorio como os explicaremos más adelante.
- Una vez abierto tenemos que ir hasta el icono de “Añadir”, que se encuentra en la parte superior derecha de la pantalla, y elegimos “Cargar carpeta”.
- Ahora elegimos la carpeta que incluye las fotos que previamente hemos descargado desde Google Fotos, y le damos a “Guardar” para cargar las fotos en Amazon Photos.
- Una vez que se han subido todas puedes añadirlas a un álbum o compartirlas. Para añadirlas a un álbum solo tienes que crear o seleccionar uno en el apartado “Álbumes”.
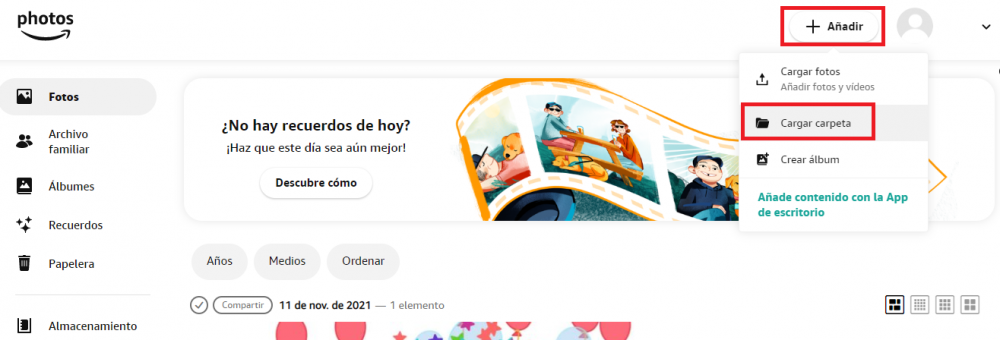
Desde la aplicación de escritorio
En el caso de estar usando la aplicación de escritorio de Amazon Photos que podrás descargar desde la web de Amazon, la forma de cargar las fotos difiere del método que hemos empleado en el caso del navegador web.
- En este caso lo primero será, una vez descargada la aplicación tendremos que iniciar sesión con tu cuenta.
- Ahora tenemos que ir hasta la pestaña de Copia de Seguridad que se encuentra en el menú de la izquierda
- Haz clic en Copia de Seguridad
- Selecciona “Añadir copia de seguridad”.
Una vez que hemos hecho esto, hemos añadido ya la copia de seguridad de Amazon Photos. En este punto también podemos establecer determinadas preferencias: la frecuencia con la que se va a realizar, fotos, vídeos, etc. Elegimos lo que queramos y le damos a guardar para cargar nuestras fotos.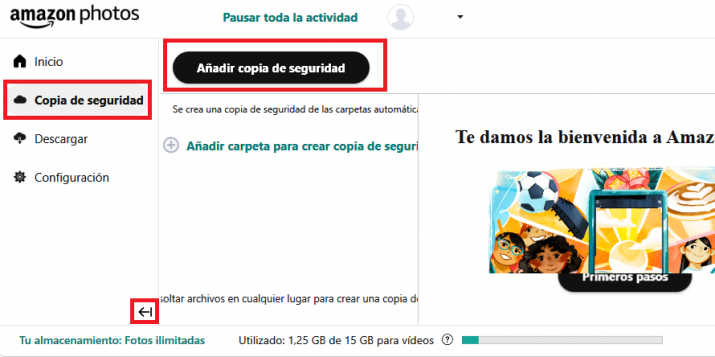
Desde tu móvil
Si quieres hacer la copia de seguridad también puedes hacerla desde el smartphone. El proceso para hacerlo automáticamente desde tu móvil es mucho más sencillo de lo que puedas imaginar, así que te comentamos cómo hacerlo paso a paso activando la copia de seguridad en tu dispositivo móvil.
- Descarga e instala en tu móvil la app de Amazon Photos gratuitamente.
- Inicia sesión con la cuenta Amazon en la que tengas Amazon Prime
- Conoce permiso obligatorio para acceder a los archivos del móvil
- Aparecerá una ventana de ajustes con las opciones de guardado automático y datos móviles
- Con el automático no tendrás que hacer nada, con datos móviles podrás decidir si usas o no los datos para hacer una copia ante falta de conexión WiFi.
- Toca en Listo
- Amazon Photos rastreará tu móvil buscando fotos que subirá al servicio de almacenamiento en la nube
- Este proceso durará horas en función de las imágenes con las que cuentas.
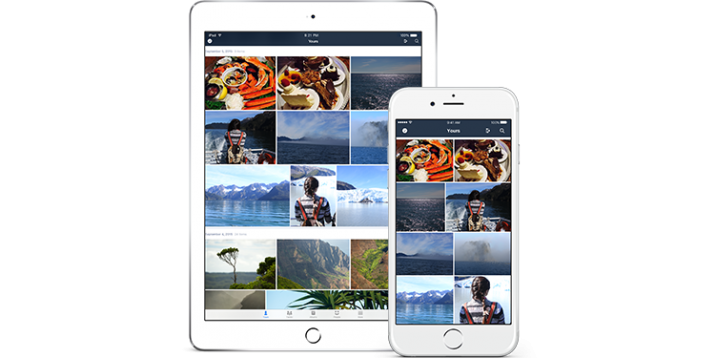 Puedes instalar la aplicación Amazon Photos desde Google Play y la tienda App Store. Además, tendrás las aplicaciones para Windows y Mac si decides hacerlo desde tu ordenador con aplicaciones. Por lo que tienes varias alternativas para utilizar su aplicación.
Puedes instalar la aplicación Amazon Photos desde Google Play y la tienda App Store. Además, tendrás las aplicaciones para Windows y Mac si decides hacerlo desde tu ordenador con aplicaciones. Por lo que tienes varias alternativas para utilizar su aplicación.
Borra las fotos en Google Fotos
Ahora que ya has hecho el proceso y has comprobado que se han descargado todas las imágenes y tienes acceso a ellas puedes guardarlas en un sistema de almacenamiento externo para mayor seguridad o simplemente pasarlas al servicio de Amazon. Cuando lo hayas hecho, será el momento de borrarlas. Entra en Google Fotos, asegúrate de que todas las fotos están cargadas y selecciona la primera imagen mientras presionas Shift en tu ordenador y te desplazas hasta la última foto. Le das al botón de papelera que hay en la parte superior de la pantalla y las mandas allí.
Desde el móvil podrás hacerlo, pero la selección no es tan directa y te llevará más tiempo si tienes muchas fotos. Por eso, te recomendamos que si quieres hacer esto lo hagas desde un ordenador. Será más fácil si vas al icono de tu foto, Almacenamiento de la cuenta, donde verás las opciones de gestionar almacenamiento y vas a Revisar y eliminar. Eliges cada una de las carpetas y en la parte superior derecha das a seleccionar y posteriormente en el mismo sitio seleccionar todo. Lo haces y te aparecerá el icono de borrar. Lo confirmas y listo, en cada una de las carpetas.
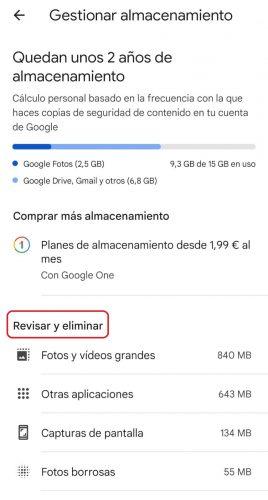
Después, puedes ir a la Papelera y desde allí seleccionas y eliminas las imágenes para que desaparezcan definitivamente del servicio. Ahora tendrás tus fotos en Amazon y habrán desaparecido de Google en un proceso que es más sencillo de lo que podrías imaginar. Si no borras la papelera, se hará pasado un tiempo si no recuperas las fotos, pero es mucho mejor hacerlo ya y así dejar espacio para otras cosas.
¿Es seguro pasar de Google Fotos a Amazon Photos?
Una de las dudas más comprensibles cuando estamos planteándonos hacer el salto de un servicio a otro es si nuestras fotos estarán seguras. Al fin y al cabo, no queremos quedarnos sin las toneladas de fotos que hemos ido haciendo a lo largo de los años.
Siempre es recomendable tener algún tipo de copia de seguridad y no dejar tus recuerdos más preciados únicamente en un servicio de almacenamiento en nube. En el caso del paso de Google Fotos a Amazon Photos, tienes que saber que, si bien ambos servicios son seguros, la plataforma de Amazon tiene unas condiciones de uso que no puedes incumplir.
En el caso de utilizar la herramienta de una manera no contemplada en los términos de uso del servicio, como compartir tu cuenta con otras personas sin autorización, podrías llegar a sufrir un bloqueo de la misma. En ese tipo de situación, Amazon podría impedir que puedas acceder a tus fotos de la forma en la que lo estabas haciendo hasta el momento. No significaría que todas tus fotos habrían sido borradas, pero sí tendrías que hablar con la empresa para llegar a alguna solución o explicación sobre lo ocurrido.
Por lo tanto, si quieres disfrutar de un uso seguro y no encontrarte ante ningún problema en lo relacionado con el acceso a tu colección de fotos, será mejor que utilices la plataforma siguiendo las reglas. Por ejemplo, no podrás utilizar la plataforma para transmitir contenidos que estén protegidos con copyright, entre otras cosas a tener en cuenta. Amazon tiene sus propios sistemas para verificar el contenido que se sube a su servicio y, además, es posible reportar fotos y otros contenidos que estén almacenados en el servicio. Por lo tanto, si te saltas las normas podrías sufrir un bloqueo de cuenta bajo distintas circunstancias.