Es indudable el éxito del cliente de correo de Google, Gmail. El servicio es uno de los más utilizados del mundo y su propietaria claramente quiere que lo siga siendo. Por este motivo, la compañía actualiza con mucha regularidad su servicio de correo electrónico con nuevas funciones y servicios. Pero a pesar de ser una herramienta muy útil que nos permite tener nuestro correo bien organizado, hay veces (muchas, por desgracia) que vamos a buscar algún correo importante y no lo encontramos en nuestra bandeja de entrada.
En la mayoría de los casos es probable que lo hayamos perdido o que lo hayamos borrado sin querer. Si estás en esta situación que acabamos de describir no te preocupes porque a continuación, te vamos a explicar con detalle cuáles son las opciones disponibles para intentar recuperar tus correos eliminados en Gmail. Podrás hacerlo tanto desde tu ordenador como en un dispositivo móvil o navegador donde hayas abierto sesión en el correo de Google.
Si vamos a echar mano de un mensaje de correo en Gmail y no lo encontramos, no necesariamente tenemos que ponernos en lo peor y pensar que lo hemos borrado sin querer o sin darnos cuenta, ya que puede que simplemente lo hayamos perdido o lo hayamos enviado a alguna carpeta por equivocación. Así que antes de llevarnos las manos en la cabeza y pensar que no hay solución, vamos a tratar de recuperar estos correos perdidos en Gmail.
Antes de desesperar y poner a buscarnos en todas las carpetas, gestionar los filtros y optar por diferentes opciones de recuperación, no está de más buscar directamente el mensaje en tu buzón de entrada. Solo tienes que usar el buscador y utilizar alguna palabra que aparezca en el email, como puede ser el nombre de una gestión, de la persona, una palabra que recuerdes o lo que consideres, mucho mejor si no es algo que se repita con frecuencia en los demás correos. Para asegurarte de que lo buscas en todas las carpetas puedes poner antes de tu búsqueda is:all. Si lo encuentras, para que sea más accesible, dale encima del correo a la opción de Mover y eliges una carpeta para que puedas buscarlo después allí. Si no lo encuentras o no recuerdas ninguna palabra, tendrás que pasar a los consejos de recuperación que te daremos a continuación.
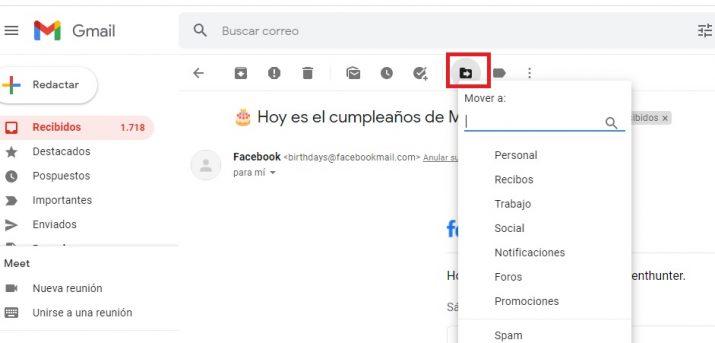
Revisa todas las carpetas
Siempre que no hayan accedido terceras personas a nuestro correo, es difícil que por error perdamos un correo electrónico definitivamente. Lo más probable es que lo hayamos movido a otra carpeta, lo hayamos archivado o esté oculto por otro motivo. Para eliminarlo definitivamente tenemos que enviarlo a la papelera y volver a eliminar, es decir, hay que hacerlo dos veces.
Es habitual pensar que hemos perdido un correo electrónico definitivamente cuando lo recibimos y le pulsamos a archivar o, incluso, a eliminar. Sin embargo, la realidad es bien diferente. Conscientes de lo importante que resulta la bandeja de entrada de un correo electrónico para muchos de nosotros, desde Gmail se aseguran que para que un correo sea borrado definitivamente tengamos que dar varios pasos. Este es el motivo por el cuando estamos justos de espacio en nuestra bandeja de correo, y queremos obtener más, no sea suficiente con eliminar los correos elecrónicos. Sino que no debamos confiar varias veces la acción.
Papelera
El primer sitio para mirar cuando no encontramos algo es la Papelera. Y esto se puede aplicar a todo en la vida. Pero sobre todo a Gmail. Eliminar un mensaje por error, que no archivarlo, es algo que hacemos sin darnos cuenta muy a menudo. Por suerte, al igual que la papelera de Windows o la de casa, no significa que hayamos perdido ese mensaje. Solo tenemos que hacer clic sobre la carpeta Papelera en el menú lateral izquierdo.
Los mensajes eliminados permanecen en esta carpeta durante 30 días antes de ser eliminados definitivamente, por lo que tenemos bastante margen para recuperarlos. Si está ahí y no le das a eliminar definitivamente, solo tienes que recuperarlos para tu bandeja de entrada.
Algunos usuarios optan por ocultar la Papelera, por lo que se les puede atragantar el proceso para que esta vuelva a mostrarse y de ahí poder enviar un correo eliminado de regreso a la bandeja de entrada. Para que la carpeta con los correos eliminados vuelva a mostrarse, (dicho de otra forma, desocultar la papelera) sigue los siguientes pasos:
- Inicia sesión en tu cuenta de Gmail
- Pulsa en Configuración > Etiqueta > Mostrar.
- Verás cómo aparecerá la papelera en el lado izquierdo de este panel de Gmail.
Correos archivados
En primer lugar, vamos a comprobar si no hemos hecho algo que sucede con mucha frecuencia y es que de manera accidental hayamos enviado el mensaje de correo que buscamos a la carpeta de correos archivados. Uno pudiera pensar que cuando eliminas un correo de Gmail por error o intencionadamente, es decir, cuando lo archivas (porque no aparece la palabra eliminar, en Gmail se archivan) el email va a la carpeta Archivados. Pero esa carpeta no existe… ¿Qué hacemos entonces? Ir a la carpeta Todos que aparece en el menú lateral izquierdo.
En caso de no tener visible la carpeta Todos en dicho menú, desplegaremos Más. Si continuamos sin ver esta carpeta tendremos que activarla para que se muestre. Para esto pulsamos en el engranaje de la parte superior derecha y pulsamos el botón Ver todos los ajustes. Después vamos a la pestaña Etiquetas, buscamos la carpeta Todos en la lista y pulsamos en la opción Mostrar. Ahora ya nos aparecerá la carpeta en la barra lateral izquierda y ahí veremos todos los correos electrónicos de Gmail, incluyendo los archivados.
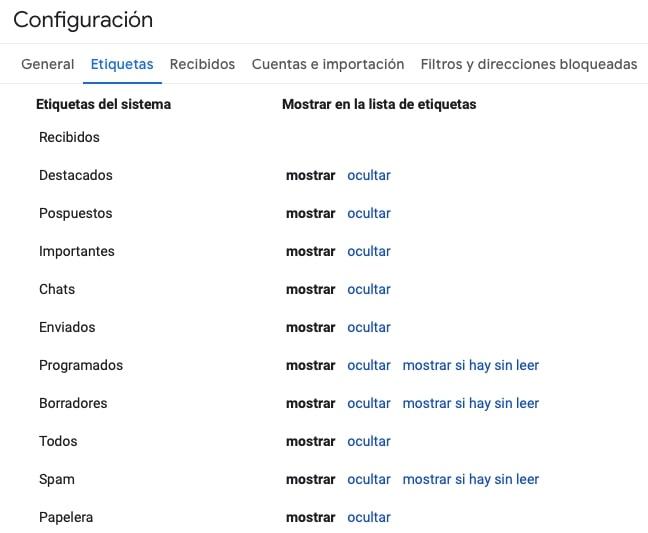
Spam
Gmail tiene un filtro automatizado que detecta el correo no deseado y lo redirecciona directamente a la carpeta de Spam. Pero también es posible que por error lo hayamos marcado como Spam. De hecho, en los dispositivos móviles es habitual cometer el error de enviar un email a alguna de estas carpetas por error deslizando el mensaje hacia el lado que no corresponde. Por eso en algunas versiones Gmail permite archivar los mensajes deslizando a ambos lados.
Accede a ambas carpetas ubicadas en el margen izquierdo de la interfaz de Gmail y asegúrate de que no lo has mandado a esas carpetas en lugar de eliminarlos a la Papelera. Una vez que hayas descartado esta opción, aún te quedan otras comprobaciones. Eso sí, si lo has marcado como SPAM tendrás que quitar la marca y mandarlo nuevamente a la bandeja de entrada.
En Enviados
Si buscas un correo que te han enviado al que respondiste y que finalmente acabaste borrando, la forma de recuperar este mensaje es ir a la carpeta de Enviados. Allí se encuentran las respuestas a los emails que has realizado. Al escribirse estas sobre el mensaje recibido, podrás así recuperar el original enviado en el texto de tu respuesta.
No es así si has borrado el mensaje de manera manual, pero es interesante hacer esta comprobación para ver si aparece allí, ya que en muchas ocasiones logramos dar con nuestros mensajes utilizando esta carpeta. También puedes buscar el nombre o email de la persona a la que has escrito para llegar a este dato antes.
Si estamos gestionando varias bandejas de entrada desde nuestra cuenta de correo de Gmail, deberemos asegurarnos que nos encontramos en la bandeja correcta. De lo contrario, es posible que no encontremos ningún correo electrónico por un error en la búsqueda, pero eso no quiere decir que el correo se haya eliminado definitivamente.
Usar la búsqueda avanzada
Si quieres hacerlo todavía más sencillo, puedes utilizar la herramienta de búsqueda avanzada de Gmail. Tendrás que escribir en el buscador la palabra que te interesa y después presionas sobre el icono que hay justo al final de la barra de búsqueda. Esto te llevará a la búsqueda avanzada. Lo más recomendable es que des a buscar en todos los correos.
Teniendo en cuenta la información que tienes, puedes hacer tu búsqueda más sencilla filtrando la información, por ejemplo, si tiene archivos adjuntos, el intervalo de fechas, el asunto, destinatario, remitente o lo que consideres. Usando todos o alguno de los datos de los que tienes información podrás encontrar lo que buscas. Podría estar en spam, papelera, en ciertas carpetas o donde no te has dado cuenta de que estaban.
Otros consejos de búsqueda
Si ya has intentado buscar directamente palabras clave pero no encuentras nada, también puedes probar indicando únicamente el dominio de una empresa. Por ejemplo, puede que trabajes con diferentes personas de una misma organización cuyos correos terminan todos como @empresa.es. Busca este dominio “@empresa.es” y tal vez tengas suerte. Si más allá del correo lo que es el archivo adjunto, también te puede ayudar buscar su formato directamente. Escribe en la barra de búsqueda .jpeg, .pdf, .mp3 o el formato en el que creas (o sepas) que te mandaron o enviaste dicho archivo.
Otro truco para encontrar mensajes perdidos que todavía no hayan sido borrados (que sepamos), es hacerlo desde el menú lateral de Gmail. Si navegas hacia abajo, después de “Categorías” y antes de “Etiquetas, encontrarás un menú desplegable. Si lo abrimos, aparecerá el icono «Todos». Haciendo clic en este te aparecerán en pantalla absolutamente todos los correos que hay en tu buzón, en todas las carpetas, incluidos los de la papelera, spam, etc.
Ahora verás que en la parte superior aparecen una serie de opciones y filtros desde los que afinar tu búsqueda. En «De» concretamente podremos buscar por remitente, y en «Para» destinatario. También tenemos: Cualquier fecha, Contiene archivos adjuntos, Excluir Social y Excluir Promociones, que descartan los correos de redes sociales, ofertas, etc, No leídos, y justo al lado está la búsqueda avanzada de la que os acabamos de hablar. Sería interesante que fueras probando los parámetros que puedes manejar en cada uno de estos filtros para dar con ese correo que no aparece.
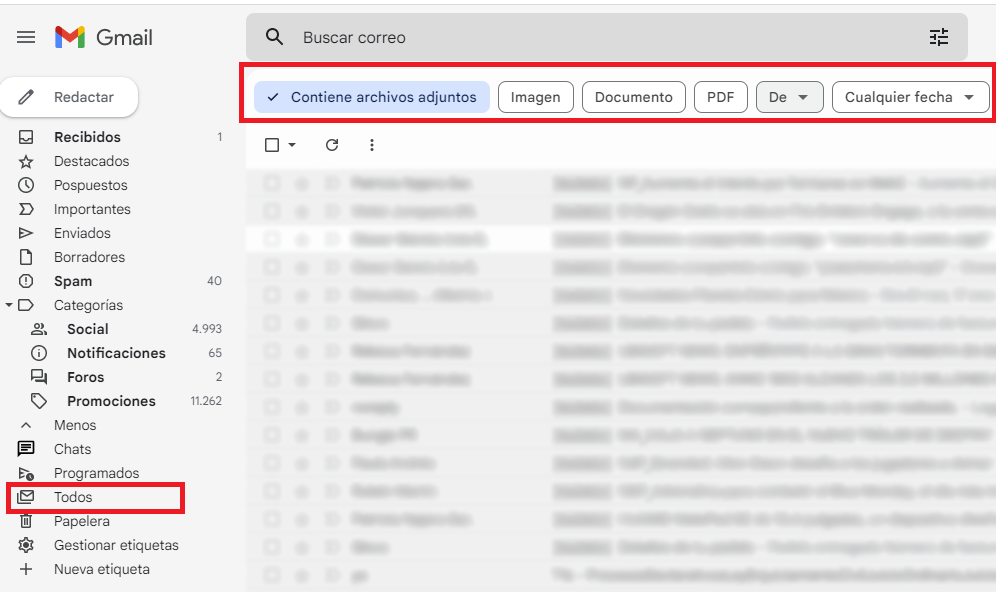
Gestionar filtros
Si no encuentras el mensaje que buscas comprueba que no tenga activo algún filtro que esté evitando que encuentres ese mensaje o que lo esté enviando a alguna carpeta distinta de la bandeja principal los mensajes de correo que estamos recibiendo. Así, podrás conocer si existe este filtro, editarlo para facilitarnos la búsqueda de los correos que necesitamos o incluso eliminar los filtros para que no vuelva a pasarnos.
Crear un filtro
Para saber qué es un filtro y cómo funcionan es interesante que comprueba cómo crearlos. Quizá gestiones conjuntamente una cuenta y ésta tenga activados unos filtros que ni sabías que existían.
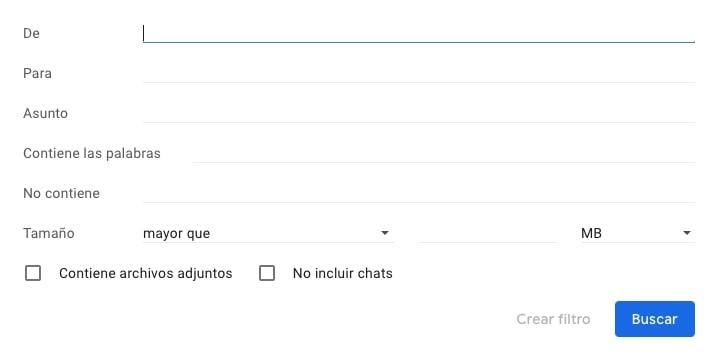
Podemos crear filtros yendo a la etiqueta con el mismo nombre dentro de todos los ajustes. Ahí pulsaremos sobre el enlace Crear filtro. Indicaremos las reglas que necesitemos según el formulario que se nos muestra en pantalla como por ejemplo que tenga un tamaño concreto, que el asunto contenga una expresión concreta, que proceda de un remitente en particular, etc. Pulsamos en Crear filtro y elegimos las opciones que se nos ofrecen para los mensajes que cumplan las condiciones anteriores.
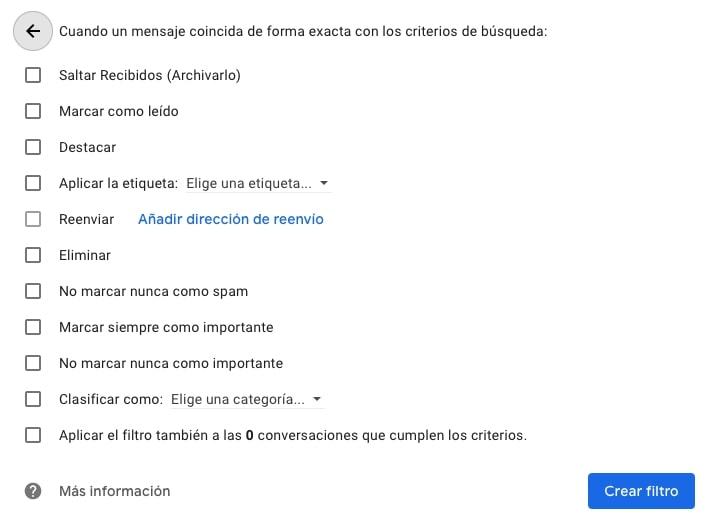
Editar y eliminar filtros
Los filtros de Gmail te permiten asignar una etiqueta a tus mensajes, archivarlos, eliminarlos, destacarlos o reenviarlos de forma automática.
- Para comprobar los filtros y eliminarlos entra en Configuración en el icono de la rueda dentada y pulsa “Ver todos los ajustes”.
- Haz clic en “Filtros y direcciones bloqueadas”.
- Revisa los filtros y si alguno coincide con el mensaje que estás buscando pulsa sobre él.
- Haz clic en “Editar” o en “Eliminar” para deshacerte del filtro.
- Pulsa sobre “Actualizar filtro” y por último en “Aceptar” para que se apliquen los cambios.
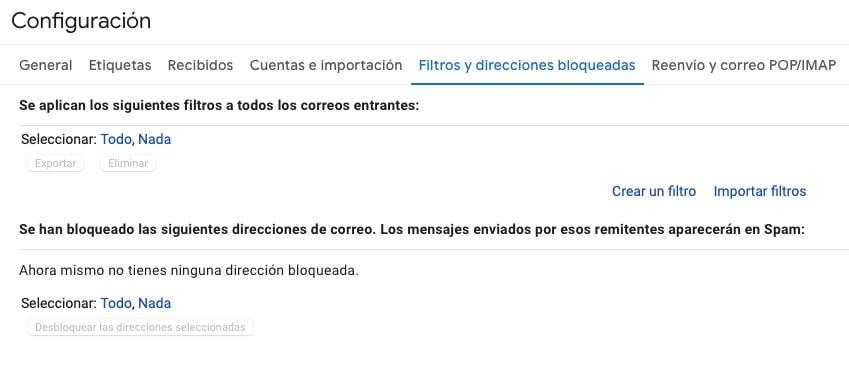
Si no encontramos nuestro mensaje de correo por ninguna de las carpetas, ni tenemos algún filtro aplicado, entonces es probable que realmente lo hayamos eliminado. Por lo tanto, tendremos que seguir los pasos que mostramos a continuación para recuperar correos borrados en Gmail.
Recuperar correos eliminados
Si hemos borrado un mensaje de correo en Gmail, puede que podamos recuperarlo, pero no siempre va a ser posible. Por lo tanto, y partiendo de esa premisa, lo primero que vamos a hacer es revisar la papelera de reciclaje de Gmail.
De la papelera
Es posible que sin darte cuenta hayas arrastrado un correo a la papelera y lo has acabado eliminando sin querer. Si este es el caso no es demasiado complicado recuperarlo.
- Lo primero que debes hacer es acceder a la papelera. Esta se ubica dentro de las carpetas que se muestran en el lateral izquierdo de Gmail.
- Dentro de ella busca el correo que deseas recuperar.
- Si por suerte el correo aún está en la papelera selecciónalo.
- Haz clic con el botón derecho del ratón sobre el mensaje.
- Selecciona la opción Mover a recibidos para llevarlo a la bandeja de entrada de Gmail.
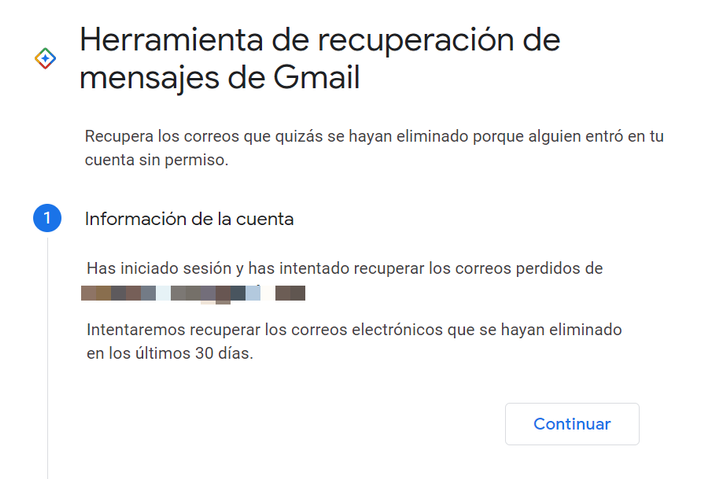
Es importante saber que esto lo podrás hacer solo durante 30 días desde que lo eliminaste, ya que ese es el plazo que Google guarda los mensajes eliminados siempre y cuando no los hayamos borrado definitivamente de la papelera. En caso de que ese plazo haya pasado, de que los hayamos borrado también de la papelera o de que alguien nos haya robado nuestra cuenta y haya borrado los mensajes, todavía hay una forma de recuperar correos eliminados en Gmail.
Solicitar la recuperación a Google
En este caso, si sospechamos que alguien puede haber hecho esto por nosotros, lo mejor será que cambiemos inmediatamente la contraseña de acceso a Gmail. Posteriormente, podemos solicitar a Google que trate de recuperar correos eliminados en Gmail desde sus servidores por nosotros.
- Accede a la página de soporte de Google desde este enlace.
- Google te dirá “Has iniciado sesión y has intentado recuperar los correos perdidos de xxxxxxx@gmail.com”. “Intentaremos recuperar los correos electrónicos que se hayan eliminado en los últimos 30 días”.
- Pulsa el botón “Continuar”.
- Te sugerimos que realices las pertinentes comprobaciones de seguridad en este enlace. Aquí podrás ver si alguna de tus contraseñas ha sido vulnerada, si hay contraseñas reutilizadas en diferentes servicios o sitios web y si hay cuentas que utilicen una contraseña poco segura. También podrás ver si ha habido intentos de acceso no autorizados a tus cuentas o cualquier tipo de acceso de terceros.
- Revisa también la configuración de Gmail en el último apartado por si hay alguna incidencia que solventar.
- Por último, pulsa “Continuar” para que Gmail pueda proceder a la recuperación de tus archivos.
Además de solicitar a Google la recuperación de nuestro correos de Gmail eliminados de forma permanente, también tenemos a nuestra disposición una muy útil herramienta para tratar de recuperar esos correos electrónicos que creíamos perdidos para siempre, y se trata de la Herramienta de recuperación de mensajes de Gmail. Así es cómo debéis proceder para recuperar los emails de Gmail eliminados de forma permanente de la papelera:
- Entramos en este enlace.
- Rellenamos el formulario con los datos que nos requieran, salvo que tengamos sesión iniciada en la cuenta de la que queremos recuperar los mensajes.
- Una vez completado el formulario solo tenemos que darle a continuar y tendremos el resultado de la recuperación.
No deberíamos tener problemas con la recuperación de los mensajes que hemos borrado, si lo hemos hecho hace días, meses o incluso un año. Pero más ya es complicado, porque el almacenamiento en los servidores de Google es temporal pero no eterno. En caso negativo, nos aparecerá el siguiente mensaje: “Lamentablemente, se eliminaron definitivamente tus correos electrónicos faltantes y no podemos recuperarlos. Sabemos que esto puede ser muy frustrante para ti y lamentamos no haber podido ayudarte esta vez. Para evitar que esto vuelva a suceder, te recomendamos verificar la seguridad de tu cuenta.”
Los mensajes que habíamos borrado, si Google nos ha confirmado previamente que es posible recuperarlos, deberíamos poder verlos en nuestra bandeja de entrada, como si nada hubiera pasado.
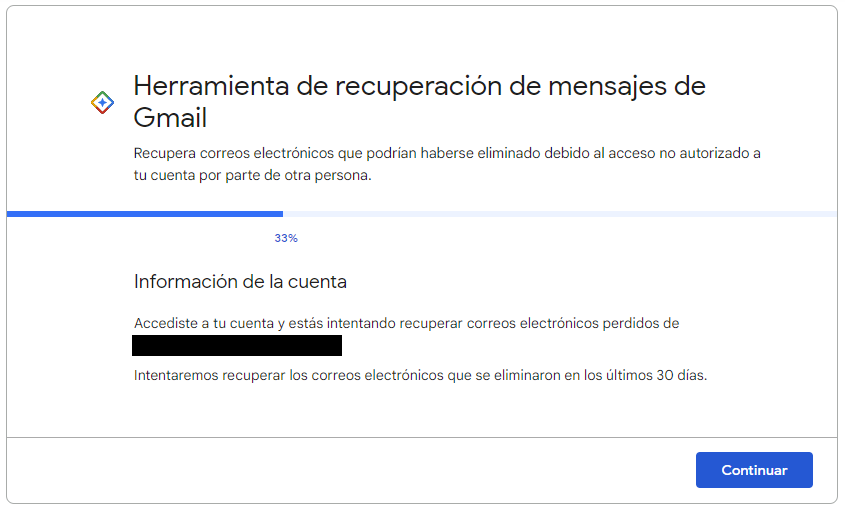
Como hemos podido comprobar, no se trata de una situación tan excepcional como pensamos, puesto que incluso Google tiene un apartado en su página web dedicado en exclusiva a esta cuestión. Y, como también podemos cerciorarnos, existen diferentes soluciones que nos van a permitir poder cumplir con nuestro objetivo. Incluso, en último término, contratando con la propia compañía. Por lo que no debemos tener ningún motivo para alarmarnos más de la cuenta.
Recuperar emails como administrador de empresa
Si tienes eres Administrador de Google Workspace, te encontrarás con más formas de recuperar los emails eliminados de tu cuenta. En primer lugar, están las opciones que tienen los demás usuarios para recuperar mensajes de la papelera, buscarlos en las diferentes carpetas o recuperarlos contactando con Google si alguien ha hecho un uso indebido de él. Cada usuario podrá recuperar sus mensajes de esta forma antes de que pasen 30 días de su eliminación.
Desde la consola de administración
Si han pasado 30 días y eres administrador, podrás hacerlo desde la consola de administración en los siguientes 25 días que tendrás para restaurar los mensajes eliminados antes de que desaparezcan definitivamente. Si pasa este segundo plazo desaparecerán de la papelera sin que puedas tú tampoco recuperarlos. Puedes hacer esto en Restaurar datos de Gmail desde la consola. Recuerda que debes entrar con cuenta de administrador, ya que en caso contrario no te dejará acceder. Si te confundes, solo tienes que cambiar la cuenta.
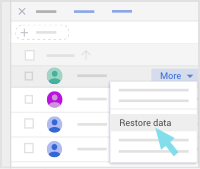
Para hacerlo, tendrás que acceder a ella e iniciar sesión con cuenta de administrador. En la página principal debes ir a Usuarios y localiza el correspondiente. Una vez que lo hayas hecho, das a Más Opciones y a Restaurar datos. Selecciona el período de datos a restaurar, tanto como si son todos los días que puedas, elige los datos (será Gmail) y da a Restaurar. Confirma que se haya hecho y ya no tendrás que hacer nada más.
Es mucho más sencillo de lo que podría parecer inicialmente. Solamente tienes que asegurarte de que el proceso de restauración se inicie y complete de principio a fin (no se puede detener ni pausar). Eso sí, dependiendo del volumen de los datos que se necesiten restaurar, pueden llegar a pasar hasta varios días hasta que aparezcan todos los datos y los correos restaurados en la cuenta del usuario.
Las únicas restricciones sobre datos que no se pueden restaurar según este método son las siguientes: datos eliminados definitivamente hace más de 25 días, mensajes eliminados de la carpeta de spam, borradores de correos eliminados, etiquetas eliminadas u organizaciones de etiquetas anidadas y datos de la papelera del usuario.
Recuperar datos de Vault
Si usáis Google Vault, puedes probar a recuperar datos eliminados hace más de 25 día desde allí siempre que estos se encuentren sujetos a reglas de conservación o retenciones. No los podrás recuperar directamente en la cuenta Gmail del usuario en concreto, pero es una solución interesante si nada de lo demás va. Debes iniciar sesión en Vault y buscar y exportar los datos. No es tan sencillo como en el anterior caso, pero no tendrás problemas para hacerlo si sigues los pasos y cumples con los requisitos.
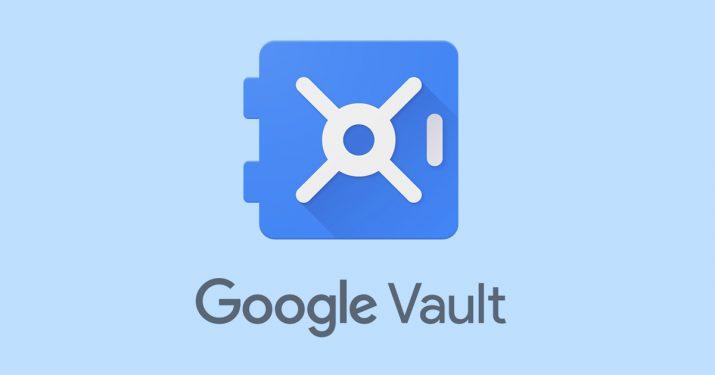
También puedes probar a usar la API Email Audit para recuperar los buzones de los correos de los últimos 30 días, algo que incluye los mensajes que han sido eliminados si no te va nada de lo anterior y cuentas con ella. Puedes acceder a más información sobre el tema aquí.
Ampliar el periodo de eliminación automática
Si por un despiste hemos enviado un correo a la papelera, en lugar de archivarlo, podemos evitar que se elimine automáticamente pasados los 30 días. Para hacer esto, seguiremos estos consejos:
- Abre Gmail en tu navegador y haz clic en el ícono de configuración (el icono en forma de engranaje) en la esquina superior derecha.
- Selecciona «Ver todos los ajustes».
- Ve a la pestaña «Reenvío y correo POP/IMAP».
- En la sección «Descargar mensajes», selecciona la opción «Mantener mensajes de correo electrónico en el servidor«.
- Asegúrate de que la opción «Eliminar mensaje del servidor después de descargarlos» esté desactivada.
- Haz clic en «Guardar cambios» en la parte inferior de la página.
Con estos ajustes, tus correos electrónicos permanecerán en el servidor de Gmail y no se eliminarán automáticamente después de 30 días. Sin embargo, hay que tener en cuenta que si tu bandeja de entrada llega al límite de almacenamiento, es posible que debas eliminar algunos correos electrónicos para liberar espacio.
También se puede configurar la eliminación automática de correos electrónicos en Gmail después de un período de tiempo específico, como 60 o 90 días. Para hacer esto, seguiremos los siguientes pasos:
- Abre Gmail en tu navegador y haz clic en el icono de configuración (el icono en forma de engranaje) en la esquina superior derecha.
- Selecciona «Ver todos los ajustes».
- Ve a la pestaña «Reenvío y correo POP/IMAP».
- En la sección «Descargar mensajes», selecciona la opción «Eliminar mensaje del servidor después de descargarlos».
- A continuación, selecciona «Después de que hayan pasado 60 días» en el menú desplegable.
- Haz clic en «Guardar cambios» en la parte inferior de la página.
Con estos ajustes, los correos electrónicos se eliminarán automáticamente del servidor de Gmail después de 60 días. Ten en cuenta que esto solo se aplicará a los correos electrónicos que hayas descargado a través de un servidor de correo electrónico, como Outlook. Los correos electrónicos que no hayas descargado se mantendrán en el servidor de Gmail. Por lo tanto, se trata de una solución muy específica para un tipo de uso de Gmail que es muy concreto. Por norma general, vamos a poder modificar la caducidad de nuestros correos electrónicos.

