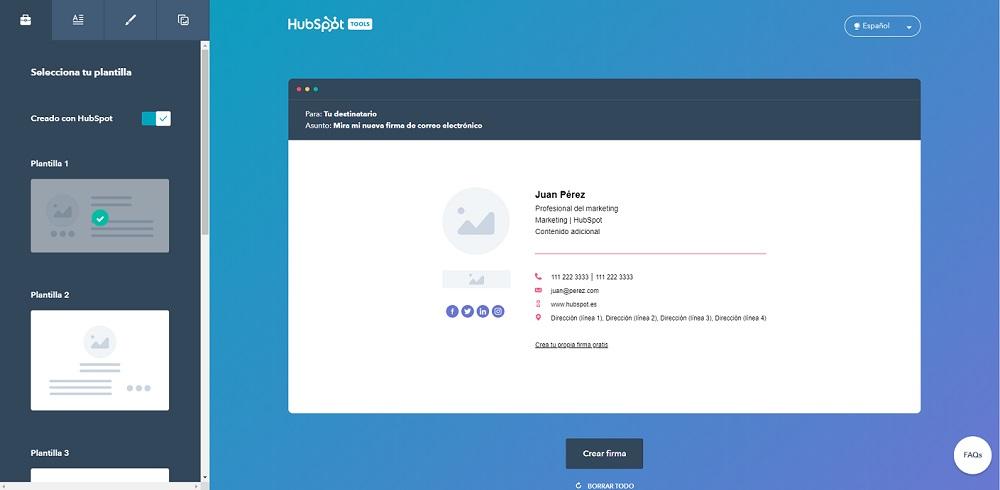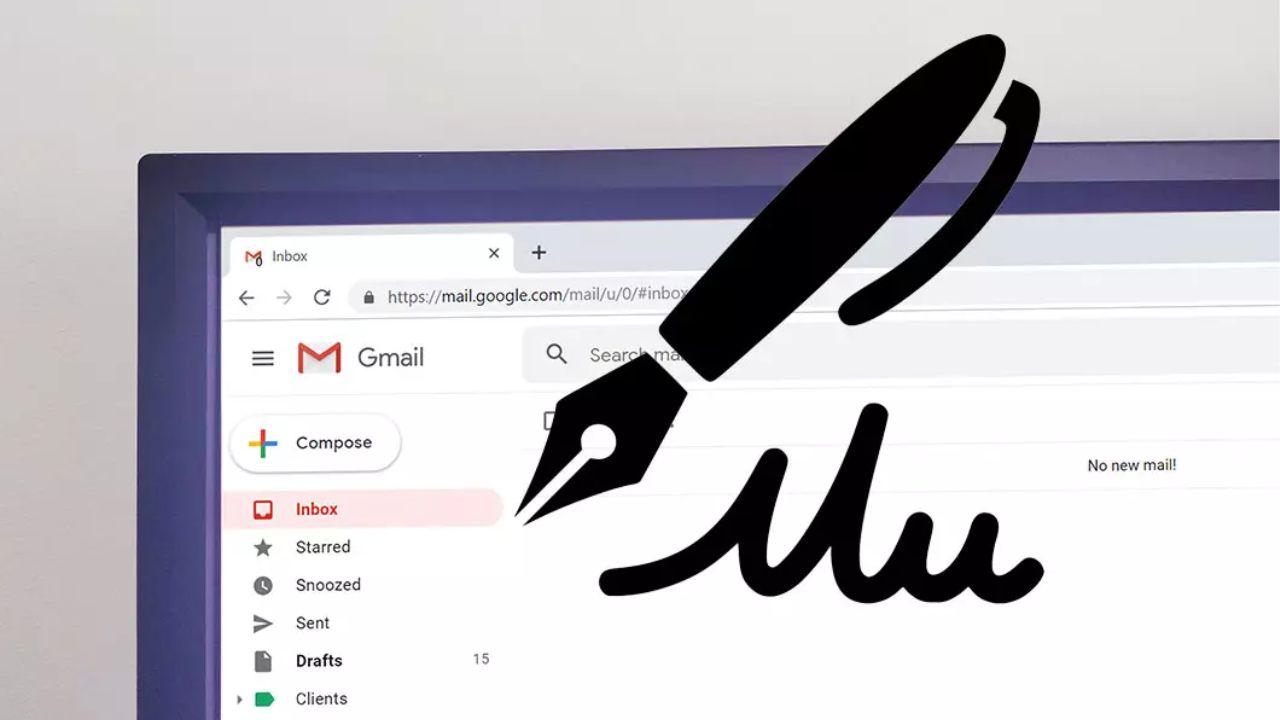Cada día se reciben miles de millones de correos electrónicos en el mundo. En ocasiones, no basta con el nombre o la dirección de Gmail para identificar a una persona. Por eso, incluir una firma en los correos que mandas es tan importante, sobre todo en el entorno laboral. Si bien puedes escribir a mano tu nombre completo, tu puesto de trabajo y el nombre de la empresa manualmente, también puedes configurarlo para que todos tus emails lo añadan de manera automática. Esta función es especialmente relevante si el correo que usas en el trabajo no tiene un dominio corporativo. Es decir, cuando la dirección es xxxxx@gmail.com en lugar de, por ejemplo, xxxxx@nombredelacompañía.com.
Muchas personas se llaman como tú. No siempre van a reconocerte cuando envías un mensaje por Gmail. Incluso si has hablado con una persona por correo anteriormente, conviene dejar claro quién eres en todo momento. No obstante, presentarse de manera manual en todos los emails que mandes puede ser molesto y quitarte tiempo de otras tareas que tienes pendientes.
Posiblemente, si utilizas tu correo para temas personales, para hablar con familiares y poco más, no necesites echar mano de esta función. Tu madre o tu hermano no necesitan que añadas una firma para saber quién eres. Sin embargo, el entorno laboral, en el que mantenemos el contacto con clientes o personas con las que hablamos en un contexto más formal, la firma es un elemento clave para causar una buena impresión y generar confianza.
En la firma de Gmail u Outlook, puedes añadir tu nombre, apellidos, cargo en la empresa, logo, otras vías de contacto… Todos estos datos dan importancia a tu persona. Independientemente, si eres redactor de un medio, el responsable de publicidad de una empresa, o si trabajas en una agencia de comunicación Sirven para que el receptor del mensaje sepa quién eres. Puedes configurar una firma para que se incluya automáticamente en todos los correos que envías.
Añadir una firma en Gmail desde el ordenador
Lo primero que debes hacer es abrir tu bandeja de entrada y después pulsar sobre el icono del engranaje en la esquina superior derecha, justo debajo de tu imagen de la cuenta de Google. Aquí, accederemos a los ajustes de Gmail y podremos configurar la firma pulsando en el botón Ver todos los ajustes. Una vez abierto el menú, pincha en Configuración para cargar la pestaña General de configuración, donde encontraremos la opción de la firma.
Cuando estés dentro haz scroll hacia abajo hasta el apartado Firma. En él verás un pequeño cuadro de texto con una serie de botones justo encima que te permiten configurar por completo la firma. Si no hay ninguna firma, verás que pone que no existe ninguna y puedes tocar el botón «Crear» tal y como ves en la captura de pantalla a continuación.

Aquí tendremos que añadir el nombre de la nueva firma porque es posible que queramos tener varias según a quién vayamos a dirigirnos. Sigue los pasos para personalizarla y añade un enlace, una imagen o la letra que quieras.
Rellena los datos
Llegado a este punto lo único que debes hacer es escribir toda la información que quieres que muestre tu firma. Es importante que añadas la información mas relevante, pero sin saturar la firma. No es nada agradable recibir correos en los que la firma ocupa cinco o seis veces más que el contenido del correo, así que procura resumir y quedarte con lo verdaderamente importante.
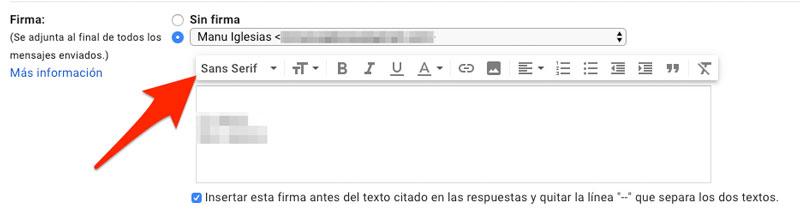
Dale formato
Una vez introducida la información es el momento de darle formato. Para ello solo debes seleccionar la palabra o palabras que quieres modificar y después utilizar los botones que hay encima del cuadro de texto para poner negritas, cursivas, cambiar el color de la letra o su tamaño, etc.
También puedes utilizar sangrías, listados numerados o sin numerar… Una opción muy útil es la de los enlaces. Gracias a ellos puedes hacer que haciendo click las personas a las que escribas puedan ir directamente a tu web, la de tu empresa, a cualquiera de tus redes sociales o, en definitiva, a cualquier URL que te interese (por ejemplo, la política de privacidad de tus emails profesionales, así evitas pegarla en cada correo).
Incluye una imagen
Incluir una imagen en la firma también es una muy buena idea. En tu correo personal, puedes utilizar una foto para que te identifiquen y, en entornos profesionales, puede ser muy útil incluir el logo de tu empresa. Para insertar imágenes, solo debes pinchar sobre el icono de las montas y podrás subirla directamente a Gmail, seleccionarla en Google Drive o indicarle la URL donde debe buscarla.
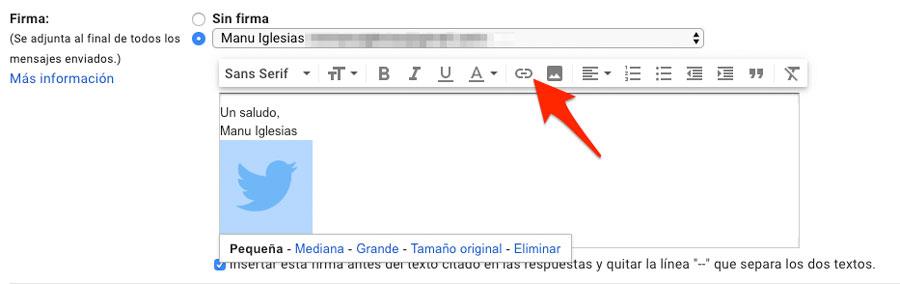
Además, también puedes colocar enlaces en las imágenes que insertes en la firma. Para hacerlo, selecciona la imagen con el ratón y después pincha sobre el icono de la cadena e introduce la URL a la que quieres que apunte el enlace. Así puedes colocar, por ejemplo, iconos de redes sociales y que solo con pinchar sobre ellos la persona acceda. De esta forma conseguirás tener una firma más bonita y también más corta, ya que con una imagen pequeña tendrás lo mismo que con el nombre completo en formato texto de la red social o web.
Añadir una firma en Gmail desde el móvil
Como suele ser habitual en estos casos, los procedimientos en el smartphone o tablet suelen ser más sencillos por el propio diseño de las aplicaciones. Cuando agregamos una firma desde el móvil, esta solo estará activa en el dispositivo. También debemos tener en cuenta que solo es posible agregar texto simple, no podremos añadir código HTML o imágenes como en el procedimiento desde el ordenador.
En Android
Cuando queremos editar la firma de nuestro correo en Gmail con un smartphone Android tenemos que hacer lo siguiente:
- Abrimos la aplicación de Gmail.
- Pulsamos en el botón menú de tres rayas horizontales en la esquina superior izquierda.
- Nos deslizamos hacia abajo hasta seleccionar Ajustes.
- Seleccionamos la cuenta de Gmail que queremos editar.
- Pulsamos en el botón Firma.
- Escribe el texto de la firma que quieres añadir.
- Pulsamos en Aceptar para guardar los cambios.
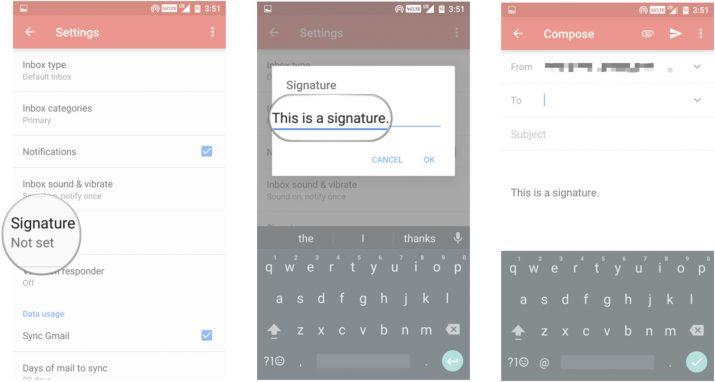
En iOS
La forma de editar la firma de nuestro correo electrónico en Gmail desde la aplicación oficial en un iPhone o iPad es parecida a como lo hemos hecho con el sistema operativo de Google. Instalaremos la aplicación, iniciaremos sesión con nuestro perfil y seguiremos estos pasos:
- Pulsamos en la tecla menú con tres rayas horizontales de la esquina superior izquierda.
- Nos deslizamos hasta abajo para pulsar en Ajustes.
- Elegimos la cuenta de correo de la que queremos editar la firma.
- Hacia la mitad de la pantalla, en la sección General, pulsamos sobre Ajustes de la firma.
- Activamos la casilla de verificación Firma para móviles.
- Aparece un nuevo campo vacío, rellenamos con el texto que queremos que aparezca en nuestra firma al final de cada correo que enviemos desde el dispositivo.
- Pulsamos en el icono para volver al menú, ubicado en la esquina superior izquierda.
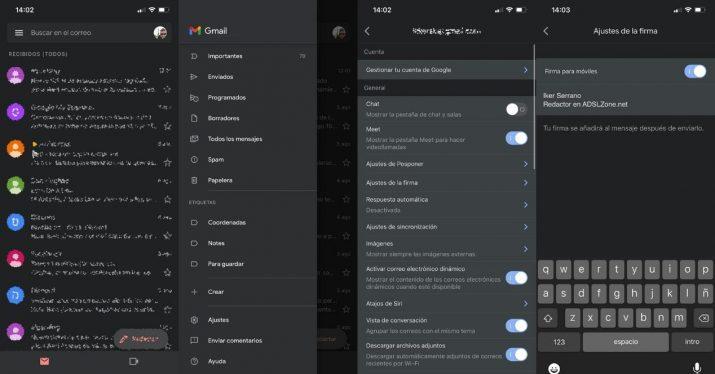
Añadir una firma en Outlook
En caso de que tu cuenta de correo electrónico sea de Microsoft Outlook en lugar de Gmail, el proceso de crear una firma no dista mucho del ya mencionado. Aquí te detallamos los pasos que debes seguir para hacerlo y mostrarte como un auténtico profesional.
- Inicia sesión en tu cuenta de Outlook.
- Haz clic en el icono de la tuerca de ajustes para acceder a la configuración de la plataforma.
- Se desplegará una pestaña flotante con diversas acciones disponibles. Entre ellas, está la opción de «Redactar y responder», ubicado en la sección de «Correo».
- En ese apartado, Outlook te permitirá crear una firma. Lo que se verá es lo que añadas en el recuadro grande. La parte de «Editar nombre de firma», solo lo verás tú al seleccionarla en los emails.
- En la firma puedes añadir imágenes, cambiar el tipo de letra, añadir palabras en negrita, subrayadas, en cursiva o resaltadas en colores, y mucho más.
- Cuando hayas terminado, dale a guardar. Podrás configurarla para los mensajes nuevos o para respuestas o reenvíos.
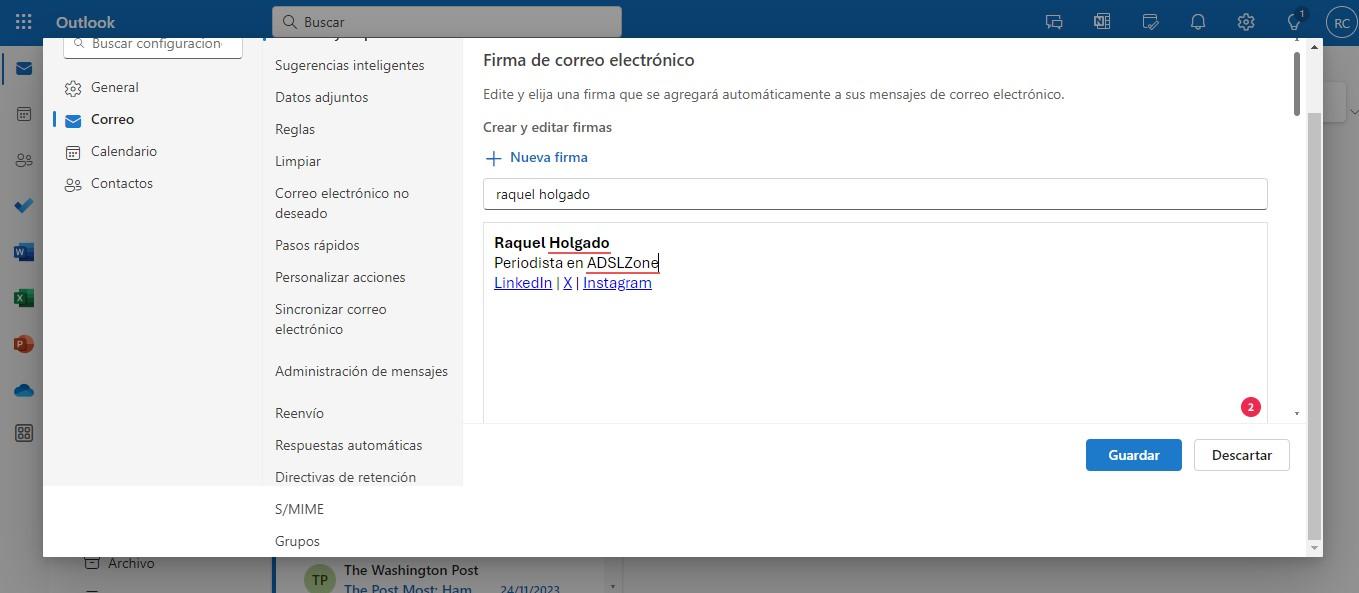
Añadir una firma mediante webs específicas
Si necesitamos estas firmas personalizadas, pero no os convence lo que os hemos contado, siempre podéis utilizar webs especializadas en lo que estamos hablando. En ellas conseguiremos realizar firmas personalizadas basándonos en plantillas que ya tiene preconfiguradas y que podremos modificar, con cierta libertad en casi todos los casos.
My Signature
La web más famosa de cuantas tenemos ahora mismo para utilizar es My Signature. Consta de 11 plantillas diferentes que podemos usar para generar nuestra firma. Además, podemos incorporar el campo de responsabilidad, bien sea confidencialidad, medioambiental o personalizado, es decir, podemos configurarlo para estar mejor cubiertos, sobre todo en lo que a trabajo se refiere. Es bastante sencilla de utilizar y podremos modificar las firmas a nuestro gusto.
Las plantillas y los diseños que ofrece son realmente originales y atractivos, pero se trata de un servicio de pago. Si queremos utilizar My Signature tendremos que contratar alguno de los tipos de suscripciones que ofrece que parten de la licencia para un usuario con un precio de 4 dólares al mes si contratas el año completo. Si se trata de una empresa grande se podrá contratar el pack para 100 usuarios por 100 dólares al mes.
Este servicio es muy recomendable para editar una firma original y profesional para tu cuenta de correo electrónico profesional. Su precio es muy ajustado y la imagen que proyectamos con un diseño de los que nos ofrece este servicio se amortiza más que de sobra.
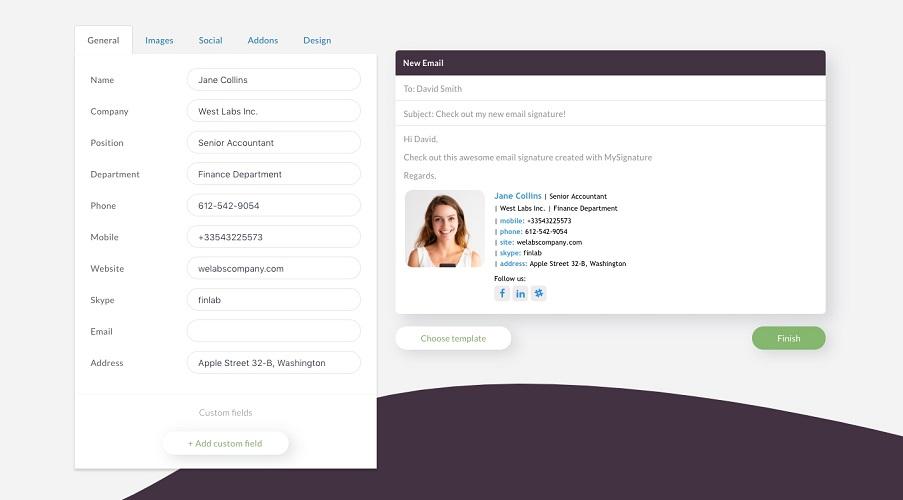
HubSpot
HubSpot es, tal vez, menos potente que la anterior, pero sí que tenemos 6 plantillas para modificar, con unos diseños que podemos hacer más nuestro, ya que nos deja modificarlos. No es de las webs que más posibilidades nos van a otorgar, pero lo bueno que tiene es que no hace falta registrarse para que funcione y que es sumamente sencillo crear cada una de las firmas.
Una vez creada solamente debemos copiar y pegar el código HTML para insertar la firma en el pie de nuestro correo electrónico y llevarla a la configuración de Gmail como nuestra firma permanente. Así de sencillo.