Microsoft Excel es una de las herramientas de hojas de cálculo más utilizada en el mundo, tanto por usuarios normales como por empresas. Y es que esta herramienta nos permite hacer un sinfín de cosas: desde simples cálculos de contabilidad doméstica como ingresos, gastos, ganancias y pérdidas hasta calcular promedios o realizar gráficos. Pero no siempre funciona y puede que haya algún error que haga que Excel no cargue correctamente, que haya dejado de funcionar, que no responda, que no encuentre un archivo. En todos estos casos, esto es lo que debes hacer si Excel no funciona.
Sea el nivel que sea en el que usamos Excel, es importante que el programa funcione correctamente y mantenga nuestros datos protegidos. Que la tabla de datos se guarde correctamente, que nuestros datos no se borren y que todo funcione como esperamos que lo haga. Sobre todo si estamos usándola con fines profesionales o por trabajo, ya que en este caso, perder datos puede salir muy caro.
Pero, por desgracia, esto no siempre es así y puede que encontremos algún error en nuestro día a día. Al igual que sucede con otros programas de la suite de Microsoft como Word o PowerPoint, Excel a veces da algunos problemas y muchos son los usuarios que en más de una y de dos ocasiones se han encontrado con errores al abrir o guardar un archivo de Excel. En ese caso, debemos saber cómo podemos actuar y cuáles son los errores frecuentes en Excel o por qué ocurren.
Excel ha dejado de funcionar
Una de las cosas más habituales que pueden ocurrir si Excel ha dejado de funcionar es que lo haga de forma repentina, que no cargue o que se haya quedado bloqueado. Pero también es posible que en alguna ocasión usando Excel te encuentres con uno de los siguientes mensajes de error:
- «Microsoft Excel no responde».
- «Microsoft Excel ha dejado de funcionar».
- «Un problema causó que el programa dejara de funcionar correctamente. Windows cerrará el programa y le notificará si hay una solución disponible».
Si bien no siempre es 100% posible saber por qué un programa falla o no responde, sí hay algunas causas que suelen repetirse. Vamos a ver a continuación algunas de las principales razones que hacen que el programa de hojas de cálculo se cuelgue, congele o directamente no responda.
- Microsoft Office no está actualizado a la última versión.
- Podría haber un conflicto con un programa
- Error o problemas con el contenido de los archivos de Excel.
- El antivirus podría estar entrando en conflicto con Excel.
Qué hacer si no responde
Como hemos visto unas líneas más arriba las causas del fallo en la ejecución del programa de Microsoft pueden ir desde una mala configuración, hasta un fichero corrupto o alguna extensión o complemento que esté generando un conflicto.
Iniciar Office en modo seguro
En el caso de que nos encontremos con este problema la primera comendación es probar es el Modo Seguro de Office. El modo seguro abre las aplicaciones de Office con su configuración por defecto, sin modificaciones ni nada habilitado. De este modo podemos cerciorarnos si el problema proviene de Excel o bien de una configuración, extensión u otro tipo de complemento adicional. Estos son los pasos que seguir para hacerlo:
Pulsa la tecla Control en tu teclado al mismo tiempo que abres el programa. También puedes abrir la aplicación desde CMD con el parámetro excel/safe. Si después de llevar a cabo este paso Excel sigue sin responder el problema no es de terceros así que tendremos que hacer otras verificaciones.
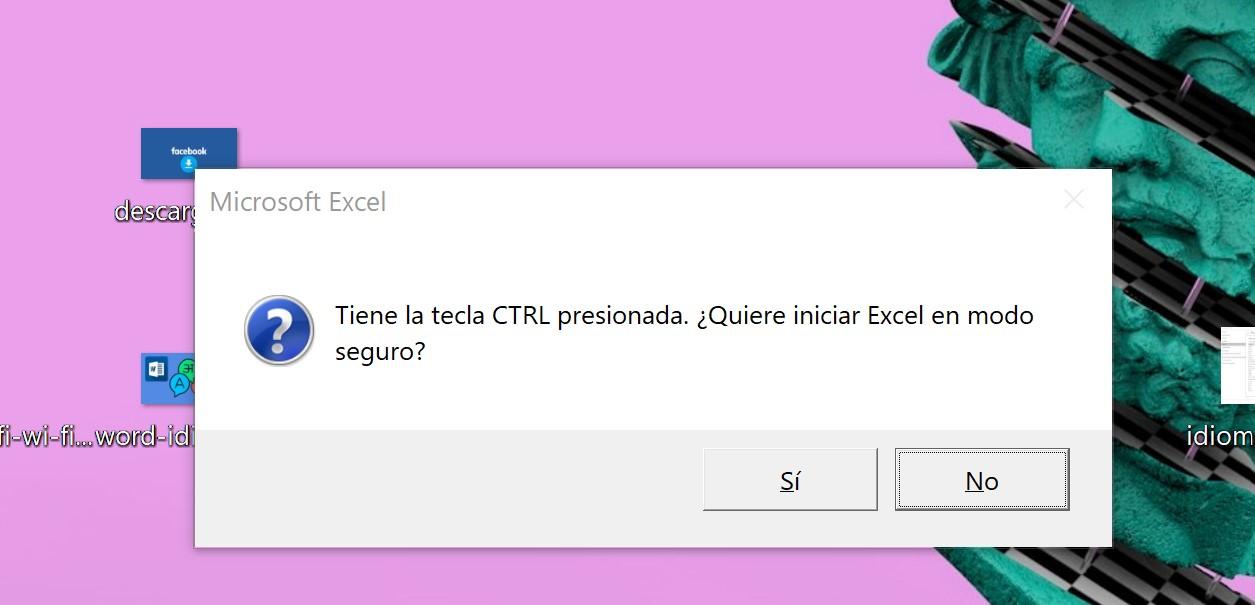
Instalar últimas actualizaciones
Intenta tener siempre activado Windows Update para que se descarguen e instalen siempre de forma automática las actualizaciones recomendadas. La instalación de actualizaciones podría corregir problemas y evitar que falle demasiado.
Para comprobar si tienes la última versión de Office instalada accede a Excel:
- Abre un documento cualquiera o uno nuevo
- Pulsa en «Archivo» en la parte superior izquierda de la pantalla
- Elige «Cuenta»
Una vez aquí podrás ver si hay actualizaciones pendientes por descargar e instalar. Si no estaba actualizado, es el momento de hacerlo.
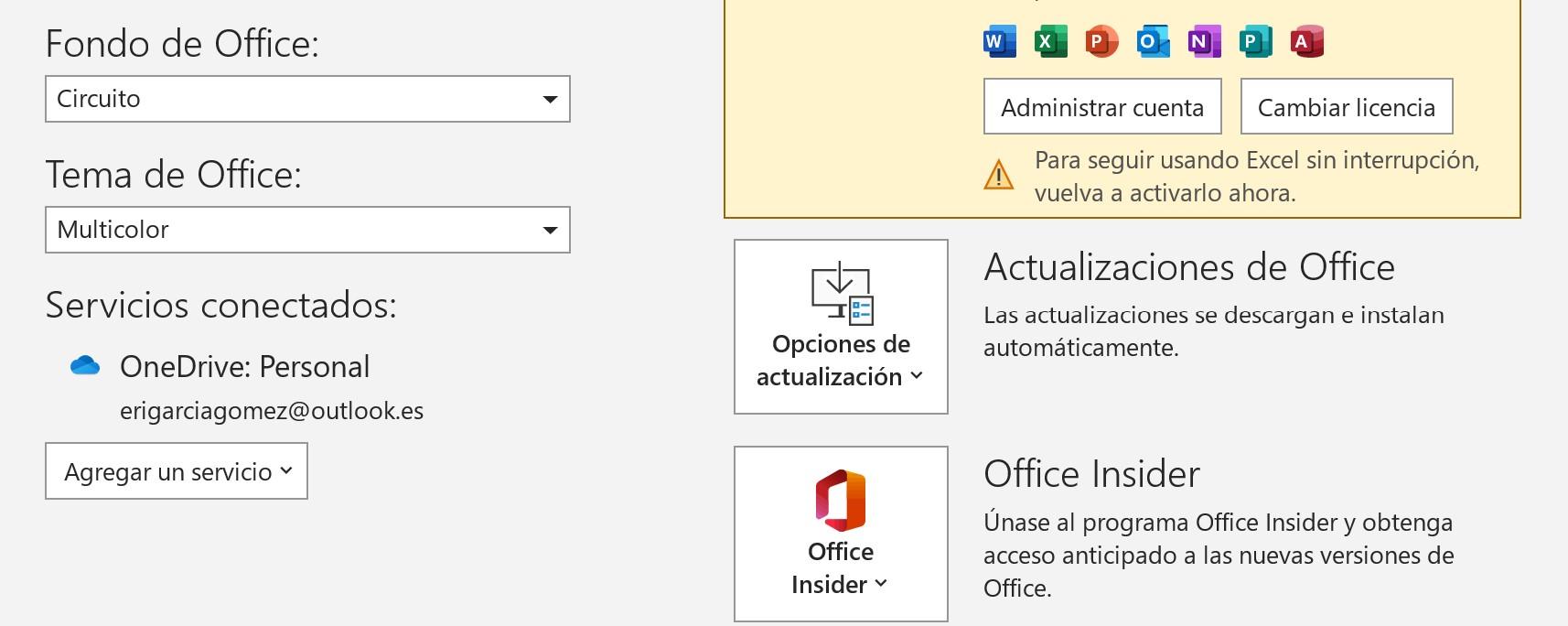
Comprobar que Excel no está siendo utilizado por complementos
El uso de complementos de terceros también puede hacer que el programa tenga fallos. Si tienes instalado algún tipo de plugin o complemento de Excel esto puede desacelerar el arranque de la aplicación o incluso generar problemas en su funcionamiento. Para saber si Excel está siendo utilizado por otro software la barra de estado horizontal en la parte inferior de la ventana del programa lo mostrará. Lo ideal en este caso es que tratemos de deshabilitar los plugins y add-ons de Excel para comprobar si el programa responde.
Para iniciar Microsoft Excel sin la ejecución de plugin ni complementos, es decir, una ejecución limpia, y poder comprobar que el funcionamiento de la hoja de cálculo vuelve a ser normal, lo primero que tenemos que hacer es seguir estos pasos:
- Ve a Inicio
- Abre la opción «Todas las aplicaciones»
- Toca sobre la opción «Windows sistema»
- Ve a «Ejecutar»
- Escribimos Excel /safe
- Hacemos clic en el botón Aceptar
En el caso de Windows 8.1 escribiremos este comando en el menú Aplicaciones dentro de Ejecutar. Si tienes la versión Windows 7 solo tendrás que escribirlo en el menú Buscar programas y archivos. Si con esto se ha podido resolver el problema con Excel iremos a Archivo / Opciones / Complementos, elegiremos Complementos COM y pulsamos en el botón Ir. Solo nos queda desactivar todas las casillas, hacer clic en Aceptar, cerrar el programa y reiniciarlo.
Desinstala Excel
Si después de hacer todo esto el programa sigue sin responder lo mejor que podemos hacer es desinstalar completamente Microsoft Office y todos sus componentes. Tras esto prueba a volver a instalarlos de nuevo en tu ordenador. Los pasos para desinstalar en Windows son sencillos:
- Abre Configuración de Windows
- Ve al menú del ordenador
- Toca sobre la opción “Aplicaciones”
- Ve al menú de la parte derecha
- Busca la opción “Desinstalar aplicaciones”
- En la lista de programas, busca el Excel
- Toca en “desinstalar”
Eliminar causantes del bloqueo
Existen varios elementos o circunstancias que, de darse, pueden provocar el bloqueo de la aplicación por lo que deberemos investigar si se está produciendo alguno de estos casos:
- Cuando una fórmula hace referencia a una columna entera.
- Cuando hay fórmulas principales que hacen referencia a un número desigual de elementos.
- Excesivo número de objetos ocultos (cientos o miles).
- Demasiados estilos diferentes en los formatos de datos introducidos como consecuencia de pegar desde diferentes fuentes con diferentes formatos.
- Nombres demasiado largos o no válidos.
Comprobar conflictos con otros programas
Cuando Excel no funciona como debería podría tratarse por un conflicto con otro programa, proceso o servicio. Algo que parece bastante sencillo de entender, y lo es, puede ser bastante engorroso llevar a cabo el análisis. En vez de ir eliminando uno a uno los procesos y programas que se están ejecutando en segundo plano, es más sencillo realizar un Inicio selectivo en Windows ejecutándolo desde Configuración del sistema.
De esta manera podremos identificar cuál es el proceso que interfiere con Excel provocando su bloqueo o mal funcionamiento. También puede ser simplemente porque estamos usando demasiada memoria RAM en nuestro ordenador (por ejemplo con demasiadas pestañas abiertas en el navegador) y eso no está dejando mucho espacio de maniobra a Excel.
Si tienes instalado un antivirus, algo muy probable, lo primero que te recomendamos es que compruebes que tienes la última versión, en caso contrario deberías actualizarlo. En caso de que tu antivirus esté integrado con Excel deberás desactivar este complemento desde el propio antivirus o deshabilitar los complementos desde la propia aplicación de la hoja de cálculo. En estos casos siempre recordamos que este tipo de operaciones en los que se desactiva el antivirus, el firewall o una parte de ellos, deben ser algo puntual de forma que minimicemos el tiempo en el que nuestro equipo es vulnerable.
Recuperar archivos Excel
Si has perdido archivos, hay formas de recuperarlos…
Con la autorrecuperación
Microsoft Office te ofrece la opción de Autorrecuperación para volver a versiones anteriores de los archivos de sus programas si está opción está activada. Esta opción guarda las versiones del archivo automáticamente sin que tú tengas que hacer nada.
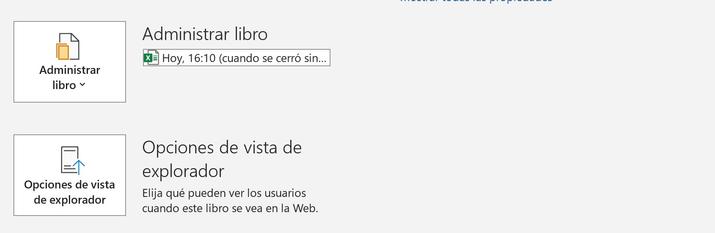
Para acceder a recuperar una versión anterior de un archivo de Office sigue estos pasos:
- Haz clic en Archivo en la esquina superior izquierda
- Abre el apartado o pestaña de Información
- Elige la opción de Administrar libro
- Toca sobre Recuperar libros no guardados en Excel.
- Selecciona el archivo no guardado
- Haz clic en Abrir
- Elige “Guardar como” para guardarlo en el ordenador.
Recuperar archivo corrupto
Cuando un archivo de Excel no se guarda correctamente y queda como archivo dañado, normalmente Excel lo detectará automáticamente al tratar de abrirlo de nuevo y lo intentará reparar. Pero si el programa no lo detecta y no se abre por sí solo el modo de recuperación, es posible seguir este proceso manualmente para tratar de reparar el libro u hoja de cálculo:
- Haz clic en Archivo > Abrir.
- Haz clic en la ubicación y en la carpeta que contiene el libro dañado.
- En el cuadro de diálogo Abrir, selecciona el libro dañado.
- Haz clic en la flecha situada junto al botón Abrir y después pulsa en Abrir y reparar.
- Para recuperar todos los datos posibles del libro, selecciona Reparar.
- Si el comando Reparar no puede recuperar los datos, selecciona Extraer datos para extraer los valores y las fórmulas del libro.

Recuperar los datos de un libro dañado
Si no es posible abrir el documento de Excel de ninguna de las maneras, desde Microsoft indican una fórmula para, al menos, tratar de recuperar los datos que este archivo contenía e importarlos a un nuevo libro y hoja de Excel. El proceso, un tanto largo pero que tendremos que intentar si no funciona ningún otro método, es el siguiente:
- Recupera la última versión guardada del libro. Si el libro se daña mientras trabajas, pero antes de guardar los cambios, puedes revertirlo a la última versión guardada:
- Haz clic en Archivo > Abrir.
- Haz doble clic en el nombre del libro que ha abierto en Excel.
- Haz clic en Sí para volver a abrir el libro. El libro se abrirá sin los cambios realizados que hayan podido causar el daño.
Recuperar los datos cuando no es posible abrir el libro en Excel
Podemos seguir los siguientes pasos propuestos por Microsoft.
- Establece en manual la opción de cálculo de Excel. Intenta cambiar la configuración del cálculo de automático a manual. Como no se tienen que volver a calcular los datos del libro, es posible que se abra.
- Haga clic en Archivo > Nuevo.
- En Nuevo, haga clic en Libro en blanco.
- Haga clic en Archivo > Opciones.
- En la categoría Fórmulas, en Opciones de cálculo, seleccione Manual y luego haga clic en Aceptar.
- Haga clic en Archivo > Abrir.
- Busque el libro dañado y haga doble clic en él para abrirlo.
- Utiliza referencias externas para vincularlas al libro dañado. Para recuperar solo los datos y no las fórmulas ni los valores calculados del libro, trata de usar referencias externas para vincularlas al libro dañado.
- Haz clic en Archivo > Abrir.
- Dirígete a la carpeta que contiene el libro dañado.
- Haz clic con el botón secundario en el nombre de archivo del libro dañado, haz clic en Copiar y luego haz clic en Cancelar.
- Haz clic en Archivo > Nuevo.
- En Nuevo, haz clic en Libro en blanco.
- En la celda A1 del nuevo libro, escribe =Nombre de archivo!A1, donde Nombre de archivo es el nombre del libro dañado que copiaste en el paso 3 y luego presiona Entrar. (Solo tienes que escribir el nombre del libro; la extensión no es necesaria).
- Si aparece el cuadro de diálogo Actualizar valores, selecciona el libro dañado y luego pulsa en Aceptar.
- Si aparece el cuadro de diálogo Seleccionar hoja, selecciona la hoja que desee y pulsa en Aceptar.
- Selecciona la celda A1.
- Haz clic en Inicio > Copiar, o bien presiona Ctrl+C.
- Selecciona un área, comenzando por la celda A1, que tenga aproximadamente el mismo tamaño que el del rango de celdas que contiene los datos del libro dañado.
- Hazz clic en Inicio > Pegar, o bien presiona Ctrl+V.
- Con el rango de celdas seleccionado, vuelve a hacer clic en Inicio > Copiar, o bien presiona Ctrl+C.
- Haz clic en Inicio > en la flecha debajo de Pegar y luego en Pegar valores, haz clic en Valores. (Al pegar los valores se quitan los vínculos al libro dañado y solo se conservan los datos).
- Utiliza una macro para extraer datos de un libro dañado. Si hay un gráfico vinculado al libro dañado, intenta usar una macro para extraer los datos de origen del gráfico.
- Copia el siguiente código de macro y pégalo en una hoja de cálculo (sin incluir los corchetes al inicio y al final):
[Sub GetChartValues()
Dim NumberOfRows As Integer
Dim X As Object
Counter = 2
‘ Calculate the number of rows of data.
NumberOfRows = UBound(ActiveChart.SeriesCollection(1).Values)
Worksheets(«ChartData»).Cells(1, 1) = «X Values»
‘ Write x-axis values to worksheet.
With Worksheets(«ChartData»)
.Range(.Cells(2, 1), _
.Cells(NumberOfRows + 1, 1)) = _
Application.Transpose(ActiveChart.SeriesCollection(1).XValues)
End With
‘ Loop through all series in the chart and write their values to
‘ the worksheet.
For Each X In ActiveChart.SeriesCollection
Worksheets(«ChartData»).Cells(1, Counter) = X.Name
With Worksheets(«ChartData»)
.Range(.Cells(2, Counter), _
.Cells(NumberOfRows + 1, Counter)) = _
Application.Transpose(X.Values)
End With
Counter = Counter + 1
Next
End Sub]
- Inserta o elimina una hoja de cálculo en el libro, haz clic con el botón derecho en la pestaña de hoja y, después, cambia el nombre a ChartData.
- Selecciona el gráfico del que desea extraer los valores de los datos subyacentes. (El gráfico se puede incrustar en una hoja de cálculo o en una hoja de gráficos distinta).
- Ejecuta la macro.
- Los datos del gráfico se insertarán en la hoja de cálculo ChartData.
Activa el autoguardado
Si no tenías la opción de autoguardado activada, esto va a ser una muy mala noticia. Para asegurarte de que esto no te vuelva a suceder nunca más, puedes activar esta función como te explicaremos a continuación. Ten en cuenta que Microsoft va a buscar sacar beneficios siempre que pueda, y la característica de Autoguardado solo está disponible en Excel, Word y PowerPoint para los suscriptores de Microsoft 365. Según explican desde Microsoft, «Autoguardado está habilitado por defecto en Microsoft 365 cuando el archivo está almacenado en OneDrive, OneDrive para la Empresa o SharePoint Online».
Si tenemos esta suscripción porque usamos la suite de Microsoft a menudo, podemos comprobar que tenemos el Autoguardado habilitado de la siguiente forma:
- Dirígiete a Opciones de > archivos > Guardar.
- Asegúrate de que la casilla Guardar información de Autorrecuperación cada x minutos esté activada.
- Comprueba que la casilla Mantener la última versión autorrecuperada si cierto sin guardar está seleccionada.
También puedes crear un archivo de recuperación a intervalos específicos de un libro de Excel, siguiendo estos pasos:
- Haz clic en Archivo > Opciones.
- En la categoría Guardar, en Guardar libros, activa la casilla Guardar información de Autorrecuperación cada y luego escribe un número en minutos. (El valor predeterminado es 10).
- En el cuadro Ubicación de archivo con Autorrecuperación, escribe la ubicación en la que deseas guardar el archivo de recuperación.
- Asegúrate de que el cuadro Deshabilitar Autorrecuperación únicamente para este libro no está activado.

Errores en la hoja de cálculo
Más allá de errores en el programa, que ha dejado de funcionar o se cierra de forma inesperada, podemos encontrar algunos errores mientras estamos utilizando la hoja de cálculo. Es muy habitual fallar cuando utilizamos Excel para hacer tablas y nos aparece un mensaje en la celda que no sabemos bien qué significa. Puede ser porque está mal escrita la fórmula, porque no ha conseguido hacer lo que le pides, porque hay algo que has borrado. Seguro que los has visto alguna vez y no tienes claro a qué se deben. Habrás visto ese «Error #¡VALOR!», por ejemplo.
- Error #¡VALOR!
Si aparece esto, Excel se refiere a que hay algo incorrecto en la escritura de la fórmula. O, según explican desde Microsoft, “puede que haya algo incorrecto en las celdas a las que hace referencia». Es el error más general pero revisa que todo el proceso que has hecho es correcto y que están bien las celdas que has usado para la fórmula.
- #NUM!
También puedes ver este error. ¿A qué se debe? Cuando una fórmula o función contiene valores numéricos que no son válidos. Lo explican desde Microsoft: Sucede cuando escribes un valor numérico usando un tipo de datos o formato de número no admitido en la sección del argumento de la fórmula. Para corregirlo, puedes ir a la Pestaña “Fórmulas” y a “Opciones para el cálculo” donde podrás habilitar el cálculo iterativo.
- Error #N/A
Este error en la hoja de Excel significa que la fórmula que has utilizado para buscar algo no encuentra lo que le has pedido que busque. Es el que suele aparecernos cuando usamos fórmulas como BUSCARV, BUSCARH, BUSCAR… Si puede calcularlo, aparecerá el error porque no existen los datos en la tabla correspondiente. Simplemente debes revisar que todo está bien y los valores estén registrados.
- Error #REF
Este error aparece cuando una fórmula está utilizando una celda que no es válida. Por ejemplo, cuando la celdas a las que hace referencia la fórmula se han eliminado. O si has pegado una encima. El error también ocurre cuando copiamos y pegamos fórmulas que contienen referencias relativas de una celda a otra.
- #¿NOMBRE? Error
Como su propio nombre indica, hay un error en la fórmula pero no en las celdas que elijas sino que se trata de un error tipográfico a la hora de haberla escrito. Simplemente revisa y corrige este pequeño error o usa el asistente de Excel para que te ayude a escribir correctamente y poder solucionarlo.
- Error #####
El último de los errores frecuentes que recoge Microsoft a la hora de crear una tabla es el ##### que puede aparecer en una celda. Lo que nos indica es que la columna no es lo suficientemente ancha para mostrar todo su contenido así que bastará con ir a la parte superior y hacerla más ancha para dejar ver lo que hay. Otra opción es que ocurra por las formula que devuelven fechas y horas como valores negativos.
- #NULL!
Este error aparece cuando no usamos el carácter de espacio adecuado. El carácter de espacio es el rango que se cruza entre sí en cualquier celda. También se puede mostrar un error de este tipo cuando usamos el operador de intersección (carácter de espacio) en vez de signo más para sumar, signo de dos puntos para especificar la celda inicial y final de un rango, o signo de coma para separar referencias de celdas individuales.
- #DIV/0
El error #DIV/0 indica que estamos dividiendo un número por cero. Es decir, sabemos que un número dividido entre cero es indivisible. Por eso, si intentamos dividir un número por cero en Excel, terminaremos con un error #DIV/0. Además, si tenemos un error #DIV/0 en una celda y hacemos referencia a él en cualquier otra fórmula, aún nos aparecerá el error #DIV/0. Para evitar este error, tenemos que tener en cuenta que las fórmulas no hagan referencia a ninguna celda que contenga el error #DIV/0, no realizar la operación de división usando celdas vacías, y que las celdas del conjunto de datos no contengan ceros.

