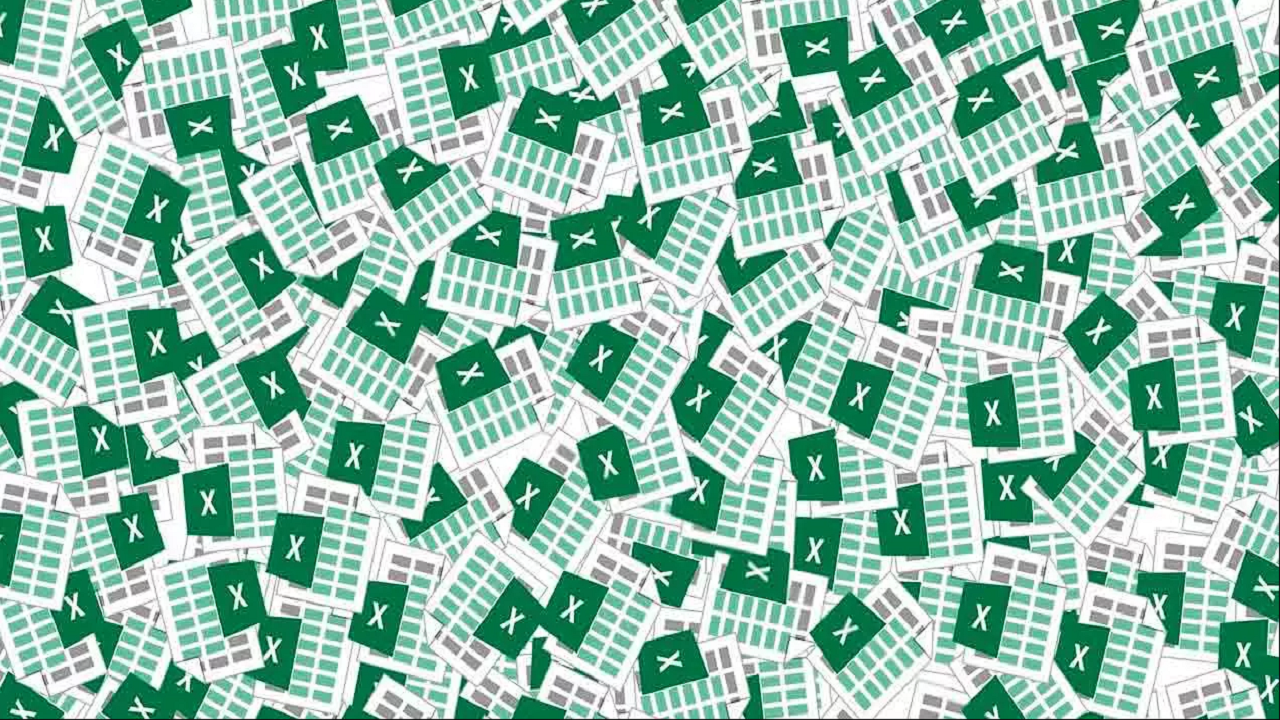Microsoft Excel es uno de los programas de ofimática más comunes y cada vez es más común recurrir a esta herramienta para el trabajo o las clases. Las hojas de cálculo que se utilizan son adecuadas de cara a llevar un orden en determinados aspectos, ya sean presupuestos o un listado de invitados para la realización de un evento. Esta aplicación nos asegura un control sobre lo que hacemos y puede facilitarnos la vida si sabemos usarla. Sin embargo, tiene tantas funciones que es normal que resulte compleja de entender. Tal vez encontremos alguna que otra dificultad a la hora de comparar hojas que son muy similares en su estructura y hay un truco que te ayuda con ello.
Con Excel, los usuarios podemos crear más de una hoja en el mismo archivo o incluso unir dos archivos en uno para que todas las hojas estén juntas. De este modo, lo tenemos todo organizado en un mismo lugar, para evitar que algunos datos se traspapelen (figuradamente, ya que estamos hablando de algo digital). Además de tener toda la información a mano, esta posibilidad nos permite comparar datos de una hoja y otra de manera prácticamente automática. Es decir, sin que tengamos que hacerlo manualmente.
Es posible que tengas dos o más páginas de un Excel similares, pero con datos ligeramente diferentes. Por ejemplo, pueden ser los ingresos de una empresa del mes pasado y los de este. Si quieres saber la diferencia porcentual entre los ingresos actuales y los de hace 30 días, para conocer cómo han aumentado o descendido los beneficios, es imprescindible compararlas. Estos cálculos puedes introducirlos manualmente, uno por uno, pero si usas esta herramienta de ofimática de Microsoft, posiblemente tu propósito es ahorrar tiempo. Si es así, debes saber que existen funciones que te permiten comparar diferentes hojas o libros de cálculo al instante.
Diferentes procesos para comparar hojas de cálculo
Hay varios métodos: podemos hacerlo desde el propio Excel con la técnica de «comparar en paralelo» o bien podemos recurrir a aplicaciones o herramientas de terceros que nos ayudarán con la labor. Nos centraremos primero en esta herramienta, que es donde podemos hacerlo sin necesidad de herramientas de terceros y de acuerdo a nuestros conocimientos. Una vez que aprendemos a manejar las hojas de datos y las funciones que proporcionan podemos hacer prácticamente lo que queramos con ellas, y comparar archivos es mucho más sencillo de lo que podríamos imaginar. Te contamos cómo hacerlo de diferentes formas.
A través del desplazamiento paralelo
En el momento de ver o comparar dos páginas de esta herramienta, lo primero que hay que tener en cuenta es utilizar la herramienta de la aplicación de cálculo denominada “Comparar en paralelo con”. De esta manera el programa nos ayudará a encontrar datos o categorías similares entre dos hojas diferentes de Excel, pudiéndolas ver ambas a la vez a la par que la propia utilidad habilita de manera automática el desplazamiento en sincronía. Con lo cual, será muy fácil acceder a la información que reúnen las dos páginas al mismo tiempo.
A la hora de comenzar, desde luego, tenemos que percatarnos de tener instalado el programa en nuestro ordenador, como es lógico. Una vez que tengamos el Excel, seguimos los pasos que vamos a explicar a continuación:
- Abrimos la aplicación
- Busca el documento que quieras comparar
- Vamos al apartado de “Archivo”, situado en la barra de herramientas de arriba a la izquierda
- Haz clic en “Abrir” para localizar dicho archivo y seleccionarlo
Tras dejar abierto ese documento, hay que repetir exactamente la misma operación que acabamos de realizar con el objetivo de sacar a la luz la segunda hoja de Excel que buscamos comparar. Así podremos tener ambas páginas.
Cuando hemos visto que la segunda hoja se nos ha abierto, dejando justamente detrás la primera, no nos hemos de preocupar por ello. Lo que tenemos que hacer ahora es irnos a la pestaña en la que se lee “Vista”, para posteriormente ir al menú “Ventana” que está emplazado justamente debajo, tal y como aparece a continuación.
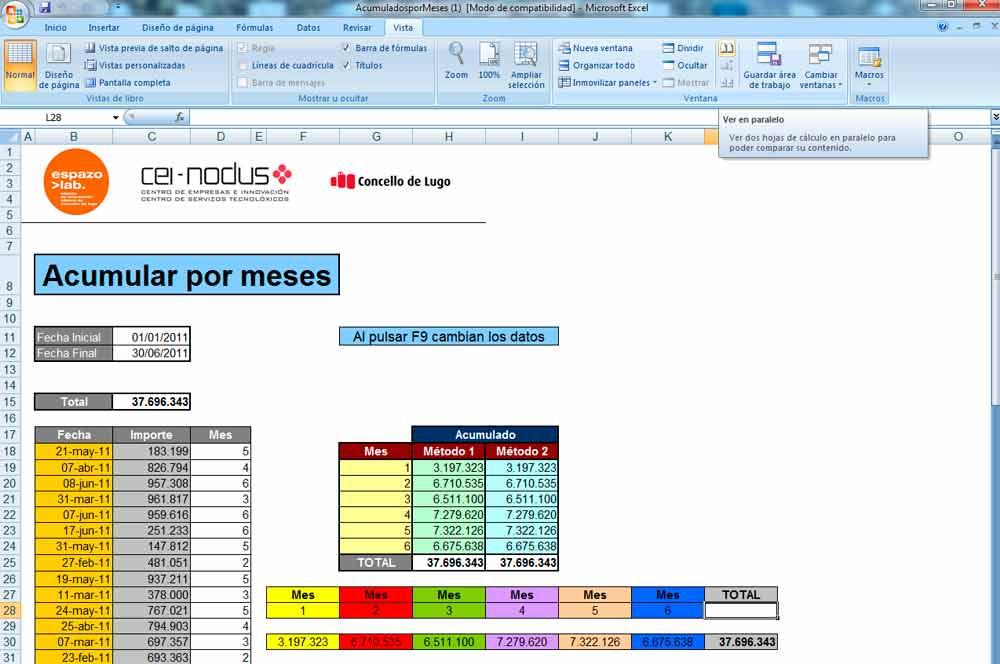
- Busca el apartado de Ventana, en la parte superior del menú
- Aquí, encontrarás la primera opción «Ver en paralelo»
- Toca sobre ella

- Una vez hecho, toca en el siguiente icono «Desplazamiento sincrónico»
Así pues, ahora ya podremos desplazar el cursor del ratón y movernos entre la primera hoja de Excel y la segunda al mismo tiempo, de manera que nos sea más sencillo el comparar los datos que habitan en ambas.
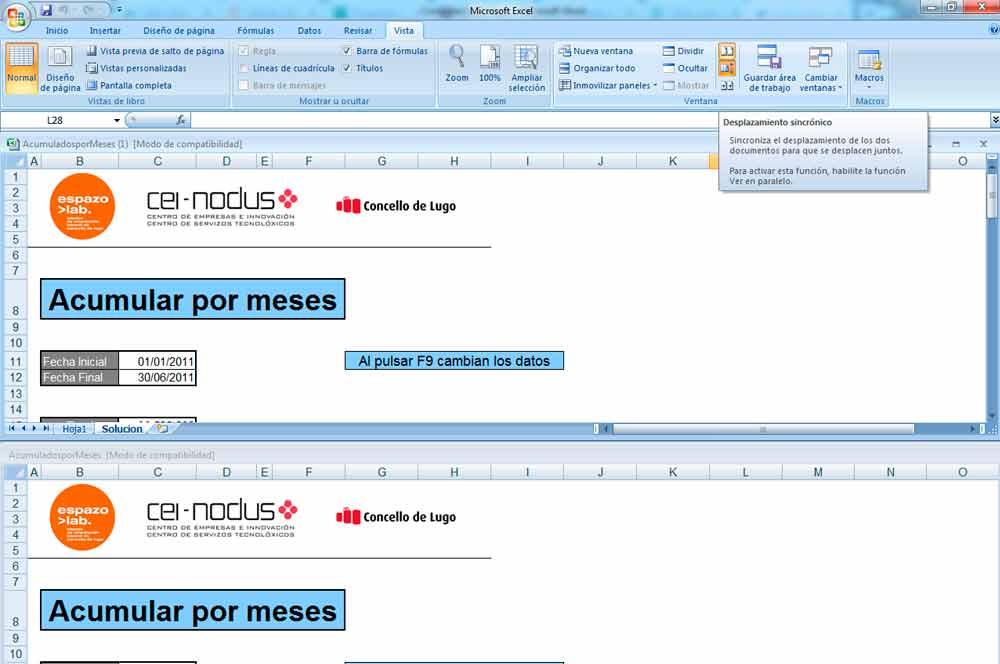
Poner en común valores y sacar los datos iguales
A la hora de llevar a cabo una comparación de valores en Excel, tenemos que emplear los diversos operadores disponibles para comparar los mismos. A través de dichos operadores disfrutaremos de la capacidad de descubrir si un valor es mayor, menor, igual o distinto al valor diferente con el cual estamos realizando la comparación.
Cuando se emplean estos operadores se obtiene como respuesta un valor denominado como verdadero y otro llamado como falso, dependiendo de cómo hayamos hecho la evaluación de la expresión y la cual se produce de las siguientes maneras:
– = Igual a (A1=B1)
– > Mayor que (A1>B1)
– < Menor que (A1<B1) >= Mayor o igual que (A1>=B1)
– <=Menor o igual que (A1<=B1)
– <> Distinto de (A1<>B1)
En consecuencia, cuando estamos comparando dos Excel y queremos conocer si sus datos son iguales tenemos que utilizar la fórmula “igual a” (=). En la columna C hallaremos la expresión de la comparación entre los diversos valores que habitan en las columnas A y B.
Con una fórmula de comparación
Otra de las formas para comparar los datos de dos páginas de cálculo en esta herramienta y detectar posibles diferencias y variaciones entre ambas es mediante una fórmula de comparación que recoge la información de ambas hojas en una misma hoja y calcula las diferencias entre los mismos datos de ambas. El proceso sería el siguiente:
- Abrimos el libro de Excel que contiene los dos archivos que vamos a comparar. Es condición imprescindible que ambas hojas estén alojadas en el mismo libro.
- Hacemos clic en el botón + del menú inferior para abrir una hoja nueva en blanco.
- Hacemos clic en la celda A1 de esta nueva hoja en blanco.
- Escribimos la siguiente fórmula de comparación: =SI(Hoja1!A1<> Hoja2!A1; «Hoja1:»&Hoja1!A1&» vs Hoja2:»&Hoja2!A1; «»)
- Seleccionamos la celda y pulsamos con el ratón sobre el campo Rellenar, el punto que aparece en la esquina inferior derecha de la celda.
- Arrastramos hasta abajo para cubrir el número de filas que componen las hojas de cálculo que queremos comparar, siempre adecuándonos al número máximo de filas que disponga la más grande de ellas.
- Sin soltar, o si has soltado volviendo a pulsar sobre el campo rellenar, arrastraremos hacia la derecha para abarcar el número de columnas necesario que coincida con el mayor número de las mismas entre las dos páginas del libro.
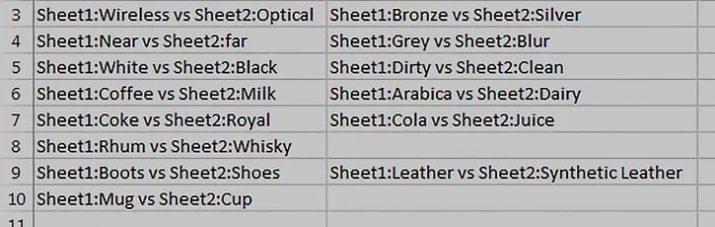
Con este proceso será suficiente para poder comparar las diferencias de datos entre las celdas de una hoja y las de la otra. El resultado mostrará información en todas aquellas celdas donde se hayan encontrado diferencias. En este caso no se contabilizarán o calcularán las diferencias, no es un sumatorio, la fórmula simplemente mostrará los dos datos que cada hoja tiene en las celdas en los que aquellos no coincidan.
Con formato condicional
Con la opción Formato condicional presente en las páginas de Excel podrás resaltar todas las celdas con valores diferentes en dos hojas de trabajo. Para ello tendrás que seleccionar la tabla completa en la hoja de trabajo en que se mostrarán diferentes celdas de valor. Después has de habilitar el Formato condicional, en la pantalla de Inicio dentro de la opción estilos, y aplicar nueva regla.
En esta nueva regla utilizarás una fórmula para determinar las celdas que formatear en Seleccione un tipo de regla. Ingresarás la fórmula en Dar formato a los valores. ¡Esta fórmula te valdrá = A1 <> Hoja1! A1. Da a Formato para elegir el color en que se resaltarán las diferencias y acepta. Las diferencias de una tabla con respecto a la otra se resaltarán de manera que puedas apreciar con mayor claridad las diferencias entre ambas alternativas.
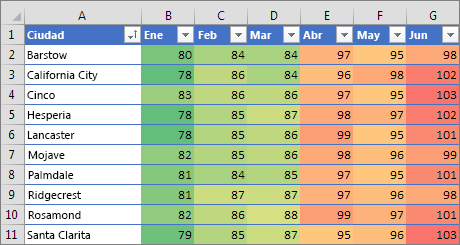
Con la alternativa «mosaico»
Asimismo, esta herramienta permite a sus usuarios la comparación de dos hojas de cálculo diferentes en la pantalla para poder encontrar las principales diferencias entre ambas. Para ello tienes que abrir las hojas que quieres comparar y elegir en el menú la opción «ver» y «mosaico», en la pestaña de «ventana».
Es posible usar esta técnica tanto para comparar dos hojas que se encuentran en el mismo documento como dos Excel que se encuentran en diferentes archivos. Si tenemos más de una hoja del mismo libro, debemos separarlas con la opción «ver» y «nueva ventana», abriendo una nueva opción en el documento. Después, desde la pestaña «vista», debemos hacer click en «loseta» en el espacio «ventana». Desde este menú veremos una lista con todas las páginas de trabajo abiertas en este momento. Si sólo tenemos dos hojas abiertas estas dos se seleccionarán de manera automática.
Entonces debemos hacer la selección y presionar en ok. Ambas hojas aparecerán en la pantalla, justo al lado. Para usarlas de manera más cómoda podemos pulsar el botón «organizar todo» y cambiar las configuraciones de vertical o horizontal o a opción superpuesta.
Del mismo modo, al comparar de manera manual los archivos podemos usar el comando «desplazamiento sincrónico», que se ubica en el menú «vista». Si lo activamos y nos movemos por una ventana, la otra se sincronizará. Es una alternativa interesante para archivos grandes que queremos revisar al detalle. Si ambas están alineadas debemos «reiniciar posición».
Comparar dos libros de Excel
Aunque la idea es comparar dos páginas de cálculo que están en el mismo libro, otra solución complementaria a las anteriores si estas no te convencen y no quieres recurrir a herramientas externas es poner una hoja de cálculo en cada libro y hacer dos libros diferentes con ellas. Ahora, solo te queda compararlos para ver las diferencias. Es una buena idea si quieres comparar dos archivos y no te supone una pega hacer este proceso.
Para ello, ahora irás a Inicio y comparar archivos. Darás al icono de carpeta azul que hay junto al cuadro Comparar para ir hasta la ubicación en que estaría el primer libro, correspondiente a la primera hoja. Después irás al icono de la carpeta verde al lado de Para e irás a la ubicación del otro libro creado. Solo tienes que dar a Aceptar. Si quieres que tengan el mismo nombre, podrás compararlos igualmente siempre que estén en diferente carpeta.
En el panel izquierdo podrás indicar las opciones que quieres ver en los resultados de esta comparación como Formato de celda, fórmulas, macros o darle a todo. Da a aceptar y se realizará la comparación. Los cambios se resaltarán por color en función de cuál sea este. Ya solo te queda interpretar los resultados y ver las diferencias. Si esta solución no te convence, seguro que alguna de las siguientes herramientas lo hace.
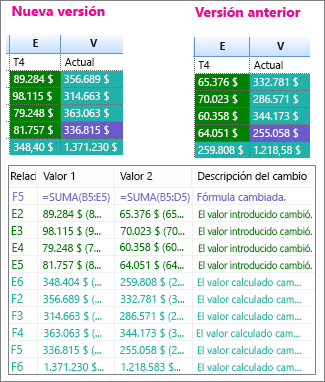
Herramientas para comparar archivos
Acabamos de ver cómo comparar dos páginas de cálculo a través de la funcionalidad que dispone Excel para ello. Sin embargo, si buscas alternativas más profesionales o no terminas de manejarte al completo con Excel, existen algunas valiosas utilidades de terceros que nos pueden también echar una mano con esta tarea, que son las siguientes:
Synkronizer Excel Compare
Synkronizer Excel está disponible aquí y reúne numerosas virtudes, como por ejemplo el comparar, actualizar y combinar tablas de esta herramienta, además de bases de datos completas, en cuestión de pocos segundos. Aparte, esta herramienta goza de una precisión y un rendimiento incomparables que son producto de haber escuchado las necesidades de sus clientes durante un largo periodo de tiempo.
La particularidad que posee Synkronizer Excel Compare se centra en que los resultados de la comparación se pueden apreciar en un informe donde vienen desgranados el número de columnas, filas, celdas y valores que cambian entre las distintas versiones de un archivo. La app cuenta con muchas opciones de configuración para que podamos automatizar varios procesos, por lo que tiene para hacer prácticamente de todo.
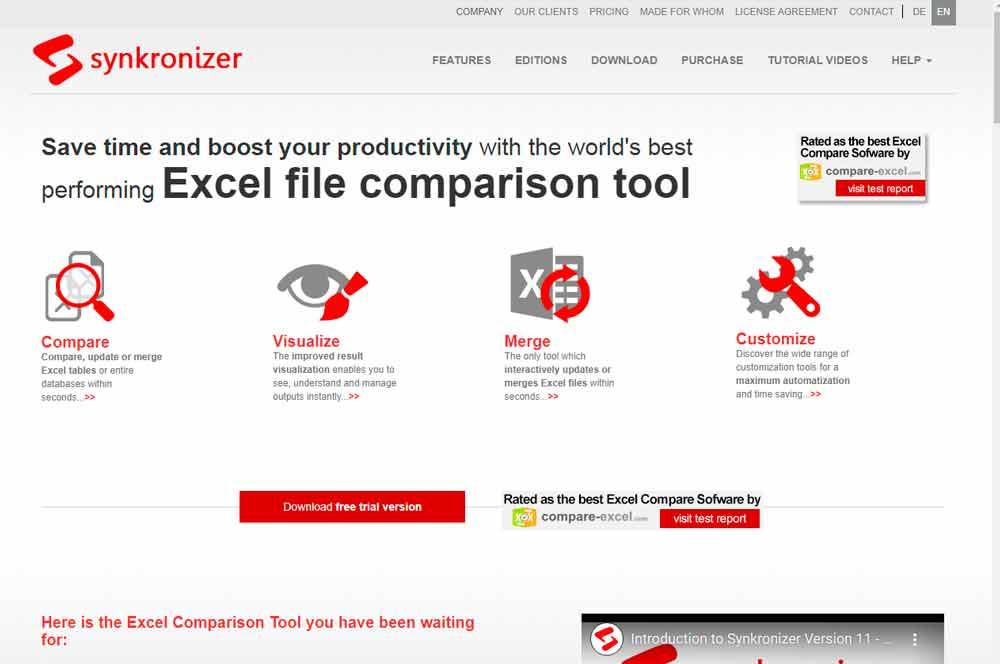
El único «pero» que le podemos poner a este programa es que es de pago, y la licencia profesional tiene un precio respetable, aunque pagándola tendrías el programa para siempre. Es cierto que podemos valernos de una prueba gratuita para salir del paso, pero es algo a tener en cuenta.
Ultimate Suite
Ultimate Suite es una colección de más de 60 aplicaciones inteligentes para Excel que ofrecen una manera increíblemente simple de encarar los numerosos desafíos que se hallan en una hoja de cálculo. Por supuesto, también dispone de la habilidad de ver y comparar entre dos hojas de esta herramienta, realizando dicha labor de manera magnífica e inigualable a través de un poderoso asistente de configuración.
A diferencia de Synkronizer Excel Compare, los resultados de la comparación se muestran de una manera completamente visual e intuitiva, ya que las celdas que se han modificado se muestran en color verde. En lo que respecta a las filas, las que se han eliminado en la hoja original están sombreadas con el color azul, mientras que las que se han añadido en la segunda hoja tienen el color rojo.
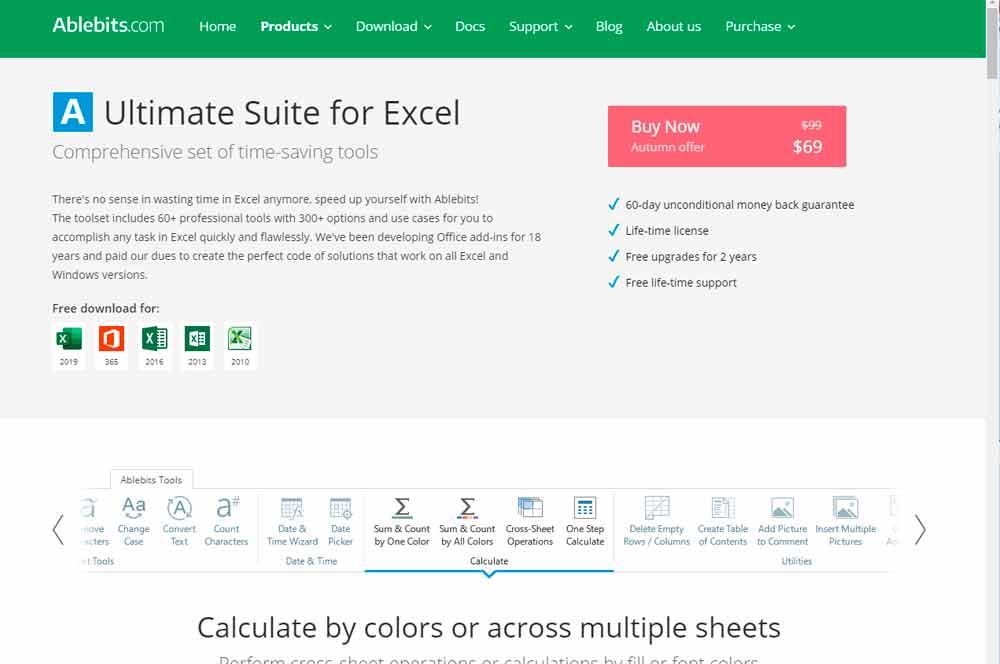
Esta solución es posiblemente una de las más completas que nos vamos a encontrar por todo Internet, pero como la anterior también estamos ante un programa que es de pago. Como verás en su web, este, a diferencia de Synkronizer Excel Compare, no cuenta con una versión de prueba gratuita, por lo que nos tocará pasar por caja directamente.
Spreadsheet Compare
Esta herramienta de comparación de archivos de cálculo es un complemento de Microsoft Excel, escrito en VBA, para comparar celda por celda hojas de trabajo dentro del mismo libro de trabajo o de uno diferente. Para ello se necesita Excel 2000 o posterior. Solo hay que ver su interfaz para darse cuenta de que es una solución mucho más sencilla que las dos que hemos podido ver arriba, pero a cambio nos ofrece una gran ventaja: es totalmente gratuita. Se trata de un programa de código abierto, por lo que todo el mundo tiene acceso a él desde este enlace para usarlo o desarrollar sobre él.
Con él puedes comparar dos celdas, crear un libro de trabajo de diferencias combinadas, comparar hojas de trabajo singulares o libro completo, copias las diferencias de una hoja a otra en la comparación y mucho más. Puedes obtenerlo en Sourceforce en el enlace que te hemos dejado antes.
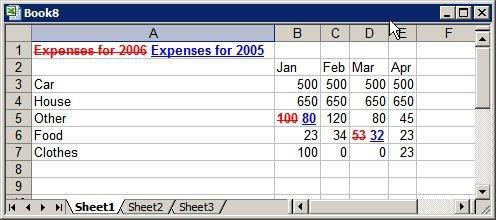
Usarlo es mucho más sencillo de lo que imaginas una vez instalado. Tendrás que dar al menú Add-ins y te aparecerán 3 opciones, que son comparación completa, rápida o de rango. Si le das a la completa verás una nueva ventana con los archivos en dos campos. Podrás personalizar cómo quieres hacer la comparación y dónde empieza, entre otros aspectos. Después elegirás las hojas a comparar y darás a añadir para moverlas al panel a la derecha. Así con cada hoja. Seguirás los pasos configurándolo de acuerdo a tus necesidades y según avance en la página hasta hacer la comparación. Mostrará además de cada hoja actualizada una nueva con un informe.
Free Online Excel Comparison
Puedes utilizar la herramienta de comparación gratis de Excel online de Aspose por medio de la cual podrás comparar dos hojas de cálculo fácilmente y resaltar las diferencias online. Para ello, solo tienes que subir o soltar tus archivos en su web, buscarlos en Dropbox o introducir la URL, el método que te sea más cómodo. Cargarás los dos archivos para que puedas compararlos por separado con esta práctica herramienta online. Una vez que lo has hecho, si las hojas se encuentran en el mismo libro puedes agilizarlo poniendo una en cada archivo, le das a comparar.
Es una herramienta en la que puedes comparar más archivos, como los de formato XLS, XLSX, XLSM, XLSB, ODS, CSV, TSV, HTML, MHT, MHTML y más. Para tu mayor tranquilidad, los archivos se eliminarán de los servidores pasadas 24 horas. De esta forma, los enlaces de descarga no funcionarán tras ese período, por lo que si lo necesitas en otro momento tendrás que volver a hacer el mismo proceso.
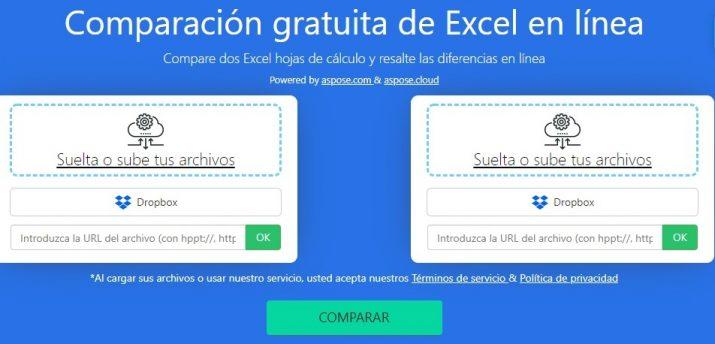
Funciona desde Windows, Mac, Android y dispositivos iOS sin que tengas que instalar nada. Además, te ofrece una buena calidad de comparación, ya que los archivos son procesados con las API de Aspose. Si no quieres complicarte con los trucos para hacerlo desde el propio programa de Microsoft, ésta es otra opción a tener en cuenta. Si te aparece la web en otro idioma, desde la parte superior de la página podrás cambiarlo al español.
XL Comparator
En la línea de las opciones anteriores te vamos a hacer una recomendación adicional que destaca, principalmente, por lo rápida y sencilla que resulta. Recibe el nombre de XL Comparator y puedes acceder a ella en formato web desde aquí. Es gratuita y muy funcional, puesto que lo único que tienes que hacer es cargar los dos archivos de Excel (uno a cada lado).
También pueden ser archivos CSV, siempre con la exigencia de que su peso máximo sea de 5 MB. En el momento en el que hayas cargado los dos documentos, pulsa en «Next». Eso hará que se inicie el proceso de comparación para que puedas ver los dos archivos comparados y tengas una clara imagen de cuáles son las posibles diferencias. Asimismo, es posible comparar columnas determinadas a fin de hacer la comparación y, al final, tendrás la oportunidad de hacer la descarga del archivo que se obtenga como resultado.
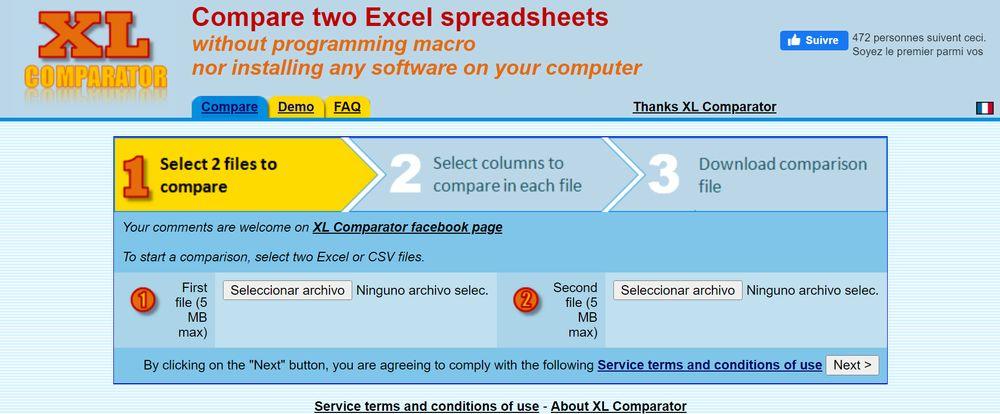
La privacidad de la web
La buena noticia, respecto a otras páginas que conservan los archivos más tiempo, es que los que pongas en esta web se eliminarán una vez haya transcurrido una hora después de la carga. En cualquier caso, si tienes dudas acerca del funcionamiento, lo mejor que puedes hacer es echar un vistazo a la pestaña de la web donde se indica «demo», puesto que podrás ver un vídeo en el que se detallan todos los pasos de forma simplificada.
Eso sí, ten en cuenta que hay algo importante que debes saber: el uso de esta herramienta no tiene en cuenta los espacios de tus hojas de Excel que se encuentran vacíos. Debido a ello es posible que te encuentres con que los archivos finales son distintos a los originales que cargaste. Pero la única diferencia será, por lo tanto, que aquellos espacios vacíos habrán sido eliminados, así que tampoco te debería preocupar.
GroupDocs Comparison
Otra excelente opción de terceros para comparar hojas de cálculo, es la aplicación en línea de Groupdocs. Se trata de una herramienta completamente gratuita y que no precisa de ningún tipo de alta de usuario en su página web, ni de ningún tipo de descarga en nuestro equipo, ya que trabaja 100% online. Su funcionamiento es muy sencillo, puesto que en la portada se nos muestran dos cuadros en los que debemos poner los libros de Excel que queremos comparar. Los podemos cargar explorando en las carpetas de nuestro PC, o arrastrándolos directamente desde la ubicación de los archivos.

Puedes comprar archivos PDF, comprar palabra por palabra, o lo que nos interesa, comparar Excel. Una vez realizada la comparación, la web nos brinda la posibilidad de fusionar ambos archivos para que nos devuelva la diferencia entre ambos y descargar los resultados. Es una potente herramienta de comprobación, que nos va a ser de gran ayuda sobre todo a la hora de comprobar grandes listados. Trabaja muy rápido y muestra los resultados en poco segundos, haciendo uso de una serie de colores para que lo veamos de un modo más visual. El comparador de GroupDocs funciona con una gran cantidad de idiomas y más de cien formatos de archivos.
Diffchecker Desktop
Esta herramienta, al igual que las mencionadas, permite comparar diferentes Excel. Pero no solo eso. En realidad, es un programa pensado para comparar distintos tipos de archivo, desde texto e imágenes hasta PDFs, entre otras cosas. Puede usarse en línea o descargarse, para que no necesites conexión a Internet. Además, tiene una interfaz bastante simple y organizada, por lo que es ideal para el proceso de comparación de archivos, incluso para usuarios no tan expertos.
No obstante, también tiene sus limitaciones. Diffchecker Desktop está pensado para funciones de comparación básicas. Por lo tanto, puede no ser suficiente si necesitas comparaciones más complejas. En este aspecto, la plataforma ofrece una versión de pago con más opciones de comparación.
Otras opciones
Como vas a ver a continuación, hay otras posibilidades que te pueden venir muy bien a la hora de trabajar con hojas de cálculo. Este tipo de archivo es muy común en el día a día, tanto en uso personal como profesional, por lo que no resulta extraño que tengamos tantas opciones a nuestra disposición.
Comparar datos en Google Sheets
Una alternativa a Excel son las hojas de cálculo de Google Sheets, que sin tener tantas opciones, nos van a resultar una útil herramienta con la que también vamos a poder comparar datos entre hojas sin problemas, y funciona de forma muy similar a esta herramienta. Lo primero que vamos a necesitar son dos hojas de datos para comparar.
Hemos creado un sencillo ejemplo en el que tenemos el número de identificación de un producto y su precio en Hoja 1, y esos mismos números de identificación con diferentes precios en Hoja 2. Lo que queremos es crear una fórmula que nos diga si el precio Hoja 1 es mayor al de Hoja 2, por lo que habrá una rebaja con respecto al original, y que en caso contrario también nos lo indique.
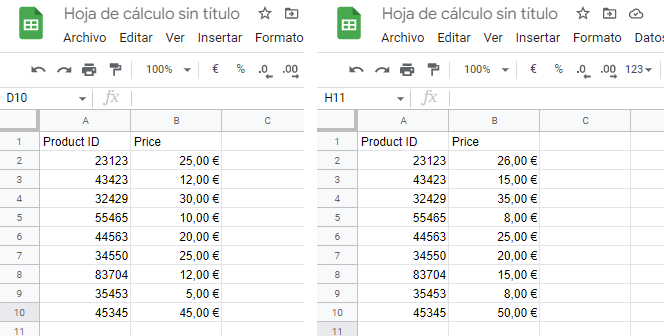
Para ello, vamos a utilizar la función condicional: IF(expresión_lógica; valor_si_true; valor_si_false)
- En expresión_lógica indicaremos lo que queremos comparar, por ejemplo, si el valor de las filas de la columna B de la Hoja 1 es mayor al valor de la columna B de la Hoja 2.
- valor_si_true es lo que nos devolverá la fórmula en el caso de que se cumpla expresión_lógica, digamos que “SI”.
- valor_si_false es lo que nos devolverá la fórmula en el caso de que no se cumpla expresión_lógica, por ejemplo “NO”.
Para proceder vamos a tener que teclear la fórmula en la hoja donde queramos tener dichos resultados, como en Excel, empezando con «=», tal que así:
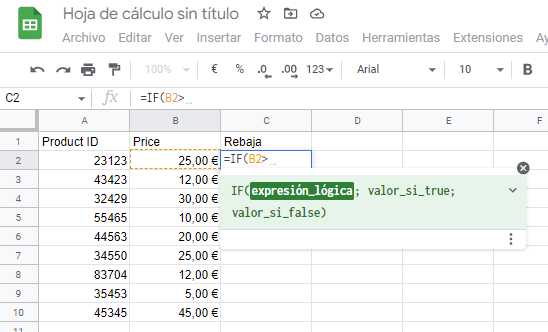
En este punto, sin salir de la fórmula nos vamos a Hoja 2 haciendo clic en ella en la parte inferior, y hacemos clic en la casilla B2 de ésta. Seguidamente las dos opciones de respuesta, separado cada campo con punto y coma «;». Arrastrando la casilla de la fórmula hacia abajo, obtendremos el resultado para el resto de filas.
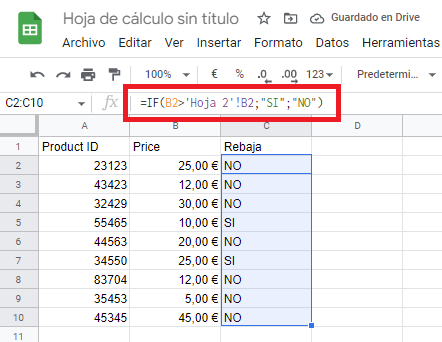
Comparaciones tan complejas como desees
Podemos complicar esta función IF todo lo que queramos. Por ejemplo, en valor_si_false introducir una nueva fórmula IF. Es decir, si el precio es menor, hay oferta «SI», si no, si es igual que nos diga que no ha variado «IGUAL», y si ha habido aumento, que indique «INCREMENTO». Hay que prestar especial atención en cerrar correctamente el segundo IF con sus respectivos paréntesis, además de los del primer IF. Quedaría así: =IF(B2>’Hoja 2′!B2;»SI»;IF(‘Hoja 1’!B2<‘Hoja 2’!B2;»INCREMENTO»;»IGUAL»)).
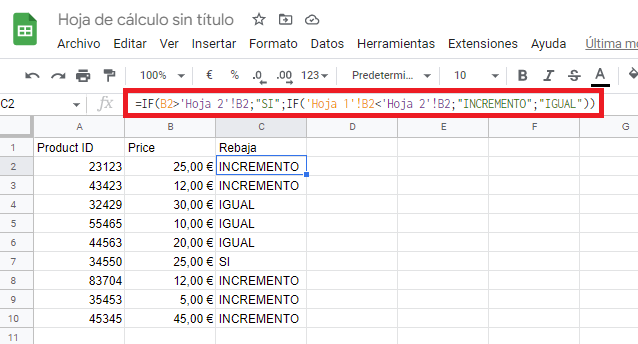
Comparar Excel con otras hojas
Es posible que en nuestro uso diario de hojas de cálculo tengamos acceso a diferentes programas. En el trabajo podemos usar Microsoft Excel, en nuestro PC tenemos instalado algún programa de ofimática de código abierto como por ejemplo LibreOffice, y en Google Drive como hemos visto en el apartado anterior disponemos de Google Sheets. La pregunta que muchos se harán será si es posible comparar datos entre las hojas de diferentes programas, y la respuesta rápida es que no.
Si os fijáis, cuando empezamos una fórmula en Excel con “=” y nos vamos a otro programa diferente, por ejemplo Google Sheets, no cogerá este valor. Algo que no pasa si tras el «=» seleccionamos otra celda, libro u hoja del mismo Microsoft Excel.
Lo normal será que si queremos comparar los datos de una columna u hoja de cálculo con los de una columna de otro programa, copiemos esa columna y la peguemos en Excel (o en el otro programa), para compararla directamente ahí. Lo que sí es recomendable es que al pegar la columna de origen en nuestro destino, no hagamos un pegado simple (Ctrl + V), si no que hagamos un pegado especial en el que elegiremos únicamente el valor, para que no haya ningún problema con el formato entre un libro u otro, y tampoco con el tamaño de fuentes, etc.
¿Para qué comparamos dos hojas?
Hay muchos momentos en los que nos puede resultar interesante comparar dos documentos en esta herramienta. Los usos de Excel son muchísimos y por eso cualquier truco o herramienta puede resultarnos muy útil. Puede ocurrir el supuesto de que se tengan varias hojas para investigar los datos que se den cada día, cada semana o cada mes. En este caso, posiblemente deseemos compararlos con los de un compañero de trabajo. Entonces, la funcionalidad de comparar hojas de esta herramienta resulta clave a la par que sencilla de aplicar. En los siguientes pasos te vamos a orientar sobre cómo hacerlo sin que te pierdas por el camino.
Generalmente se utilizan para ver tendencias en cualquier ámbito de la empresa o la actividad empresarial. Dos archivos que presenten los mismos tipos de datos, pero haciendo referencia a momentos temporales diferentes nos permiten ver y analizar las variaciones de conceptos como ventas, productividad, cálculo de costes o márgenes comerciales. También sirven para comparar métricas relacionadas con el marketing digital. Así, podemos analizar el impacto de campañas publicitarias, el retorno de la inversión y cualquier otro tipo de cálculos del ámbito comercial o financiero.
Otro de los aspectos que nos permite la comparación entre páginas de un documento de Excel es la posibilidad de ver el registro de modificaciones. Con ello, podemos saber qué usuario es el responsable de los cambios para poder tener un mayor conocimiento de las variaciones entre ambos documentos.