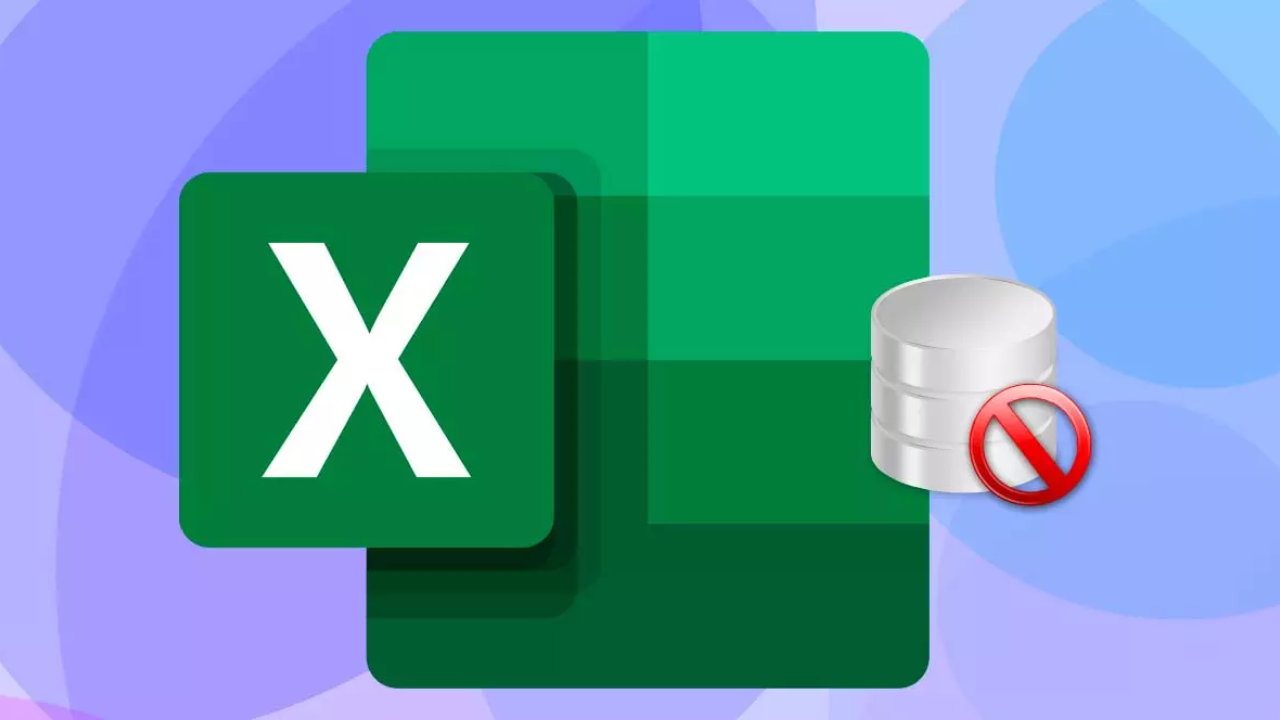Los vínculos o referencias externas de Excel, y en general de la suite ofimática Office, son un elemento tremendamente interesante que nos permite recuperar información de otro documento. De esta forma, si cambiamos el documento original, se deberían cambiar todos los que estén vinculados. Sin embargo, es bastante común que nos encontremos con errores y problemas, siendo uno de los más destacados el de “No podemos actualizar algunos de los vínculos de su libro ahora mismo”.
Una de las funciones más interesantes que nos ofrece Excel es la posibilidad de añadir vínculos a nuestros documentos. Con ellos, vamos a poder tener todos los archivos completamente actualizados, pasándose información de unos a otros. Sin embargo, a mayor dependencia de otros archivos, también es posible que nos encontremos con ciertos problemas, como es el caso de todo lo que tiene relación con la actualización de la información de cada libro.
Cuando abrimos un libro que contiene vínculos a celdas de otros libros, puede aparecer un mensaje similar al siguiente: Este libro contiene vínculos a otros orígenes de datos. Si actualiza los vínculos, se intentará recuperar los últimos datos. Si no los actualiza, se utilizará la información anterior. Puede hacer clic en Actualizar o en No actualizar.
¿Qué es un vínculo?
Un vínculo es un formula que creamos en Excel que hace referencia a otro archivo. En ese momento el propio programa enlaza directamente a ese mismo archivo, haciendo uso de la función BuscarV, que apunta al archivo en busca de datos para poder devolver un valor en concreto.
Utilizar este tipo de vínculos es algo que es recomendable, ya que tenemos ventajas como la de que todos los valores se cambien de manera automática si modificamos el valor del archivo al que hagan referencia varios de estos vínculos. De esa manera cuando dicho valor ya no es el mismo, todo lo que tenemos en un Excel con vinculo, va a cambiar y no tenemos que ser nosotros los que vayamos uno a uno. Este ejemplo puede servir, por ejemplo, para un Excel donde sea primordial el valor que tiene una moneda en un país, en cuanto el valor cambie, simplemente lo ponemos y todo lo demás ya se calculará con dicho valor.
Errores más comunes
Cuando queremos vincular un archivo Excel a otro pueden llegar a surgir un conjunto de problemas y errores que tienen que ser solucionados rápidamente si queremos seguir trabajando con nuestros archivos. Esto se produce cuando queremos hacer referencia de un libro Excel a otro, a una celda o tabal que se sitúa en otro archivo, por ejemplo. Sin embargo, cuando abrimos el documento en cuestión y nos aparece el mensaje de que tienes vínculos a una o más fuentes externas, te preguntará si quieres actualizar y aquí es cuando surgirán algunos problemas que debemos resolver cuanto antes.
Fallo al cambiar el archivo de lugar
Una de las causas por las que aparece el error de no poder actualizar los vínculos ahora mismo pasa por haber cambiado de ubicación la ruta del archivo Excel que queremos abrir. Es decir, si tienes el archivo colocado dentro de una carpeta de la unidad C del sistema y lo mueves al escritorio, de manera inmediata estás rompiendo el vínculo entre dos Excel. Al abrir uno de ellos, te pedirá que edites los vínculos y establezcas la dirección correspondiente.
Lo que estás haciendo es cambiar la dirección del archivo original, por lo que el vínculo del documento se romperá y no conseguirá encontrarlo de forma automática. Por suerte, no hay que crear un nuevo Excel para volver a poner todos los vínculos que teníamos anteriormente establecidos, porque eso sería un verdadero quebradero de cabeza y una gran pérdida de tiempo, sino que podemos seleccionar la ruta manualmente, tal y como te explicaremos más adelante.
No podemos actualizar algunos de los vínculos de su libro ahora mismo
Como hemos comentado, este es el error más común de todos y son muchos los usuarios que buscan qué hacer ante el problema “No podemos actualizar algunos de los vínculos de su libro ahora mismo”. La respuesta rápida pasa por editar los vínculos para eliminar las referencias externas que están fallando.
Los pasos que debemos seguir son sencillos, utilizando para ello la herramienta Modificar vínculos que hemos visto en la sección anterior. Ahí, en lugar de seleccionar el objeto vinculado que deseamos actualizar y pulsar en “Actualizar valores”, haremos lo mismo, pero pincharemos sobre “Romper vínculo”.
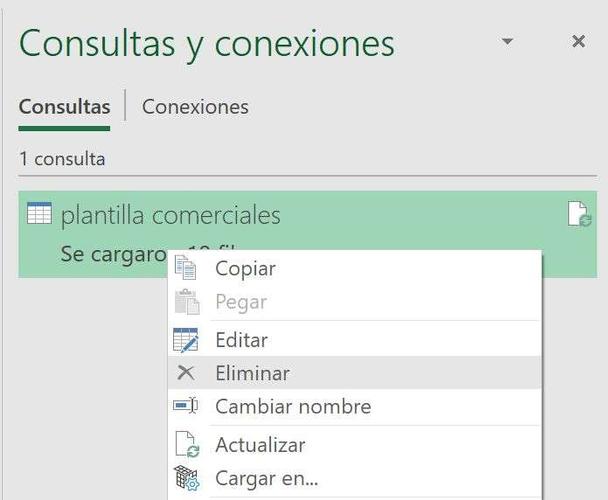
Es importante que nos aseguremos de que queremos hacer esto. Otra alternativa pasaría por intentar recuperar en su ubicación original el fichero de origen con los datos vinculados. Esto haría desaparecer el error. También podemos actualizar el origen de los datos para que ahora «los recoja» desde otro documento.
Solucionar actualización de vínculos
Arreglar los vínculos entre archivos Excel puede llegar a suponer una tarea complicada, pero en realidad es más sencillo de lo que crees. Un libro de Excel puede estar repleto de fórmulas y vínculos, de tal manera que hay que modificarlos para poder arreglar estos posibles errores. Para ello, deberás seguir todos estos consejos y comprobar que todo sigue funcionando correctamente.
Buscar vínculos
Puede ser necesario en un momento dado buscar ciertos vínculos para poder borrarlos si nos están dado error. Puede parecer un método algo radical, pero si que es cierto que no tiene por qué ser así, ya que dicho error puede estar provocado porque algo tengamos mal y de esta manera poder solucionarlo. Cuando aparece el mensaje error de referencias externas, el sistema de buscarlas y cambiar aquello que esté mal puede ser la mejor solución. Si el error es de otro tipo, más adelante te explicamos que puede hacer, pero por ahora vamos a buscar dichos vínculos.
Las celdas que tienen vínculos externos tienen en su interior la ubicación de otro archivo Excel, por lo tanto, siempre tendrán la misma extensión, pudiendo ser: xlsx, xlsm, xlsb y todos los que hacen referencia a Excel. Ahora vamos a ver cómo podemos buscarlos para solucionar el problema que tengamos con ellos y que así no vuelva a aparecer
- Lo primero que tenemos que hacer es ir a la pestaña Inicio y luego entrar en la opción Buscar y seleccionar.
- En ese preciso momento debemos ir a Buscar.
- Ahora en la ventana que aparece, que es de reducido tamaño tendremos que añadir en el cuadro que hay para búsqueda lo siguiente: xl*
- Una vez que lo hemos hecho debemos hacer clic en el botón Buscar todos y de esa manera podremos encontrar todas las celdas que tiene que ver con los vínculos externos. En ese momento es cuando debemos decidir cuales queremos modificar y cuáles no dependiendo de cómo se comporte y de que error sea el concreto que nos está dando para poder solucionarlo.
Quitar el mensaje de Excel
De forma predeterminada, Excel muestra el mensaje, pero esto es algo que podemos cambiar de forma sencilla. Para eliminar el mensaje y actualizar automáticamente los vínculos al abrir un libro en Excel, debemos seguir estos pasos:
- Seleccionar Archivo > Opciones > Avanzadas.
- En General, hacer clic para desactivar la casilla Consultar al actualizar vínculos automáticos.
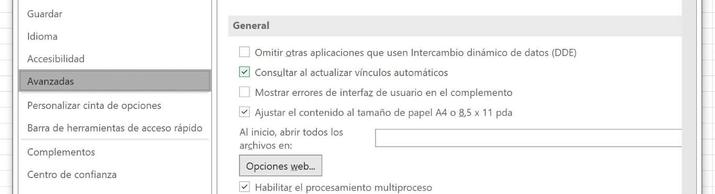
En caso de que vayamos a compartir ese documento con otras personas que no tendrán acceso a los orígenes de los vínculos actualizados, podemos desactivar la actualización y el mensaje de actualización. Para ello:
- En Excel, seleccionar Editar vínculos en el grupo Consultas y conexiones de la pestaña Datos.
- Hacer clic en Pregunta inicial.
- Hacer clic en la opción No mostrar la alerta ni actualizar los vínculos automáticos.
Además, tenemos otras dos opciones que son “Permitir que los usuarios elijan Mostrar la alerta o no” o “No mostrar los vínculos de alertas y actualizaciones”. Que no aparezca el mensaje, no quiere decir, nada, simplemente que no «nos molestará» cada vez que accedemos. Si queremos más control, tenemos el siguiente apartado.
Controlar cuándo se actualizan las referencias o vínculos
Al crear referencias externas a otros libros (también llamados vínculos) podemos controlar si se actualizan y cuándo lo hacen. Debemos tener claro los conceptos de libro de destino, el que contiene la referencia externa (vínculo) y origen, que contiene la celda o el rango vinculado y el valor real que se devuelve al libro de destino. Estos dos libros deberían estar en el mismo ordenador, o al menos ser accesibles en el momento de apertura.
Cuando los libros de origen y destino se abren en el mismo equipo, los vínculos se actualizan automáticamente. En caso de no tener abierto el de origen, la barra de confianza nos preguntará si queremos actualizar los datos. Para actualizar los vínculos, en la barra de confianza, haremos clic en Actualizar. Cerraremos la barra de confianza si no deseamos actualizar los vínculos (en este caso, pulsando sobre la X en la parte derecha).
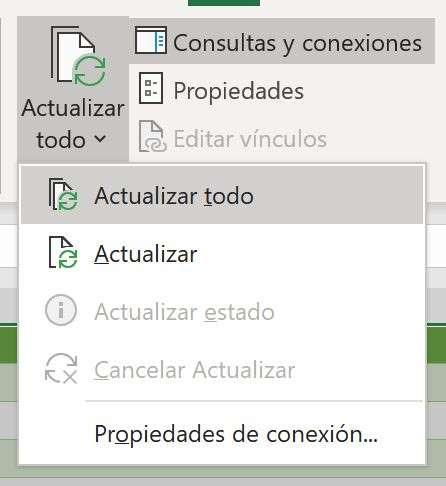
Podemos actualizar de forma manual sólo algunos de los vínculos a otros libros. Para ello iremos a Datos > consultas y conexiones > Editar Vínculos. Ahí, en la lista de origen, haremos clic sobre el objeto vinculado que deseamos actualizar. Finalmente, pulsaremos sobre “Actualizar valores”. Haciendo esto, en la mayoría de los casos vamos a poder encontrar una solución acertada al problema al que estamos haciendo referencia.
Desbloquear una hoja de cálculo protegida
Puede parecer una solución un poco «tonta», pero lo cierto es que una hoja de calculo protegida con una contraseña puede ser el problema que tenemos para actualizar vínculos en Excel. Para ello, lo que podemos hacer pasa por borrar la contraseña para ver si se soluciona el problema. En la mayoría de los casos, este problema lo encontramos si el documento estaba previamente desprotegido y, pasado un tiempo, hemos decidido poner contraseña.
Para ello, lo único que debemos hacer es pulsar con el botón derecho sobre la pestaña de «Hoja», justo en la parte inferior izquierda. Esto hará que aparezca un desplegable de opciones lleno de ellas, y donde deberemos elegir la opción de Desproteger hoja. Si nuestra hoja de cálculo se encuentra protegida por una contraseña deberemos introducirla antes y pulsar en Aplicar. Si la tenemos sin contraseña, al pulsar en Desproteger hoja se desbloqueará de manera automática. Según tu versión de Excel puede que la opción que debas pulsar se llame Administrar Protección, lo que abrirá un desplegable en la parte derecha en el que tendremos que quitar la selección donde indica Proteger hoja.
Como forma alternativa de hacerlo, tenemos la opción de desbloquear una hoja de cálculo protegida desde la pestaña «Revisar», que se encuentra en la parte superior derecha del programa. Aquí tendremos que irnos al apartado Proteger, y pulsar en Desproteger Hoja.
Actualizar los archivos
Puede darse la situación de que, por alguna razón, algún archivo se haya quedado anclado en un proceso de actualización anterior y no le hayamos dado el suficiente tiempo como para cargarse de manera correcta y actualizar todos los datos. Si bien es cierto que no se trata de una situación habitual, puesto que todos los archivos pueden funcionar en seundo plano, no por ello debemos desechar esta opción.
Si notamos cualquier error o falta de sincronización a la hora de actualizar o consultar nuestros archivos, es recomendable que hagamos la tarea manual de revisar todos los archivos a los que enlaza el documento. Abrir los mismos y actualizar los datos es todo lo que necesitamos para tratar de solventar el error y comprobar que, efectivamente, a partir de ese momento el documento con el que estamos trabajando puede realizar de manera correcta las consultas pertinentes.
Desactivar DDE o Intercambio dinámico de datos
DDE o Dynamic Data Exchange (Intercambio dinámico de datos) es un protocolo diseñado para dotar a las aplicaciones de Office de la capacidad de poder intercambiar datos entre ellas. De esta forma es posible, por ejemplo, actualizar una tabla de un documento Word con datos de una hoja de Excel. Hace un tiempo apareció una vulnerabilidad preocupante que no requiere el uso de macros, por lo que los usuarios no sospechan de nada.
Sin embargo, cuando se ejecuta un documento de estas características Office muestra una ventana de advertencia en la que indica que el documento que vamos a abrir contiene enlaces que pueden referirse a otros archivos y pregunta a los usuarios si desea actualizar este documento con los datos de los archivos vinculados.
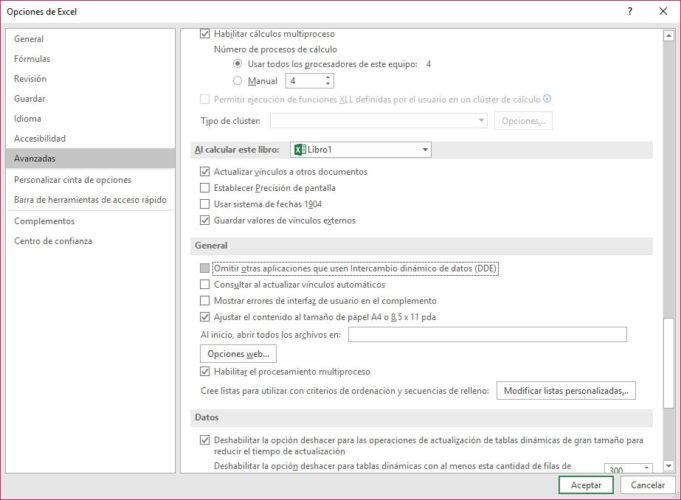
A pesar de que todo parece que lo único que se va a hacer es facilitar el uso de DDE para que se muestren los datos de otro archivo en el que vamos a abrir, esta vulnerabilidad permite los atacantes nos cuelen sus amenazas o podamos ser infectados al indicar que aceptamos los enlaces a otros archivos y actualizar el documento con los archivos vinculados. Una vulnerabilidad que afecta a las principales herramientas de Microsoft Office como Word, Excel, OneNote, etc.
Para evitar este riesgo podemos desactivar DDE, sobre todo si es una característica que no usamos. Si usamos Word o Excel 2016, entonces podemos ir a Archivo > Opciones > Avanzadas y dentro de la sección General, desmarcar la opción Actualizar vínculos automáticos al abrir en Word y macar la opción Omitir otras aplicaciones que usen Intercambio dinámico de datos (DDE) en Excel.
Reparar los enlaces rotos
En versiones recientes de Office, una vez abierto el libro de Excel en el que nos muestra el error en los vínculos deberemos dirigirnos a la pestaña de Datos. Aquí podremos observar como el comando Editar vínculos no aparece disponible en el caso de que nuestro libro no contenga ningún vínculo. Una vez hecho esto seleccionaremos el vínculo roto que deseamos corregir en el cuadro de archivo de origen.
Una vez seleccionado deberemos pulsar en Cambiar fuente, y entonces solo nos quedará buscar el destino de un archivo con el que tengamos los datos vinculados. Seleccionado el nuevo archivo de origen, a continuación solo tendremos que pulsar en cambiar origen, y en Cerrar. Es muy importante que antes de realizar todo este proceso hagas una copia de seguridad de tu libro de Excel, puesto que pese a que no es una situación que ocurra con normalidad, sí que es posible que corramos el riesgo de perder la información. Por lo que lo mejor que podemos hacer es tener una alternativa antes de correr cualquier posible riesgo.
Versiones más antiguas de Office
En el caso de utilizar una versión más antigua de Office, como 2011, en el momento en el que le damos a «Cambiar Origen«, la forma de proceder puede ser algo diferente.
- Si se trata de corregir un vínculo roto a una hoja de cálculo de un libro distinto, lo que demos hacer es, en el cuadro de diálogo abrir y buscar el libro, y luego elegimos cambiar.
- Si por el contrario, se trata de corregir un vínculo que no funciona a un libro u otro documento de Office, tendremos que volver a escribir la dirección completa de la ubicación a dicho documento en el cuadro texto, en cambar vínculos a, y le damos a aceptar.
Podemos probar también como os hemos comentado a desactivar las actualizaciones automáticas de los datos vinculados, abriendo el libro en el que se encuentra nuestro enlace roto. Y en el menú de Edición, debemos hacer clic en Vínculos, comando que a parte de no estar disponible si el libro no contiene ningún vínculo, tampoco lo hará si este no es válido, o no está bien escrito.
Una vez en el cuadro archivo de origen, debemos hacer clic en el enlace que queremos corregir, y seleccionamos “Manual”. Y Si queremos corregir más de un vínculo, el truco es mantener presionado Ctrl y sin soltarlo, hacer clic en cada vínculo antes de seguir con el procedimiento.
Desactivar actualización en el registro
Microsoft Excel y otros programas del paquete de ofimática disponen de una característica mediante la cual vamos a poder recuperar datos en este caso de libros dañados. Cuando abrimos un Excel y este detecta que hay datos de libros dañados, el programa inicia un proceso de recuperación de forma automática. Una forma que tenemos de proceder para solventar los problemas que surgen con las actualizaciones de vínculos, es mediante la manipulación de entradas en el registro de Windows, o a través de la creación de nuevas entradas que impiden estas actualizaciones que están causando error.
A continuación os presentamos un listado en el que podréis ver cuáles son las líneas de registro que hay que editar, dependiendo de si lo llevamos a cabo en el editor de Microsoft Word, para diferentes versiones, y en las hojas de cálculo de Microsoft Excel, diferenciando también entre distintas versiones según el año de estas.
Concretamente vamos a trabajar con las subclaves HKEY_CURRENT_USER. Estas subclaves contienen unos valores de registro determinados DWORD determinados, normalmente 2, que vamos a poder modificar por 1 como veremos a continuación. Cuando modifiquemos este valor a 1 no intentará recuperar nada diferente de los valores del libre.
- Word 2016
Path: HKEY_CURRENT_USERSoftwareMicrosoftOffice16.0WordOptions
Value: DontUpdateLinks
Dword: 00000001
HKEY_CURRENT_USERSoftwareMicrosoftOffice16.0WordOptionsWordMail
Value: DontUpdateLinks
Dword: 00000001
- Word 2013
Path: HKEY_CURRENT_USERSoftwareMicrosoftOffice15.0WordOptions
Value: DontUpdateLinks
Dword: 00000001
HKEY_CURRENT_USERSoftwareMicrosoftOffice15.0WordOptionsWordMail
Value: DontUpdateLinks
Dword: 00000001
- Word 2010
Path: HKEY_CURRENT_USERSoftwareMicrosoftOffice14.0WordOptions
Value: DontUpdateLinks
Dword: 00000001
HKEY_CURRENT_USERSoftwareMicrosoftOffice15.0WordOptionsWordMail
Value: DontUpdateLinks
Dword: 00000001
- Excel 2016
Path: HKEY_CURRENT_USERSoftwareMicrosoftOffice16.0ExcelOptions
Value: DontUpdateLinks
Dword: 00000001
Path: HKEY_CURRENT_USERSoftwareMicrosoftOffice16.0ExcelOptions
Value: DDEAllowed
Dword: 00000000
Path: HKEY_CURRENT_USERSoftwareMicrosoftOffice16.0ExcelOptions
Value: DDECleaned
Dword: 00000001
- Excel 2013
Path: HKEY_CURRENT_USERSoftwareMicrosoftOffice15.0ExcelOptions
Value: DontUpdateLinks
Dword: 00000001
Path: HKEY_CURRENT_USERSoftwareMicrosoftOffice15.0ExcelOptions
Value: DDEAllowed
Dword: 00000000
Path: HKEY_CURRENT_USERSoftwareMicrosoftOffice15.0ExcelOptions
Value: DDECleaned
Dword: 00000001
- Excel 2010
Path: HKEY_CURRENT_USERSoftwareMicrosoftOffice14.0ExcelOptions
Value: DontUpdateLinks
Dword: 00000001
Path: HKEY_CURRENT_USERSoftwareMicrosoftOffice14.0ExcelOptions
Value: DDEAllowed
Dword: 00000000
Path: HKEY_CURRENT_USERSoftwareMicrosoftOffice14.0ExcelOptions
Value: DDECleaned
Dword: 00000001
Todos estos valores afectan a la recuperación de datos. Pero como siempre que trabajamos (y modificamos), con claves de registro que controlan características de programas, lo ideal será que previamente nos aseguremos de haber hecho una copia de seguridad del registro previa a la manipulación de este por nuestra parte.