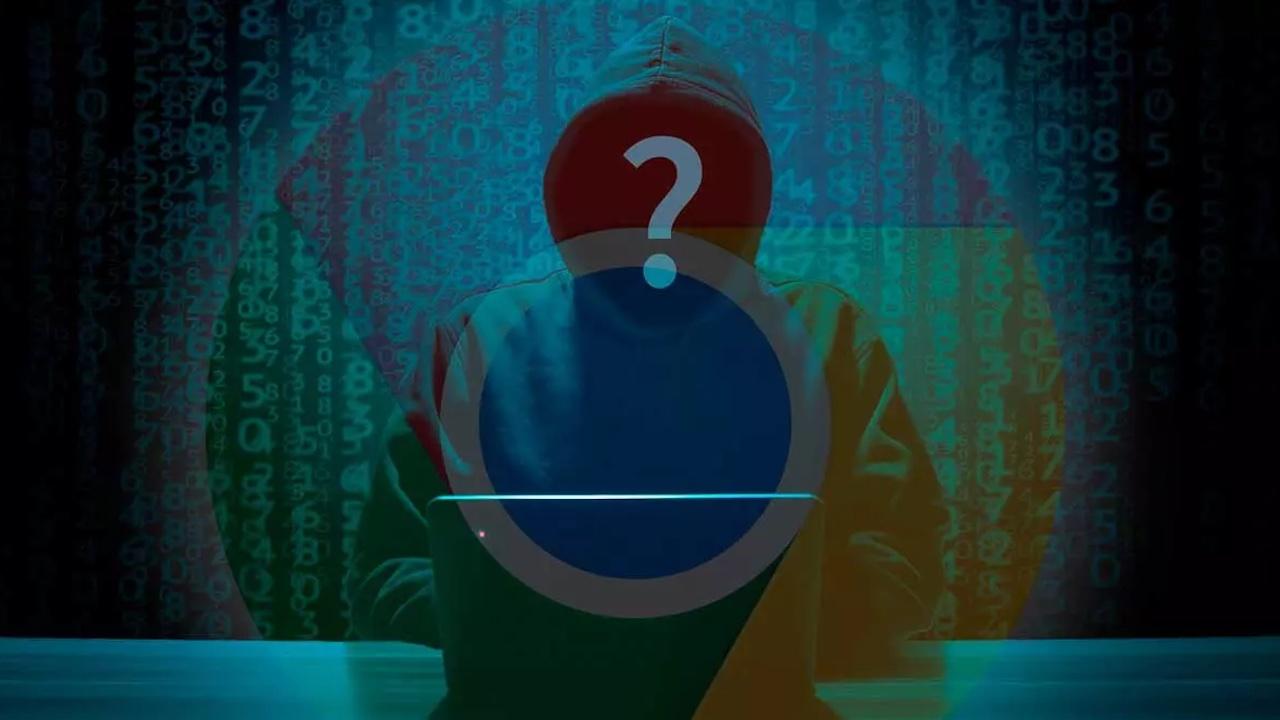Si vamos a navegar en un ordenador que no es el nuestro propio o al que tienen acceso varias personas, es recomendable que utilicemos el modo incógnito. Si vas a navegar desde el ordenador del trabajo, por ejemplo, o desde la universidad. Este modo no muestra el historial así que no podrás saber qué has visitado. Pero hay formas de ver el historial de navegación de Chrome en Modo Incógnito si quieres visitar las webs anteriores.
Puedes usar el modo incógnito durante las horas de trabajo si quieres que tus datos personales estén a salvo, o si abres el ordenador público del instituto o la biblioteca. También es un modo aconsejable si estás navegando en páginas que no quieres que se queden registradas o que, por ejemplo, no vuelvan a salirte recomendaciones relacionadas. Pero en todos estos casos tenemos un problema: lo que visites no se queda almacenado, así que si ves una página que te interesa no podrás volver a ella de forma nativa. Hay soluciones y te las explicamos.
¿Qué es el modo incógnito?
El modo incógnito de Google Chrome nos permite navegar de forma privada. No se guarda el historial ni las páginas visitadas, ni se muestran archivos descargados. No se guardan las contraseñas ni los formularios y se eliminan las cookies al salir del navegador. Se trata de un modo que encontramos en prácticamente todos los navegadores, no solo en Google Chrome. Básicamente, es una función o herramienta que se ha expandido en todos los navegadores para que los usuarios no dejen, supuestamente, ningún tipo de «rastro» mientras navegan por Internet.

Decimos que es «supuestamente», porque no es una privacidad total o completa, ya que no cumple las funciones de utilizar una VPN, por ejemplo. No nos ofrece una privacidad completa porque no impide que los sitios webs conozcan tu dirección de Internet o no impide que se rastree tu IP. En términos generales y a modo de resumen, usando el modo navegación de incógnito la actividad es visible para los sitios webs, para tu empresa o para tu proveedor de servicio. Pero no se muestran ni el historial de navegación, ni las cookies ni la información de los formularios.
Este tipo de ventanas se utilizan sobre todo en ordenadores o dispositivos compartidos, así como públicos, donde no creo que entrar a tu correo, o cuenta del banco en un PC al que tiene acceso más personas sea lo más recomendable. Al acceder en modo incógnito la contraseña o el usuario no se quedarán guardados, y, por tanto, no habrá riesgo una vez cerrada la ventana, de que alguien pueda acceder.
De la misma forma es muy útil para comprar un billete de avión sin que nos suban los precios, ya que será como si accedemos la primera vez, o adquirir un regalo sin que luego la publicidad que nos recomienda el navegador sea en base a nuestras búsquedas, lo que podría dar una pista a la persona interesada, si lo ve.
Abrir ventana de incógnito en Google Chrome
Lo cierto, es que abrir una ventana dentro de este modo no tiene ninguna dificultad. Para abrir una ventana de modo incógnito ve a Google Chrome, deberemos seguir una serie de pasos desde el propio navegador del ordenador. Concretamente, este será el proceso que deberemos seguir:
- En primer lugar, toca en los tres puntos de la esquina superior derecha del programa.
- A continuación, pulsa sobre la opción “Nueva ventana de incógnito” tal y como puedes ver en la captura de pantalla adjunta que encontrarás más abajo.
- Sabrás que es una ventana de este modo porque todos los menús del navegador pasarán a un tono gris oscuro con letras blancas, frente a los colores claros habituales.
De todas formas, también lo verás por su nombre, ya que en la propia ventana que se abre aparecerá como nueva ventana de incógnito y arriba de todo verás un icono de un sombrero con unas gafas al lado de incógnito. Desde ella podrás, justo abajo de todo, bloquear cookies de terceros. Podrás abrir nuevas pestañas desde la misma página, así como nuevas ventanas y ventanas de incógnito. Nada más abras la primera te informa sobre sus ventajas y en qué se diferencian de las demás, así no te confundirás.
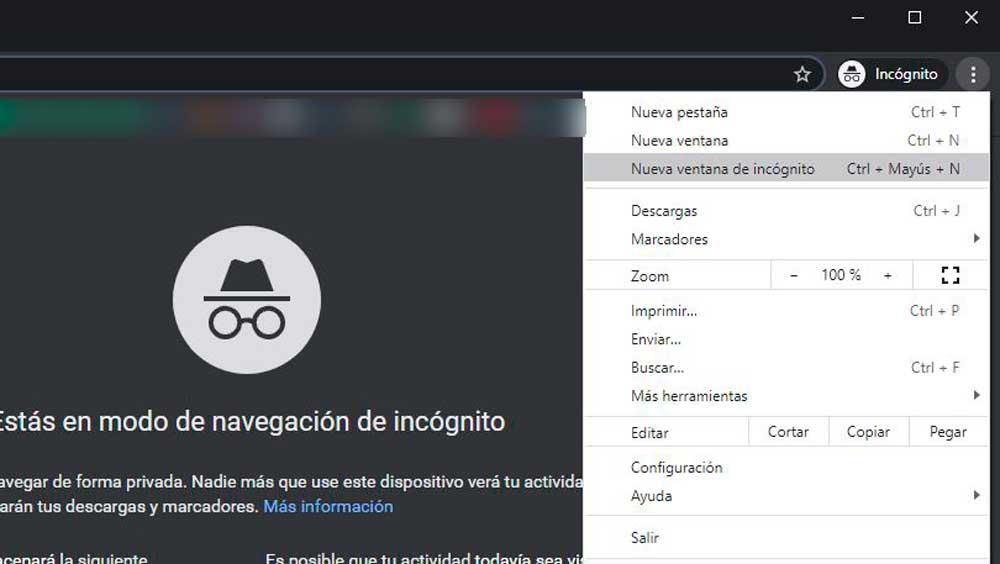
Abrir ventana de incógnito en Safari
Si eres usuario de Mac, es posible que te guste más utilizar el navegador de Apple, por lo que vamos a ver cómo abrir una ventana de incógnito en Safari.
El proceso es muy similar. Solo tendremos que, en el menú superior, buscar la opción de Archivo, para posteriormente darle a «nueva ventana privada». Sin embargo, como podemos observar también al ir a ese apartado, hay un atajo de teclado más rápido, que sería directamente, estando ya en Safari, command + shift + n.
Esta nueva ventana, al igual que la de Google Chrome, tendrá el modo oscuro, es decir, la veremos con bordes negros, indicándonos que estamos navegando en esta versión, y que todo lo que hagamos no quedará registrado.
Problemas
El problema del modo incógnito está precisamente en su historial. No se guarda lo que has visitado así que si lo utilizas de forma frecuente o habitual en el trabajo no podrás volver atrás. Imagina que has encontrado una web interesante relacionada con una búsqueda que has hecho, pero la has cerrado porque no tenías tiempo o porque en ese momento no podías verla. Al intentar volver a ella no podrás buscarla en el historial porque no aparecerá.
Sin embargo, pensamos que la navegación es totalmente anónima y no es así. Tal y como hemos comentado, cualquier otra aplicación o servicio que rastree nuestra navegación, o el propio proveedor de Internet pueden ver nuestros movimientos. De hecho, ha surgido en muchas ocasiones la polémica de que Google recolecta la información de los usuarios que acceden desde este modo y ha recibido demandas por ello.
Cómo desconectarlo
Para abrir una nueva ventana de incógnito en Google Chrome, basta con hacer clic sobre el botón de menú y a continuación seleccionar dicha opción o bien pulsar la combinación de teclas Ctrl+Mayúsculas+N. Por defecto, tanto una opción como otra nos abrirá una nueva ventana en este modo del navegador web de Google. Lo cierto es que desde la configuración del navegador no es posible ocultar esta opción para desactivar el modo incógnito en Google Chrome, por lo tanto, vamos a tener que hacer un cambio en el registro de Windows para conseguirlo.
Antes de nada, como en otras ocasiones, cada vez que vamos a hacer un cambio en el registro del sistema es recomendable hacer previamente una copia de seguridad del registro de Windows para que, en el caso de encontrarnos ante algún problema grave, poder recuperarlo como lo teníamos antes.
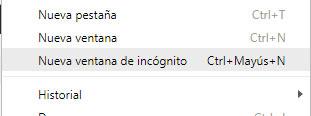
Una vez hecho esto, ya podemos abrir una ventana Ejecutar, Win+R, y lanzar el comando regedit. Con la ventana del registro abierta, navegamos hasta la ruta HKEY_LOCAL_MACHINESOFTWAREPoliciesGoogleChrome. Ahí tenemos que comprobar si tenemos algún valor creado con el nombre IncognitoModeAvailability y en caso de tenerlo, fijarnos en su valor. En el caso de que no exista, hacemos clic con el botón derecho del ratón sobre el panel de la derecha del registro dentro de Chrome y seleccionamos la opción del menú contextual Nuevo > valor DWORD 32 bits.
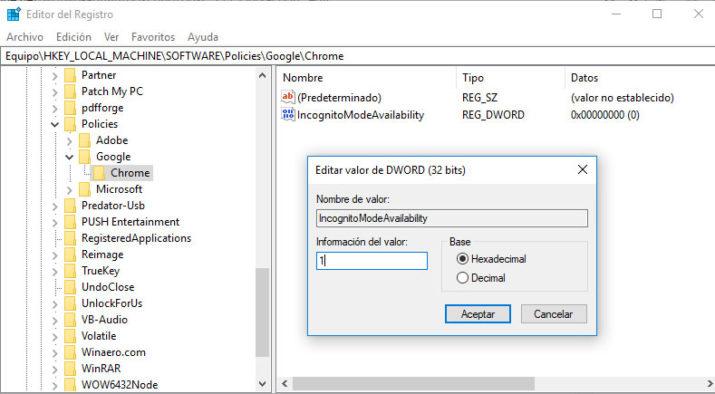
A continuación, le damos el valor IncognitoModeAvailability y una vez creado, hacemos doble clic sobre él para darle el valor 1, que será el que desactive u oculte la opción Nueva ventana de incógnito en Google Chrome. De esta forma, al pulsar sobre el menú del navegador, veremos cómo la opción Nueva ventana de este modo de navegación no aparece.
Para que los cambios se hagan efectivos tendremos que reiniciar el equipo o apagar y volver a encender. Los cambios se verán tras el reinicio. Podrás decirle adiós a este modo en el equipo. Si quieres recuperarlo en algún momento no te preocupes porque puedes volver a la configuración y revertir los cambios.
Verlo con herramientas de terceros
Puedes ver el historial de Google Chrome en modo incógnito con extensiones específicas que añadimos al navegador o aplicaciones de terceros enfocadas al control parental. Las extensiones son funciones añadidas o aplicaciones que se añaden a las opciones nativas del navegador y nos permiten herramientas extra. La mayoría de ellas son de pago, así que puedes valorar si te compensa o no utilizarlas. Todo dependerá de las ganas o necesidad que tengas de conocer el historial del navegador en modo incógnito. Aunque, ojo, porque aquí será cuestión de si invadimos la privacidad de otras personas o no.
Off The Record History
La extensión Off The Record History nos permite precisamente tener un historial. En este caso, nos daría acceso al historial hasta que cerremos la sesión en Google Chrome. Una vez que cerremos el navegador, el historial se elimina. Es útil si estás navegando y quieres buscar una página reciente, pero asegurándote que después no se almacenará la información consultada. Basta con ir a la página web de la extensión y tocar en “Añadir a Chrome” para instalarlo en el navegador.
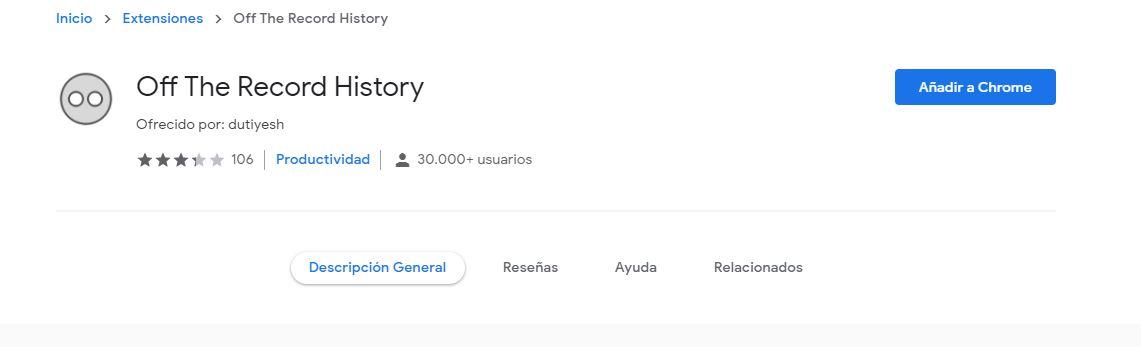
Una vez que lo tengas instalado. Aquí os dejamos la serie de pasos que tendréis que seguir para consultar el historial del modo incógnito del navegador de Google:
- Ve a chrome://extensions/
- Busca la extensión Off The Record History
- Toca en el botón de Detalles
- Busca la opción “Permitir en modo incógnito”
- Activa el botón de esta opción
- Abre una ventana en modo incógnito
- Cuando abras una ventana en modo incógnito, verás el icono de la extensión en la parte superior derecha de la pantalla.
- Si tocas sobre esta, verás el historial con las últimas páginas abiertas o el historial reciente.
- Cuando cierres la ventana de incógnito, este historial desaparecerá y el recuadro estará de nuevo vacío a la espera de que añadas nuevas páginas y las visites.
- No tendrás que eliminar nada manualmente, sino que automáticamente, al cerrar la ventana del navegador, se borrará el historial de lo que has visitado.
- Podrás consultarlo mientras navegas para volver a las páginas, pero no después.
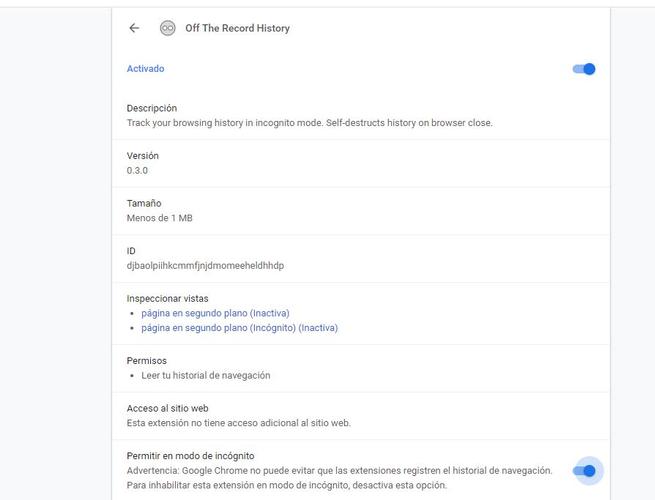
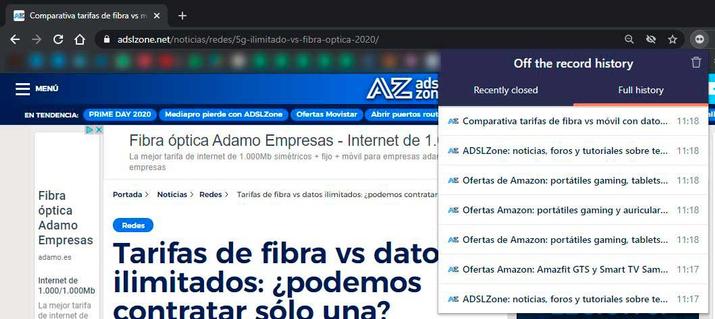
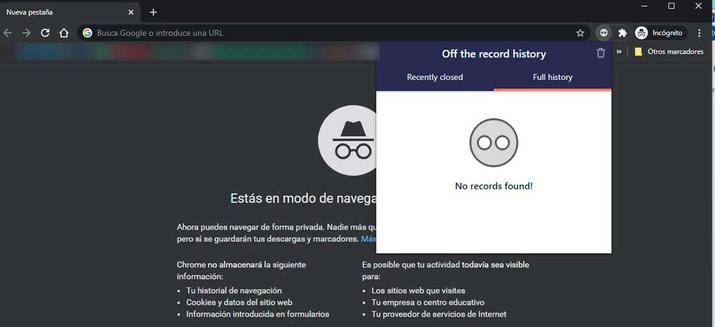
FamiSafe
Esta aplicación se utiliza para el control parental, permite controlar todo lo que hacen nuestros hijos cuando navegan por Internet y ver el contenido al que acceden. En FamiSafe, accesible desde su web, se pueden activar filtros de contenido para que no accedan a temáticas inapropiadas y controlar el uso que hacen de los dispositivos.
Tiene un buen surtido de funciones que, ante todo, tratan de dar soporte a los padres para mantener el control de la experiencia de Internet que tienen sus hijos. Así, por ejemplo, se puede controlar el uso de la app de YouTube, ver el historial de TikTok para comprobar si no se están viendo vídeos que no sean adecuados, analizar informes de actividad diarios, detectar contenido explícito, filtrar páginas web, bloquear aplicaciones, tener control de la localización o un sistema de llamada de urgencia para contactar con los hijos.
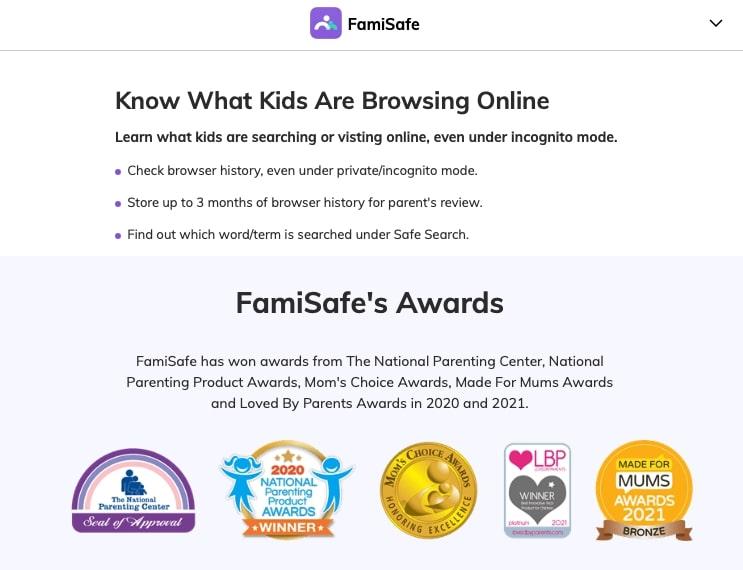
Entre todas las demás opciones que ofrece se incluye la posibilidad de analizar el historial de navegación y de búsqueda incluso en el modo incógnito. La pega, si es que se puede llamar así, es que es una aplicación de pago. Está disponible para Windows, macOS, Kindle Fire, iOS y Android con distintas tarifas dependiendo de si es el plan mensual (protección para 5 dispositivos) o el plan anual (protección para dispositivos ilimitados). La opción intermedia es la de elegir la suscripción para un cuatrimestre que aporta protección para 10 dispositivos.
Los precios del servicio han aumentado en los últimos años. En la actualidad la versión mensual tiene un coste de 14,98 dólares (con rebaja 10,99 dólares), la anual cuesta 124,87 dólares (con rebaja 60,99 dólares) y la del cuatrimestre tiene un precio de 32,96 dólares (con rebaja 20,99 dólares). Además de esto, ten en cuenta que hay disponible una versión de prueba que te permitirá usar la herramienta durante un periodo de 3 días.
MoniVisor
Esta aplicación de la empresa ClevGuard también es de pago y está disponible para Windows 7, Windows 8, Windows 8.1 y Windows 10. Tiene un precio de 49,99 dólares al mes, o si contratas la suscripción trimestral harás un pago de 79,99 dólares. Ahorrarás más haciendo la contratación de un año completo al precio de 129,99 dólares. Aunque, también lo podremos instalar en otros dispositivos: Android o iOS, por lo que el sistema operativo para esta herramienta de software no será ningún tipo de inconveniente.
Podrás monitorizar un ordenador y controlar el uso que se hace en aplicaciones como Skype, WhatsApp, Twitter o Facebook. Además, se crea un registro con toda la actividad, incluso en modo Keylogger, un registro de todo lo que escribimos desde el teclado, envíos de correos, conexiones de dispositivos USB, rastreo de correo en Yahoo! y Gmail, capturas de pantalla de todo lo que sucede y mucho más.
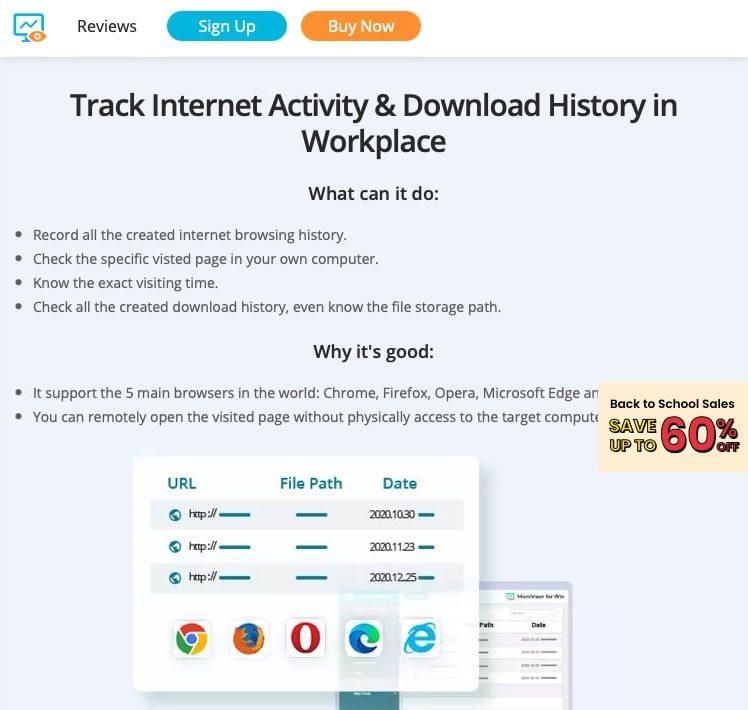
Incluso, dentro de esta herramienta también se podrá registrar toda la actividad a través de la navegación web, incluyendo el modo incógnito. Por lo que es una buena alternativa en el caso de que queramos ver todo sobre la navegación web desde el navegador de Google.
Antes de hacer la contratación del software te recomendamos que, desde la web oficial que te hemos dejado enlazada antes, hagas clic en «Demo» y que en su desplegable selecciones la última opción, la que corresponde a MoniVisor. Eso hará que cargue en pantalla una versión de demostración del programa con la que podrás ver exactamente cómo funciona en un entorno simulado. En esta demo solo tienes que ir a la columna lateral de la izquierda y hacer clic en Web Activity, luego seleccionar el navegador y podrás ver el historial de navegación del usuario. También queda registro de todas las descargas y de otros datos interesantes que podrían ser de ayuda.
Spyzie
Esta aplicación, Spyzie, disponible en su web, también está diseñada para controlar el uso que se hace de dispositivos móviles, puede ser enfocado al control parental para proteger a los más pequeños de la casa o para controlar la ubicación y la actividad de los empleados de una empresa. Es compatible con Android y iOS y tiene un precio de 39,99 dólares la suscripción durante un mes o 99,99 dólares para el plan anual en dispositivos Android, si dispones de un iPhone los precios serán de 10.83 dólares y 129.99 dólares respectivamente.
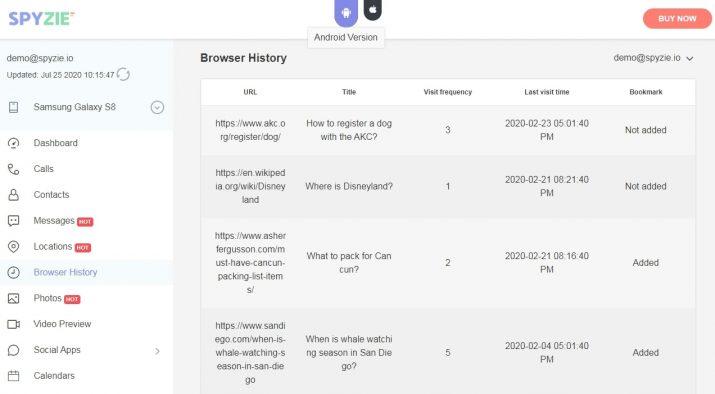
El monitoreo de la actividad en el navegador web no solo ofrece el listado de webs que se han visitado, sino que incluye otro tipo de información como las veces que se ha visitado cada página, los marcadores que se han guardado y la fecha y la hora de cada visita. Como registra en tiempo real toda la actividad que se realiza, no importa que la navegación se realice con el modo incógnito.
Aiseesoft
Si por alguna razón no puedes obtener lo que deseas con los métodos antes mencionados, aún puedes usar la versión gratuita de Recuperación de datos de Aiseesoft para restaurar esta información. Aquí solo tienes que tener en cuenta dos pasos simples para verificar el historial de navegación privada. Primero, descarga e instala Advanced Data Recovery y, tras eso, lo que tienes que hacer es descargar la recuperación de datos para tener el archivo de instalación en tu PC. Una vez que se haya descargado el archivo, haz clic en él y sigue las instrucciones en pantalla para instalar ese programa correctamente.
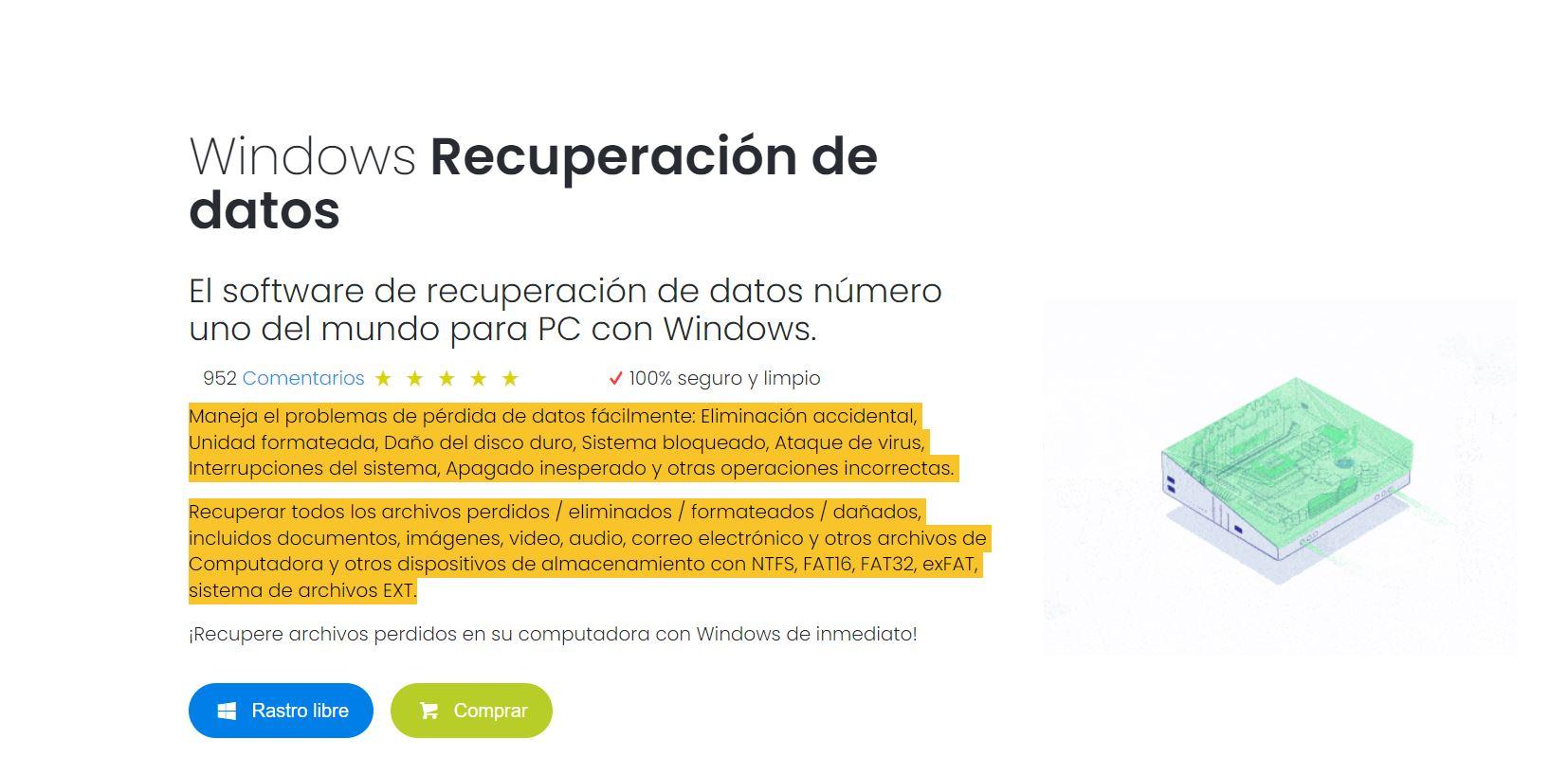
Para iniciar la recuperación y el escaneo de datos, ya con el programa instalado, ejecútalo y luego selecciona Documento, Otros, y Disco del sistema (C :). Tras esto, lo que tienes que hacer es hacer clic en el botón «Escanear». Y ya con todo este proceso, el programa mostrará todo tu historial de navegación, incluso aunque provenga de una sesión privada. Gracias al escaneo, puedes encontrar tu historial de incógnito sin ningún tipo de problema.
Además, esta herramienta maneja problemas de pérdida de datos fácilmente, ya sea por eliminación accidental, porque se haya formateado la unidad en concreto, por daño en el disco duro, por ataque de virus, interrupciones del sistema, un apagado inesperado u otras operaciones incorrectas.
KidsGuard Pro
Se trata de otra aplicación, en este caso para Android, con la que vamos a poder consultar el historial de navegación de un dispositivo, independientemente de que se haya realizado desde el modo incógnito o por el modo normal. Además, con KidsGuard Pro vamos a poder monitorizar la actividad de más de 30 aplicaciones diferentes, no sólo navegadores, si no también servicios de mensajería como WhatsApp, portales de vídeo como YouTube, redes sociales como Instagram, TikTok, y una gran variedad de programas, SMS, llamadas, etc.
Se trata de una excelente herramienta de seguimiento, que también dispone de escuchas de teléfono, e incluso de grabación de pantalla. Vamos a poder acceder de forma remota a los dispositivos para poder consultar contactos, fotos, llamadas, ver la frecuencia de visitas en dicho historial, y se puede comprobar tanto a diario como semanalmente, o mensualmente.
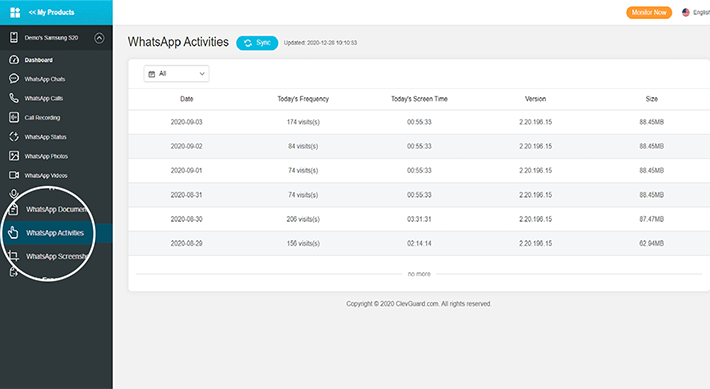
Para poder utilizarla nos tenemos que registrar con nuestro correo electrónico, elegir un plan, descargar la aplicación en el dispositivo que queremos controlar, y seguir los pasos para configurarla. Por otro lado, comentar que es una aplicación 100% segura, y una vez desinstalada no deja rastro alguno en el dispositivo en el que la hayamos instalado. Está disponible para Android a partir de la versión 7 del sistema operativo, y puedes ver en acción una versión de prueba gratuita en su web.
Qustodio
Aquí tenemos otra popular aplicación para poder consultar nuestro historial (o el de otra persona) cuando navegamos de incógnito. Se trata de una herramienta pensada especialmente para el control parental, o por lo menos así se publicita en su página web oficial. Con este software vamos a asegurar el “bienestar digital” de nuestros dispositivos, controlando el tiempo que pasan nuestros hijos delante de los dispositivos con acceso a Internet, y que además lo hagan de una forma segura, para ellos y para el propio dispositivo.
El control parental es muy simplificado, y cualquier usuario con nociones básicas va a ser capaz de control todo tipo de parámetros como las páginas web que utiliza el menor, establecer límites de tiempo, filtrar determinados sitios web no aptos para menores como juegos de azar, apuestas, contenido de adultos, y recibir un aviso cuando esto suceda. Además puede bloquear aplicaciones, y crear informes con detalle de todos los sitios webs visitados y de las aplicaciones utilizadas, además del tiempo empleado en cada tarea.
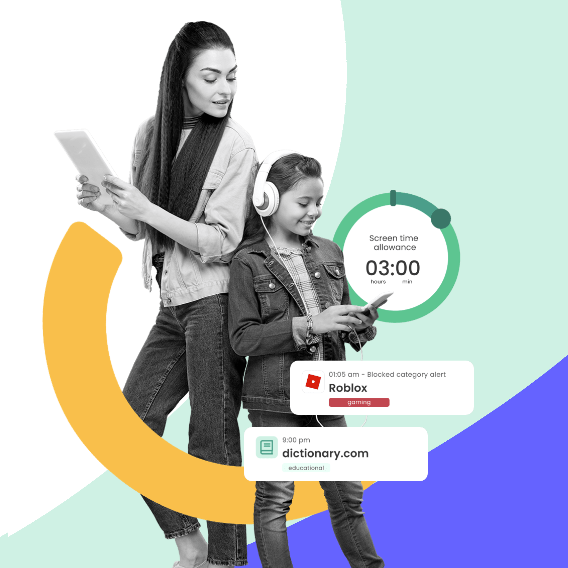
Actualmente la usan más de cuatro millones de personas, y está disponible tanto para Windows como para Mac, Chromebook, Android, iPhone/iPad y Kindle. Puedes crear una cuenta de forma gratuita en su página web, y también dispone de una versión de prueba gratuita que te servirá para controlar la navegación de tu dispositivo durante unos días, y si te gusta podrás acceder a uno de los planes que nos ofrecen.
Otros métodos para verlo
Hay otras formas por las que puedes optar para consultar el historial del modo incógnito de Chrome. No obstante, son métodos que quizá puedan parecer un poco complicados a primera vista. Por ello, te recomendamos que eches un vistazo a las siguientes recomendaciones que te hacemos.
Desde Símbolo del sistema
Esta opción es mucho menos cómoda que la anterior, pero nos permite ver qué páginas han sido visitadas en el modo incógnito gracias a que se almacena la información de la DNS de la web en la memoria caché de tu ordenador. Eso sí, aquí tenemos el problema que se mezclarán las páginas webs que has visitado en modo incógnito con las páginas webs que se han visitado de forma común. Pero te ayudará si quieres hacer una consulta concreta en orden cronológico, por ejemplo. Además, una de sus principales ventajas es que, por supuesto, no tendrás que pagar por acceder a esta información como sucede en muchas herramientas externas pensadas para este fin.
- Ve al menú de Inicio de Windows.
- Escribe CMD y pulsa Enter.
- Abre Símbolo del sistema.
- Escribe ipconfig/displaydns.
- Pulsa el botón Intro para que aparezcan.
- Verás todos los resultados disponibles.
Es una opción mucho más incómoda y poco práctica que la anterior porque desde aquí no podrás ver todo el historial completo o no verás las páginas y podrás acceder a ellas. Podrás buscar, usando Ctrl+F pero es tan ordenado y práctico como utilizar la extensión de historial para navegador.
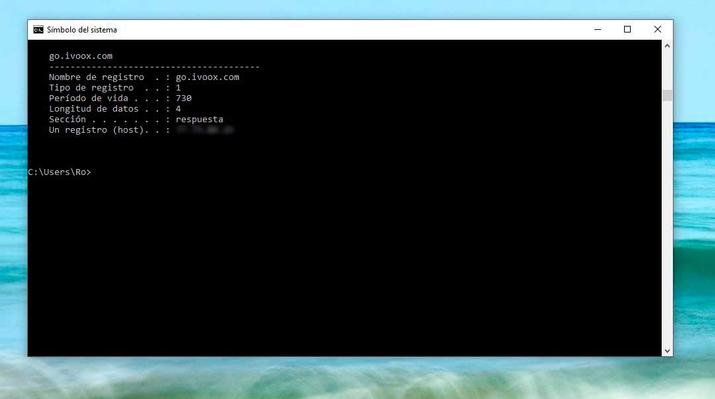
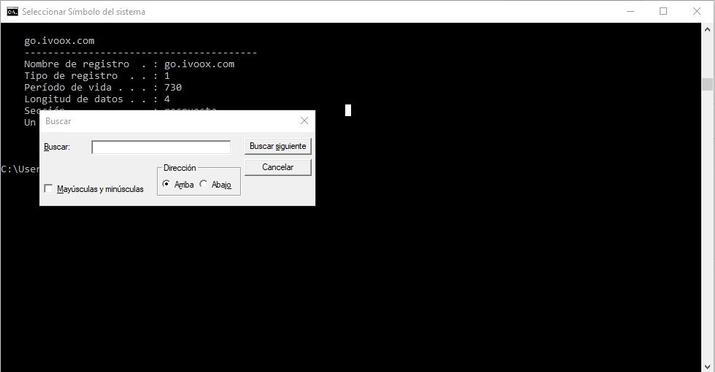
Por otro lado, si quieres hacer desaparecer el historial de las páginas consultadas en modo incógnito para que no vuelvan a poder verse desde el símbolo del sistema, algo que puedes hacer si temes que a alguien se le ocurra la idea o tras haber consultado la información que ya no necesitas más, esto es algo que puedes hacer, así que te comentamos cómo puedes eliminar el historial y mejorar la privacidad al máximo en el símbolo del sistema.
Lo único que tienes que hacer es volver a este como te hemos explicado. Una vez que estás el él debes escribir el comando ipconfig /flushdns. Si vuelves a buscar el caché DNS con el comando antes indicado no verás nada porque lo has borrado con este sencillo comando. Aunque sea una dura tarea, si no quieres que nadie más sepa lo que has visto en este modo, lo recomendable es que hagas esto después de cada vez si crees que alguien más va a volver a conectarse antes de que lo hagas tú nuevamente, a menos que tengas la certeza que a la otra persona no se le ocurrirá esto.
Desde el móvil
Podemos utilizar Chrome desde el móvil y seguramente tengamos interés en conocer las páginas visitadas anteriormente desde este modo. Teniendo en cuenta que es modo privado te adelantamos que esto no es posible. Aunque en el ordenador tengas varias formas de hacerlo, algo que te será práctico si lo haces desde otro equipo diferente al que usas habitualmente o porque no quieres que quien comparta ordenador contigo sepa lo que consultas, el móvil es más privado y sueles usarlo tú. Por lo que será más difícil que alguien pueda conocer esto. Además de que necesitará conocer tu contraseña de bloqueo, si es que tienes un método de bloqueo para la pantalla del smartphone.
La misión principal del modo incógnito es básica, simplemente nos ayudará a hacer que nadie más consulte lo que ves y porque no tienes necesidad de consultar nuevamente las páginas que has encontrado desde allí. Si quieres controlar a los niños, puedes recurrir a alguna herramienta de control parental como FamiSafe entre otras, siendo esta una app en la que puedes ver el historial de navegación incluso en un modo privado.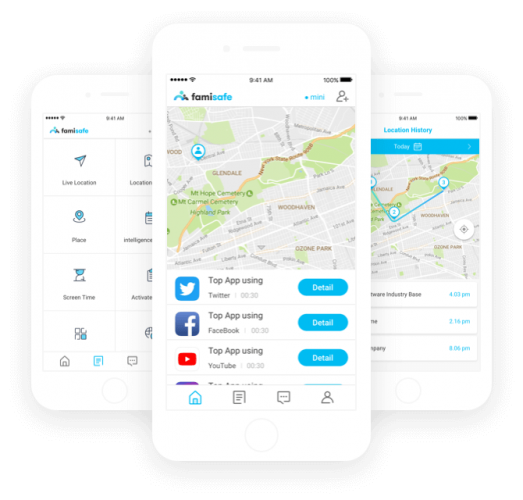
Además, si vas al historial de búsqueda de Google desde este modo te encontrarás con resultados, pero serán aquellos que has visitado desde el modo normal. Incluso, también puedes hacer tus pruebas y comprobarás que es así. Puedes eliminar el historial de navegación de Chrome si lo deseas para que esta información no aparezca de ningún modo, pero así no podrás volver a consultarla.
Desde el router
Por mucho que estés usando el modo incógnito, el historial de las páginas web que visitas queda registrado de una manera: en los logs de tu router. Aunque no es fácil acceder a los logs del router, una persona con conocimientos suficientes y la capacidad para entrar en el registro de tu conexión, podría llegar a ver aquellas páginas en las que has estado. Al mismo tiempo, tu proveedor de Internet también tendrá acceso a los registros que se quedan almacenados en el router. Dicho esto, es posible que, por petición de las autoridades, tu proveedor de Internet tenga que facilitar acceso a esta información.
Por supuesto, tú también puedes llegar a consultar el historial de navegación del modo incógnito en el router. Primero necesitarás conocer tu dirección IP y después pegarla en el navegador, puesto que será la manera en la que accederás a la sección privada de tu router. A la hora de entrar, necesitarás conocer tu nombre de usuario y contraseña. Es posible que nunca lo hayas utilizado, así que la forma de conseguir estos datos será tan sencilla como mirar en la parte de abajo del router. Normalmente esos datos están impresos en una etiqueta.
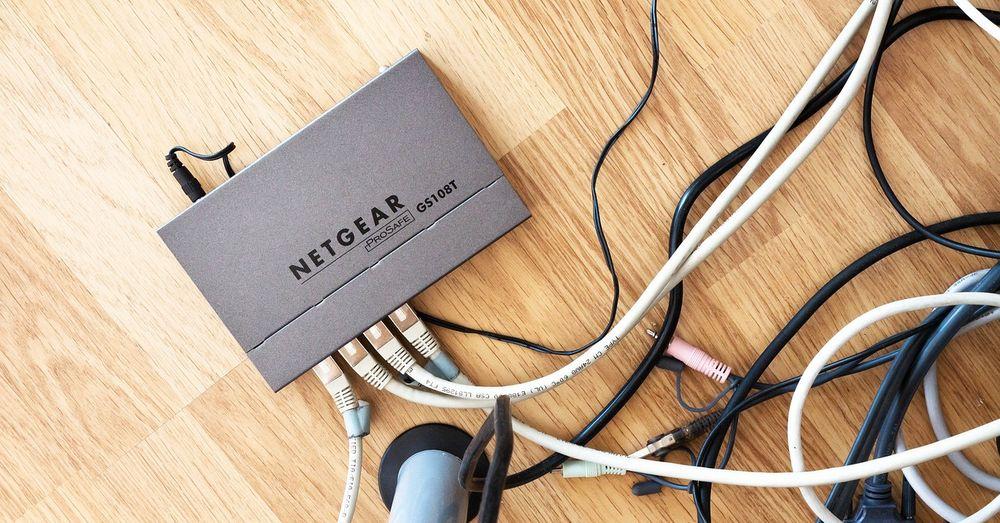
Cuando ya estés dentro de tu router, aunque los datos y contenidos cambiarán dependiendo del modelo, deberías ver que hay una sección de registro o log donde quedarán almacenadas todas las páginas a las que entras. Estas no se verán con el nombre de la web, sino en forma de direcciones IP. A partir de ahí solo tienes que ir probando las distintas direcciones para ver cuáles son las páginas a las que has accedido. Eso sí, asegúrate del dispositivo que estás consultando, puesto que el router almacenará los registros de la navegación que se realice con todos los terminales que estén conectados al mismo, como teléfonos móviles, televisiones Smart, ordenadores y cualquier otro equipo que esté conectado.
Y pese a poder borrar, en algunos routers, el historial de navegación, tienes que tener en cuenta que tu compañía y operadora podrá seguir teniendo acceso, ya que, por ley, estos datos deben almacenarse, siendo imposible borrarlos, y, si cometes algún delito, podrán pedirse las pruebas de ellos. Ya hayas entrado en incógnito, o no, esto no será más seguro e invisible para ti.
¿Cómo borrar el historial del modo incógnito?
Para eliminar el historial por completo, debemos verificar los datos del historial de incógnito en la caché de DNS y luego eliminar los datos sobrantes. Vaciar la caché de DNS puede ser distinto según el dispositivo y sistema operativo.
En Windows
- Haremos clic en el menú Inicio de Windows y escribiremos cmd para abrir el símbolo del sistema.
- Seleccionaremos Ejecutar como administrador.
- Escribiremos el comando ipconfig/flushdns y presionaremos Enter para eliminar el caché de DNS, que contiene todo el historial de incógnito guardado en el dispositivo.
En Mac
- Los usuarios de Mac deben usar Terminal, la herramienta de comandos nativa, para borrar el caché de DNS y eliminar el historial de incógnito.
- Hacer clic en Ir > Utilidades para abrir Terminal.
- Escribir el comando sudo dscacheutil -flushcache;sudo killall -HUP mDNSResponder en la ventana de comandos de la Terminal.
- Introducir la contraseña del ordenador para vaciar el caché de DNS.
En Android
- Abrir Google Chrome e introducir chrome://net-internals/#dns en la barra de direcciones.
- Seleccionar DNS en el panel izquierdo, luego tocar Borrar caché de host para borrar los datos de DNS y eliminar el historial de incógnito.
En iPhone
- Deslizar hacia arriba desde la parte inferior de la pantalla para abrir el Centro de control del iPhone.
- Abrir el Centro de control en el iPhone deslizando hacia arriba desde la parte inferior de la pantalla.
- Presionar el ícono del avión para habilitar el modo avión. Esto desactiva temporalmente Wi-Fi, bluetooth y la señal del teléfono, y borra automáticamente la caché de DNS.
- Tocar el ícono Modo avión nuevamente para encenderlo y usar el teléfono como normalmente. Repetir los pasos cada vez que queramos borrar el historial de incógnito en el iPhone.