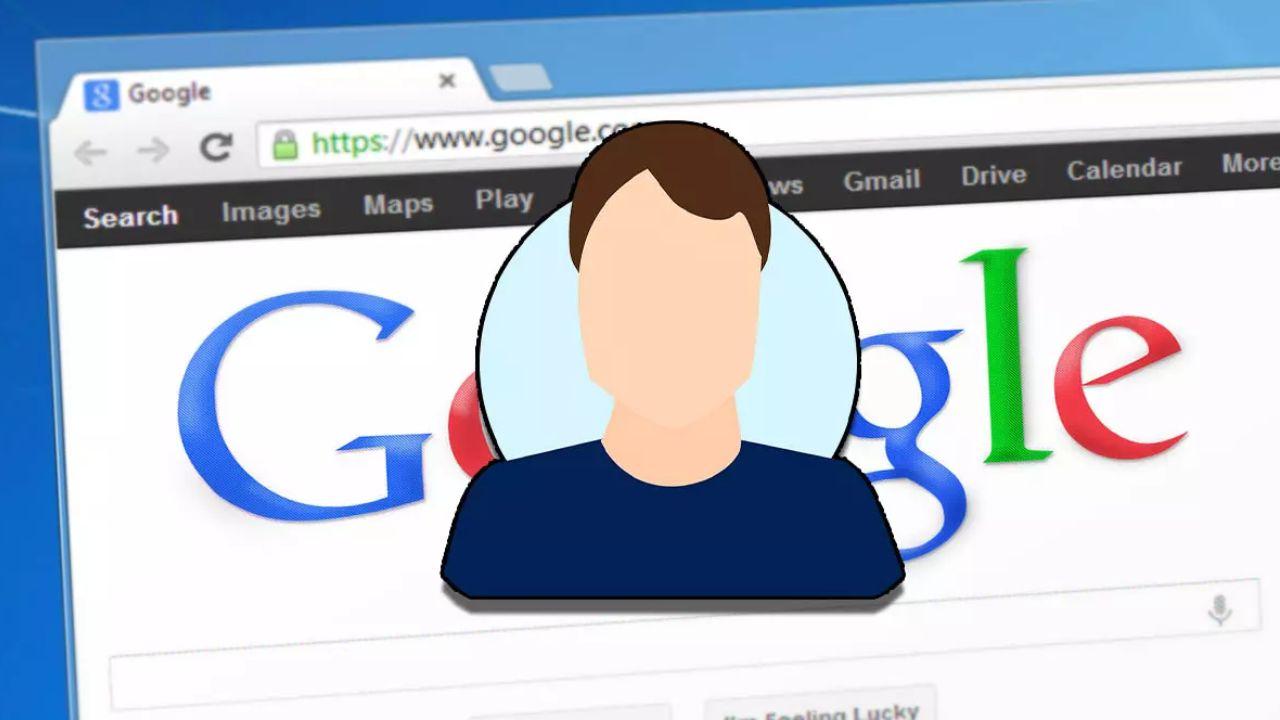Google Chrome nos pregunta si queremos crear un perfil de usuario independiente cuando creamos una nueva cuenta de Google. Así, los internautas podemos contar con varias versiones del navegador, en las que se guarden sus contraseñas, favoritos e historial de navegación, entre otros muchos datos. Lamentablemente, en ocasiones, nos encontramos con ciertos errores que hace que nuestro perfil de usuario de Chrome no se abra de manera correcta, no permita el acceso a la configuración o cualquier otro comportamiento extraño. A continuación, vamos a mostrar cómo podemos reparar un perfil de Chrome.
El navegador Google Chrome es el más usado del mundo gracias a sus innumerables funciones y ventajas. Sin embargo, eso no imposibilita que, a veces, haya problemas repentinos como en cualquier otro servicio digital. Si has entrado en este artículo, posiblemente te haya ocurrido algún fallo que únicamente repercute a uno de los perfiles de usuario de los que tienes en el navegador.
Por suerte, has dado con la publicación correcta. En las siguientes líneas, te vamos a explicar paso por paso posibles soluciones para que cualquier error en un perfil de Chrome desaparezca. Puedes ir probándolos de uno en uno hasta dar con el arreglo que repare tu navegador y, así, vuelva todo a la normalidad.
Conflicto con una extensión de Chrome
Las extensiones son un tipo de aplicaciones que se pueden descargar e instalar en el propio Google Chrome. Estas se encargan de aplicar nuevas funcionalidades al navegador. Al habilitarlas, podrás acceder a funciones extras en cualquier página web a la que entres desde Chrome. Hay algunas que nos permiten encontrar chollos en Internet, otras que sirven para bloquear anuncios, varias que se usan para calcular el tiempo de lectura de artículos… En realidad, existen extensiones para casi cualquier funcionalidad que se te ocurra.
Gracias a ellas, puedes añadir todavía más ventajas a las que ya existen predeterminadas en Chrome. Sin embargo, son desarrolladas por terceros y, aunque estén presentes en la galería oficial de extensiones de Chrome, no significa que sean totalmente fiables. Algunas pueden presentar errores como cualquier otro programa. Por eso, si nuestro perfil del navegador falla tras la instalación o actualización de una extensión, posiblemente esta sea la causante del problema.
Desactivar extensiones
Lo primero que debemos hacer es desactivar o desinstalar todas las extensiones que tengamos instaladas en el navegador, ya que suelen ser una de las principales causas de que un perfil de Chrome sufra algún daño o simplemente no funcione. Para ello debemos seguir estos pasos:
- Escribimos en la barra de direcciones de Chrome lo siguiente:
- Chrome://extensions
- También podemos optar por ir al menú del navegador pulsando los tres puntos en la barra de direcciones y en el despegable que sale haciendo clic en Más herramientas y seguidamente en Extensiones.
- Ahora vamos desactivando (en la casilla de activación) o eliminando (pulsando el botón Quitar) cada una de ellas, eso ya es a elección de cada uno.
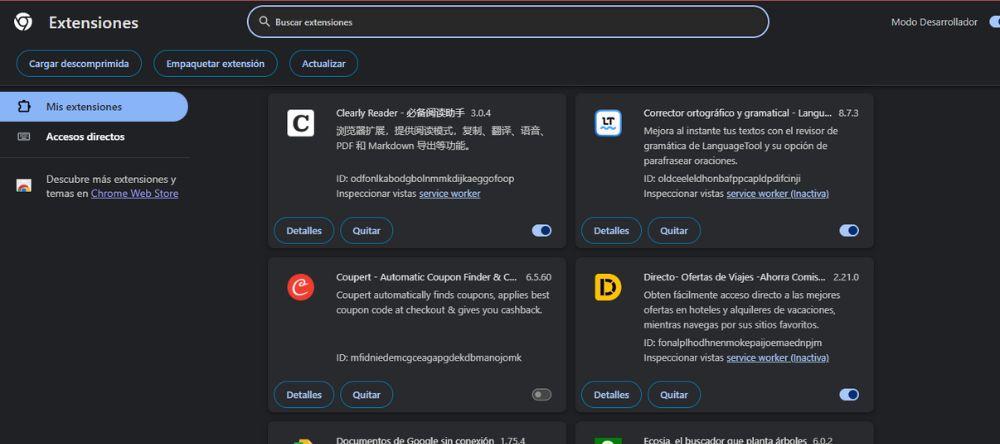
Después, te quedará reiniciar Chrome para comprobar si se ha resuelto el problema. Si es así, ya sabemos que una de las extensiones es la que hacía que apareciera el fallo. Para saber exactamente cuál es la culpable, habría que ir activando una a una y comprobar que no se repite el problema.
Lo recomendable es primero desactivar las extensiones de manera individual. Una vez detectada la herramienta problemática, solo habría que eliminar esa. De este modo, te evitas tener que desinstalarla y volver a instalarla durante el proceso.
Soluciones en la configuración de Chrome
Si el problema no tiene que ver con ninguna extensión que hayas instalado recientemente en el navegador más utilizado del mundo, es posible que algún ajuste del mismo sea el causante de los fallos de algún perfil. Bien haciendo una limpieza en el propio navegador web, o bien modificando algunos parámetros de la configuración podremos dar solución a los problemas con el perfil de Chrome.
En caso de que no sepas cómo realizar estos pequeños ajustes en tu perfil, no te preocupes, porque en ADSLZone te lo detallamos para que no tengas ninguna complicación en el proceso.
Limpiar el navegador
Otra de las opciones que tenemos es la de usar una herramienta integrada en Chrome que se comporta como una especie de antivirus o limpiador del navegador. Podemos utilizarla para ver si algún software malicioso está provocando estos problemas con nuestro perfil de Chrome. Para lanzar la herramienta debemos hacer lo siguiente:
- Pulsamos en los tres puntos verticales de la parte superior derecha de la pantalla para entrar en el menú de Chrome.
- Seguidamente pulsamos en Configuración.
- Ahora veremos como en la parte izquierda de la pantalla aparecen varias opciones situadas en vertical. Pues bien, debemos pulsar en la que pone Configuración Avanzada.
- Veremos cómo se incorporan nuevas opciones. entonces debemos entrar en Recuperar ajustes y borrar.
- Entonces será el momento de hacer clic en Limpiar ordenador.
- Ahora, solo nos queda pulsar sobre el botón Buscar de la opción Encontrar software dañino.
- Con respecto a la pestaña que está debajo donde pone «Envía un informe detallado a Google con información sobre el software dañino, la configuración del sistema y los procesos detectados en el ordenador durante la limpieza» cada uno elegirá si quiere enviar ese resumen o no.
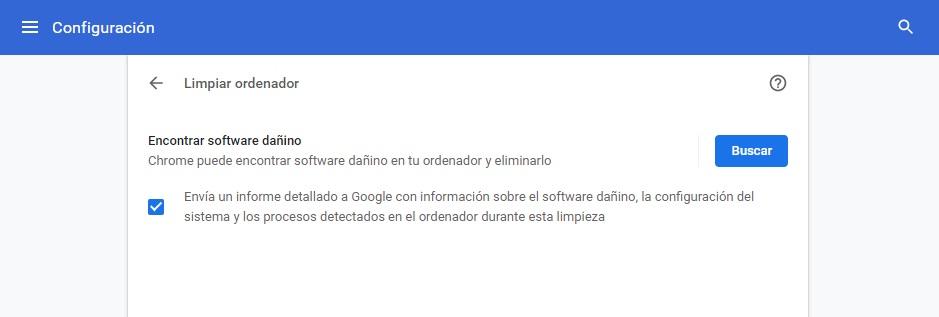
Restaurar a valores predeterminados
Lo siguiente que podemos probar para reparar el perfil de Chrome dañado en Windows 10 es restaurar los valores predeterminados originales de la configuración del navegador. Para ello tendremos que realizar unos sencillos pasos:
- Volvemos a pulsar en los tres puntos de la parte superior izquierda y nos vamos a Configuración.
- Pulsamos en Configuración avanzada, que está situado en la parte izquierda de la pantalla.
- En ese momento entramos en Recuperar ajustes y borrar.
- En la siguiente ventana veremos que pone Restaura los valores predeterminados originales de la configuración, lugar donde debemos entrar.
- Ahora en la ventana que se lanza dónde nos preguntan ¿Restablecer configuración?, tenemos que pulsar en Restablecer configuración.
- La pestaña donde nos indican que «genera un informe de la configuración actual para ayudar a mejorar Chrome» la marcamos o desmarcamos según nosotros mismos queramos.
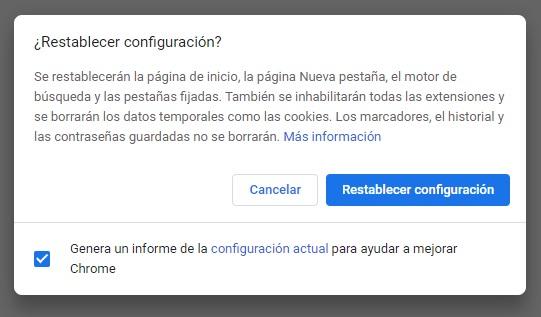
Deshabilitar el modo Sandbox
También podemos probar a deshabilitar el modo Sandbox para reparar el error con el perfil de Chrome. En el ámbito de la seguridad informática, un sandbox, también conocido como entorno de pruebas, hace referencia a una máquina virtual en la que se puede ejecutar código de software potencialmente inseguro sin afectar a los recursos de red o a las acplicaciones locales. Al tenerlo activado en Google Chrome, cada pestaña que abrimos del navegador, se abre en su propio contenedor. Es decir, no afecta a otras pestañas ni al funcionamiento del sistema.
Es posible que el modo Sandbox cause problemas en ciertos perfiles de Chrome. Por ello, te enseñamos cómo puedes desactivarla fácilmente desde Windows:
- Hace clic sobre el icono del acceso directo de Google Chrome y accedemos a las Propiedades, pulsando con el botón derecho del ratón.
- Ahora debemos ir al campo Destino, donde debemos añadir al final de URL que vemos lo siguiente: -no-sandbox
- Ahora simplemente pulsamos en Aplicar y después en Aceptar.
Entonces reiniciamos Chrome y comprobamos si el problema se ha solucionado, para poder funcionar con el perfil de Chrome tal y como lo hacíamos antes de sufrir ningún tipo de error.
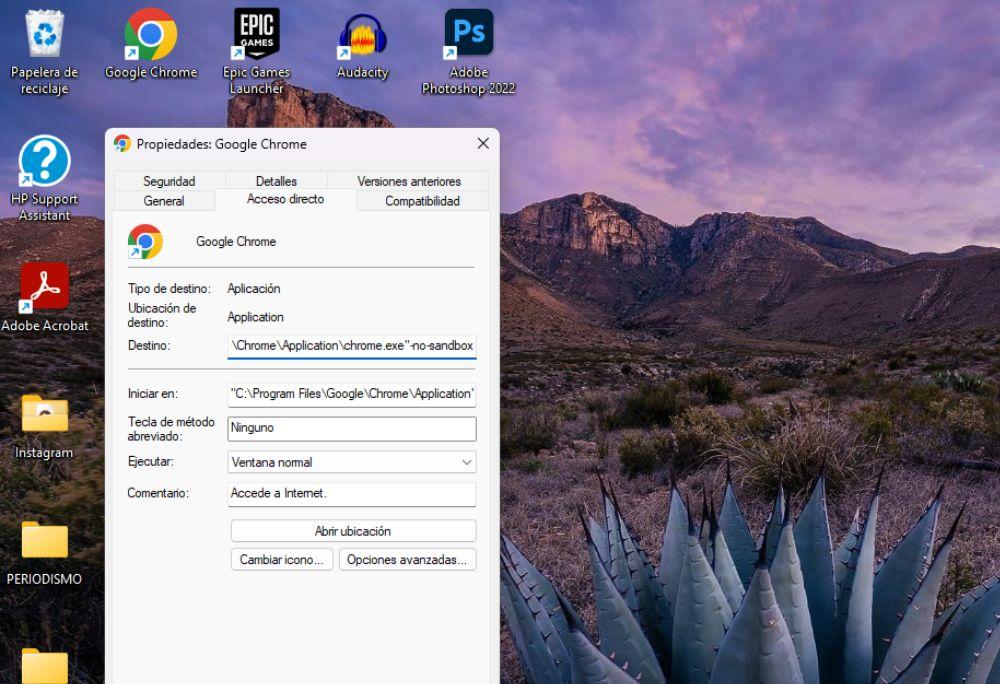
Error: «No se pueden leer tus preferencias»
Puede que cuando estés utilizando Chrome y hayas iniciado sesión con tu perfil te aparezca esta ventana emergente con el mensaje de error «No se pueden leer tus preferencias«. Para estos casos, y según el foro de soporte oficial del gigante de Internet esto es lo que tenemos que hacer para solucionarlo, partiendo de la base que el objetivo es borrar el contenido de la carpeta Default que Chrome guarda en el sistema:
- Abre el Explorador de archivos de Windows.
- En la barra superior de direcciones escribe esta ruta para acceder a ella: %LOCALAPPDATA%GoogleChromeUser DataDefault
- Entra a la carpeta Default.
- Borra todo su contenido.
- Cierra el Explorador de archivos y Google Chrome.
- Vuelve a abrir el navegador web de Google y comprueba si aparece el mismo error otra vez.

En teoría con hacer esto sería suficiente, muchos usuarios han reportado que funciona esa solución para este tipo de error en concreto.
Borrar los procesos de Chrome en Windows
Si hemos visto que cambiando la configuración de Chrome, incluso restableciéndola a valores predeterminados o desactivando las extensiones no logramos corregir los problemas que surgen con nuestro perfil, hay otro métdo. Se ha comprobado que eliminando todos los procesos de Google Chrome en Windows podríamos dar solución a nuestro problema. Por ese motivo, si nada de lo mencionado anteriormente ha tenido resultados, te recomendamos probar a borrarlos.
En un principio, cuando cerramos Chrome, se pueden seguir ejecutando algunos procesos del navegador en segundo plano. Es decir, algunos podrían seguir activos en nuestro sistema y causar problemas con ciertos perfiles del navegador. Si quieres deternerlo por completo, deberás seguir los siguientes pasos:
- Abrimos el Administrador de tareas pulsando a la vez en el teclado: CTRL. + SHIFT + ESC.
- Pulsamos en la pestaña Procesos.
- Hacemos clic en el título de la columna Nombre para que se ordenen alfabéticamente.
- Buscamos todos los procesos con nombre Google Chrome.
- Los seleccionamos, puedes hacerlo manteniendo pulsada la tecla CTR: y haciendo clic uno a uno en todos ellos o hacer clic en el primero mientras pulsas la tecla MAYUS. y hacemos mismo con el último.
- Pulsamos con el botón derecho del ratón sobre el proceso o los procesos seleccionados.
- Pulsamos en Finalizar tarea o Finalizar proceso.
- Volvemos a abrir el navegador de Google para comprobar si se ha resuelto el problema.
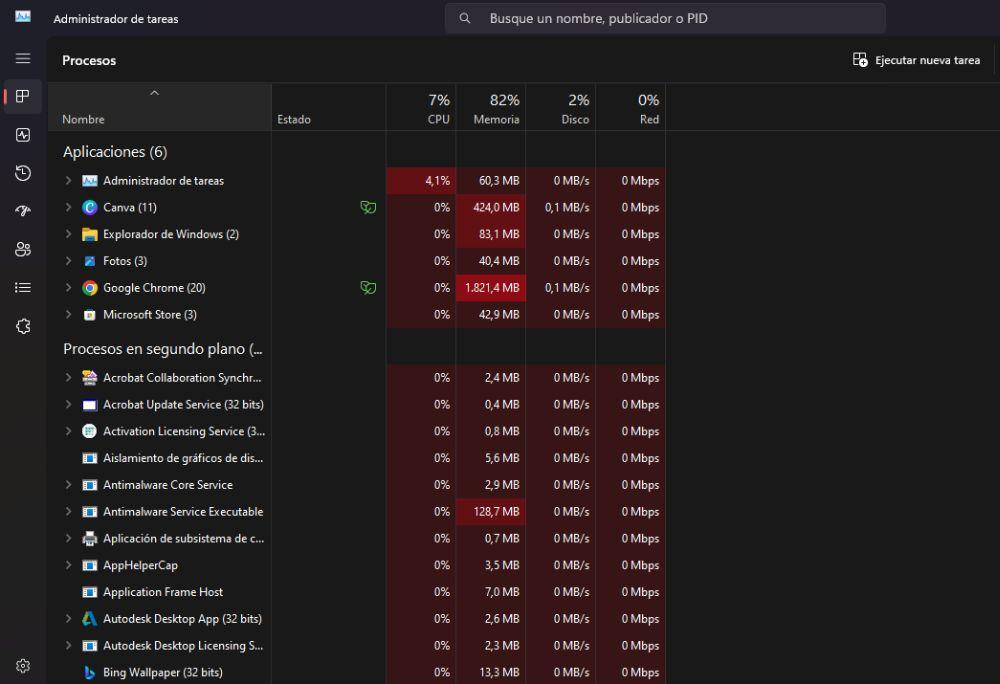
Eliminar perfiles de Chrome
Si todo sigue igual, podemos probar a eliminar o desinstalar todos los perfiles de Chrome. Para eliminar un perfil de Chrome, debemos realizar lo siguiente:
- Tenemos que pinchar en el Perfil. Es decir, veremos que, en la parte superior derecha, justo al lado de los tres puntos verticales a los que hemos estado acuerdo anteriormente, aparece en redondo la foto de nuestro perfil.
- Ahora debemos pulsar en la rueda dentada que aparece en la mitad del desplegable que acaba de aparecer, que está situada en la parte derecha.
- Ahora veremos cómo aparecen todos los perfiles que tenemos en Chrome y que dan error. Es tan sencillo como pulsar en los tres puntos verticales que salen en la parte superior izquierda de cada foto y seleccionar Eliminar este perfil.
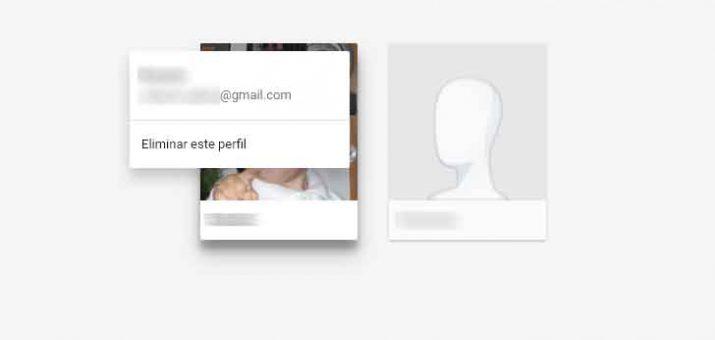
Existe otra manera con la cual podemos eliminar el perfil de Chrome predeterminado de forma manual. Para ello, los pasos que deberás realizar son otros:
- Abrimos una ventana de Windows pulsando al mismo tiempo las teclas Win+R.
- Escribimos %LocalAppData%GoogleChromeUser Data y pulsamos en Aceptar. Esto nos abrirá una ventana del explorador de archivos en la ruta del perfil de Chrome.
- Lo que tenemos que hacer es renombrar la carpeta User Data, por ejemplo, a Backup, y así forzaremos que Google Chrome cree un nuevo perfil predeterminado.
Esta opción es algo que no funciona siempre, por lo que puede que en tu caso te dé error al colocar dicho comando o que no aparezca la carpeta.
Cómo recuperar un perfil de Chrome
Es importante que recordemos que cuando eliminamos un perfil, este desaparece por completo de nuestro ordenador. De hecho, es una de las posibles soluciones para empezar de nuevo, pero no debes preocuparte si luego quuieres recuperarlo. Existen dos posibles casos hipotéticos después de haber borrado un perfil de Google Chrome. Estos dependen de si el perfil estaba vinculado a una cuenta de Google o no.
En caso de que tuvieses el perfil del navegador asociado a una cuenta, únicamente debes iniciar sesión de nuevo. Al hacerlo, tendrás acceso sin problemas a todos los marcadores de páginas web que hubieses guardado, a las extensiones instaladas o a tu historial.
Lamentablemente, si no tenías el perfil asociado a una cuenta de Google, no podrás recuperar bajo ningún concepto la información que habías guardado. Por lo tanto, te recomendamos vincular siempre tu perfil a una cuenta. Lo mejor de este proceso es que, al iniciar sesión desde cualquier ordenador, podrás acceder a todos tus datos.