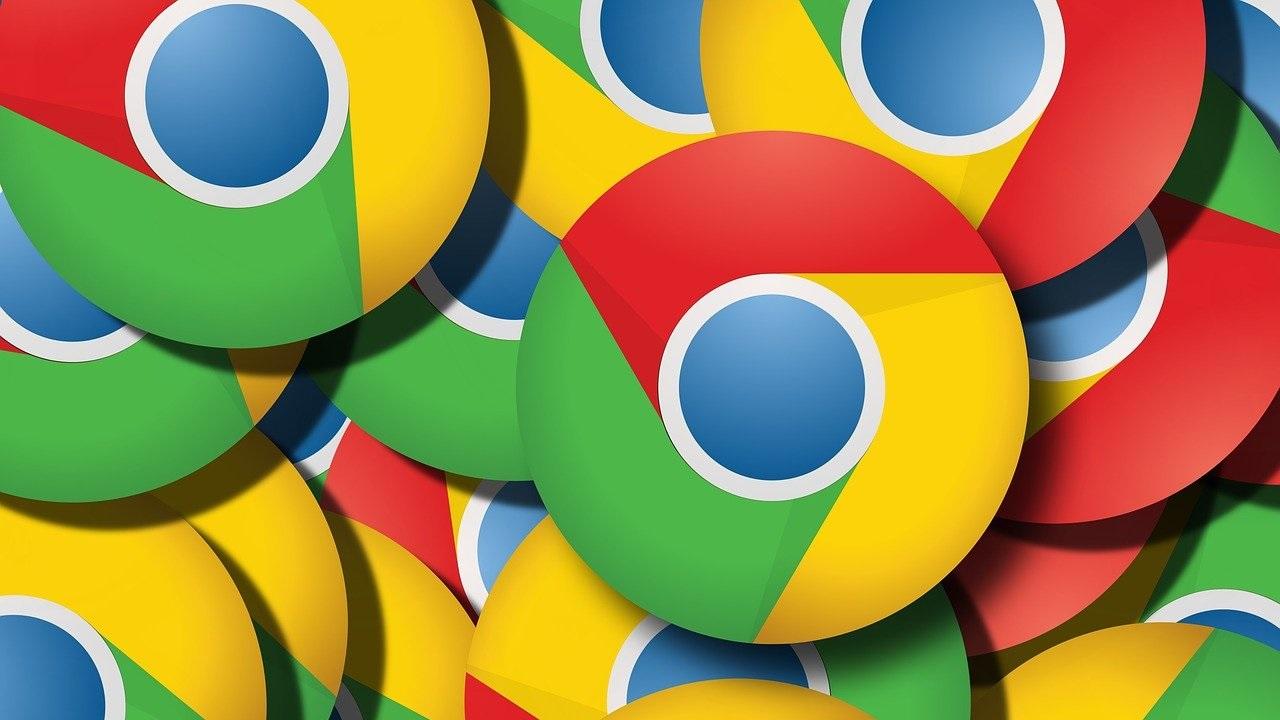Cada vez que navegamos en alguna web, todo aquello que visitamos se queda en el historial de navegación, algo que ya saben la mayoría de los usuarios y de ahí que muchos de ellos lo borren a menudo para evitar que nadie más que use ese mismo ordenador pueda saber lo que han visto. El problema viene cuando lo hemos borrado y nos arrepentimos.
Puede ocurrir que en algún momento queramos recuperar el nombre de algún sitio visitado con anterioridad y que lamentablemente hayamos borrado el historial porque teníamos algún que otro problema con el navegador del PC, porque reiniciamos el sistema o porque ingresamos al navegador con otra cuenta.
Pues bien, existen varias maneras por las que podríamos recuperar lo borrado. Por esto mismo, os explicaremos cada uno de los métodos que tenemos a nuestro alcance para conseguir encontrar ese sitio web que tanto deseamos, pero que no nos acordamos bien y solo sabemos en qué día estuvimos navegando por su interior.
Consideraciones previas
Antes de comenzar a revisar las diferentes formas que tenemos para recuperar nuestro historial de navegación en Google Chrome, debemos tener en cuenta algunas consideraciones previas. Te contamos qué almacena y cómo consular el historial.
Qué se almacena
El historial de navegación es el lugar donde se guardan todas aquellas webs que hemos visitado a lo largo de los días. Es la manera más cómoda de ver cuando hemos visitado una web o qué página es a la que fuimos después. También puede servirnos para recuperar un lugar que teníamos que guardar urgentemente y que se nos olvidó. De esta manera podremos volver a entrar y así ya guardarlo en nuestros favoritos.
Y es que, en más de una ocasión, seguramente hayamos utilizado el historial para saber exactamente el sitio web que visitamos, pero que, desgraciadamente, no recordamos. Además, es bastante común pasar a eliminar el historial si sufrimos cualquier problema con el navegador de Google, especialmente si nos va más lento que de costumbre.
Además de las páginas que hemos visitado, lo bueno del historial es que también nos dice el día y la hora a la que hemos entrado en cada una de ellas. Esto nos puede ser de gran información si queremos recuperar una en concreto y solo recordamos el día en el que estuvimos dentro. Así las posibilidades se reducen considerablemente y podemos encontrar mucho mejor lo que buscamos.
Cómo consultar nuestro historial
Cualquiera puede encontrar rápidamente el historial de Google Chrome. Y es que la forma de consultarlo es en realidad sencilla, y en apenas unos segundos podremos descubrir rápidamente desde nuestro PC u otro dispositivo la fuente que estamos persiguiendo. Únicamente, tenemos que seguir una serie de pasos desde el propio navegador, y son los siguientes:
- Pulsamos en los tres puntos verticales de la parte superior derecha de Chrome y seguidamente vamos a Historial.
- En la siguiente pestaña que se nos muestra pulsamos en Historial.
- Ahora que ya estamos dentro podemos ver todo lo que os hemos comentado, es decir, como está dividido por fechas y horas.
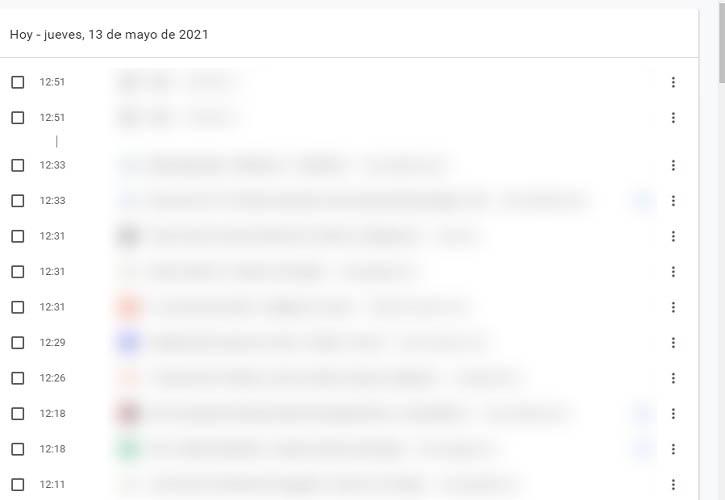
De todos modos, hay que tener en cuenta, también, que sólo veremos las webs visitadas con el usuario que utilizamos. O lo que es lo mismo; si alguien ha accedido con otro usuario de Windows, macOS o Linux, en su caso, o con el suyo en el propio navegador, no podremos ver el historial de Chrome.
Google ha mejorado de forma considerable el historial a lo largo de los últimos años para responder a las necesidades de los usuarios. Debido a ello, cuando haces clic en el botón de los tres puntos y vas al apartado de Historial, ya no solo tienes la posibilidad de entrar al menú donde ver las últimas páginas que has visitado.
Entre las opciones adicionales que se proporcionan se incluye la opción de ver el Historial agrupado, una manera distinta de ver las últimas páginas en las que has estado con Chrome y que ayuda a que la experiencia de revisión sea un poco más visual. Podrás ver las páginas agrupadas en distintas secciones, lo que será una buena manera de poder hacer la revisión de los resultados.
Además de esto, otra de las características de las que te puedes beneficiar con el historial de Chrome es con una previsualización de los últimos 8 destinos en los que hayas entrado. Esta es una buena manera de volver a entrar en aquello que te puede interesar más y que quizá has cerrado por error en los últimos minutos.

Después de esa previsualización de resultados, lo último que aparece en el menú de historial es la opción Tus dispositivos. En este caso, lo que tienes la oportunidad de hacer es iniciar sesión de otros de los dispositivos que tienes conectados con tu misma cuenta de Google y así poder compartir los historiales. Esta función resulta realmente útil y aporta una clara ventaja para profesionales y otras personas que tengan costumbre de navegar de forma frecuente en distintos terminales.
Junto a esto, recuerda que Chrome también tiene la capacidad para recuperar el historial de navegación que tuvieras abierto si lo has llegado a cerrar por descuido. Solo tendrás que ir a la misma opción de Historial y pulsar en el botón de recuperar páginas abiertas.
Cómo recuperar nuestro historial desde el ordenador
A continuación revisamos los diferentes métodos y alternativas que tenemos para recuperar el historial de Chrome. Sigue leyendo para conocer todas las soluciones que puedes utilizar.
Desde Windows
Cada sistema operativo tiene sus propios caminos y sus opciones individuales para hacerlo. En el caso que hayamos borrado el lugar donde se guarda la información de las webs a las que hemos asistido, pero nos damos cuenta de que hemos cometido un error, lo primero que queremos saber es si podemos recuperar o no toda esa información. Pues bien en Windows, es posible de varias formas, por lo que os vamos a contar como podemos hacerlo.
Desde la caché DNS
Si somos usuarios de Windows, entonces debemos saber que la caché DNS del sistema se encarga de almacenar información sobre los sitios web que visitamos, pero además guarda también otros contenidos de Internet. Para recuperarlo vamos a tener que echar mano del símbolo del sistema:
- Usaremos las teclas Windows + R para que salte la ventana de ejecutar y escribimos cmd para después dar en Aceptar.
- Seguidamente ya dentro del Símbolo de Sistema tenemos que escribir ipconfig /displaydns.
- Al pulsar Enter, veremos cómo automáticamente comenzará a listarse todo el historial guardado en la caché DNS de nuestro sistema.
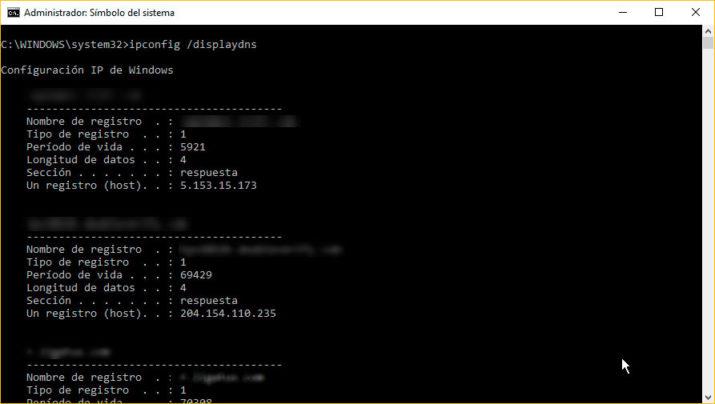
En este caso solamente se nos mostrará la dirección de la página principal, es decir, si entramos en alguna otra de esa web no nos va a salir. Por ejemplo si entramos en una web de libros y buscamos uno determinado y luego abrimos las opciones, solo nos dará la primera página. También debemos tener claro que este sistema funciona siempre y cuando no hayamos reiniciado o apagado el PC, ya que, si es así, estos datos ya se habrán borrado.
Desde el historial almacenado en el disco
Toda la navegación también se guarda en el disco duro de nuestro ordenador, además de otros elementos. Estos datos se pueden abrir gracias al Bloc de notas que tenemos incorporado en el propio Windows. Lo único que tenemos que hacer es ir a la dirección exacta para poder ver por donde nuestros «viajes» en los últimos días.
Antes de utilizar el Explorador de archivos para ir a la carpeta exacta donde está la información almacenada, debemos habilitar la visión de las capetas ocultas.
- Para ello abrimos el Explorador de archivos de Windows y seguidamente pinchamos en la pestaña Vista.
- Ahora veremos un desplegable en la derecha que pone Mostrar u ocultar. Si hacemos clic ahí, se nos van a presentar tres opciones, de las que debemos marcar y que esté activo (como mínimo) Elementos ocultos.
Ahora que las carpetas ocultas del sistema están a la vista ya es el momento que abramos el archivo History que está en la siguiente dirección de nuestro disco duro, suponiendo que Windows está instalado en C:
- C:Users(nombre de usuario)AppDataLocalGoogleChromeUser DataDefault
Veremos donde hemos estado de entre un buen número más de información, teniéndonos que armar de un poco de paciencia para conseguirlo.
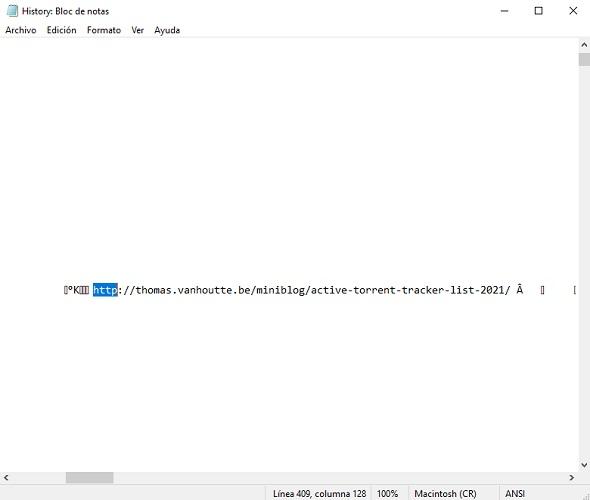
Desde Google
La mayoría de los usuarios que utilizan el navegador de los de Mountain View tienen una cuenta de Google asociada, por lo que podremos servirnos de este hecho para lograr recuperar por donde hemos navegado gracias a Mi Actividad. Este es un servicio que nos prestan para ayudar a recuperar esta información. Para lograrlo debemos realizar lo siguiente:
- Debemos ir a Mi Actividad de Google aquí.
- Iniciar sesión con nuestra cuenta de Google.
- Ahora veremos cómo nos muestra las páginas que hemos visto si vamos desplazándonos hacia abajo. Esta información estará presente, aunque hayamos borrado en que webs hemos entrado.
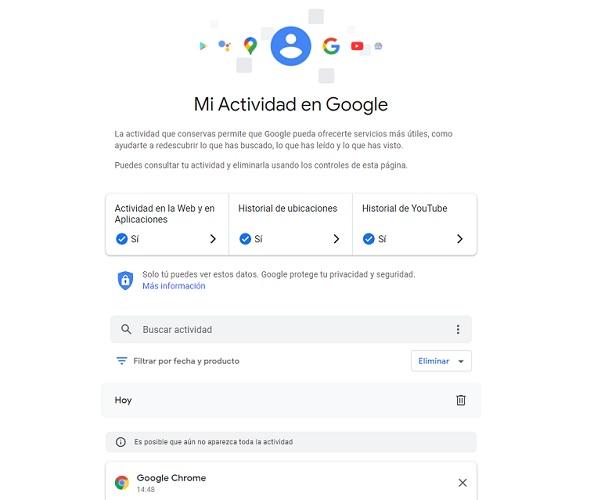
Otras herramientas externas de recuperación
También podemos usar herramientas de terceros para conseguir recuperar el historial. Como es normal prácticamente hay programas para realizar cualquier tarea y esta no podía ser diferente. Vamos a ver tres de las más populares que hay para el tema que hoy nos ocupa, y que puedes usar gratuitamente, aunque hay versiones de pago más completas, como son Recuva, Disk Drill y EaseUS Data Recovery Wizard.
Recuva
Para poder usar esta aplicación debemos saber cuál es la ruta donde el navegador Google Chrome guarda este tipo de archivos. Debemos indicarle la ruta a este software para que así consiga hacer un barrido y recuperar los archivos que se han borrado de esa carpeta. Es decir, realmente no va a recuperar dónde hemos navegado, sino que lo que hace es reanudar aquellos ficheros donde se guardaba toda esa información y así conseguir que, cuando arranquemos el navegador otra vez los volvamos a tener a nuestra disposición.
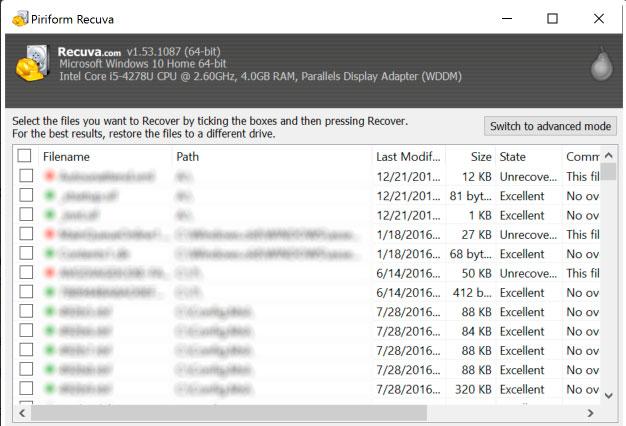
La ruta de recuperación es (cambiando Usuario por el nombre que tengamos nosotros): C:UsersUsuarioAppDataLocalGoogleChromeUser DataDefaultLocal Storage. Puedes descargar la versión gratis o utilizar la de pago, con la gratuita puede ser más que suficiente en este caso. Está pensada para Windows solo y, aunque es uno de los programas de recuperación más conocidos para recuperar archivos borrados como fotos, vídeos y muchos otros, también puede valer para hacer lo mismo con el historial de navegación como te hemos dicho. Es muy fácil de utilizar y eficaz.
EaseUS Data Recovery Wizard
EaseUS Data Recovery Wizard funciona de la misma manera que hemos visto con el ejemplo anterior. También debe ir a la misma ruta y hacer que el programa recupere todos los archivos que lo componían y que han sido borrados. De este modo lograremos que todo vuelva a estar integrado en el navegador. El tiempo que tarda en recuperar la información es bastante bueno y en la versión gratuita solamente tiene una limitación que es la de recuperar un máximo de 2 GB de datos. En este caso, si solo pretendemos recuperar nuestro historial de navegación, el límite es más que suficiente.
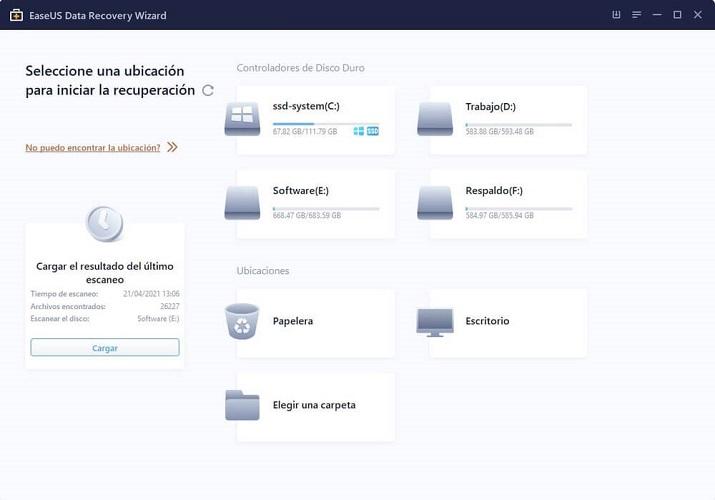
Lo encontrarás para Windows, pero también está disponible para Mac. Una vez que lo hayas descargado, deberás instalarlo e iniciarlo. Debes seleccionar una ubicación para iniciar la recuperación. Es muy sencillo de utilizar. Si no encuentras la ubicación, dale a la opción que veras por defecto. Puedes hacer una previsualización antes de la recuperación para ver lo que puedes conseguir. También es posible probar gratis las versiones Pro para comprobar si te interesa tenerlo o para aprovechar las máximas prestaciones con este objetivo durante el tiempo que dure la prueba gratuita.
Disk Drill
Otra utilidad que igualmente tiene un gran porcentaje de éxito es Disk Drill para Windows, aunque también tiene alternativas para otros sistemas operativos. Lo bueno de Disk Drill es que, si vamos a recuperar únicamente el historial de Chrome, podremos hacerlo sin problemas. Esto es gracias a que la versión de prueba de este software permite recuperar 500 MB de información de forma gratuita. Rara vez, nuestro historial del navegador va a ocupar más que eso.
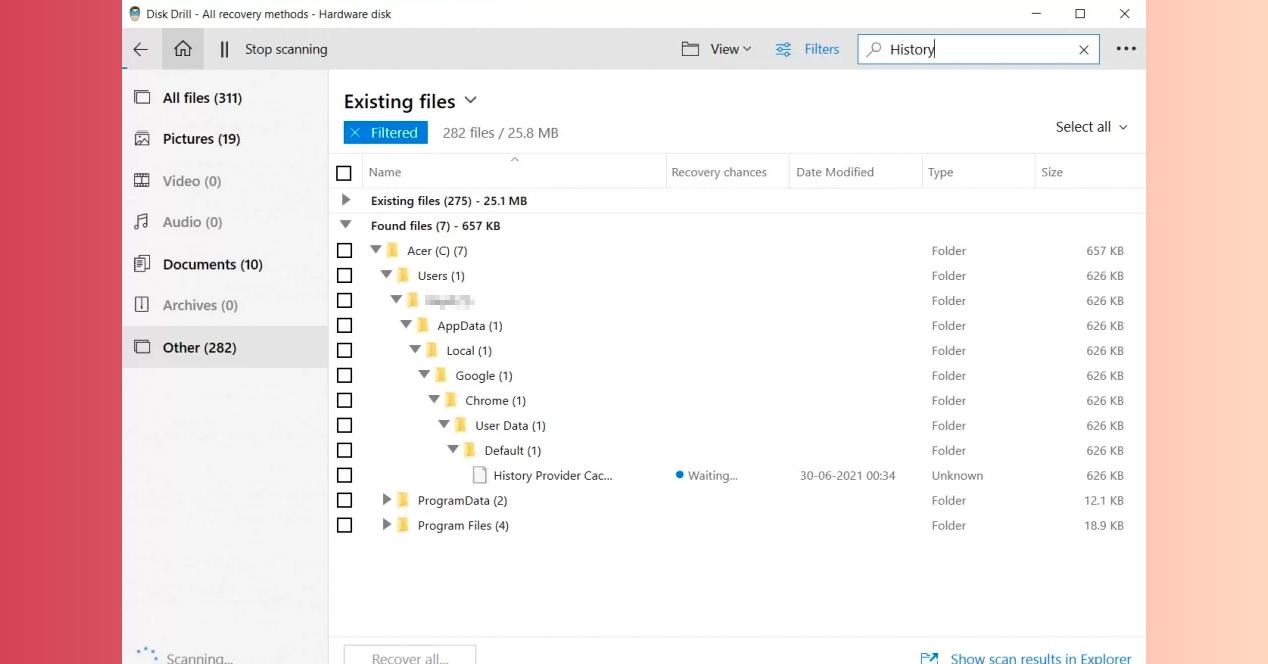
Los pasos que debemos hacer para recuperar nuestro historial con este programa son los siguientes:
- Descarga esta aplicación desde su sitio oficial.
- Inicia el instalador e instala el programa. En algunos casos, puede ser interesante seleccionar una unidad distinta a C:. De este modo, podemos evitar que el programa escriba sobre los datos borrados. No obstante, si no tienes más unidades en tu equipo, procede sin miedo.
- Acepta la licencia y abre la interfaz del programa.
- Selecciona la opción ‘Escanea tu disco‘. Después de unas cuantas ventanas, marca la opción ‘Buscar datos perdidos‘.
- El escaneo del disco se puede ver en tiempo real, aunque lo ideal es dejar al programa actuar durante un buen rato.
- Una vez tengas el escaneo finalizado, Disk Drill separará cada tipo de archivo en su panel. No obstante, nosotros iremos a ‘History File‘. Acto seguido, buscaremos la siguiente ruta: C:UsersNOMBRE DE USUARIOAppDataLocalGoogleChromeUser DataDefault
- Simplemente debes colocar en esa ruta tu nombre de usuario. La herramienta traerá de vuelta todos los archivos borrados accidentalmente del historial de Chrome.
Tenorshare 4DDIG
Como decimos, este tipo de herramientas son muy útiles para recuperar y hacernos con este historial que hayamos podido borrar y hacerlo de una manera sencilla y segura. Una de las mejores opciones es Tenorshare 4DDiG, porque permite diferentes niveles de acción.
Esto hace que, popularmente, sea totalmente recomendado en todos los casos, incluso los más difíciles gracias a su función de escaneo profundo. Así, para usar este tipo de software, puedes hacerlo con los siguientes pasos:
- Descarga e instala el software y ejecútalo. Ahora debes estar seguro de la ruta en la que se ha guardado el historial. Esto nos permitirá encontrar los archivos rápidamente usando el programa. Posteriormente, elegiremos el disco duro C en la interfaz del programa y hacemos clic en Empezar.
- Procede a realizar el escaneo. Durante este proceso el programa te muestra el proceso y a su vez los archivos. Puedes esperar el proceso completo o ir buscando hasta encontrar la carpeta que necesitas, para ello emplea la ruta.
- Para recuperar y guardar tus archivos solo abre la carpeta que has ubicado, dentro estarán los archivos. Ubica los eliminados que se presentan en color rojo y selecciona Recuperar en una ubicación. Ahora acepta para ejecutar la operación. No olvides verificar el espacio de almacenamiento de este destino para que no tengas problemas.
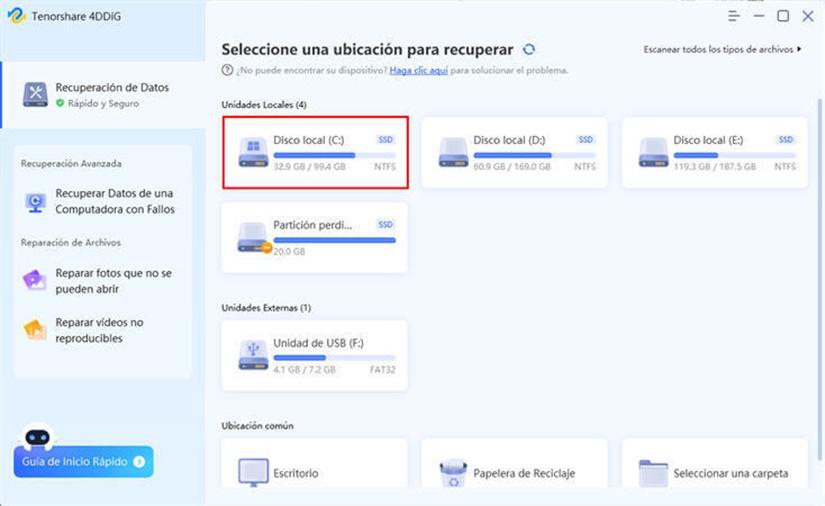
Recuperar desde el móvil
Desde nuestro móvil no tenemos tantas opciones como desde el ordenador. Por lo que si podemos esperar a llegar a casa y poder utilizar todas las opciones mencionadas previamente, mucho mejor, puesto que vamos a tener más probabilidades de poder recuperar la información en la que estamos interesados. Sin embargo, si no es así, también podemos intentarlo desde nuestro smartphone.
Para ello, nos basaremos en las posibilidades que nos ofrece Google al respecto para poder recuperar todo en lo que estamos interesados. Utilizaremos otra vez el servicio Mi Actividad de Google, pero entrando desde el smartphone. La forma de hacerlo es muy fácil y, en esencia, consiste en repetir los mismos pasos que hemos realizado previamente, aunque en este caso desde la versión móvil.
- Abrimos los Ajustes de nuestro dispositivo Android.
- En ese momento debemos dirigirnos a Google y después pulsar en la propia cuenta.
- Ahora vamos a la pestaña Datos y personalización.
- Seguidamente en la sección, escogemos Mi actividad.
Entonces ocurrirá como en el caso anterior, según vayamos bajando veremos la actividad que hemos tenido, incluidas las páginas.
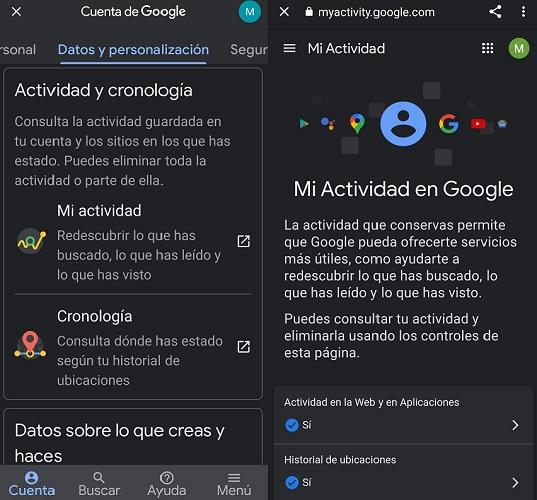
Por otro lado, también puedes usar una herramienta externa de recuperación como las que hemos visto antes, en su versión app para recuperar el historial de Google Chrome en tu smartphone. Recuva, entre otras, cuenta con una versión app gratis. Esta aplicación te permite efectuar la recuperación de todo tipo de datos y archivos eliminados sin conexión a Internet, incluyendo la recuperación del historial de navegación. Como vamos a poder comprobar, también el proceso de configuración es muy sencillo de recorrer.
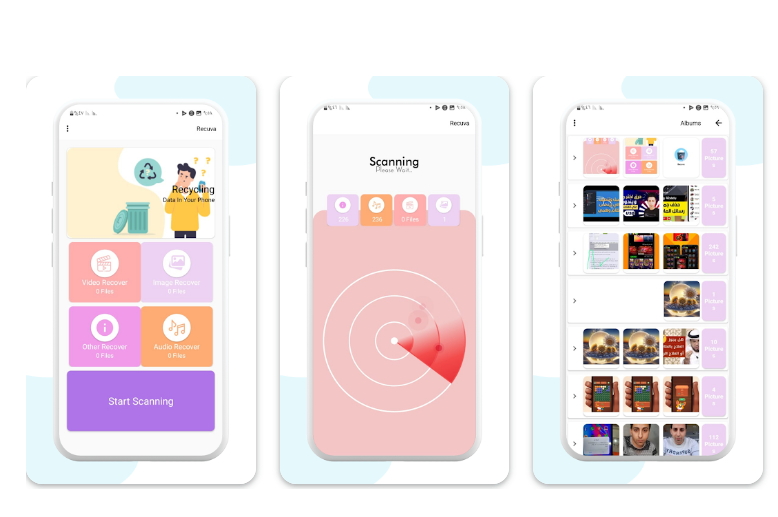
Cómo eliminar nuestro historial
Si queremos eliminarlo porque no nos interesa que Google tenga este registro y no queremos que nadie más lo vea accediendo desde nuestro mismo equipo o porque el historial ralentiza el sistema o por cualquier otra razón, lo primero es estar completamente seguros de que no lo vamos a necesitar más tarde. Entonces sí podremos hacerlo y de una manera también muy sencilla.
Desde el historial
Seguramente, si estás buscando cómo recuperarlo, ya conozcas la vía más sencilla y rápida con la que podemos decir adiós para siempre a toda la información que ha ido recopilando el navegador de Google. Concretamente, lo haremos desde la configuración del propio historial. Por lo tanto, tendremos que seguir esta serie de pasos:
- Aprovechando que ya estamos en la ventana del Historial de navegación, veremos como en la parte izquierda pone Borrar datos de navegación, lugar donde debemos pulsar.
- Ahora estamos en la pestaña Básico. Dentro de ella tenemos un desplegable al lado de Tiempo, en el que podemos elegir si queremos borrar la última hora, las últimas 24 horas, los últimos 7 días, las últimas 4 semanas o desde siempre. Evidentemente esto es a elección de cada uno.
- Después veremos varias casillas, pero la primera es la que nos importa a nosotros, puesto que es con la que vamos a marcar que lo queremos borrar es el Historial de navegación.
- Adicionalmente podemos borrar Cookies y otros datos de sitios o Archivos e imágenes almacenadas en caché.
- Una vez lo tengamos todo configurado solo falta pulsar en Borrar datos.
- También podemos ir a la Configuración avanzada si lo deseamos.
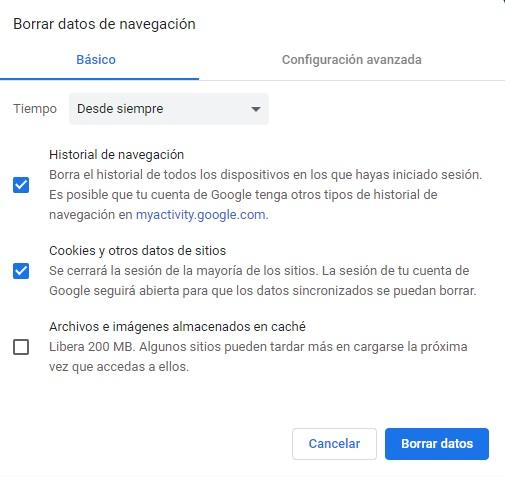
Desde la configuración de Chrome
No solo contamos con el método anterior que os acabamos de explicar paso a paso, sino que la configuración del navegador de Google nos ofrece otra alternativa igual de rápida y fácil. Los pasos serán bastante parecidos, por lo que aquí seréis vosotros mismos los que decidáis cuál preferís utilizar. En el caso de que queráis probar esta alternativa, estos serán los pasos a seguir:
- Otra forma de llegar hasta allí y borrar el historial de navegación, aunque quizá un poco menos rápida, es:
- Dar a los 3 puntos en Chrome
- Dar a Configuración
- Seleccionar Privacidad y Seguridad
- Dar a Borrar datos de Navegación
- Aparecerá la misma pestaña y podemos borrarlos tal como hemos dicho anteriormente seleccionando el período e historial de navegación
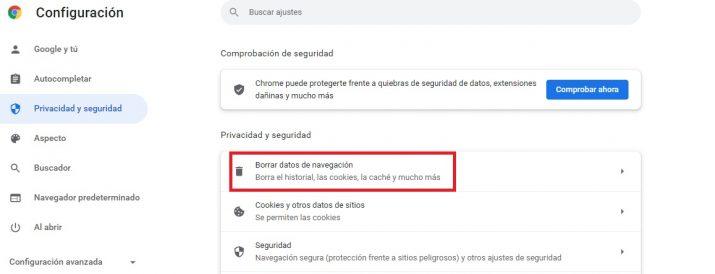
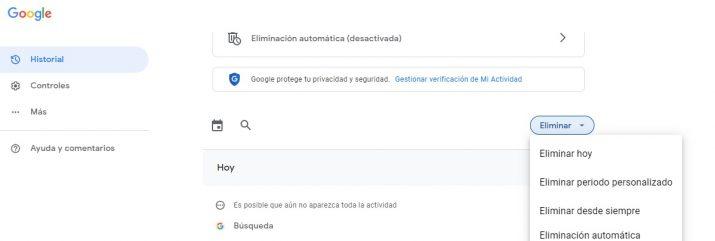
Automatizar el borrado de historial
Es posible que estemos interesados en borrar nuestro historial de Google Chrome de manera periódica. Este tipo de métodos son muy útiles cuando trabajamos desde el ordenador de nuestra empresa, por ejemplo, y no queremos tener información personal en él. O incluso si el ordenador es nuestro, pero preferimos no almacenar una gran cantidad de información que tengamos que borrar cada X tiempo.
Para automatizar este tipo de procesos, no es necesario que nos descarguemos ninguna aplicación. Es suficiente con instalar una extensión desde aquí en nuestro navegador, como es el caso de Auto Clear Browsing Data, y, a partir de ahí, procederemos a configurar la automatización para evitar tener que acceder a la ruta mencionada previamente de manera manual.
Uno de los aspectos positivos que nos ofrece esta extensión es que podemos configurar que el. borrado se realice todo nuestro historial o solamente de las cookies o el caché. Por lo tanto, vamos a poder configurar al máximo todo el proceso para evitar tener que realizar manualmente ninguna tarea. Ajustándose siempre a nuestras necesidades.