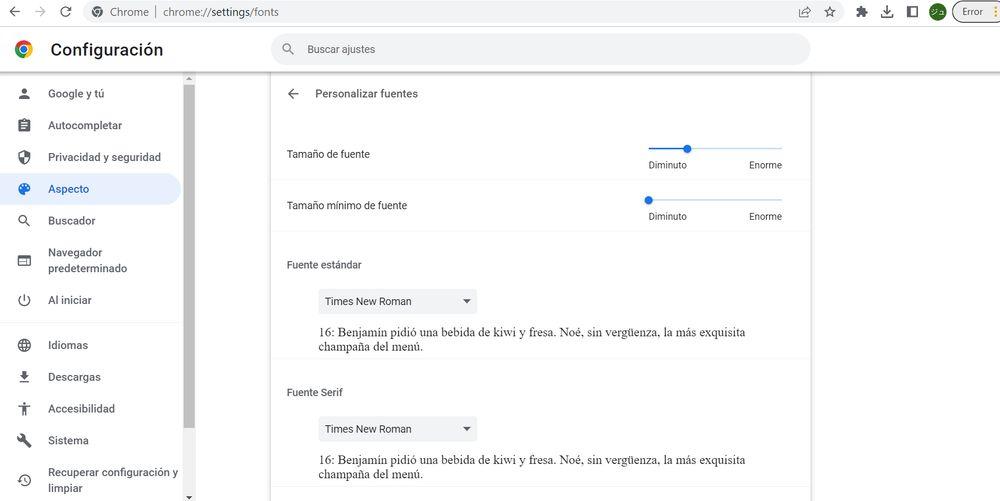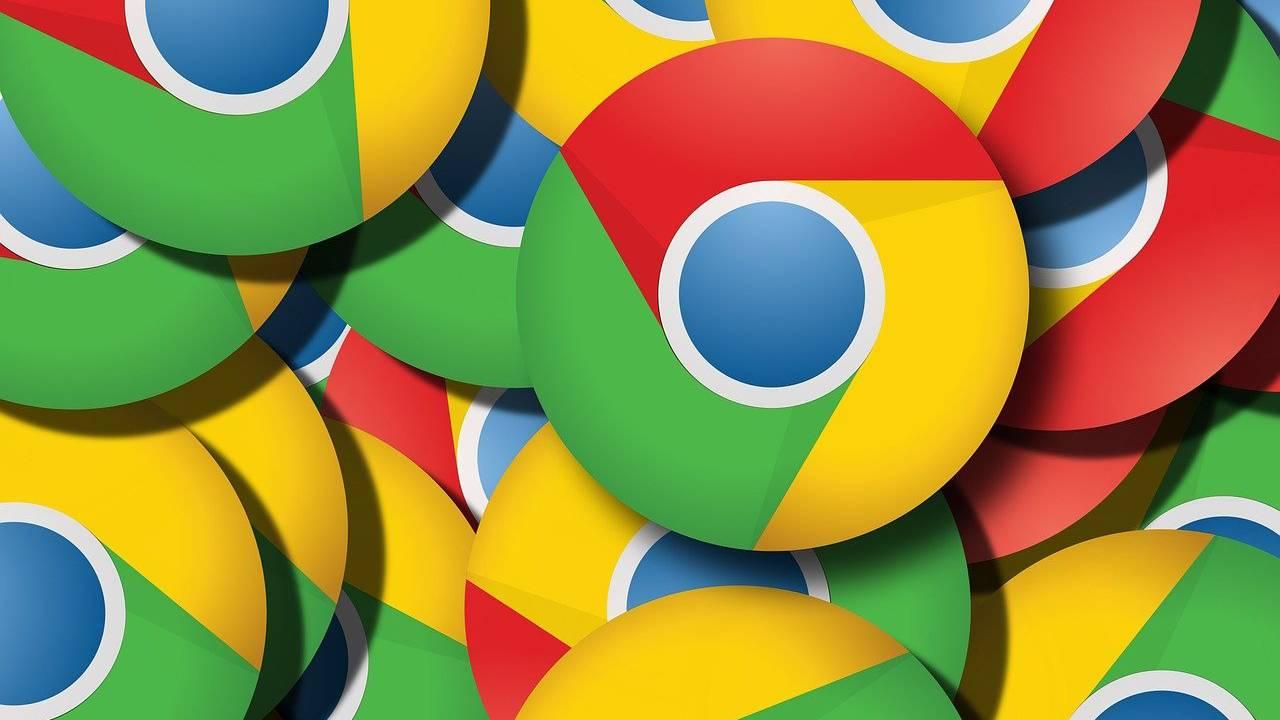De la misma forma en la que personalizas tu teléfono móvil o tu fondo de escritorio en el ordenador, puedes personalizar Google Chrome para que el navegador tenga un diseño diferente cuando navegues, te resulte más cómodo o más agradable. Pasamos muchas horas navegando por Internet y que nuestro navegador sea cómodo y atractivo es un plus para que nos resulte más cómodo visitar cualquier web que queramos o necesitemos.
Te explicamos cómo personalizar Google Chrome con todo tipo de ajustes, funciones, herramientas. Puedes cambiar el fondo, cambiar los colores del menú de navegación, cambiar las notificaciones o poner un modo oscuro para utilizarlo por la noche.
Aunque realmente solo verás tú los cambios es posible que quieras tener un navegador lo más personalizado posible para hacer más cómoda la experiencia de usarlo casi a cualquier hora y cada día. En ese caso, podemos modificar prácticamente todo, aunque quizá no te has parado nunca a hacerlo. Es sencillo y puedes cambiarlo tantas veces como quieras, te guste o necesites.
Entre los cambios más habituales que podemos necesitar hacer en Chrome están cambiar el fondo personalizado o la página de inicio. Pero la aplicación cuenta también con las flags, que son opciones experimentales con las que podrás hacer algunos cambios adicionales. Entre ellos, por ejemplo, el que podamos elegir (o no) ver la dirección URL completa o, en su caso, tener la oportunidad de activar el modo oscuro.
Todas estas opciones de personalización son las que podemos añadir a las habituales configuraciones de cambiar el fondo y los colores para que todo esté a nuestro. Unos cambios que son fáciles de hacer y deshacer, de manera que puedas cambiar la personalización siempre que te apetezca.
Elige ver la URL completa
Una de las primeras cosas que podemos hacer en Google Chrome es elegir que la URL de la barra de direcciones se vea completa. Desde 2019 el navegador recorta las direcciones para que se vean sin el https inicial y sin el www. Esto tiene desventajas. Por ejemplo, no sabemos si una web es segura a la hora de comprar en ella, si empieza por https o por http. Por suerte, el navegador nos permite elegir que siempre se muestre completa la dirección que vamos a visitar.
Podemos hacer y deshacer el cambio tantas veces como queramos y apenas nos llevará unos segundos. Simplemente debemos ir a la parte superior de la página web y tocar sobre la barra de direcciones. Hacemos clic derecho con el ratón sobre la URL correspondiente y veremos un menú desplegable. En el desplegable, elegimos «Mostrar siempre URL completas». Una vez que lo hagamos, ya veremos siempre el www y https.
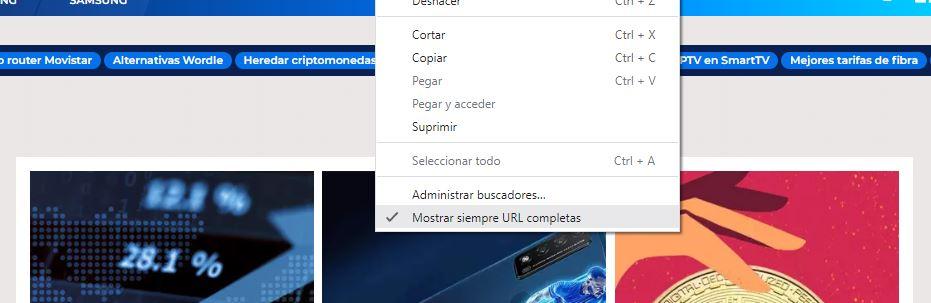
Cambiar los colores
Puedes cambiar los colores de Google Chrome para que la barra superior de navegador aparezca diferente a cómo está normalmente. Por defecto aparece en un tono beige, gris, blanco… Pero puedes hacer que sea rosa, que sea morada o que sea del color que quieras.
Además, ten en cuenta que puedes personalizar estos colores sin necesidad de cambiar el fondo o de usar un tema de Chrome como veremos más adelante. Además, puedes escoger que se modifique el color de la barra de tareas del navegador y la barra de marcadores o simplemente que cambie la parte superior del navegador. Solo cambiarán los colores del navegador, pero no los fondos de la pantalla ni nada más. Y puedes volver atrás siempre que quieras si te arrepientes del tono que has escogido en este proceso.
- Abre una pestaña o ventana en el navegador
- Toca en “Personalizar” en la parte inferior de la pantalla
- Elige el apartado “Color y tema” en la parte izquierda
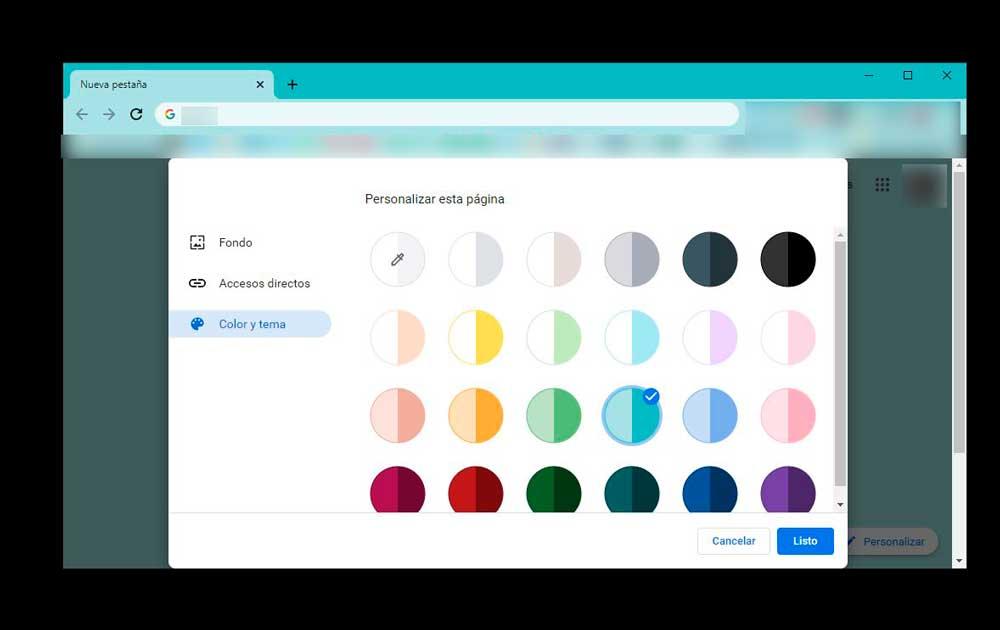
Aquí tendremos una serie de colores o combinaciones que podemos elegir para Chrome. Puedes escoger, como decimos, que la parte superior cambie de color, pero no la barra de navegación.
Hay muchas combinaciones diferentes. Puedes elegir que cambie una y no otra o puedes cambiar ambas con cualquiera de las opciones disponibles. También puedes tocar sobre el primer botón de la sección y escoger el tono exacto que quieres para Chrome.
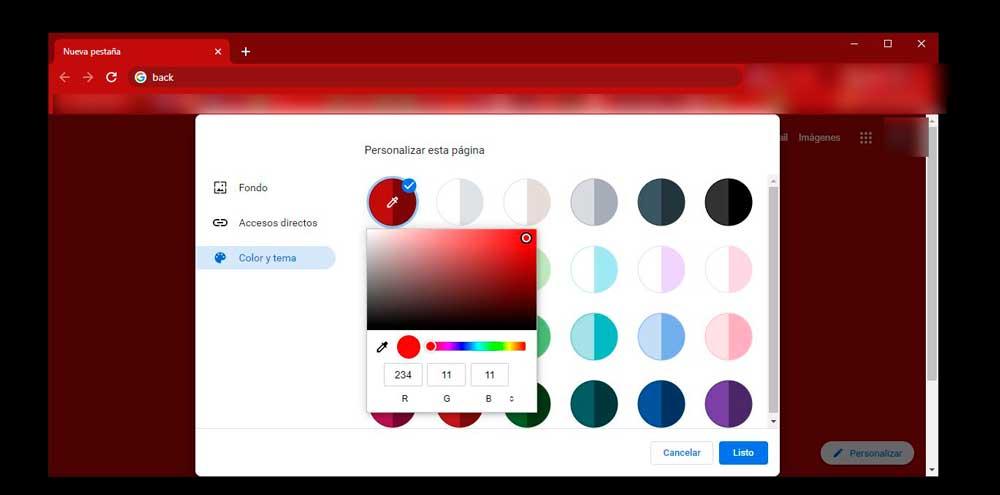
Cambiar el fondo
Otra opción que nos permite el navegador de Google es cambiar el fondo. No aparecerá el fondo cuando estés en una página concreta, como es lógico, sino que lo que modificarás será el fondo que aparece en el navegador cuando lo abres cada vez. Puedes cambiar el fondo con cualquier imagen del navegador que tengas, sin necesidad de cambiar el tema (como te explicaremos en el siguiente apartado) y sin necesidad de instalar ninguna extensión especifica.
Puedes hacerlo desde el propio Google Chrome fácilmente. Solo necesitarás escoger la imagen que quieras poner de fondo cuando abras una nueva ventana o una nueva pestaña en el navegador en tu ordenador. Lo recomendable es que la fotografía o dibujo que elijas tenga una mínima calidad para que no se vea pixelada o no se pierdan los detalles dependiendo de la pantalla que tengas y del tamaño que vaya a tener el navegador a ventana completa. Los pasos son sencillos:
- Abre una ventana o pestaña en Google Chrome
- Busca el botón “Personalizar” en la esquina inferior derecha junto con el icono de un lápiz
- Toca sobre él
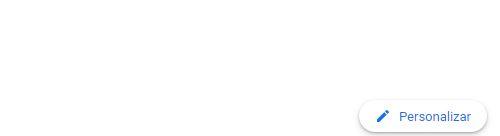
Aquí verás varias opciones para personalizar la página:
- Fondo
- Accesos directos
- Color y tema
Elige sobre el primero, “Fondo”, y tendremos varias opciones. Lo primero que podemos hacer es ir explorando las diferentes categorías de Google Chrome que están disponibles por defecto. Paisajes, texturas, arte, monocromáticos, formas geométricas… Elige el que quieras. Hay opciones ya configuradas por defecto si quieres darle un toque original pero no tienes ninguna imagen pensada. Son fondos de pantalla llamativos y atractivos pensados para usarse en Google por lo que no son molestos ni tienen demasiados elementos que dificulten que entres en un servicio u otro.
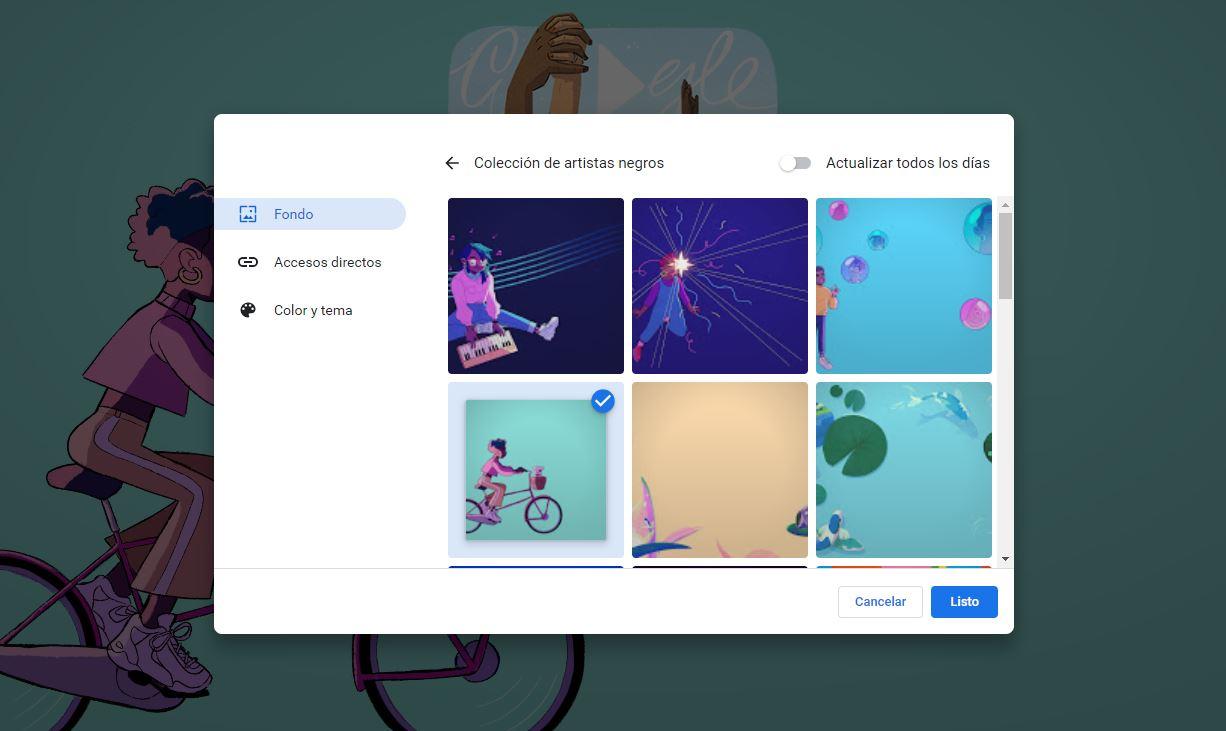
Otra opción es que toques sobre “Subir desde dispositivo” y tendrás la posibilidad de escoger la imagen que más te guste del ordenador para añadirlo de fondo. Automáticamente ese será tu fondo en Google Chrome hasta que decidas cambiarlo. Ten en cuenta que solo se cambiará el fondo y no se trata de un tema donde se personalizan menús y ajustes. Únicamente dejarás de ver la pantalla blanca de Google cuando abras una nueva pestaña o ventana y en su lugar se abrirá la imagen que has elegido, pero se mantendrá el buscador o el doodle específico.
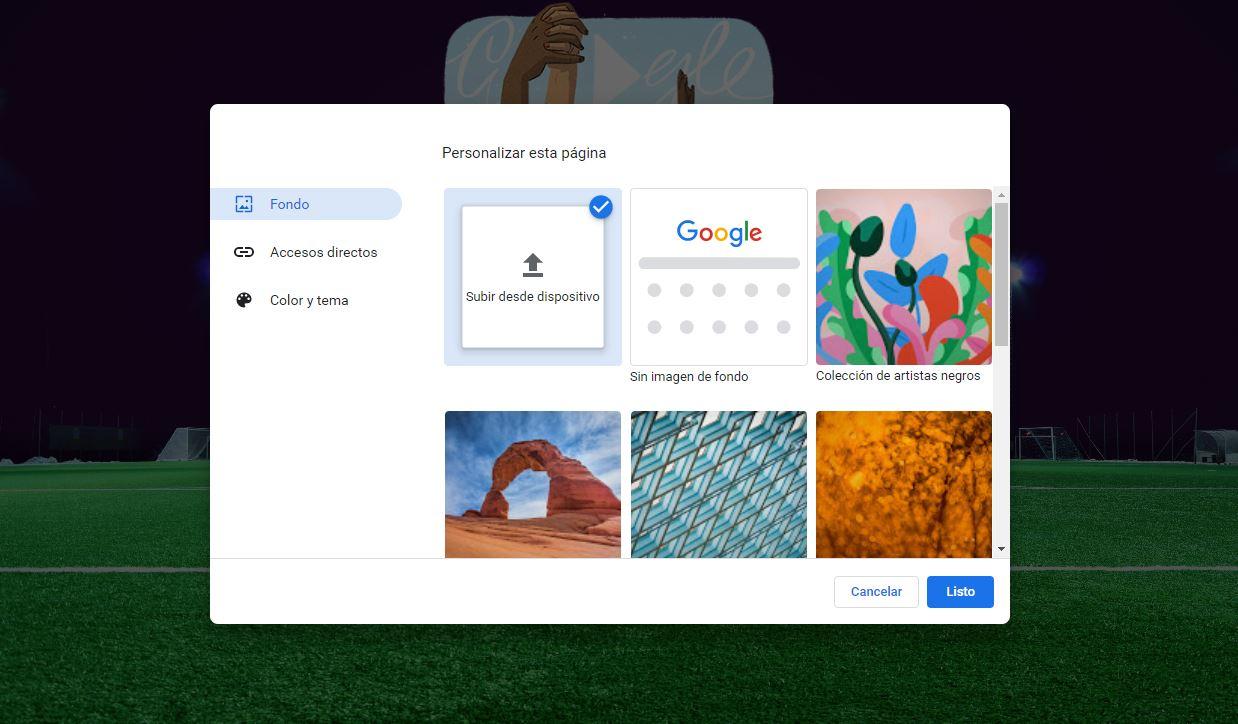
También puedes tocar sobre el interruptor “Actualizar todos los días” dentro de una categoría. Esto hará que Google automáticamente cambie tu fondo cada día utilizando una imagen de esa colección que te ha gustado, ya sea de artistas o de paisajes submarinos.
Cómo modificar y cambiar el tema de Chrome
En el caso de Google Chrome, podemos acceder a toda una colección de temas para el navegador que podemos descargar desde Google Chrome Store. La diferencia entre los temas o los colores y fondos de los apartados anteriores es que el tema cambiará todo en conjunto: el color, el fondo, los menús. Todo irá “acorde” a un diseño. No solo cambias el fondo por un lado y los colores por otro, sino que es un pack en el que todo será armonioso sin necesidad de hacerlo uno y otro manualmente. Como cuando instalas un launcher en tu teléfono móvil, por ejemplo.
Y podemos descargarlos y añadirlos gratis desde la tienda de Chrome. Aquí podrás encontrar temas navideños, temas de colores, estampados, dibujos, temas y colores infantiles. Hay todo tipo de temas y encontraremos una serie de categorías diferentes: publicados por Chrome, temas negros y oscuros explora el espacio, temas minimalistas, ligares encantadores, bocetos de superhéroes, un toque de color, sobre ruedas, etc. Basta con ir mirando las diferentes categorías principales que encontrarás en la tienda de Temas de Chrome y elijas “ver todo” en esa categoría para que se muestren todas las opciones disponibles.
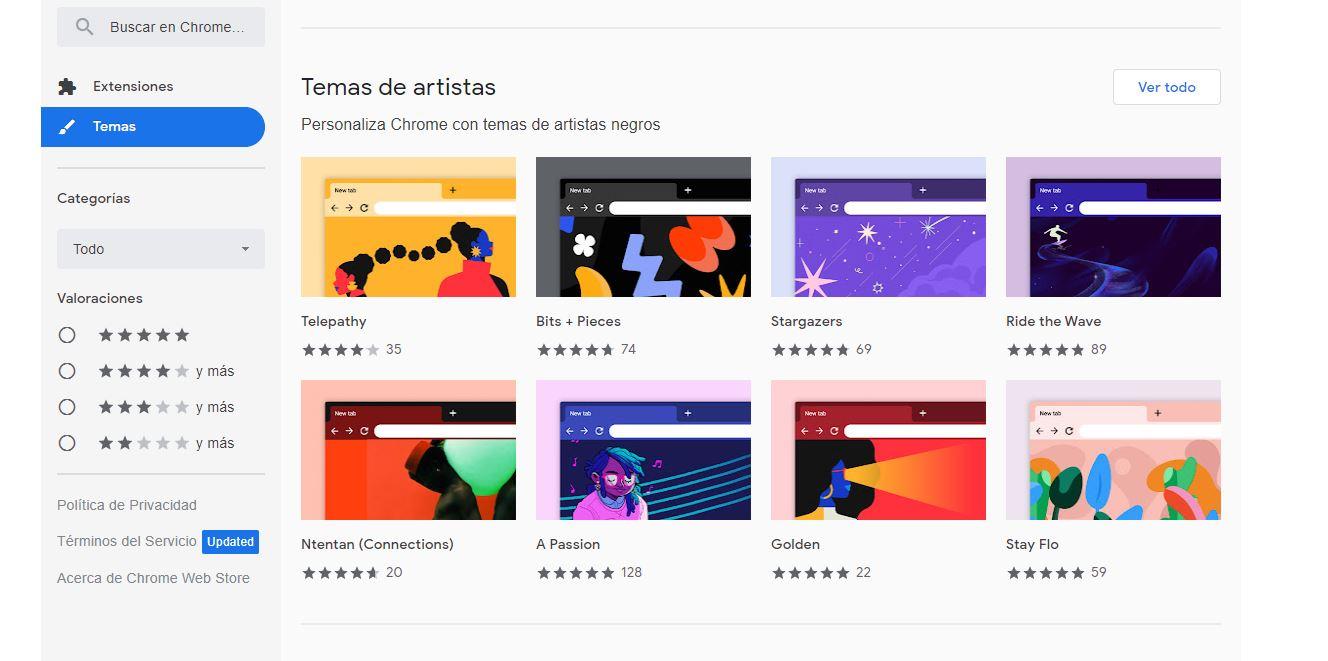
Puedes elegir el que quieras y basta con tocar en “Añadir a Chrome” para que toda la interfaz se cambie. Verás que cambian de color los diferentes menús del navegador, la barra de tareas, etc. Todo cambia, aunque dependerá del tema que hayas elegido que incluya unos elementos u otros.
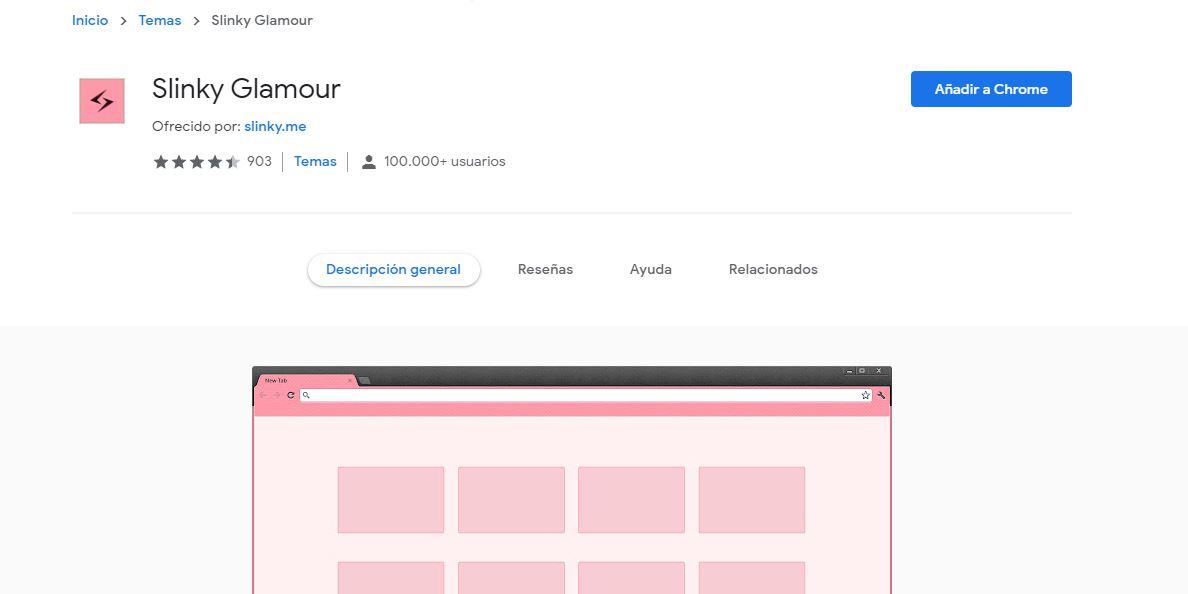
Cambiar entre temas
Los temas de Google Chrome no nos permiten cambiar de uno u otro si tenemos varios instalados. Es decir, para cambiar entre temas el navegador simplemente debemos ir a la Chrome Web Store y seguir los pasos anteriores: buscas el que quieras y tocas “Añadir a Chrome” para que se marque como predeterminado. Si en tres o cuatro días te cansas no hay un menú de ajustes donde buscamos otro de los que hemos usado y lo añadimos, sino que tenemos que repetir el proceso hasta que encontremos otro que nos guste y lo sustituya.
Simplemente debemos seguir los pasos anteriores y volver a buscar otro que añadiremos a Chrome y automáticamente sustituirá. Siempre que te canses podrás modificarlo y probar otro o simplemente podrás quitarlo cuando ya creas que no quieres personalizar el navegador y quieres volver a su estado inicial.
En este apartado hay muchos para elegir. Se muestran divididos por el tipo de contenido, a la vez que la imagen principal que vemos normalmente es la que aparecerá como fondo de Google, por lo que podemos utilizarla para guiarte en tu elección.
Cada sección muestra solo las imágenes mejor valoradas para ese tipo de contenido, pero puedes echar un vistazo para verla más grande pinchando sobre ella. Y si quieres ver solo las de esa sección, haz clic en el ícono Ver todo, arriba a la derecha de la página. Si solo deseas ver los temas desarrollados por Google, haz clic en la opción Todos, ubicada en Categorías, a la izquierda, y selecciona de Google en el menú desplegable.
Quitar tema
Una vez que te hayas cansado del tema predeterminado puedes quitarlo desde los ajustes de Chrome y volver a la interfaz clásica. Tenemos dos opciones: elegir cualquier otro siguiendo los pasos anteriores o quitar cualquier tema y eliminar toda la personalización conseguida.
- Abre Google Chrome
- Toca en los tres puntos de la esquina superior derecha
- Ve a Configuración
- En el menú de la izquierda elige el apartado “Aspecto”
Aquí, tendrás una primera categoría llamada “Tema”. Si has añadido algún tema o diseño eligiendo las opciones anteriores aquí te aparecerá el nombre en concreto. ¿Quieres eliminarlo? Basta con que toques en “Restablecer predeterminado” para que Chrome vuelva a su forma original.
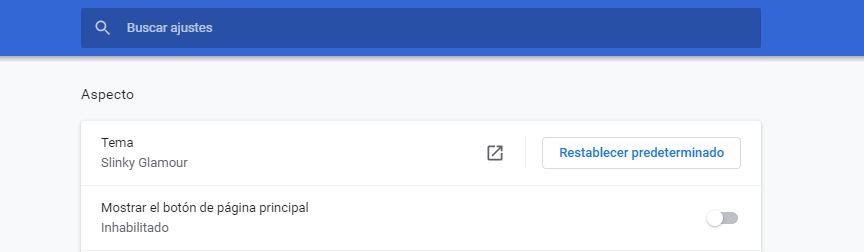
Crea tu propio tema y colores para Chrome
Chrome no nos permite por defecto crear nuestro propio tema, pero podemos usarlo con la web o herramienta ThemeBeta. Aquí encontraremos cientos de temas disponibles que podemos añadir o aplicar para que aparezca de fondo cuando usamos el navegador o la web de Google, por ejemplo, pero también podremos crear nuestro propio tema. En la web puedes ir navegando por las diferentes categorías para ver temas de películas, de series, de dibujos animados. Desde Gambito de Dama hasta edificios emblemáticos de todo el mundo.
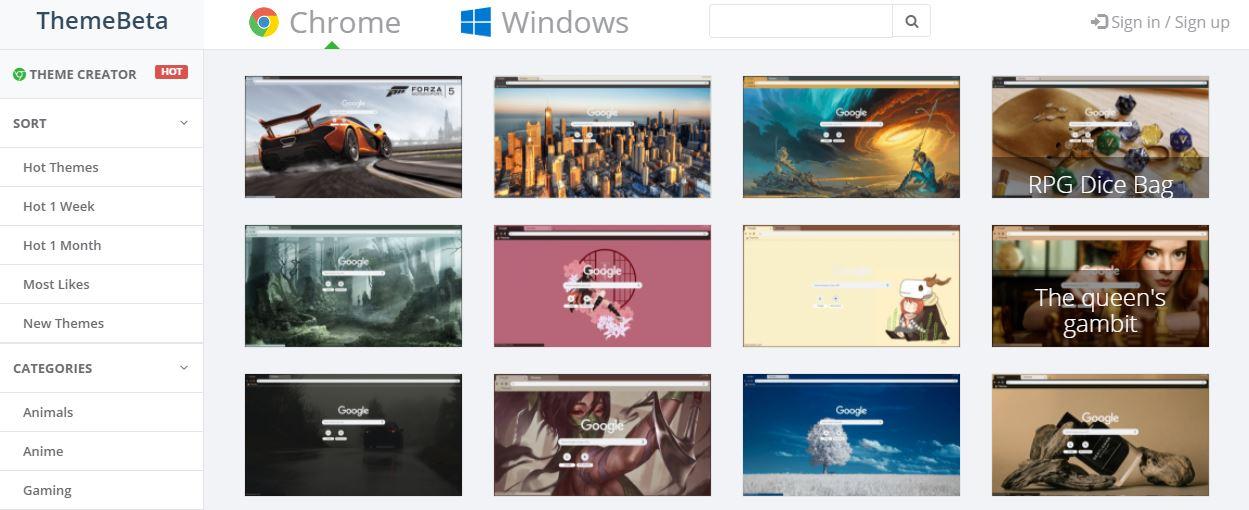
Pero si quieres crear tu propio tema, toca sobre “Theme Creator” en la esquina superior izquierda. Una vez lo hagas se abrirá tu editor de temas con una serie de ajustes:
- Sube una imagen que te guste para usar como tema y utiliza los controles de la parte inferior para ajustarla al fondo de Google y que encaje correctamente.
- Elige y genera los colores que quieras para que “cuadren” con la imagen
- Descarga el pack del tema o instálalo en Google Chrome
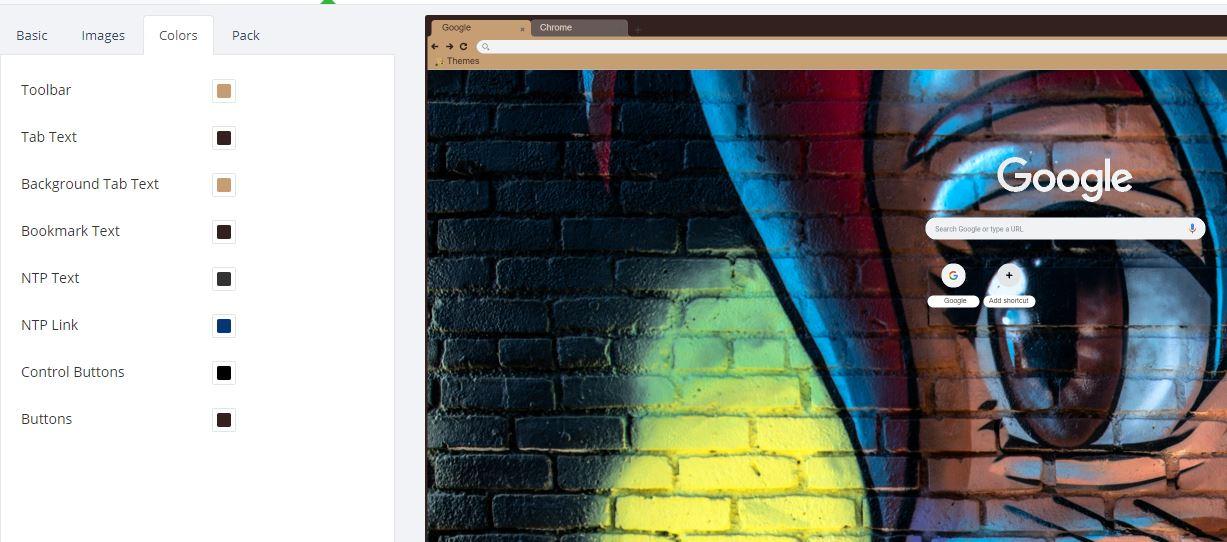
Utiliza una imagen personal desde tu PC
Al mismo tiempo, y más allá de usar o quitar temas, también tenemos la opción de configurar nuestro Chrome a través de una imagen personal que tengamos guardada en nuestro ordenador.
Esto se hará por si no nos interese (o directamente no nos guste) ninguno de los temas de los que nos dan acceso, por lo que podamos dar uso de una imagen ya descargada, además de cambiar los colores sin necesidad de instalar un tema. Para hacerlo basta con seguir estos pasos:
- Abrimos una nueva pestaña y hacemos clic en el botón Personalizar, ubicado en la esquina inferior derecha.
- Nos aparecerá una ventana en el navegador con la categoría Fondo, que se abre de manera predeterminada. Seleccionamos un fondo o haz clic en Cargar desde dispositivo para usar una imagen almacenada en nuestro ordenador. Si seleccionamos este último, Chrome abrirá una ventana emergente (Explorador de archivos/Buscador/Archivos) para que puedas ubicar y seleccionar la imagen preferida.
- Hacemos click en el botón Listo para finalizar los cambios.
Será entonces que, cuando abramos una nueva pestaña en Chrome, ahora nos aparecerá la imagen escogida en pantalla. Igualmente, podemos eliminar esta configuración en cualquier momento al hacer clic nuevamente en el botón Personalizar (en este caso es simplemente el ícono de un lápiz) y seleccionamos Sin fondo.
Personaliza tus accesos directos
Otra de las funciones que nos permite el navegador si quieres personalizar Chrome es añadir los accesos directos que necesitemos en la pantalla principal.
Es especialmente útil porque es lo primero que nos aparece cuando abrimos el navegador y queremos tener aquí normalmente funciones como el correo electrónico o algunas redes sociales o RSS que nos gusta tener a mano para consultar. Hay dos opciones: que aparezcan los sitios webs más visitados o que aparezcan los accesos directos que tú quieres. También puedes ocultarlos si no quieres que aparezca ninguno en esta pantalla principal.
- Abre una ventana o pestaña nueva
- Toca en el botón “Personalizar” abajo a la derecha
- Abre el apartado “Accesos directos”
- Elige la opción que quieras: Mis accesos directos / Sitios webs más visitados
- Confirma con “Listo”
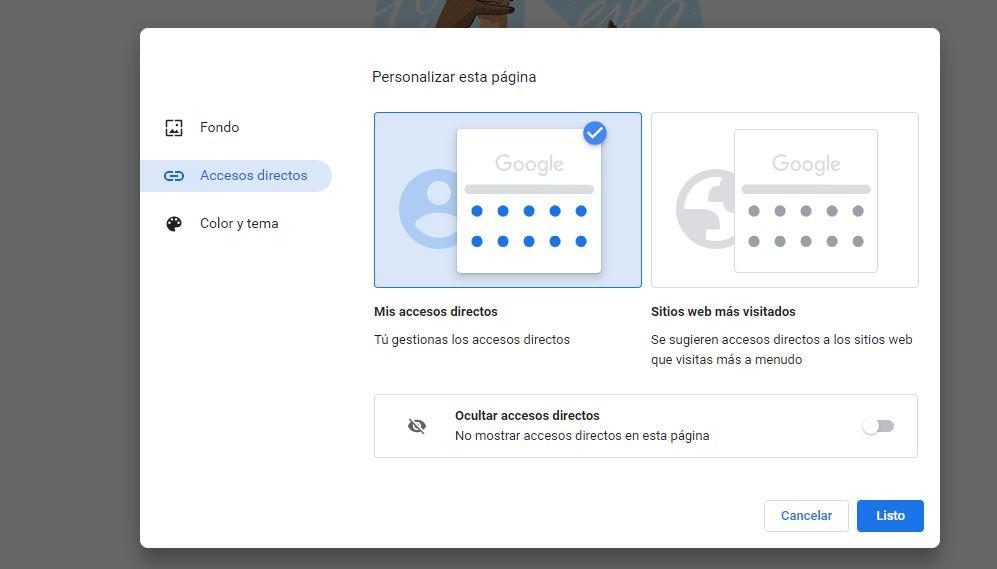
Si has elegido que aparezcan los que tú quieras podrás gestionarlos desde el buscador de Google. Abre una ventana o pestaña y cuando aparezca el buscador y los iconos debajo de él, podremos quitar o añadir.
Si quieres quitar un acceso directo, pon el cursor del ratón encima del acceso directo y aparecerán tres pequeños puntos en la parte superior derecha. Toca sobre los tres puntos y aparecerán dos opciones: Editar acceso directo / Quitar. En “Editar” podremos cambiar el nombre con el que aparece o la URL. Si quieres quitarlo, simplemente toca “Quitar”.
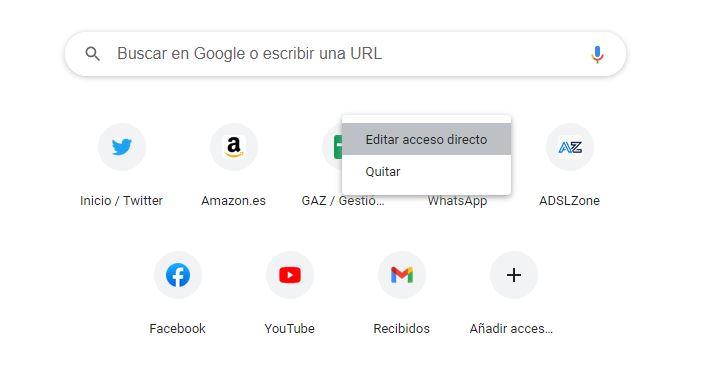
Para añadir uno nuevo toca sobre el “+” que encontrarás al final de la lista. Introduce el nombre que quieres que tenga y la URL a la que quieres que te lleve. Confirma con “Listo”.
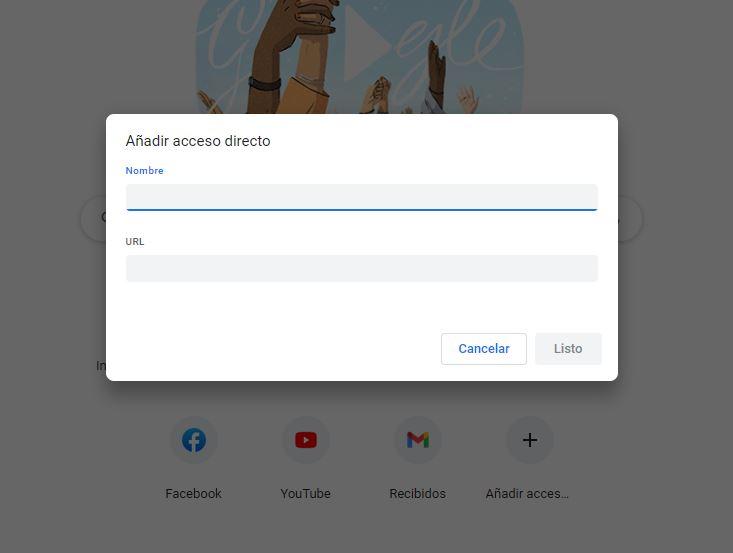
Cambia el icono del programa
Una de las formas de personalización más atrevidas y divertidas, es el cambio del icono del propio programa, el cual podremos hacer de forma muy sencilla. Lo primero que tenemos que hacer es crear un acceso directo en nuestro escritorio o lugar donde queramos tenerlo para ejecutar.
Una vez localizado, haremos clic derecho sobre él. Se nos abrirá el menú con diferentes opciones, entre ellas el cambio de nombre, que también podremos modificar. Sin embargo, nos interesará la opción de «propiedades».
![]()
Accederemos a ella, y dentro, tendremos diferentes datos, y un botón de «Cambiar icono«. Entrando en él podremos examinar una foto propia, o seleccionar un icono de Windows. Una vez subida o elegida, le daremos a Aplicar y posteriormente Aceptar.
Si vamos a ser nosotros quien la subiremos, tendremos que hacerlo en un formato y tamaño específico. Hay muchas webs que te lo generan automáticamente, como esta.
Y listo, subiendo ese archivo, el icono del navegador cambiará, y podremos tener uno personalizado, o incluso transparente, para que nadie sepa donde está el programa, aunque en este caso, al no ser una carpeta privada, es algo absurdo.
Esto servirá también para los accesos directos que tengas en tu escritorio, pese a que los tengas en la propia página principal de Chrome. Podrás tener un icono diferente para cada uno de ellos, siéndote así más fácil de reconocer, como por ejemplo un sobre para el acceso directo al correo electrónico, o una pelota de futbol si es tu periódico deportivo habitual.
Activar modo oscuro
Más allá de elegir entre diferentes temas que nos permiten activar tonos negros y grises en el buscador, Chrome nos permite usar un modo oscuro. La opción más rápida y aconsejable es que busques la sección de temas oscuros en Chrome Store, pero si quieres forzarlo desde los ajustes, también puedes hacerlo. No lo encontrarás en la configuración del navegador, pero podemos seguir unos pasos sencillos que nos llevará al “Dark mode” cuando naveguemos.
En la versión para ordenador no encontrarás la opción por defecto, pero podrás “forzarlo” desde la versión Google Chrome 78 y posteriores para que se aplique en todas las páginas posibles. Hay varias opciones y menús según lo que escojamos. Los pasos son los siguientes:
- Abre el navegador
- En la barra de tareas escribe Chrome://flags
- Verás que la nueva ventana que indica “Experiments”
- En la barra de búsqueda en la parte superior, escribe “Dark Mode”
- Aparecerán varias opciones disponibles. Ve a “Available”
- Una vez aquí, debemos fijarnos en “Force Dark Mode for Web Contents”
- Marca “Enabled” en la casilla de la derecha
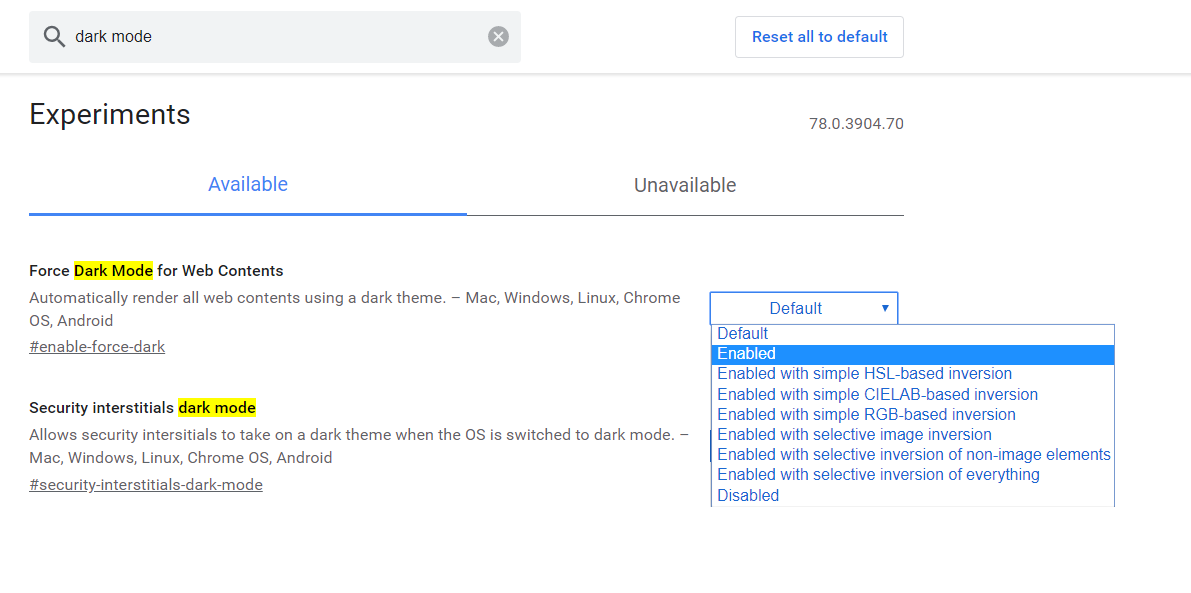
- Pulsa el botón de “Relaunch” en la parte inferior de la pantalla
- Podrás ver la página web con modo oscuro
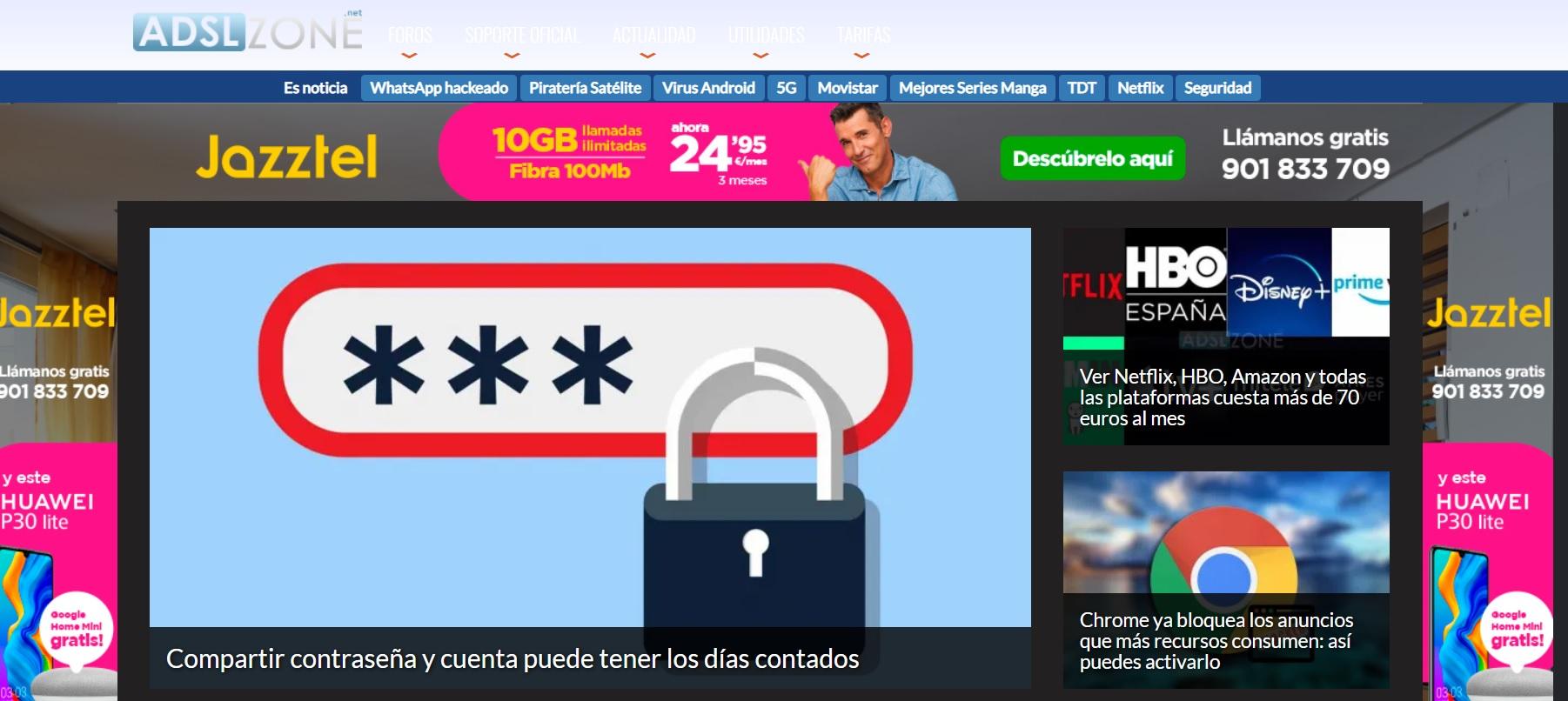
Si quieres volver a utilizarlo como antes, basta con que sigas los pasos anteriores, pero marquemos “Disabled” en la casilla de la derecha. De nuevo sigue los siguientes pasos y pulsa el botón de “Relaunch” para que actualice. Todo volverá a su estado habitual sin ningún problema.
Cambia la página de nueva pestaña
Cuando abres una nueva pestaña en Google Chrome se abre, automáticamente, el buscador de Google. Pero puedes cambiar esto, puedes personalizarlo para que aparezca una imagen diferente. Hay extensiones que nos permiten cambiar la apariencia de una nueva pestaña y nos muestran algo diferente, más original o más útil. En Chrome Web Store encontraremos prácticamente cualquier cosa que se nos ocurra, desde fondos de pantalla de Naruto: Shippuden hasta el juego de Flappy Bird cada vez que abras una nueva pestaña.
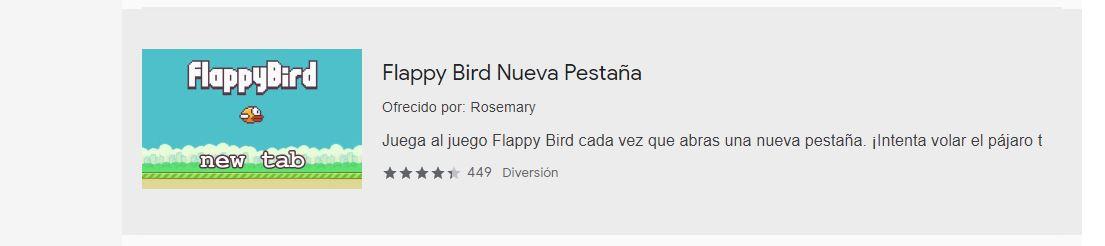 Momentum es una de las extensiones, que nos permite decorar nuestra nueva pestaña con una imagen y un horario, por ejemplo. Te permite añadir tus tareas del día y tenerlas siempre a mano, además de fondos o frases inspiradoras que aparecerán en pantalla.
Momentum es una de las extensiones, que nos permite decorar nuestra nueva pestaña con una imagen y un horario, por ejemplo. Te permite añadir tus tareas del día y tenerlas siempre a mano, además de fondos o frases inspiradoras que aparecerán en pantalla.
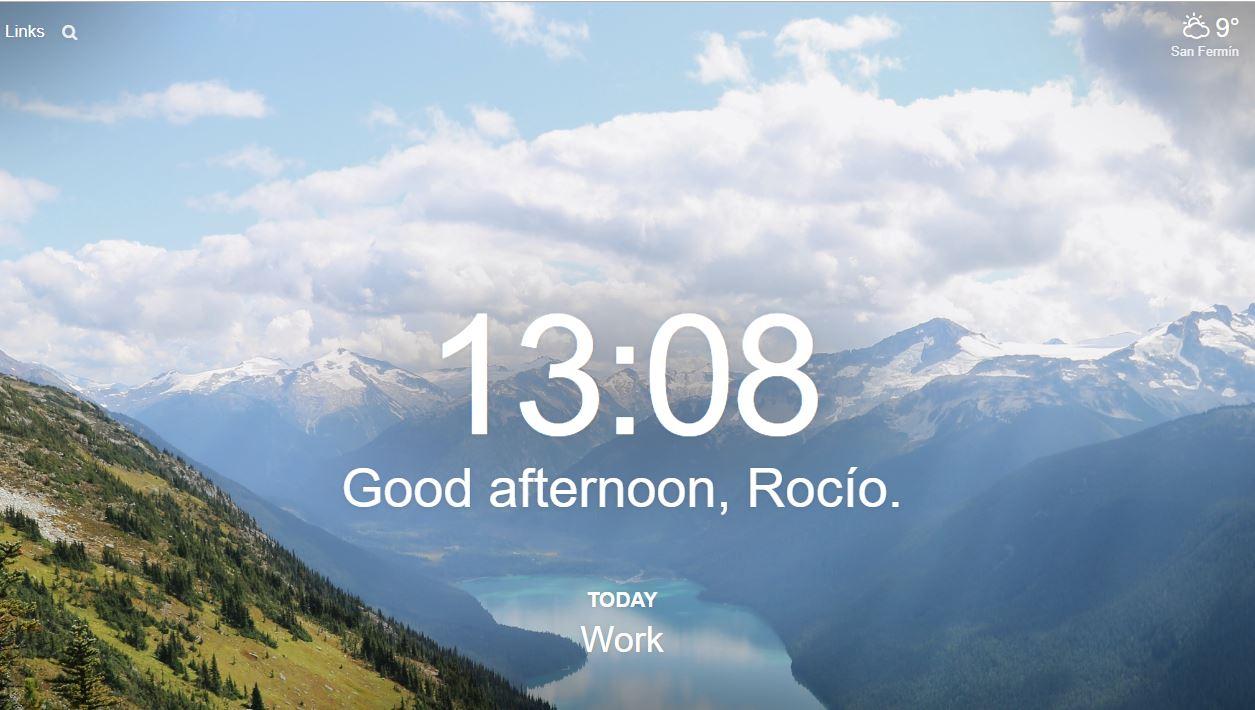
Personaliza el cursor
Más allá de cambiar colores, fondos o temas podemos cambiar el cursor. Cuando estés navegando por Internet verás que el ratón tiene una forma u otra según por dónde estés pasando el ratón: si vas a seleccionar texto, hacer clic, pulsar en un anuncio. Todo esto puede modificarse con extensiones que cambian el cursor del ratón mientras navegamos por Chrome. No se permite hacer de forma nativa pero sí con estos add-ons gratuitos.
Custom Cursor for Chrome es uno de los más utilizamos y nos permite elegir entre todo tipo de cursores diferentes que podemos agregar. Desde comidas o frutas hasta cursores de videojuegos como Super Mario o Plantas contra zombies. Una vez que lo añadas a Chfrome, simplemente toca sobre el icono que aparecerá en la sección de extensiones y tendrás una serie de categorías entre las que elegir: películas y televisión, lifestyle, vacaciones, dibujos.
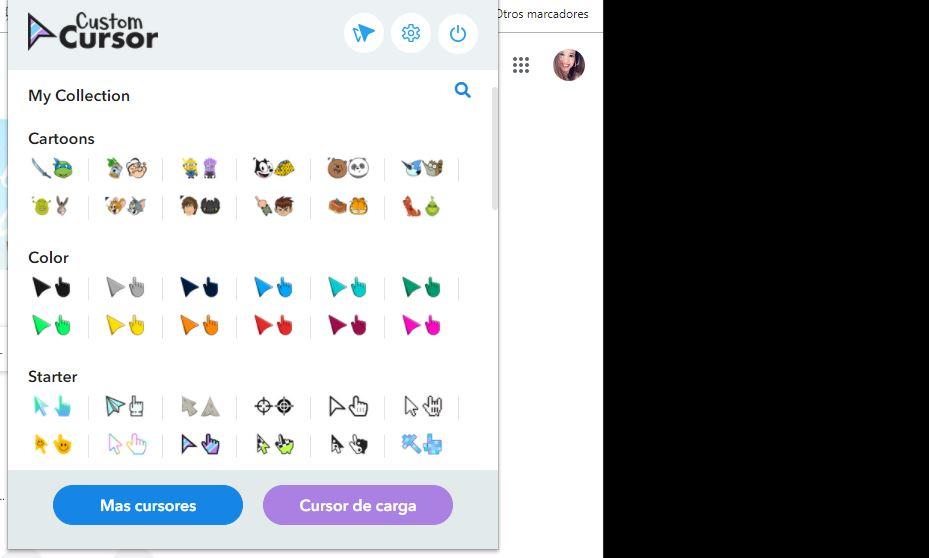
Elige el que quieras y automáticamente empezarás a usarlo al navegar por internet. Ten en cuenta que no aparecerá este cursor cuando salgas del navegador o uses los menús, solo en las páginas que estés utilizando en este momento.
Configura notificaciones
Puedes elegir que aparezcan o no notificaciones. Esto es útil si lo que queremos es que una web nos avise de una noticia importante, por ejemplo.
Pero también puede que las hayas activado alguna vez y te parezcan molestas. En ese caso, te explicamos cómo desactivarlas, activarlas o revisarlas.
- Abre Google Chrome en el ordenador
- Ve a la esquina superior derecha de la ventana
- Pulsa sobre los tres puntos
- Abre la opción Configuración
- Aquí, busca el apartado “Privacidad y seguridad”
Una vez que llegues aquí podrás tocar sobre “Configuración de sitios web” y en el apartado de “Permisos” encontraremos el que nos interesa: Notificaciones. Desde aquí verás todas las webs que tienen opciones para notificarnos y podrás desactivarlas todas, elegir cuáles te mandan notificaciones o no, etc.
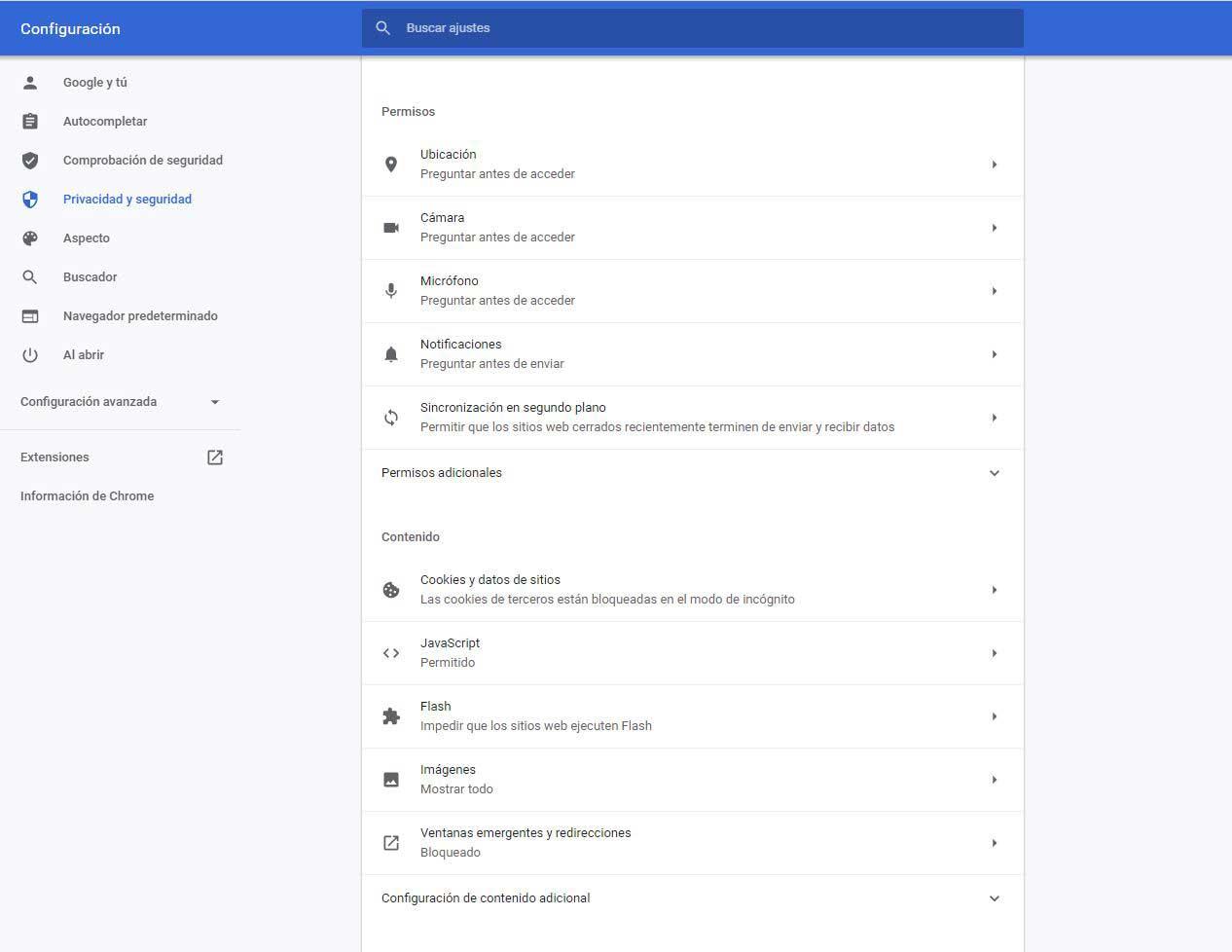
Activar el modo lectura
El modo lectura, en un navegador web, no es más que una simplificación de la interfaz de usuario en la que se da prioridad al texto. Los ‘complementos’ y contenidos prescindibles desaparecen, y se mantienen los elementos multimedia –como imágenes o vídeos-, así como el texto. Pero, además, este texto se convierte, en cuanto al formato, para que tengamos una experiencia más sencilla y cómoda. De hecho, es habitual que el navegador web –o la extensión- nos den opciones de personalización.
En PC
Google Chrome en ordenadores no cuenta con un modo lectura nativo, ‘instalado’ por defecto. Pero el navegador web de la compañía de Mountain View tiene un extenso catálogo de extensiones, y evidentemente hay una precisamente para esto. Aunque podemos encontrar más en la Chrome Web Store, Just Read es una de las extensiones más completas y al mismo tiempo sencillas para conseguir ese modo oscuro que queremos en Google Chrome. Es gratis –aunque tiene versión de pago- y funciona correctamente en prácticamente cualquier página web.
Solo tenemos que pulsar su correspondiente icono, en la esquina superior derecha del navegador web, y en un instante convierte el aspecto del site que estemos visitando para priorizar el texto, simplificar la vista y ayudarnos a leer de forma más cómoda. También podrás tener una extensión para saber cuál es el tiempo de lectura de cada texto.
En móviles Android
En dispositivos móviles Android es diferente, porque Google Chrome no acepta la instalación de extensiones ni complementos. Lo que sí tenemos son flags de Google Chrome, una serie de funciones ocultas y experimentales que podemos activar para modificar el comportamiento del navegador web. En lo que respecta al modo lectura, justo aquí tenemos lo que estamos buscando para leer mejor en cualquier página web.
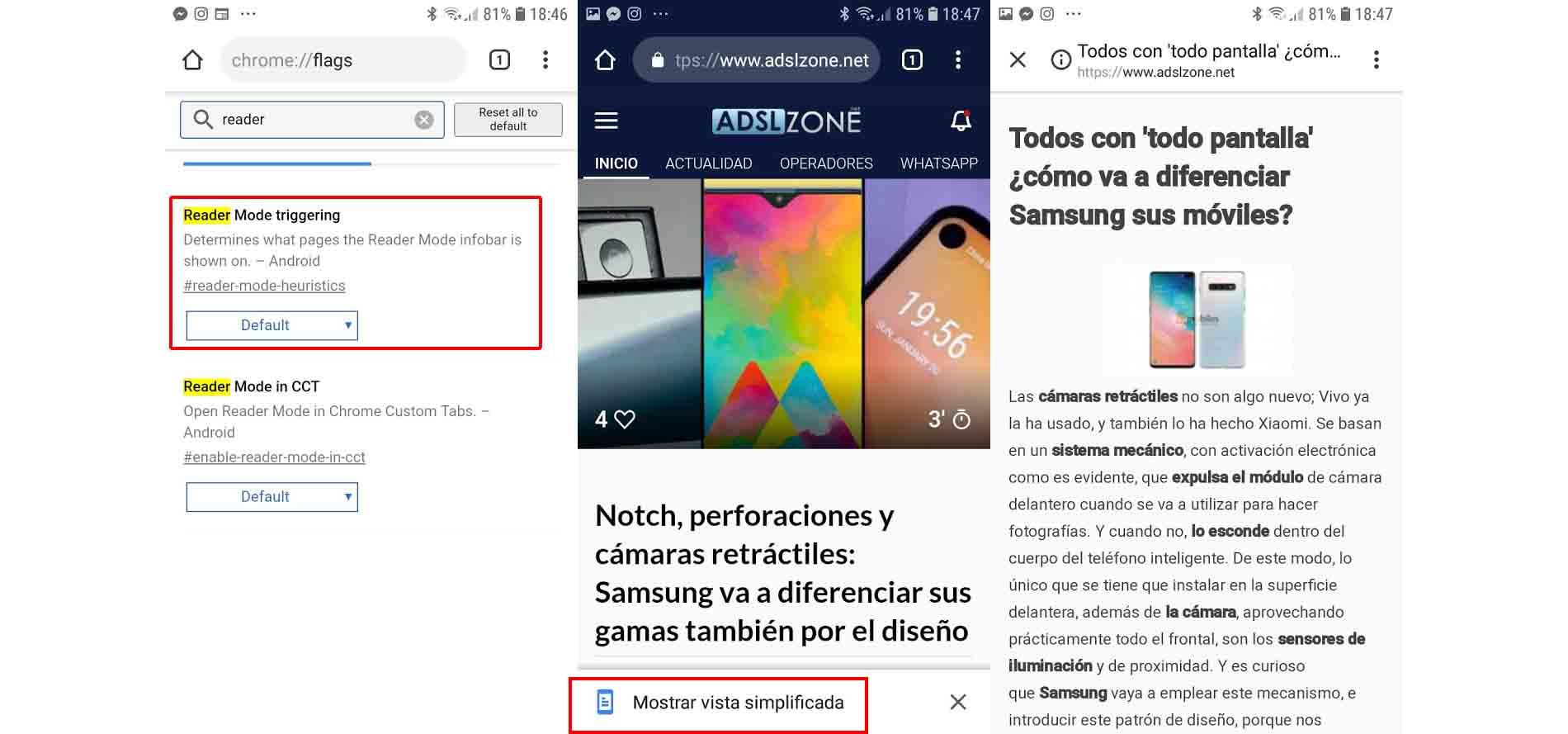
Esta característica es exclusiva de Android, y la podemos activar yendo a chrome://flags en la barra de direcciones y buscando «reader mode triggering’. Activamos la opción y, una vez reiniciemos el navegador web, se nos mostrará la opción de ‘vista simplificada’ cuando estemos leyendo un artículo para activar el modo lectura. Un truco de Google Chrome para móviles que pocos usuarios desconocen y, aun así, es de gran utilidad.
Activa las opciones de accesibilidad
Dentro del navegador Chrome tenemos varias opciones que van a permitir mitigar muchos de las dificultades que pudieran presentar ciertos usuarios.
Esta son configuraciones del propio navegador de Chrome, que cuenta con sus propias funciones de accesibilidad que pueden mejorarse a través de complementos para potenciar al máximo este apartado, de cara a ser más efectivos para ciertos tipos de usuarios.
- Todas estas opciones las encontramos en el menú Configuración al que podemos acceder si pulsamos en los tres puntos verticales de la parte superior derecha de Google.
- Una vez que hemos entrado en dicho menú debemos bajar con el ratón hasta el final del todo donde veremos que pone Configuración avanzada.
- Una vez abierto este desplegable, tenemos que buscar el apartado de Accesibilidad donde hay varias opciones que pueden ser de gran ayuda.
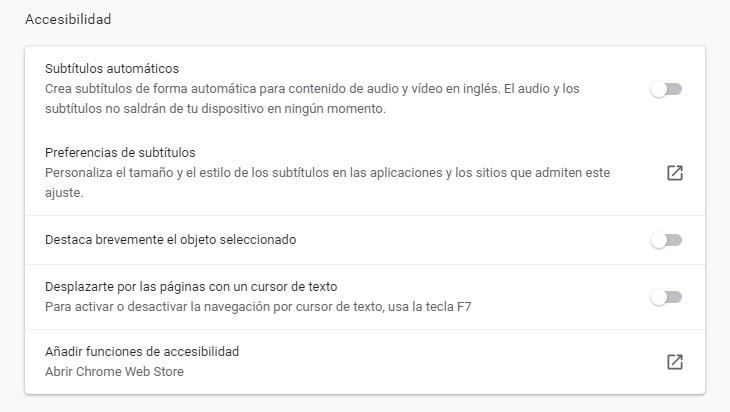
Subtítulos automáticos
Si activamos esta opción conseguiremos que se activen los subtítulos de manera automática, para todo tipo de contenido de audio y vídeo en inglés. Todo lo que se traduzca se va a quedar en el dispositivo donde tengas Chrome y al salir no se conserva, todo para proteger la intimidad.
Justo debajo de esta opción podemos ver otra que se llama Preferencias de subtítulos, donde podremos personalizar todo lo referente a ellos de la mejor manera que se nos ocurra. Si entramos aquí veremos varias alternativas que nos presenta el propio Windows 10 compatibles con Chrome.
- Cambiar la fuente de la leyenda: en este caso mediante distintos desplegables vamos a poder cambiar el color de los subtítulos (negro, blanco, rojo, verde y unos cuantos más), la transparencia, el estilo, el tamaño y los efectos de estos, como puede ser el resaltado, sombra paralela o uniforme entre otros.
- Cambiar el fondo de la leyenda: podremos poner un fondo de texto y así mejorar el contraste para facilitar la lectura del texto, eligiendo dicho color y la transparencia de fondo.
- Atenuar contenido: también vamos a poder atenuar lo que es el contenido de una ventana para conseguir que se lea mejor, cambiando color y transparencia de dicha ventana.
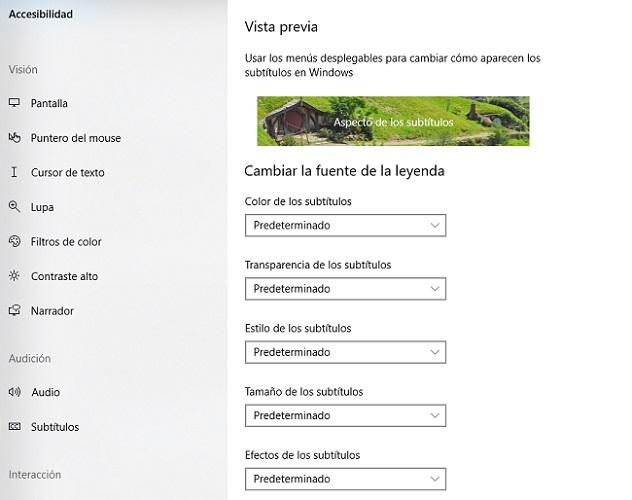
Destaca brevemente el objeto seleccionado
Si activamos esta opción conseguiremos que cada vez que marquemos algún tipo de elemento en Google Chrome se marque se quede marcado durante unos segundos para indicarnos que es esa parte la que hemos pulsado y no otra. Lo hace gracias a un cuadrado en negro intenso que coloca alrededor de lo que marquemos.
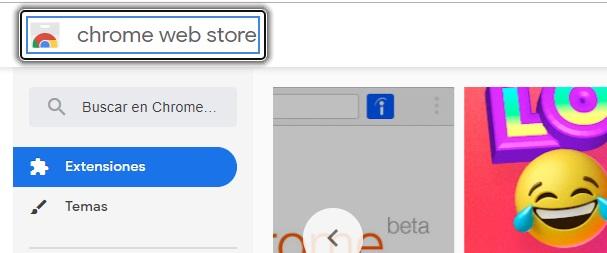
Desplazarte por las páginas con un cursor de texto
De esta manera podremos activar o desactivar la navegación por cursor en texto, algo que puede ser interesante tenerlo en ciertas situaciones. Además de por aquí, también se puede poner en marcha o quitarlo si pulsamos la tecla F7.
De hecho, el que nos podamos desplazar por las páginas web con el teclado y no con el ratón, puede ser de gran ayuda para algún tipo de persona.
Crear perfiles
Los usuarios de Google Chrome reúnen toda nuestra configuración del navegador web. Nuestro historial de búsquedas y de navegación, los marcadores que hayamos guardado y organizado con todos nuestros links, nuestras contraseñas almacenadas, los datos personales para utilizarlos con la herramienta autocompletar, las extensiones que hayamos instalado previamente, etc. De la misma forma que nos creamos cuentas en sistemas operativos, plataformas de streaming o cualquier otro tipo de programas o aplicaciones, en el navegador también podemos guardar de esta manera nuestra configuración.
Aunque tienen la misma función, la forma de gestionar los usuarios del nadavegador web varía en función de la plataforma o dispositivo que utilicemos. Para añadir un perfil nuevo tenemos que pulsar en la foto de la parte superior derecha. Si ya estamos conectados veremos la foto de ese usuario, de lo contrario aparecerá una silueta nada más. Después pulsamos en + Añadir.
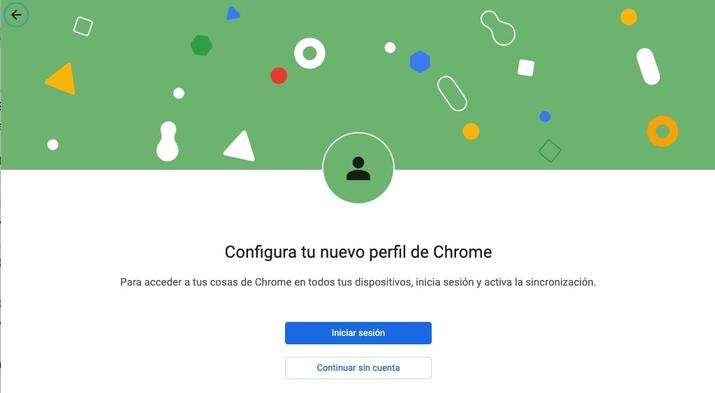
Se nos abrirá una ventana emergente para configurarlo, podemos iniciar sesión con una cuenta de Google para que extraiga nuestra foto y los demás datos o podemos crearlo sin una cuenta asociada.
En la siguiente pantalla añadiremos la foto, nuestro nombre y elegiremos una combinación de colores de entre las que se nos ofrecen. Pulsamos el botón Hecho. Se nos abrirá una nueva ventana con el navegador y nuestro usuario conectado.
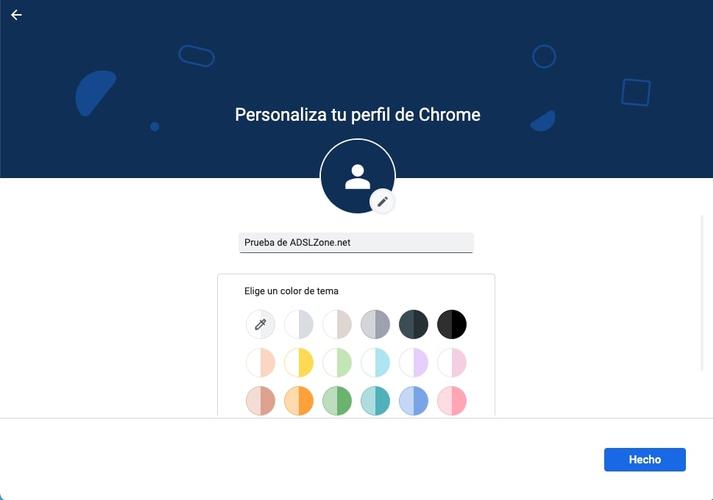
En este caso estaríamos navegando sin una cuenta de respaldo por lo que nuestros cambios no podrían sincronizarse. Para activar la sincronización tenemos que pulsar en la foto de la parte superior derecha y después en el botón Activar sincronización… Ahora sí que tendremos que identificarnos con una cuenta de Google, o crear una nueva. Esto servirá de respaldo para almacenar toda la información de nuestra navegación y poder aplicarla en otros dispositivos.
Para eliminar un usuario del navegador de Google solo tenemos que acceder a la lista de perfiles. Para ello pulsaremos en la foto y después en el icono del engranaje a la derecha de Otros perfiles. Se abrirá una nueva ventana con todos los usuarios que están utilizando la aplicación, solo tendremos que pulsar en el icono con los tres puntos de la esquina superior derecha de cada uno para eliminarlos pulsando el enlace Eliminar.
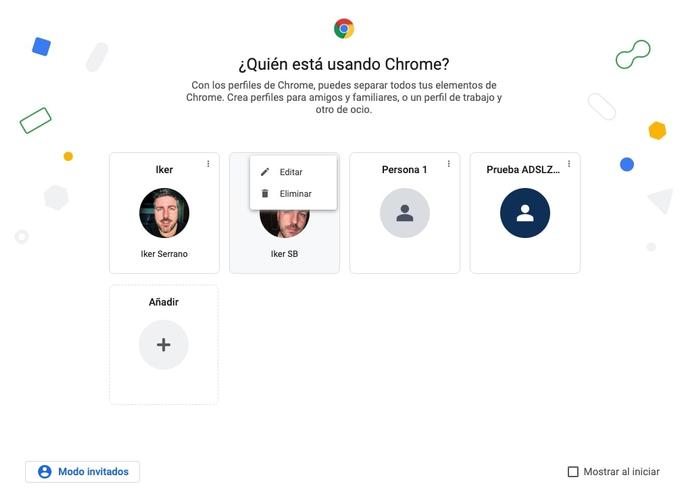
Otras opciones de personalización
Si esto te parece poco y quieres ir más allá, te comentamos otras cosas más que puedes hacer para dejar el navegador según tus preferencias estéticas.
Contar con pestañas verticales
Otra forma de personalizar tu navegador es contar con pestañas verticales, como puedes hacer en otros navegadores. Es el caso de Microsoft Edge, que las tiene así en lugar de una barra horizontal bajo la barra de búsqueda. Puedes hacerlo con extensiones de navegador. Hay muchas que pueden hacer esta opción, así que elige la que más te interese. Solo usa extensiones de confianza que podrás obtener para Google. Algunas son Vertical Tabs, Vertabs, o Vertical Tabs for Google Chrome.
Hay dos extensiones con este nombre, en este caso Vertical Tabs Chrome Extension la puedes añadir a Chrome desde aquí dando a añadir. Cuenta con soporte de vista previa de pestañas y de tema oscuro. Con ella podrás mostrar fácilmente las pestañas de manera vertical en una barra lateral con el mismo estilo que Chrome. Podrás reordenar, silenciar y hacer otras gestiones con tus pestañas, entre muchas otras opciones.
Deshazte de la barra de marcadores
O inclúyela si la quieres o te es más cómodo. Esta es la que aparece debajo de la barra de búsquedas en Google Chrome, donde puedes añadir marcadores para poder acceder a tus páginas preferidas sin tener que abrir ningún menú. Si quieres hacerlo más estético, deshazte de ella, a nivel práctico si usas mucho ciertas web lo mejor será que la incluyes y la personalices con las páginas que más visitas o te interesa tener ahí.
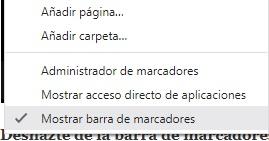
Para ello, solo tienes que dar a clic derecho sobre ello y activar o desactivar la opción Mostrar barra de marcadores, según prefieras. Si la quitas y quieres recuperarla, irás a la configuración de Chrome al apartado de aspecto y volverás a tenerla si lo seleccionas.
Personalizar el inicio
Cuando iniciemos el navegador Chrome, sucederá una de estar tres cosas: abrir una nueva pestaña, restaurar las pestañas de la sesión anterior y abrir una página web específica. Lo cierto es que todo esto se puede configurar para tener a nuestro gusto cada vez que iniciemos Chrome. Para ello, iremos a Configuración de Chrome haciendo clic en los tres puntos y seleccionando “Configuración”. Cuando se abra la Configuración, iremos a la sección ‘Al iniciar’ a la izquierda y elegiremos una de las tres opciones a la derecha.
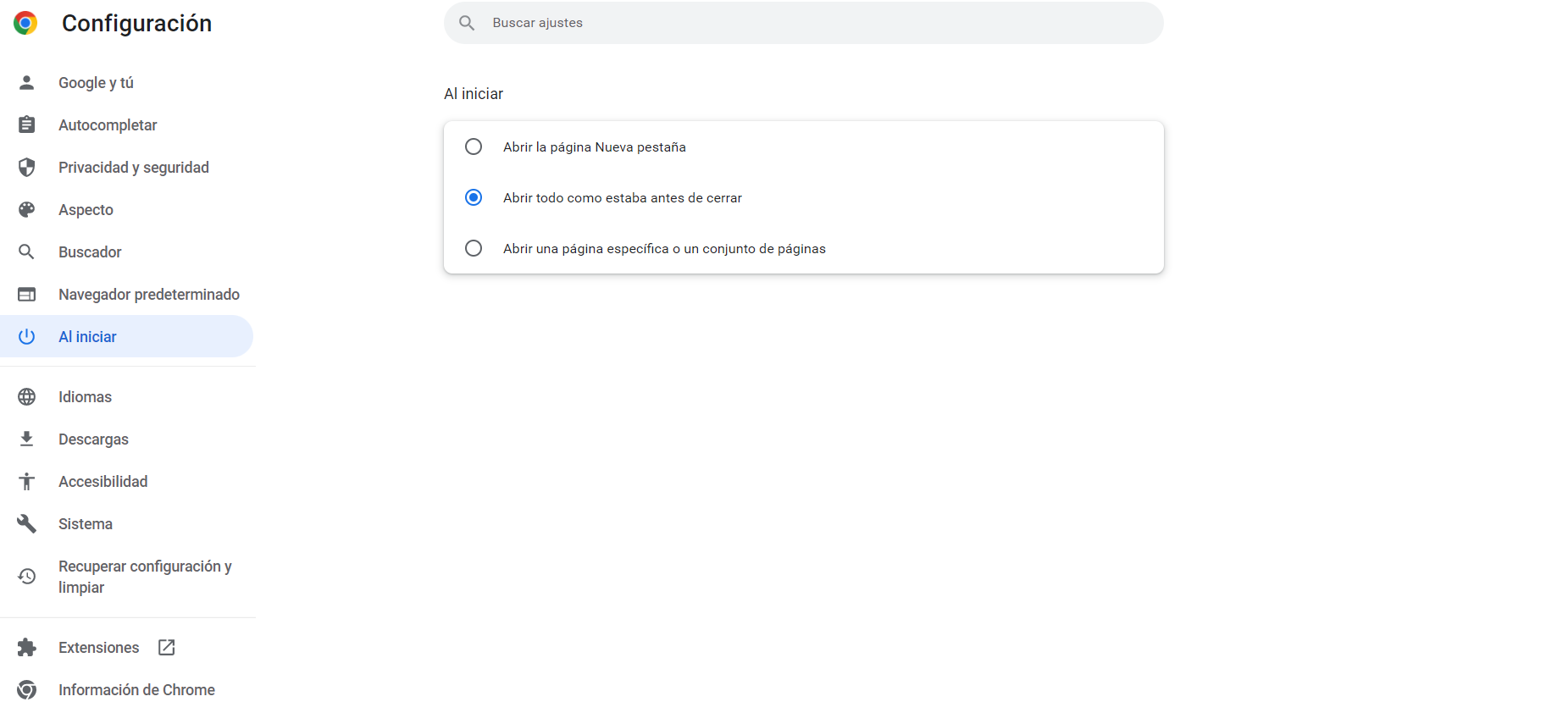
Para iniciar siempre el navegador con una nueva pestaña o página de inicio, seleccionaremos la primera opción ‘Abrir la página Nueva pestaña’. Para restaurar las pestañas de la última sesión, seleccione la opción ‘Abrir todo como estaba antes de cerrar‘. Y si queremos abrir una página web específica o un conjunto de páginas, seleccionaremos la tercera opción.
En caso de que queramos abrir automáticamente una página web específica al inicio en Chrome, haremos clic en la opción ‘Agregar una nueva página‘. En el cuadro de aviso, escribiremos o copiaremos y pegaremos la URL del sitio que queremos. Después de agregar las páginas, debemos eliminar todas las demás páginas actuales de la lista. Para hacer eso, haremos clic en los tres puntos y seleccionaremos ‘Eliminar’.
Cambiar la fuente de la letra
Si eres de los usuarios que prefiere navegar por Internet de una manera personalizada y totalmente a tu gusto, puedes modificar la fuente de letra en la que Chrome muestra su texto. La forma de hacerlo es muy sencilla:
- Abre el navegador
- Haz clic en el icono de los tres puntos verticales de color naranja situado en la esquina superior a la derecha. Entra en el menú de Configuración.
- Selecciona, en la columna de la izquierda, Aspecto.
- Baja hasta dos opciones clave: Tamaño de la fuente y Personalizar fuentes.
El tamaño está preconfigurado en mediano, pero de manera rápida lo puedes elegir en otras variantes: muy pequeño, pequeño, grande o muy grande. Luego, cuando entres en «Personalizar fuentes», podrás ajustar el tamaño todavía más con una herramienta que va de tamaño «diminuto» hasta tamaño «enorme», lo que aporta mucha flexibilidad.
Para continuar con la personalización haz un poco de scroll y selecciona el tipo de fuente entre las siguientes opciones: fuentes estándar, fuentes Serif, fuentes Sans-serif, fuentes de ancho fijo o fuente matemática. Seleccionando cada fuente podrás ver un ejemplo de cómo se visualizará la lectura. Las que están predefinidas como principales son Times New Roman y Arial, pero puedes elegir entre infinidad de posibilidades.
Recuerda que siempre puedes volver a cambiar la fuente si, después de elegir una nueva, no te sientes muy convencido.