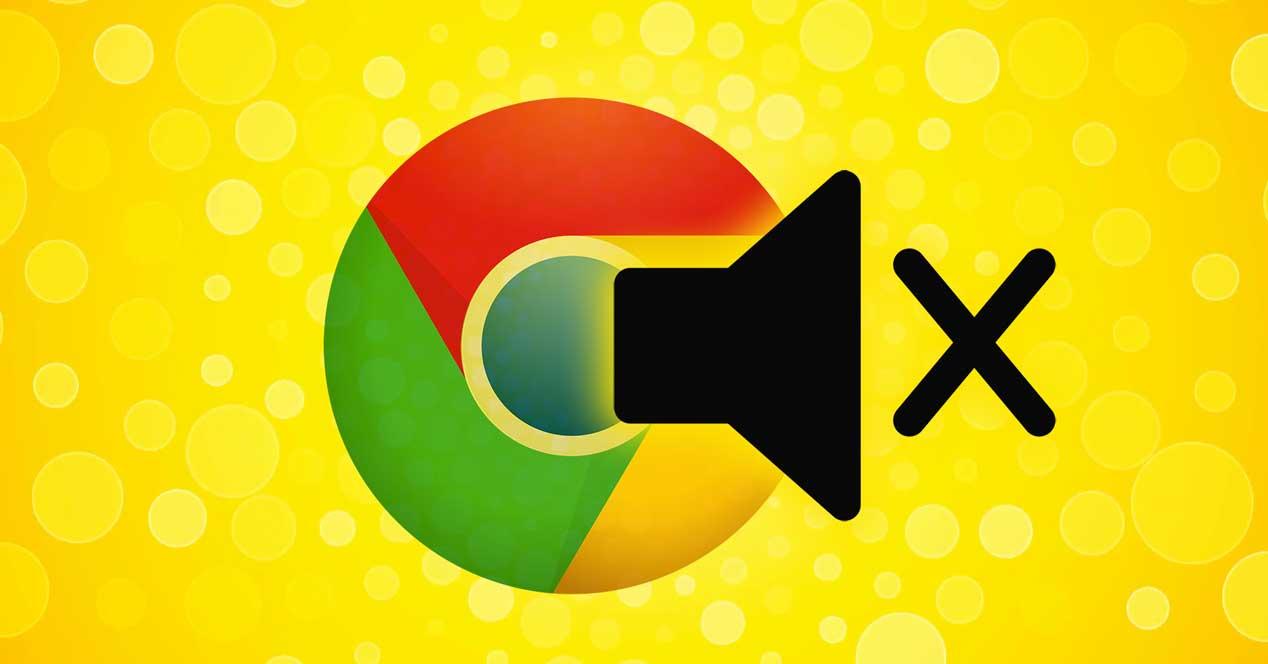Muchas páginas en la actualidad quieren mantenerte informado sobre cualquier asunto y envían notificaciones en tu navegador en el ordenador, en el teléfono móvil, en la tablet. Aunque son muy útiles no siempre son cómodas o puede que quizá no queramos recibir notificaciones de todas las páginas que visitamos. Por eso podemos desactivar las notificaciones en Chrome si las hemos activado sin querer o si ya no nos hacen falta.
Las notificaciones de Chrome son mensajes emergentes que aparecen en la pantalla del usuario cuando una web o aplicación quiere informarnos sobre algún evento o actualización. Las notificaciones de Chrome pueden incluir mensajes de actualización, mensajes de bienvenida, recordatorios, etc. Son una forma efectiva de mantenernos informados sobre eventos o actualizaciones importantes, sin necesidad de abrir el sitio web o la aplicación web en sí. Además, las notificaciones de Chrome se pueden configurar para que se muestren en cualquier momento, incluso cuando no tenemos la pestaña del sitio web abierta.
Puedes activar las notificaciones en páginas web para que te avisen en caso de una nueva noticia, por ejemplo, pero también en caso de que tengas un recordatorio o recibas un mensaje de algún contacto como en las versiones web de Telegram o de WhatsApp o si usas Slack. Por lo general si hay un sitio web o una página web que quiere enviarte notificaciones, te preguntará a través de una ventana emergente que podrás aceptar o rechazar según quieras.
Chrome te avisará que ese sitio quiere enviarte notificaciones y tú podrás aceptar o rechazar según te interese o no. Pero no es una respuesta definitiva y podrás cambiarla en otro momento si te arrepientes desde los ajustes de la aplicación. En el ordenador, en la app de Android para móvil y tablet o en la app de iOS para móvil y tablet iPhone e iPad.
Ventajas e inconvenientes de las notificaciones
Estos mensajes nos ayudará a tener toda la información de las webs que nos interesan y estar informados en todo momento si sale una noticia relevante. No hará falta estar pendiente de cada medio o entrar en ellos para saber si hay alguna novedad, algún dato que nos interese. Las notificaciones de Chrome nos permiten recibir información relevante sin tener que abrir una web. Por lo que se ahorra tiempo y hace que sea más fácil mantenerse al tanto de las actualizaciones y eventos importantes.
Además, se pueden personalizar para adaptarlas a nuestras necesidades y preferencias. Por ejemplo, podemos elegir recibir notificaciones solo de algunas páginas o aplicaciones específicas. Asimismo, se pueden recibir en cualquier momento, incluso cuando no tenemos la pestaña de la web abierta. Esto significa que los usuarios pueden recibir información relevante sin tener que estar constantemente en el sitio web o la aplicación web.
Pero el principal inconveniente es que podemos darle «sin querer» a aceptar estas notificaciones y que nos sean molestas, especialmente para personas mayores. Si alguien no tiene un buen control del teléfono móvil y le da a aceptar, recibirá continuamente notificaciones de cada web o medio que visite, algo que puede llegar a resultar molesto. Por otra parte, pueden interrumpir el trabajo o la actividad de forma constante, afectando a nuestra concentración o productividad. Incluso, las notificaciones de Chrome pueden ser vulnerables a la manipulación o el uso indebido por parte de algunas webs.
Por suerte, si has dado permiso por error a una notificación de algún medio o web al pedírtela (creyendo que eran las cookies, por ejemplo, que puede haberte pasado) o si ya no te interesa esa notificación, puedes hacer que no aparezca más. O puedes revisar las que tienes de vez en cuando para comprobar cuáles siguen siendo útiles y cuáles no. Puedes desactivar las notificaciones de Chrome desde el navegador del ordenador, desde Android o desde iOS según quieras o necesites a cada momento. Te vamos a explicar cómo.
Cómo funcionan las notificaciones
Cada vez que una web, app o extensión quiere enviarte notificaciones, Chrome te alerta de ello para que te enteres. Si navegas por sitios con notificaciones engañosas o intrusivas, el navegador las bloquea y te recomienda que las sigas bloqueando. Esto sucede tanto en tu ordenador como en dispositivos móviles.
Estos mensajes te aparecen en la esquina de tu pantalla, en ocasiones acompañados de un sonido para que te des cuenta de su presencia. Sucede tanto en sitios nuevos como en los que ya venías utilizando como en los propios servicios de Google. Seguramente lo tengas sin que lo hayas solicitado, por lo que puedes cambiar esta configuración en cualquier momento para que deje de avisarte de ellas desde Windows desde el propio ordenador o el navegador, incluso lo puedes hacer desde tu móvil Android y iOS fácilmente, especialmente si son muchas o no te interesan.
Por otro lado, no vas a recibir ninguna navegación en modo incógnito, lo que es una buena solución si quieres navegar tranquilamente sin notificaciones ni tener que desactivar la función. Si no las quieres, te comentamos cómo debes hacer que esto sea posible.
Desactiva en el ordenador
En el caso de que las quiera desactivar desde el ordenador, los pasos a seguir son:
- Abre Google Chrome en el ordenador
- Ve a la esquina superior derecha de la ventana donde aparecen tres puntos
- Pulsa sobre los tres puntos
- Abre la opción Configuración
- Aquí, busca el apartado “Privacidad y seguridad”
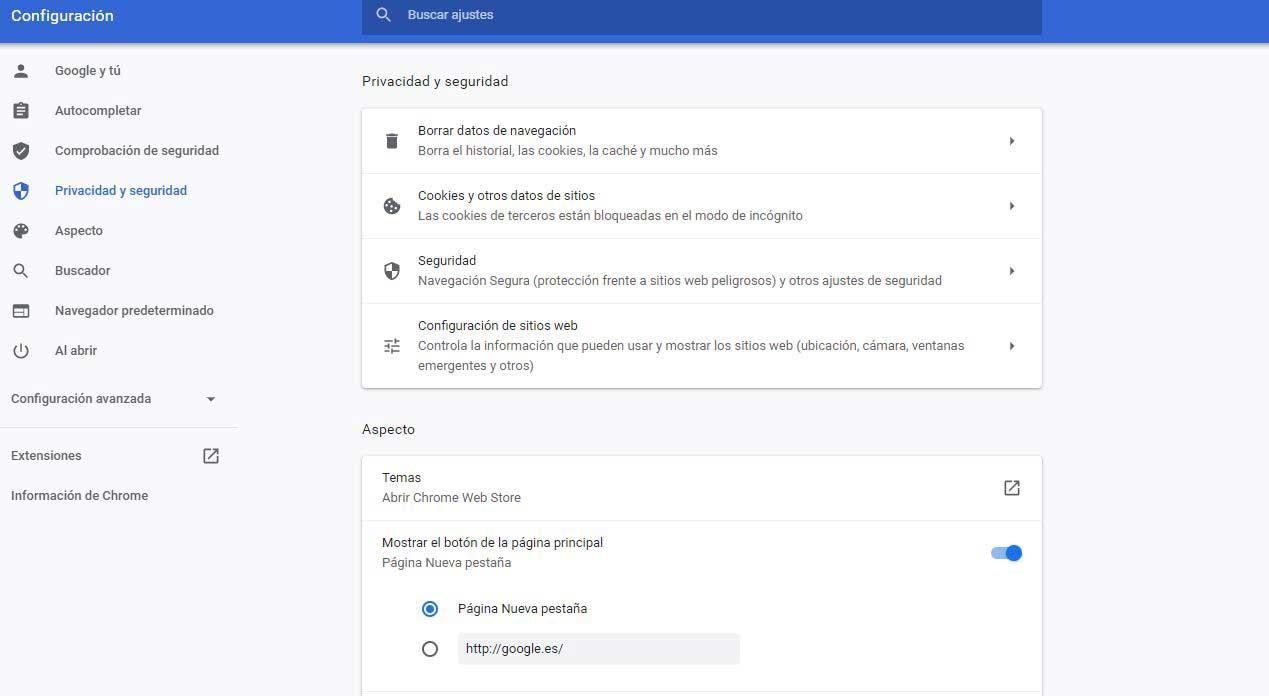
Aquí verás diferentes opciones de privacidad como la de borrar datos de navegación, el historial o las cookies. Pero la que nos interesa es “Configuración de sitios web” que nos permite controlar la información que pueden utilizar las diferentes páginas y el contenido que pueden mostrarte cuando las visitas. Entre ellas, notificaciones. Así que sigue los siguientes pasos:
- Toca sobre “Configuración de sitios web”
- Verás diferentes apartados
- Actividad reciente
- Permisos
- Ubicación
- Cámara
- Micrófono
- Notificaciones
- Contenido
- Cookies y datos de sitios
- JavaScript
- Flash
- Imágenes
- Ventanas emergentes y redirecciones
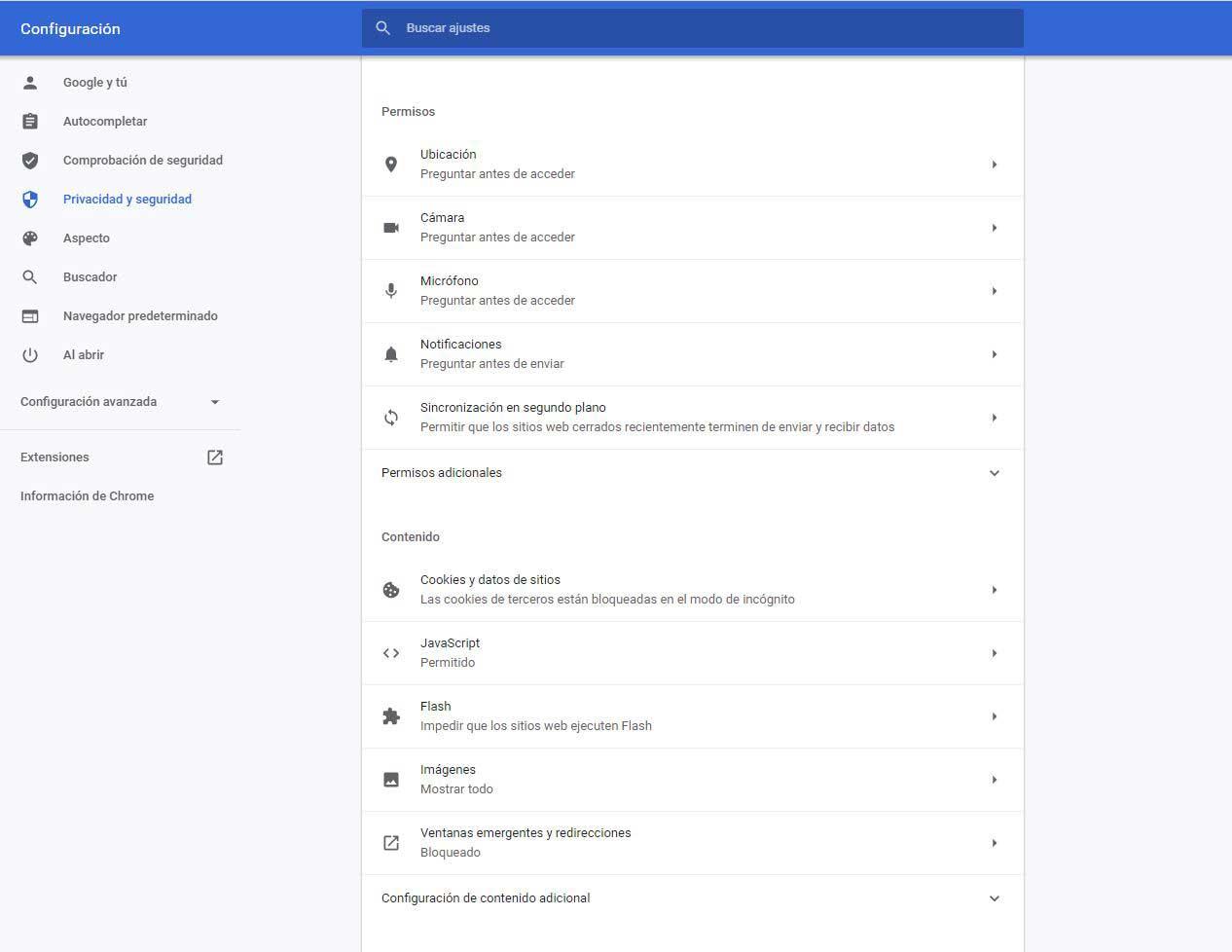
En el apartado de permisos, abre la opción de “Notificaciones” y desde aquí podrás desactivar todas las notificaciones de Chrome o añadir qué páginas te permiten recibirlas y qué páginas no. Dependerá de lo que quieras y si quieres añadir excepciones o quieres bloquearlo todo.
Bloquear y permitir
Para bloquear las notificaciones de Chrome en una página web vete al apartado “Bloquear” y elige el botón “Añadir”. Aquí tendrás que añadir la página web que quieres bloquear y automáticamente no podrá enviarte notificaciones. Además, podrás ver la lista de sitios bloqueados y decidir si quieres mantenerlos bloqueados o bien permitir las notificaciones. Si quieres editar alguno de los que hay en esta lista puedes tocar en los tres puntos de la parte derecha y cambiar la configuración.
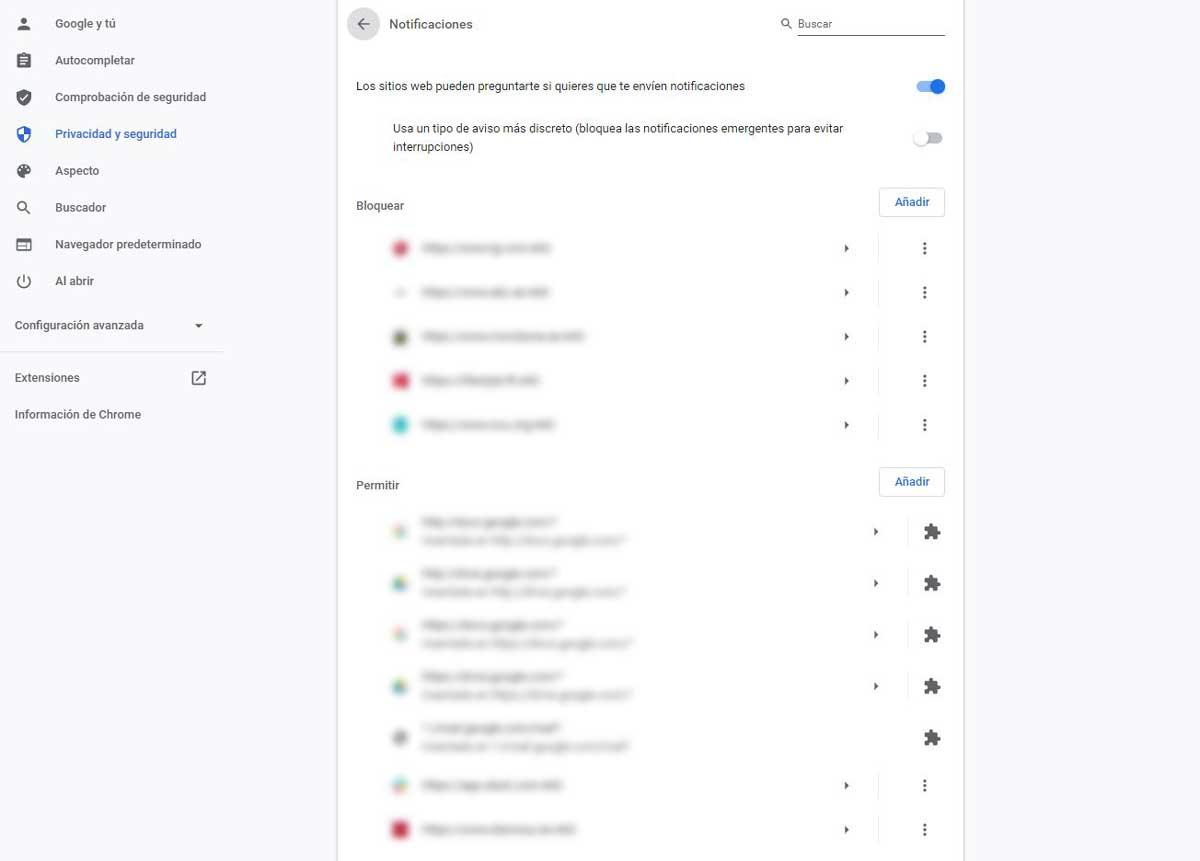
También verás un apartado de “Permitir” donde podrás añadir los diferentes sitios web que quieras que sí manden notificaciones. Como en el caso anterior, podrás tocar en “Añadir” para escribir las direcciones de páginas que quieres que te envíen notificaciones. Podrás consultar la lista completa de las páginas que permites notificaciones y eliminar alguna en caso de que no te guste lo que envía.
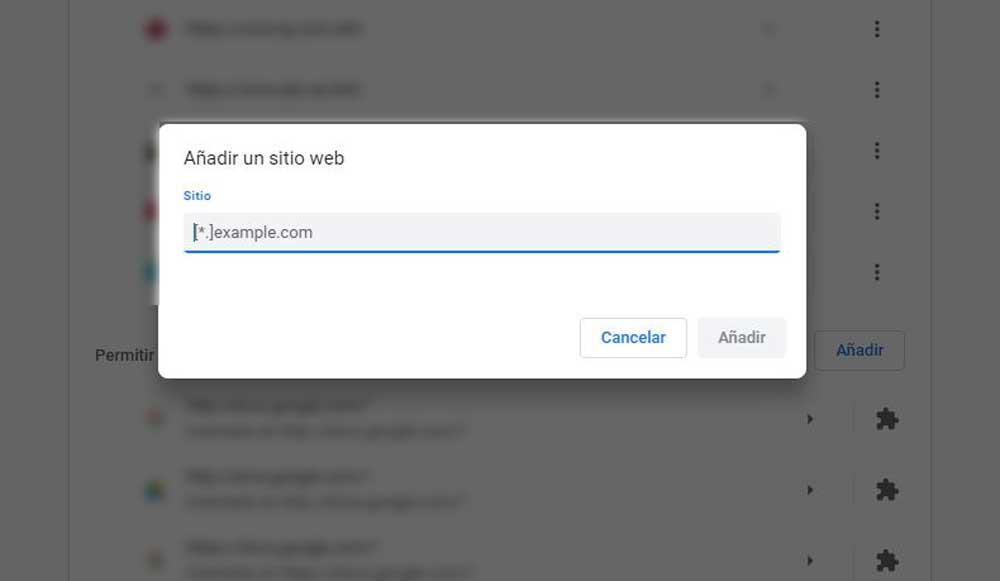
Más allá de estas dos opciones, verás dos botones en la parte superior. Uno que indica “Los sitios web pueden preguntarte si quieres que te envíen notificaciones” junto con un interruptor que podrás encender o apagar. En segundo lugar, una opción que indica “Usa un tipo de aviso más discreto (bloquea las notificaciones emergentes para evitar interrupciones)” que puedes activar y cuya finalidad es que no recibirás notificaciones si has ignorado las anteriores de ese sitio web. Si dejan de interesarte, esas notificaciones serán menos frecuentes.
En Android
También puedes bloquear las notificaciones en Chrome desde Android. Puedes seguir los mismos pasos para desactivar o bloquear las notificaciones de un web o de otros, desactivar las ventanas emergentes, etc. Los pasos a seguir son:
- Coge tu teléfono móvil o tablet Android
- Abre la aplicación de Google Chrome
- Toca en los tres puntos de la esquina superior derecha
- Ve a Configuración
- Toca en Configuración del sitio web
- Abre el apartado de notificaciones
- Activa o desactiva las notificaciones de todos los sitios web
- También podrás activar o desactivar “Usa un tipo de aviso más discreto (bloquea las notificaciones emergentes para evitar interrupciones)”, al igual que en el apartado anterior, para que las notificaciones sean menos frecuentes o desaparezcan si has ignorado las anteriores de ese sitio web.
Puedes elegir si quieres bloquear todos o solo algunos sitios web:
- Abre la aplicación de Chrome
- Ve al sitio en el que quieres desactivar las notificaciones en Chrome
- Toca en Más y en “Información” en el navegador
- Ve a la opción Configuración del sitio web
- Toca en Notificaciones
- Elige entre las opciones “Permitido” o “Bloqueado” según quieras
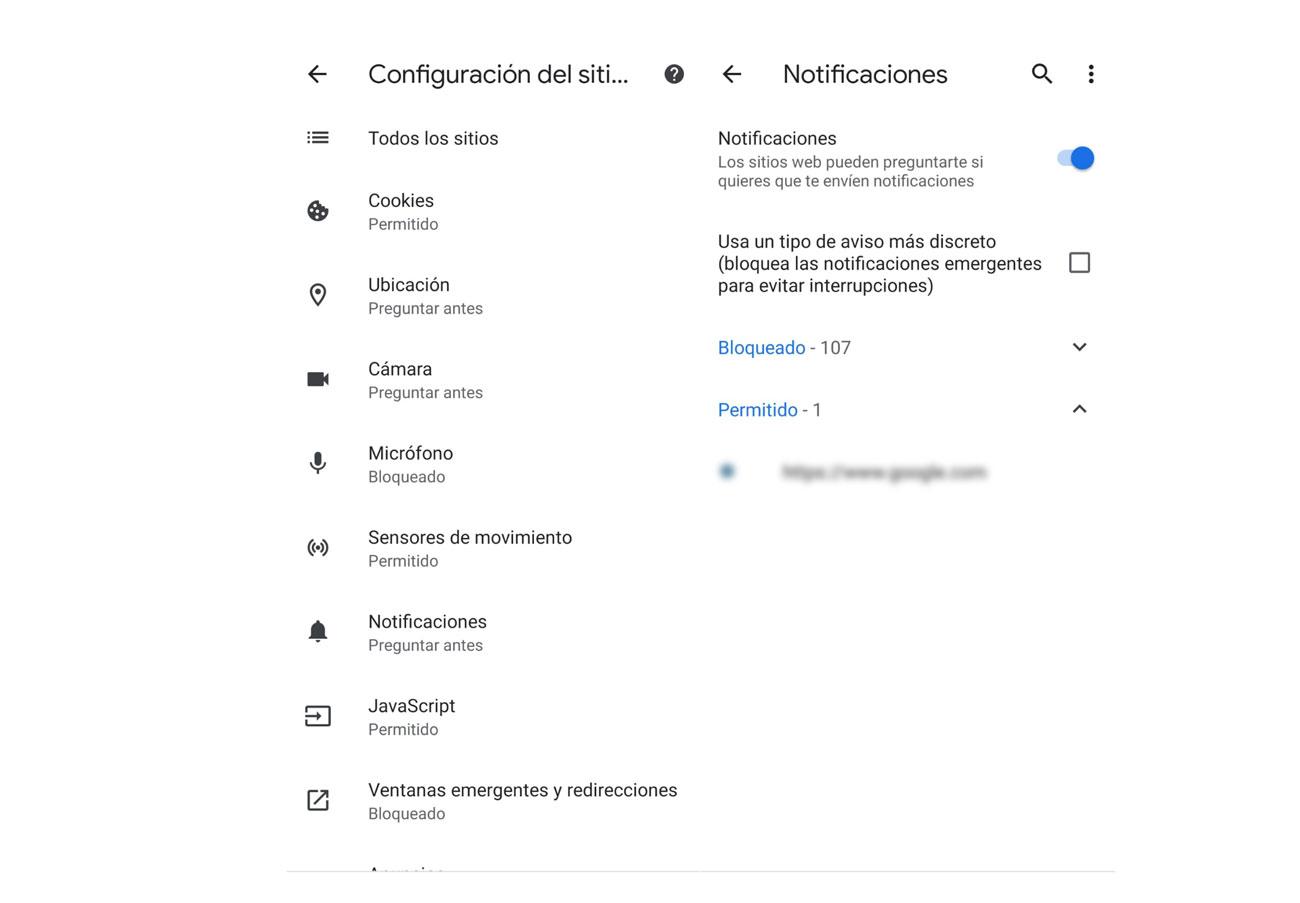
Automáticamente ese sitio desactivará las notificaciones. Puedes repetir los pasos tantas veces como quieras para eliminar las notificaciones de cualquier sitio. Pero esto no eliminará las ventanas emergentes. Sí puedes eliminarlas siguiendo otros pasos:
- Abre en tu teléfono la aplicación de Chrome
- Toca en Más y en Configuración
- Abre Configuración del sitio web
- Toca en Ventanas emergentes y redirecciones
- Desactiva todas las ventanas emergentes y redirecciones
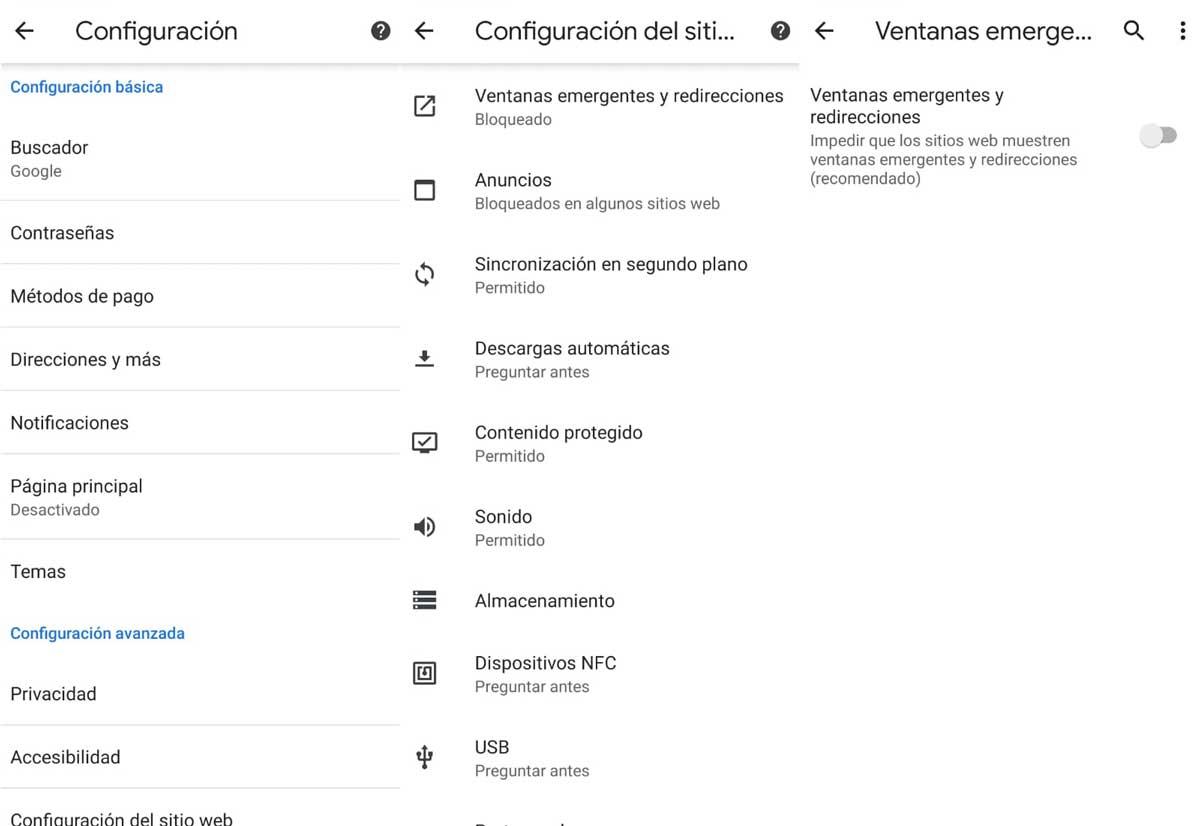
En iOS o en iPad
Los pasos desde Chrome en iOS, si usas este navegador, son muy sencillos. Lo que permite es bloquear los pop-ups y ventanas emergentes que pueden salirte en caso de que uses Google Chrome.
- Abre la aplicación de iOS en el teléfono o en la tablet
- Toca en los tres puntos de la esquina superior derecha
- Y abre Configuración
- Toca en “Configuración de contenido”
- Marca la opción “Bloquear pop-ups”
- Desactiva la opción “Bloquear pop-ups”
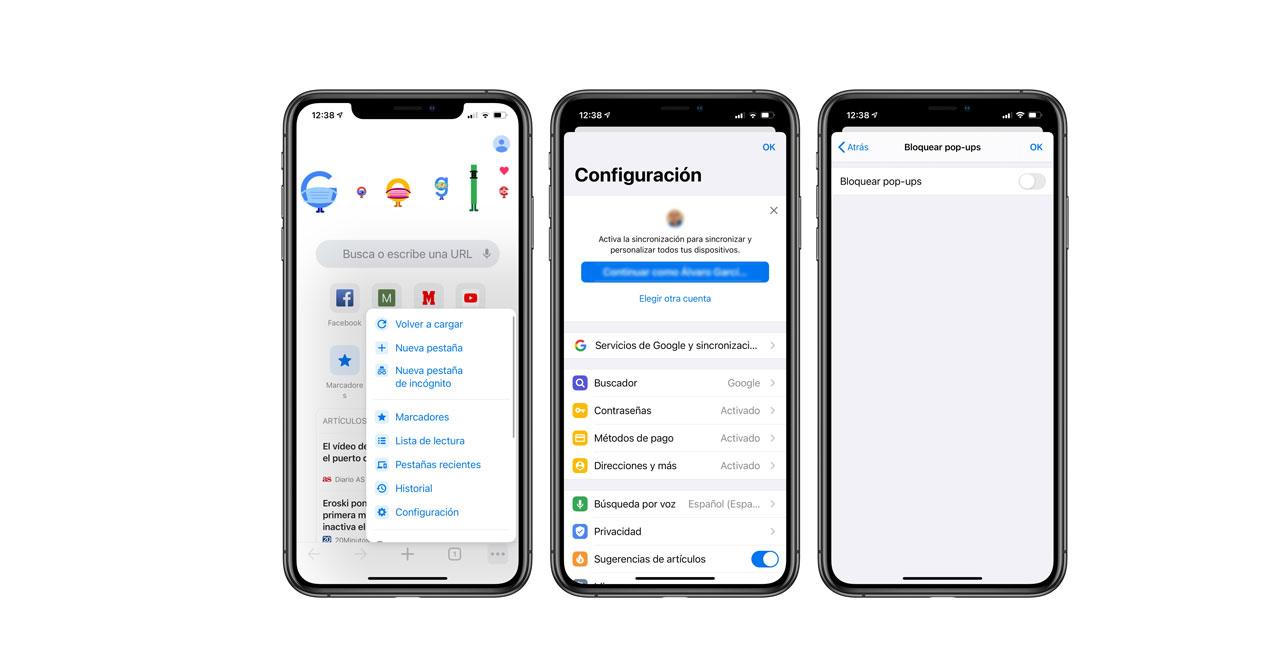
Evita que te molesten en Chrome
No son pocas las webs que lanzan el globo de las notificaciones para ver si picamos. Si has llegado a este artículo, es posible que hayas aceptado uno de estos por error. Ahora que ya sabes todo lo que tienes que hacer para eliminarlas, es posible que te interese también bloquear otros elementos molestos como la auto reproducción de vídeos.
Seguro que te ha pasado. Entras en una web y automáticamente, se reproduce un vídeo con sonido. Si tienes muchas pestañas, es posible que incluso te cueste encontrar la que está molestando. Pues bien, en este caso, vamos a evitar todo esto utilizando una extensión de Google Chrome. Se llama AutoplayStopper, y es un addon bastante simple que funciona tanto para detener automáticamente la reproducción de vídeo como para detener cualquier música de fondo molesta de cualquier web que lo tenga. Como punto positivo, AutoplayStopper tiene una lista blanca de los sitios que sí tienen permitido reproducir vídeo automáticamente, como puede ser YouTube, por poner un ejemplo.
Otro caso similar a las notificaciones es cuando entramos en una web y nos bombardean con una serie de pop-ups dentro de la propia web con notificaciones. Estos mensajes suelen tener información como promociones, avisos, cuentas atrás y todo tipo de contenido que no nos interesa. La mayoría de las veces, debemos emplear unos segundos en hacer clic en cada botón de cerrar. En este otro caso, la extensión Postlight Reader sirve para formatear la web y dejar únicamente el texto. Esto es similar al modo de lectura que tienen otros navegadores web como Microsoft Edge o Mozilla Firefox.
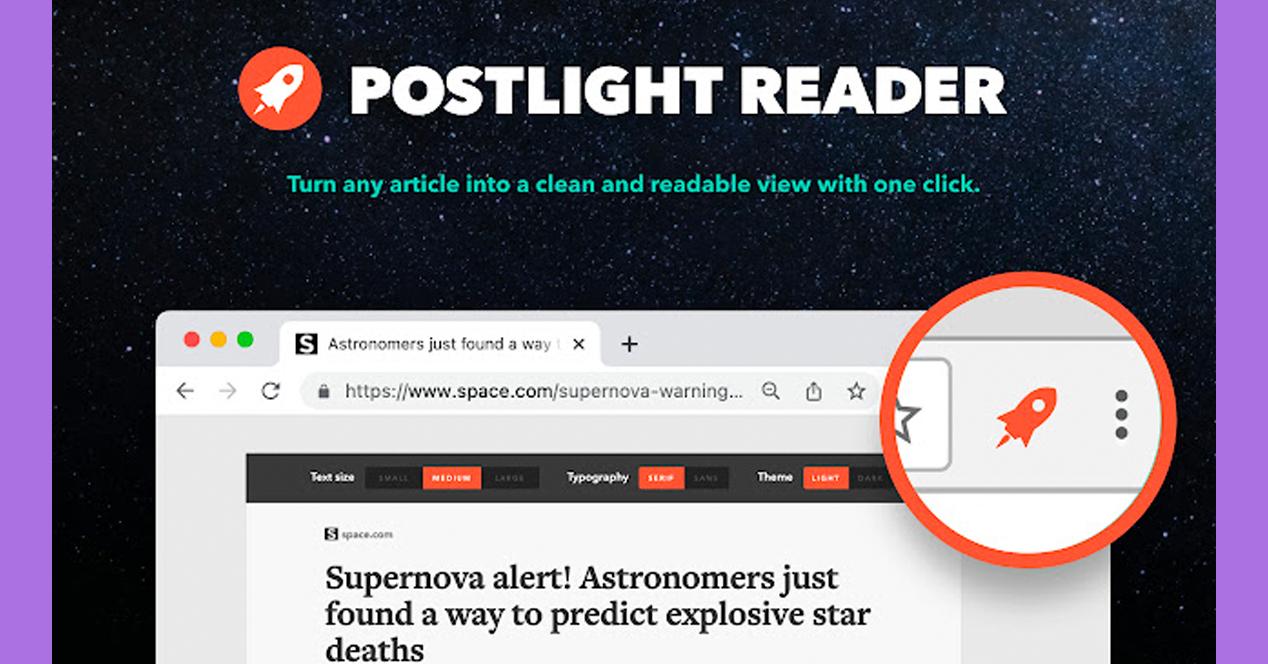
¿Y la notificación de las cookies? Si también quieres quitarte de encima esos avisos (porque ya conoces de sobra lo que significan), puedes usar la extensión I don’t care about cookies. Lo que hará este complemento es aceptar directamente la política de cookies, por lo que no tendrás que hacer clic manualmente sobre el aviso para quitar el banner.