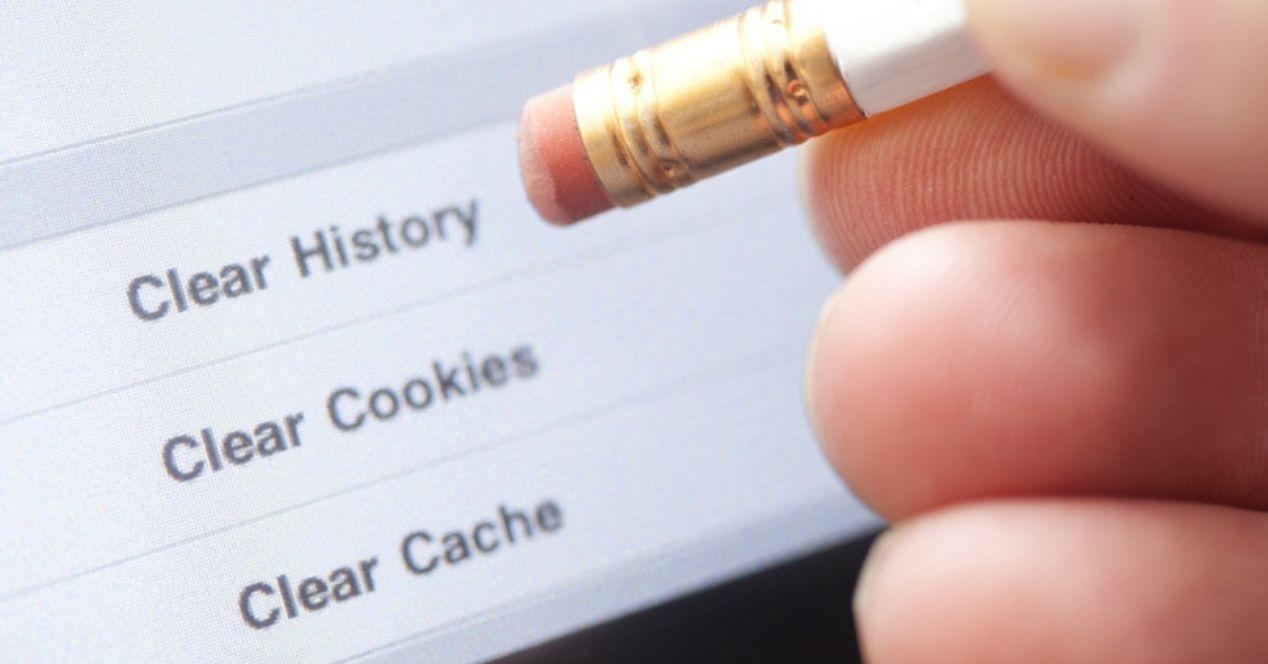Cuando usas Google Chrome, este generalmente guarda las cookies y cierta información de sitios web en su caché. En la actualidad, es posible que hayas visto que cuando entras en una web te solicita permiso para que guardes las cookies del servicio en tu navegador para poder acceder a ella, sin embargo, en muchas ocasiones esta información se guarda automáticamente, aunque no aceptes las condiciones, o se guarda precisamente porque las has aceptado para usar el sitio. En el caso de la última es más complicado porque no te pide permiso, pero sí se guarda esta información por defecto.
Si te has dado cuenta de que tienes algunos problemas en las webs que se encuentran relacionadas con el formato, la carga o se ha producido una incidencia que se ha solucionado, pero a ti te sigue apareciendo igual, puedes borrar esta información de tu navegador. Así que te contamos cómo debes hacerlo.
¿Cómo se guarda?
Antes de nada sería interesante comentar la diferencia entre caché y cookies, ya que son dos términos que ya hemos mencionado y que seguiremos comentando en el artículo. La principal diferencia entre la caché y las cookies, es que la caché se encarga de recordar determinados elementos de las páginas web como las imágenes, para que cuando volvamos a entrar esa web se nos abra más rápido al no tener que “recordar” estos recursos gráficos que ya tiene almacenados. Por otro lado, las cookies son un tipo de archivo que crean las webs a las que accedemos, cuya principal labor es mejorar la experiencia online en estas páginas recordando datos de navegación como usuarios y contraseñas, formularios, etc. Es decir, las cookies recuerdan los datos que nosotros hemos añadido a las diferentes páginas, mientras que la caché hace lo propio con elementos nativos de estas páginas web.
Por lo tanto, solo por navegar por internet en tu ordenador, smartphone o tablet ya está almacenando caché de contenido básico de las webs visitadas para optimizar nuestra navegación, pese a que esto puede conllevar en algunas ocasiones puntuales la situación contraria, es decir, que el ordenador se vuelva más lento o no funcionen algunas páginas. Además, no seremos conscientes del proceso de guardado ya que este proceso se realiza siempre en segundo plano de forma automática, salvo que indiquemos lo contrario. Por lo tanto, aunque en condiciones normales podría parecer que es bueno y que nos facilita mucho la navegación en Chrome, en determinadas circunstancias el ordenador puede volverse más lento si hay mucho contenido en esta memoria, e incluso puede que este muestre información anticuada en lugar de cargar los elementos más recientes de las páginas. De hecho, estas son las dos principales razones por las que actuarás de emergencia para eliminarla en ciertas ocasiones. Aunque lo más recomendable es que lo hagas con cierta frecuencia a modo preventivo.
Si te has dado cuenta de que una web no muestra cambios recientes, o te está dando una versión anticuada y no sabes qué hacer, puedes borrar la memoria caché. Aunque antes te recomendamos que pruebes con Control+ F5 para actualizar la página y ver si el problema se puede solucionar de esta manera.
Funcionamiento de la caché
Como hemos comentado, la caché y las cookies recuerdan partes de las páginas web en las que navegamos, como las imágenes para que cuando vuelvas a visitarlas se abran más rápido. Si has entrado por primera vez en una web, sobre todo con equipos más antiguos o escasos de recursos, puede que te hayas dado cuenta de que te tardaba mucho más en cargar (especialmente las que tienen muchas imágenes, videos y otros recursos gráficos) que las siguientes veces.
Esto es porque guarda estos datos para así después poder navegar más rápido por los sitios. Por eso, si la borras puede que te des cuenta de que algunos sitios web te pueden parecer demasiado lentos porque cierto contenido tiene que volver a cargarse nuevamente en tu navegador, igual que cuando accediste por primera vez. Igualmente, al borrar estos archivos estaremos borrando toda esta información, y además en el caso de las cookies al tratarse de información relativa a datos de formulario, usuarios y contraseñas de acceso tendremos que volver a introducirlos, lo cual puede resultar una tarea algo engorrosa si contamos con diversas contraseñas y no recordamos todos ellos.
Por otro lado, si te has dado cuenta de que tu navegador te está dando problemas con ciertas webs, o con todas, puede que borrar datos almacenados como es el caso la caché y las cookies te ayude a resolver algunos problemas web como los relacionados con el formato o la carga. Por ello, si finalmente decides que quieres eliminarla de tu navegador Chrome, te contamos cómo hacerlo.
No hay una respuesta única para esta pregunta, ya que la frecuencia con la que se debe borrar la caché del navegador depende de varios factores, como la cantidad de uso que se le dé al navegador y la cantidad de espacio disponible en el disco duro. En general, se recomienda borrar la caché de Chrome periódicamente, especialmente si se nota que el navegador se está volviendo más lento o si se experimentan problemas al cargar páginas web. Una buena práctica puede ser borrar la caché cada mes o dos meses.
¿Qué ocurre después de borrarla?
Después de borrar la caché del navegador, Chrome eliminará todos los archivos temporales y datos almacenados en su memoria caché. Esto incluirá imágenes, archivos HTML, hojas de estilo, scripts y otros archivos que se hayan descargado previamente mientras navegaba en la web.
Una vez que se borra la caché, el navegador tendrá que descargar nuevamente todos los archivos necesarios para cargar las páginas web visitadas, lo que puede aumentar el tiempo de carga de la página. Sin embargo, esto también significa que se obtendrá una versión actualizada de los archivos, en lugar de los archivos antiguos y potencialmente obsoletos almacenados en la caché. Borrar la caché también puede liberar espacio de almacenamiento en su disco duro, lo que puede mejorar el rendimiento general del ordenador.
Es importante tener en cuenta que borrar la caché puede hacer que se cierren todas las sesiones de inicio de sesión y las preferencias personalizadas. Por lo tanto, si ha iniciado sesión en algún sitio web o ha personalizado la configuración de su navegador, es posible que deba volver a iniciar sesión y volver a configurar la configuración después de borrar la caché.
En el ordenador
Abre Chrome en tu ordenador. En la parte superior derecha, da a los 3 puntos que te encontrarás, que significan Más. Allí, da a Más herramientas. Te aparecerán más opciones, entre las que se encuentran Borrar datos de navegación. Selecciona esta opción.
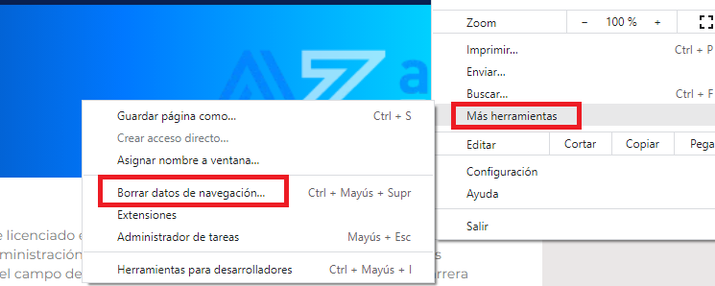
Te encontrarás con una nueva pantalla, sigue en la opción básica. En tiempo, puedes seleccionar última hora, últimas 24 horas, últimos 7 días, últimas 4 semanas y desde siempre. Elige la opción que prefieras en función del intervalo de tiempo que quieras hacer desparecer, aunque si quieres solucionar tus problemas y no tienes inconveniente con ello lo mejor es dar a “hacerlo desde siempre”.
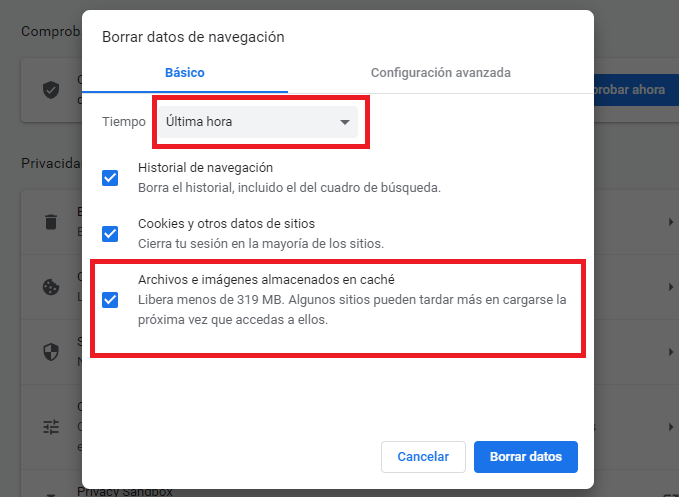
Aparecerán las 3 casillas marcadas, incluida borrar archivos e imágenes almacenadas en caché (que es la que te interesa). Si quieres que no se borren todos los datos de navegación, desmarca las demás opciones, en caso contrario déjalo tal cual. Recuerda que la próxima vez Chrome puede guardar tus preferencias de borrado, por lo que si quieres eliminarla asegúrate siempre que la casilla antes indicada está activada.
Si vas a configuración avanzada, te encontrarás la opción de borrado en los mismos períodos de tiempo, pero además te encontrarás con otras opciones como eliminar contraseñas y otros datos de inicio de sesión y demás. Además, verás más información sobre ello antes de dar el paso final, que es donde debes presionar para eliminar caché desde la configuración básica o avanzada. Si una vez hecha tu selección, presionas Borrar datos estos desaparecerán automáticamente.
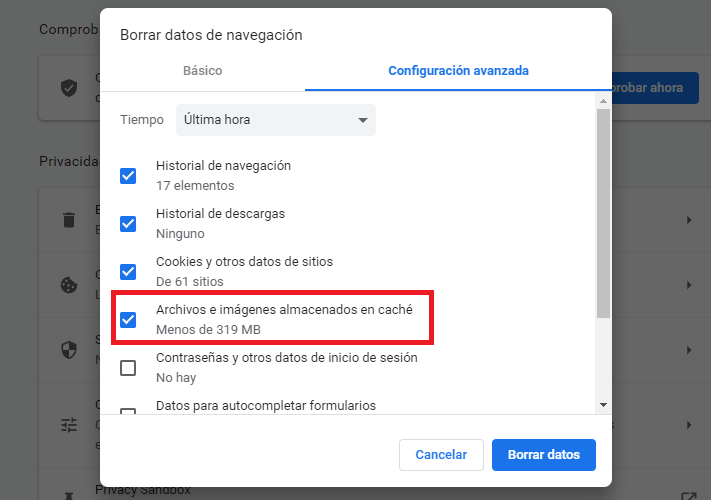
Desde configuración de Chrome
Si en lugar de dar a Más herramientas, le das a Configuración, te encontrarás con una nueva pantalla en la que se encuentran diferentes opciones del navegador. Tendrás que dar en este caso a privacidad y seguridad. Allí, irás a Borrar datos de navegación. Te aparecerá la pantalla de antes. Lo recomendable, como hemos dicho, es que debes presionadas las 3 opciones para eliminar la caché y datos de navegación, pero esto dependerá de tus preferencias. Además, si quieres mayor tranquilidad puedes hacerlo desaparecer todo en Configuración avanzada.
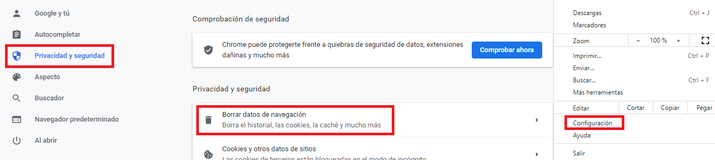
Recuerda que después tendrás que volver a iniciar sesión en los sitios, algunos te tardarán algo más en cargar, tendrás que volver a guardar contraseñas, etc, pero es bueno limpiar el ordenador de estos datos de vez en cuando.
En dispositivos móviles
Una vez que sabes cómo funciona, por qué se guarda, qué pasa si la borras y cómo hacerlo en tu ordenador, te vamos a comentar cómo debes borrarla en tu smartphone o tablet. Es recomendable que realices esta acción al menos cada 2 meses, o con cierta frecuencia, para asegurarte de que accedes a información actual y que tus dispositivos móviles no se ralenticen. En todo caso, puedes hacerlo siempre que lo necesites.
En Android
También es importante que sepas cómo borrarla en Android, por eso te comentamos cómo hacerlo paso a paso. Finalmente, la pantalla final en que se borra caché es muy similar desde todos los dispositivos desde los que se accede, así que no tendrás problemas con ello.
- Abre la app Google Chrome en tu smartphone o tablet.
- En la parte superior derecha, da a Más (que son los 3 puntos con los que te encuentras).
- Da a Historial
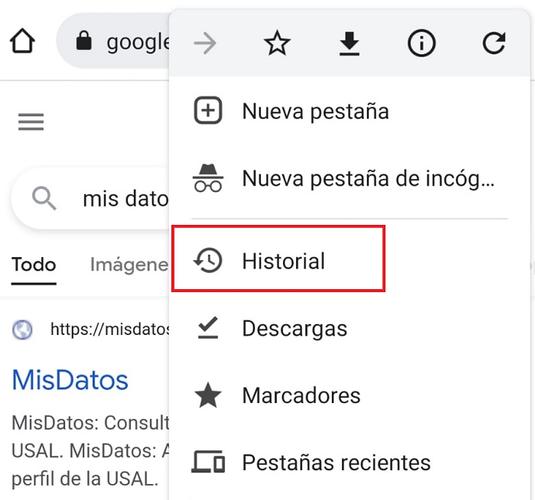
- Después Borrar datos de navegación.
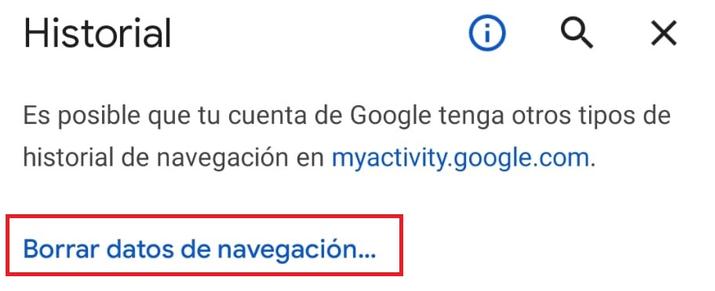
- En la parte superior, elige el intervalo de tiempo deseado.
- Si quieres borrar todos los datos, selecciona Todos los periodos.
- Marca todas las casillas, aunque si quieres solo eliminar esta memoria concretamente puedes dar a «Archivos e imágenes almacenados en caché».
- Toca «Borrar los datos».
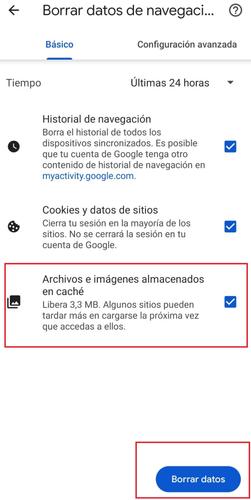
En iPhone e iPad
También te comentamos cómo eliminarla en Chrome desde estos dispositivos móviles, teniendo en cuenta que si lo haces puede que el navegador cierre la sesión de tu cuenta de Google. Para asegurarte de que puedes volver a iniciar sesión, es recomendable que actualices tu email y número de teléfono de recuperación.
Los pasos para borrarla en tus dispositivos Apple son muy sencillos:
- Abre la app de Google Chrome.
- En la parte inferior, da a los 3 puntos que simbolizan Más.
- Da a Historial
- Posteriormente Borrar datos de navegación.
- Asegúrate que «Archivos e imágenes en caché» esté seleccionado. Puedes deshacerte también otros datos como las cookies, pero esto es opcional en función de tus preferencias.
- Acepta.
Cómo deshabilitarla
Si estás haciendo algo que requiera deshabilitar la caché de Chrome, algo que no te recomendamos que hagas por defecto, ni durante mucho tiempo, te comentamos cómo hacerlo si es lo que realmente necesitas.
- Abre el navegador.
- Pulsa en el botón derecho de tu ratón.
- Selecciona inspeccionar.
- A la derecha, se abrirá la consola de Chrome.
- Da a Network.
- Marca la casilla Disable cache (desactivar caché).
- Mantén la consola abierta para que no se vuelva a activar la caché mientras trabajas con el navegador.
- Cuando finalices la tarea, desmarca la casilla o cierra la consola.

Automatiza el borrado de caché
Si realmente te importa borrar la caché de tu navegador en cada uso, tener que hacerlo manualmente puede ser un poco engorroso. Google Chrome permite establecer este ajuste de forma automática. Configurarlo de esta forma es muy útil si compartimos nuestro ordenador o incluso si configuramos máquinas que van a ser utilizadas de forma pública. Este método que vamos a explicarte no solo elimina la caché, sino que también borra las cookies. Como decimos, está diseñado para garantizar la privacidad.
Los pasos que debes realizar son los siguientes:
- Entra en la configuración de Google Chrome haciendo clic en el menú de los tres puntos de la esquina superior derecha.
- Ve ahora al apartado ‘Privacidad y Seguridad‘.
- Entra ahora en el apartado ‘Cookies y otros datos de sitios‘.
- Desplaza la lista hacia abajo. Tienes que localizar un apartado que pone ‘Borrar cookies y datos de sitios al cerrar todas las ventanas‘. Marca esa opción como activada.
- Opcionalmente, puedes marcar también la siguiente opción de la lista, llamada ‘Enviar una solicitud de no seguimiento con tu tráfico de navegación’. Es un paso extra de privacidad que el navegador de Google nos permite activar si así lo deseamos.
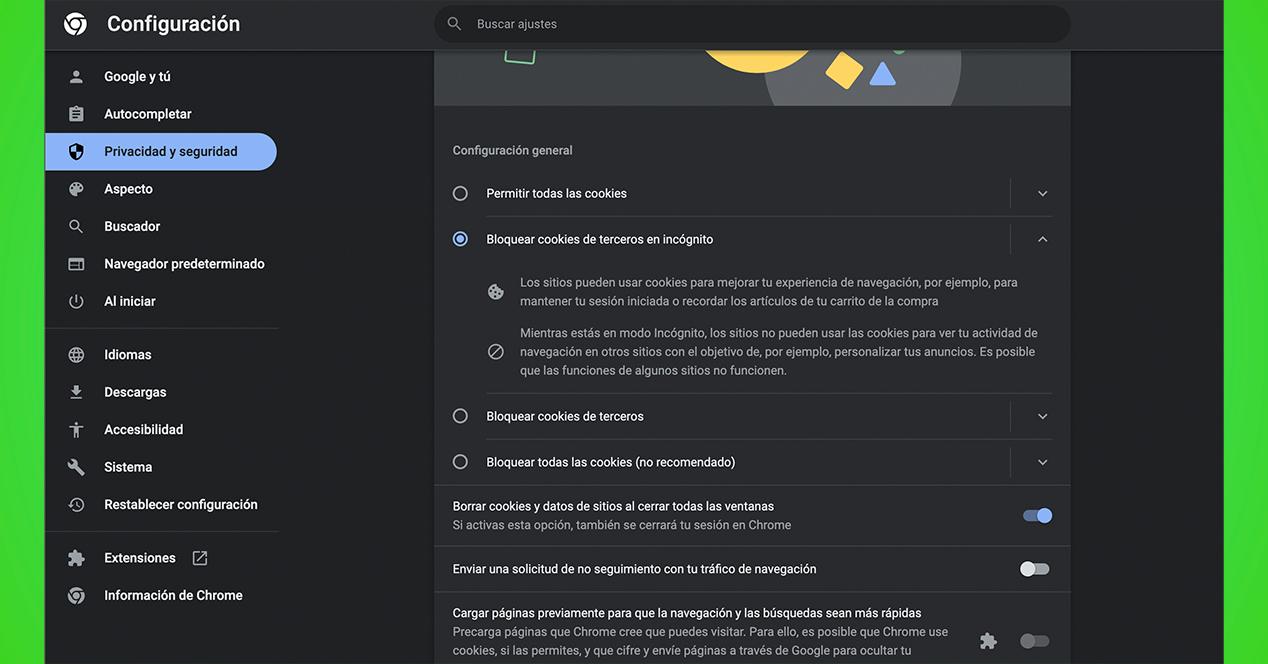
Haciendo estos pasos, toda la memoria caché almacenada de las webs que visites y las cookies de seguimiento que vayas generando se eliminarán tan pronto como cierres la última ventana del navegador.
Cómo ver la versión web guardada en caché
Seguro que alguna vez has visto cómo entre los resultados de una búsqueda realizada en Google vemos una opción para ver la versión guardada en caché. Se trata de un enlace que nos permite acceder a la versión en caché que tiene guardada el navegador, por lo tanto, bastaría con realizar una búsqueda en Google, y desde los resultados de la búsqueda hacer clic sobre este enlace.
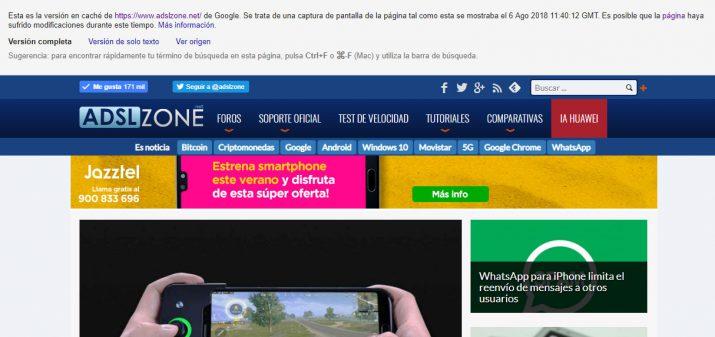
Sin embargo, hay una manera mucho más rápida de acceder a la versión de cualquier web guardada en caché. Para ello, lo primero que tenemos que hacer es abrir una ventana de nuestro navegador y una vez ahí, hacer clic sobre la barra de direcciones, escribir cache:dominioweb y pulsar Enter. Por lo tanto, si queremos cargar la versión la web ADSLZone guardada en caché, lo que tendremos que hacer es escribir cache: adslzone.net y pulsar Enter sobre la barra de direcciones de nuestro navegador.
Automáticamente, veremos cómo a pesar de que la web esté caída en esos momentos, en el navegador se muestra la última versión en su caché. En la parte superior, veremos además cómo se nos muestra un aviso indicando que la versión que se muestra es la almacenada en caché, la fecha en la que fue guardada y advierte de que el sitio ha podido recibir modificaciones desde ese momento.
Además, nos ofrece ver la versión de solo texto o incluso la versión origen que muestra el código de la página estática guardada en caché de la web indicada en la barra de direcciones a continuación de la palabra cache.