Google Chrome es el navegador web más utilizado para navegar por Internet, de ahí que sea una de las aplicaciones que no suelen faltar tanto en el ordenador como en el móvil de la mayoría de usuarios. Para visitar cualquier página web, lo único que tenemos que hacer es escribir su nombre en la barra de direcciones del navegador, sin embargo, es probable que en alguna ocasión queramos bloquear el acceso a una o varias páginas web desde nuestro navegador. Por eso, vamos a mostrar a continuación, diferentes maneras para bloquear una web en Google Chrome.
Lo cierto es que el propio navegador ofrece poca posibilidad para poder bloquear el acceso a un sitio, por lo tanto, la mejor solución pasa por echar mano de alguna herramienta de terceros, aunque también podemos bloquearlo desde el propio Windows en caso de tener un ordenador y querer hacer uso del control parental que nos ofrece Microsoft de forma gratuita.
Bloquear webs desde el propio navegador
Una de las primeras opciones que se pueden usar se encuentra directamente desde los ajustes de la configuración del navegador. Y es que se convierte en la opción más rápida y simple, ya que no hace falta que se instale ningún tipo de complemento adicional de terceros. Esto se debe a que podemos intentar bloquear una web en Chrome desde la configuración.
Para ello, lo primero que tenemos que hacer es abrir una ventana del navegador y desde el botón de menú, acceder a la configuración. Ahí, nos desplazamos hacia abajo y hacemos clic sobre la opción Mostrar configuración avanzada. Ahora, buscamos la opción Configuración del sitio web dentro de la sección Privacidad y Seguridad y dentro de ella nos fijamos en las opciones Javascript e Imágenes. Es decir, los pasos son los siguientes:
- Abrimos nuestro navegador de Google Chrome.
- Tocamos en los tres puntos de la esquina superior derecha.
- Abrimos el apartado de Configuración.
- Vamos hasta «Privacidad y seguridad».
- Abrimos la sección «Configuración de sitios».
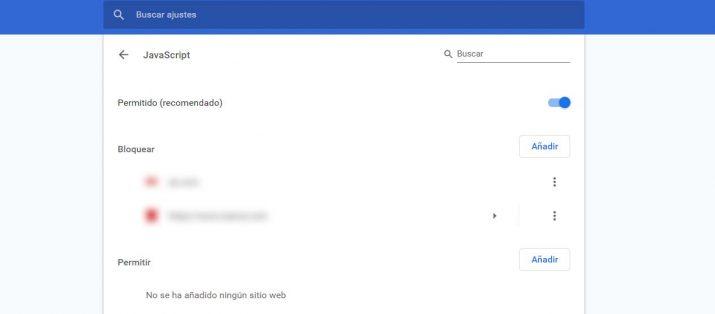
Lo que vamos a poder hacer desde ahí para restringir el acceso a una web en Chrome es añadir el nombre de dicha web en ambas opciones. De esta manera, estaremos diciendo al navegador que bloquee la ejecución del código JavaScript de ese sitio, así como la carga de sus imágenes. Para ello, entramos en JavaScript y dentro de la sección Bloquear pulsamos en Añadir y escribimos la dirección de la web que queremos bloquear. Esto mismo lo tenemos que hacer también en la opción imágenes y de esta manera, intentaremos que Chrome bloquee la carga de la página al restringir el uso de Javascript y la descarga de imágenes. Lo cierto es que en algunas webs puede que el bloqueo sea más efectivo que en otras, por lo que no es una opción demasiado recomendada cuando queremos evita la entrada a una web determinada desde el navegador de Google.
Aquí veremos una serie de opciones disponibles y si hacemos scroll hasta el final podemos ver “Contenido” donde aparecerán cuatro opciones o pestañas:
- Cookies y datos de sitios
- JavaScript
- Imágenes
- Ventanas emergentes y redirecciones
Además, un desplegable que nos permitirá entrar en otras opciones:
- Sonido
- Anuncios
- Niveles de zoom
- Documentos pDF
- Contenido protegido
- Contenido no seguro
Aquí podremos añadir sitios para que no funcionen siguiendo los pasos anteriores, pero también podemos añadir comportamientos personalizados para contenido no seguro, por ejemplo. Google nos muestra lo siguiente: “Los sitios seguros podrían insertar contenido que no es seguro, como imágenes o marcos web. El contenido no seguro se bloquea de forma predeterminada en los sitios seguros”. Puedes elegir las webs que permitan mostrar contenido no seguro, pero, sobre todo, podemos elegir5 bloquear páginas para que no lo muestren.
Usar el control parental de Windows
El control parental de Windows también nos permite bloquear páginas webs. Debemos seguir unos pasos para crear una familia sumando nuestra cuenta personal de Microsoft junto con la de los menores que van a utilizar el ordenador. Una vez que tengamos la cuenta creada podemos acceder al perfil de “HIJO” desde el apartado de familia de la web Family Safety de Microsoft.
- Abrimos configuración de Windows
- Vamos al apartado de “Cuentas” en el menú de configuración
- Buscamos en el menú de la parte izquierda de la pantalla
- Escogemos “Familia y otros usuarios”
- Nos aseguramos que nuestro correo electrónico esté añadido a “Tu familia”
- Agregamos un miembro de la familia cuando estemos en la pantalla similar a la que ves a continuación
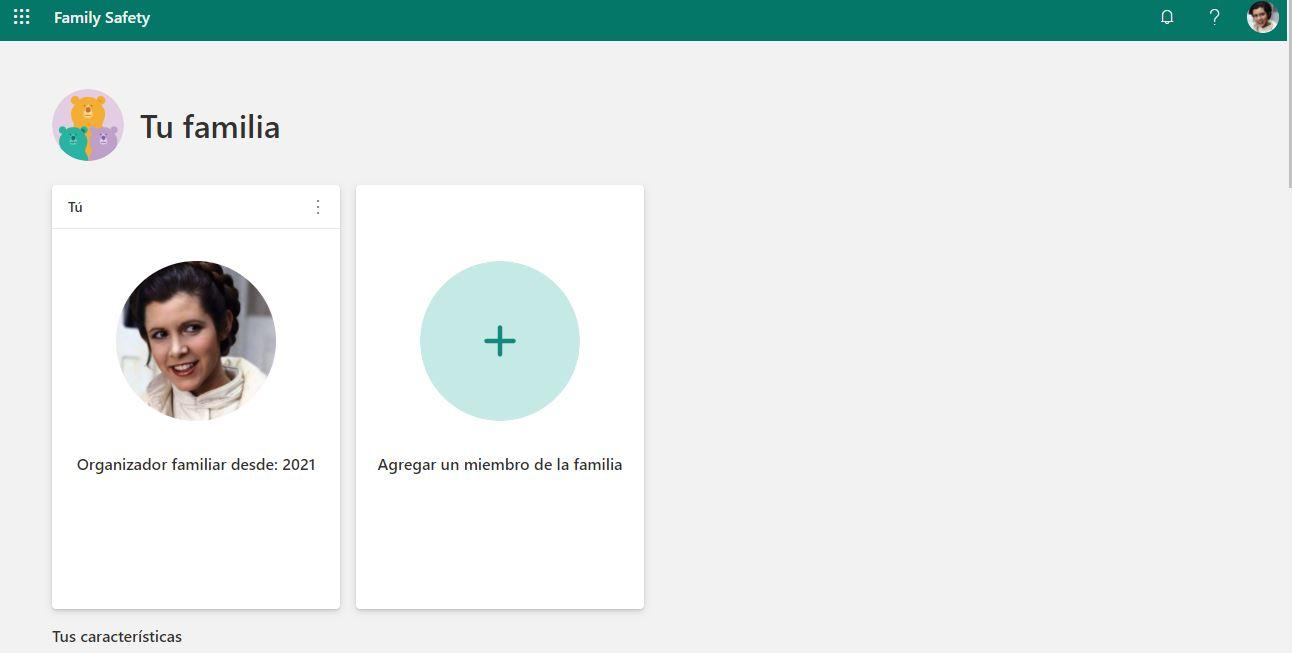
Una vez dentro podemos gestionar todos los límites posibles para que el niño o la niña no acceda a determinadas webs. Abrimos el control o perfil del niño o a niña y podremos gestionar los tiempos, poner horarios y límites cada día, pero también configurar filtros de sitios permitidos. Podemos añadir sitios bloqueados desde el apartado “Configurar de filtro”. Esto permitirá que los niños solo accedan a Internet desde Microsoft Edge, aunque tengas Chrome disponible en el ordenador. No bloquea directamente páginas sobre Chrome, sino que bloquea webs de forma global en el navegador así que no podrán acceder de ninguna forma. También podemos tocar el filtro automático que protege frente a “contenido para adultos en la web”
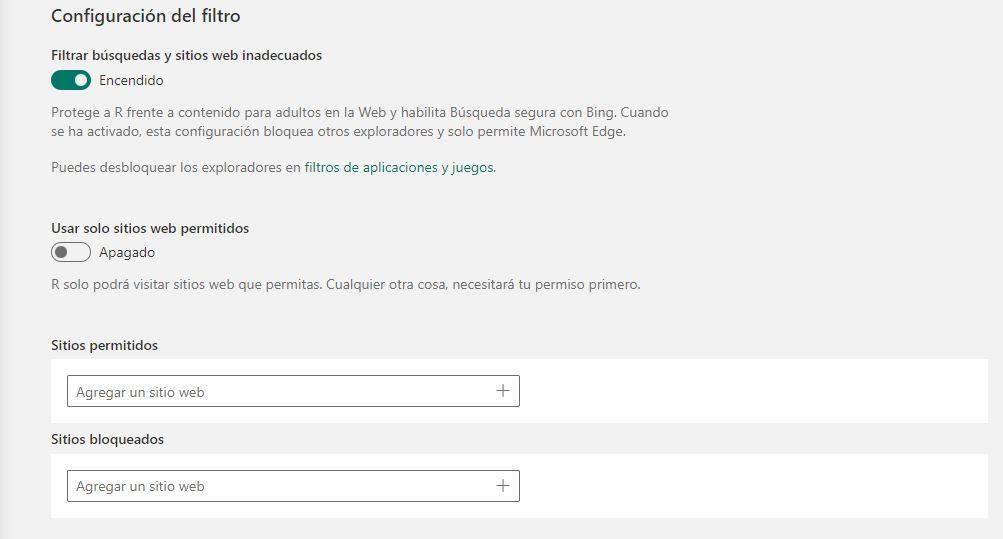
Desde el archivo hosts
Puedes seguir otros trucos para bloquear una web sin necesidad de utilizar los pasos anteriores. Podemos hacerlo utilizando el archivo hosts en Windows o Mac, por ejemplo.
Si eres usuario de Windows, entonces hay otra forma de prohibir el acceso a una web sin necesidad de echa mano de ninguna herramienta de terceros. Este método, no solo nos permite bloquear una web en Chrome, sino que restringirá el acceso desde cualquier navegador. Para ello, vamos a añadir el nombre del dominio de dicha página en el fichero hosts del sistema. Por lo tanto, abrimos un bloc de notas con permisos de administrador y abrimos el archivo hosts de la ruta C:/Windows/System32/drivers/etc en el bloc.
A continuación, lo único que tenemos que hacer es añadir al final del archivo una línea para cada sitio al que no queremos que se pueda acceder indicando la IP 127.0.0.1 seguida de un espacio en blanco y a continuación la dirección de la web que queremos bloquear. Un ejemplo sería: 127.0.0.1 www.google.es. Guardamos los cambios y a partir de ese momento, si ponemos la dirección del sitio que hemos añadido en el hosts, veremos cómo el navegador nos devuelve un error indicando que no ha podido cargar esa página.
Para los usuarios de macOS, el proceso no es muy diferentes al de Windows, aunque incluye las variaciones propias de este sistema operativo. En primer lugar, debemos abrir el terminal y escribir el siguiente comando: sudo nano /etc/hosts. Después llevamos el cursor a la última línea y agregamos todos los sitios y direcciones web que queramos bloquear. Hay que seguir la siguiente estructura: 127.0.0.1 www.apple.com. Una vez que estén todas las direcciones incorporadas en el terminal, guardamos los cambios y salimos del archivo. Es posible que antes de que todos los cambios se hayan implementado, sea necesario eliminar la caché del DNS.
Otra alternativa para bloquear páginas webs por este mismo método, sería cambiando la dirección IP a la que redireccionamos la página. En lugar de la que os hemos comentado 127.0.0.1 podemos poner 0.0.0.0, que se trata de una IP no accesible. Podemos poner tanto 0.0.0.0 www.twitter.com como 0.0.0.0 twitter.com. Como veis, no es necesario indicar las tres “w” ya que tanto el archivo hosts como los navegadores reconocen la URL con o sin ellas. Una vez guardados los cambios podemos comprobar a través del navegador que si intentamos acceder a las páginas web de las cuales hemos bloqueado la URL por medio de la modificación del archivo hosts, ya no será posible hacerlo.
Además, esto sirve tanto para Google Chrome como para Mozilla Firefox, Microsoft Edge, o cualquier navegador. Da igual con cuál probemos que no se podrá acceder a dicha web hasta que volvamos a modificar el archivo hosts. Esto es debido a que con el código que hemos introducido lo que estamos haciendo es darle una orden a nuestro ordenador para que todas las peticiones de acceso a la web indicada queden bloqueadas. Por lo tanto, se trata de un bloqueo a nivel de sistema que afecta a todo lo que pasa por este.
Como veis, se trata de una opción realmente sencilla. Y pese a que la modificación de este tipo de archivos puede crearnos cierto rechazo por falta de conocimiento, realmente son unos pasos fáciles de seguir que nos van a permitir restringir el acceso a determinadas webs a los más pequeños de la casa.
Restringir sitios web desde el router
Dentro de las diferentes posibilidades que se pueden usar, también existe la opción de bloquear un sitio web directamente desde el router. La mayor parte de estos equipos ofrecen la herramienta necesaria para que los usuarios puedan restringir el acceso a una determinada página, ya te conectes a través de un móvil, PC u otro dispositivos, no se podrá acceder a esa web.
- Para conseguirlo, hay que seguir una serie de pasos:
- Escribe la dirección IP del router en la barra de URL del navegador.
- Pon las credenciales de inicio de sesión.
- Entra en el apartado de seguridad y busca la pestaña de Control parental.
- Añade la dirección de la web que quieras bloquear y guarda los cambios.

Sin embargo, hay que tener en cuenta que hay diferentes routers que no cuentan con esta función extra. Por lo que si en tu caso no te da esta alternativa, entonces tendrás que usar algunos de los métodos anteriores o, directamente, usar una extensión para Chrome.
Extensiones especializadas
Una de las principales ventajas de usar Chrome es la cantidad de extensiones que podemos instalar en el navegador de Google para añadirle ciertas funciones. En este sentido, en la Chrome Web Store podemos encontrar ciertas extensiones que han sido desarrolladas para bloquear una web en Chrome fácilmente. Las extensiones son programas que instalamos en el navegador y que nos añaden una serie de funciones.
En este caso lo que hacen es bloquear páginas que hayamos filtrado por alguna razón. Bien porque no son webs seguras y las extensiones nos protegen o simplemente porque no queremos que nuestros hijos la utilicen. Por eso, te comentamos algunas opciones interesantes en función de lo que necesites en concreto.
BlockSite
Una de las más populares es BlockSite, la cual podemos añadir a nuestro navegador desde este enlace. Una vez instalada en Chrome, lo único que tenemos que hacer para bloquear una web en el navegador es visitar dicha página y hacer clic sobre el icono de la extensión que tenemos junto a la barra de direcciones. A partir de ese momento, si intentamos acceder a esa página, se nos mostrará un mensaje en el navegador indicando que no se ha podido cargar ese sitio.
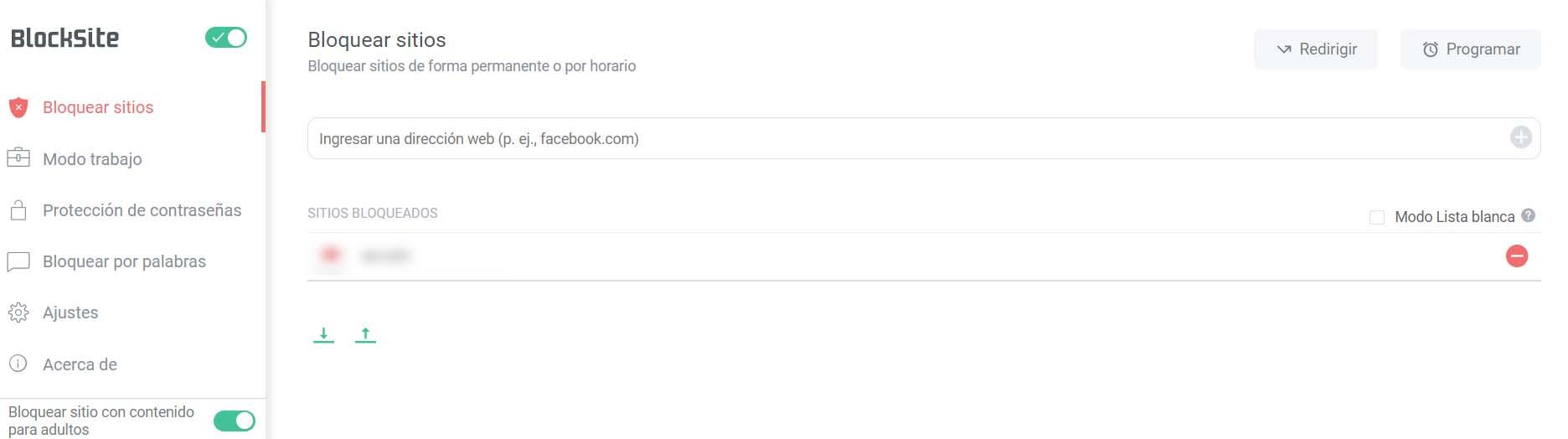
Para desbloquear alguna de las webs bloqueadas en Chrome desde BlockSite, hacemos clic sobre el icono de la extensión, pulsamos sobre la opción Editar lista de sitios bloqueados y automáticamente se nos abrirá una página con el listado de webs que hemos bloqueado. Junto a cada una de ellas aparecerá un icono rojo redondo con una raya blanca horizontal, que nos permite eliminar el bloqueo a esa web.
Cuando utilizamos el modo incógnito para navegar dentro de Google Chrome, no se aplica ninguna configuración de las extensiones. Esto es un método que se estipula por defecto. Por tanto, debemos aplicar los cambios también aquí se queremos bloquear el acceso a alguna página web. BlockSite no es en este caso ninguna excepción. Por tanto, desde una ventana o pestaña abierta en el navegador de Chrome, nos dirigimos al icono de la extensión ubicado en nuestra barra de herramientas. Desde aquí nos vamos hasta la configuración o ajustes de la extensión, que es el icono con forma de engranaje ubicado en el menú de la izquierda. Ahora tendremos que pinchar en el botón Habilitar en modo incógnito, ubicado en la parte superior derecha de la ventana. Verás entonces que, si intentas acceder a las páginas bloqueadas desde el modo incógnito, no podrás llegar a ellas.
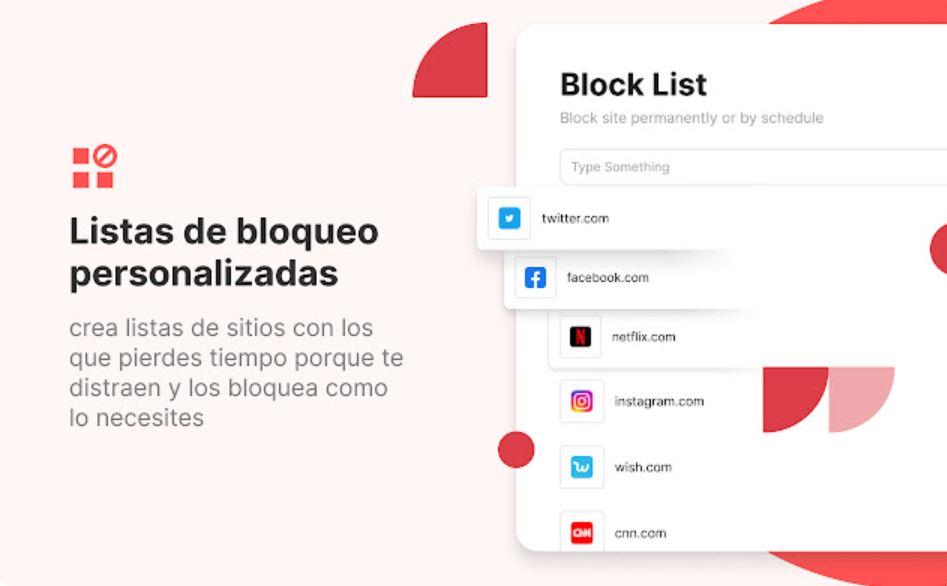
La extensión BlockSite es realmente útil en estos casos, y nos permite también establecer bloqueos temporales. Por ejemplo, es una buena opción si no quieres distraerte mientras trabajas o quieres asegurarte que tus hijos no pierdan el tiempo si están estudiando con el ordenador. Abriremos un modo de trabajo desde los ajustes. Desde aquí, siempre podrás establecer los intervalos de tiempo que consideres oportuno. Por defecto, la extensión aplica un bloqueo temporal de 25 minutos desde el momento en que se activa esta opción. Seguido de ello, vienen cinco minutos de descanso. Puedes configurarlo de las formas que quieras, incluso durante una jornada de trabajo de ocho horas, para que el bloqueo deje de ser efectivo cuando finalices tus tareas.
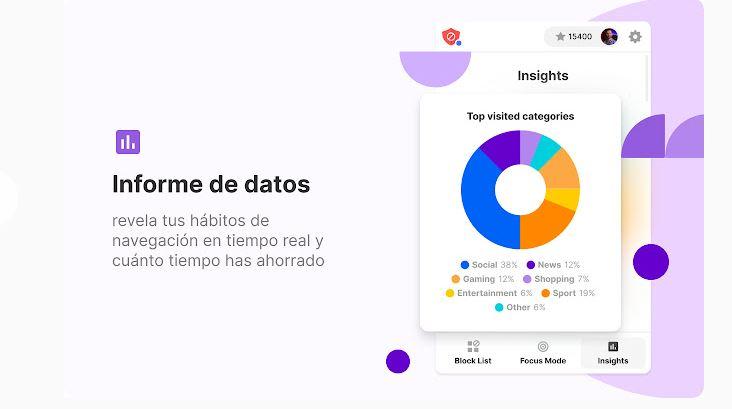
Personal BlockList
Aunque con un funcionamiento algo distinto con respecto a las opciones anteriores, Personal BlockList es otro de los complementos que podemos utilizar para bloquear el acceso a determinados sitios. En este sentido, se trata de una extensión que ha sido desarrollada para bloquear ciertas URLs y que estas no aparezcan ni siquiera entre los resultados de búsqueda de Google.
Su funcionamiento es realmente sencillo, para bloquear una web lo único que tenemos que hacer es visitar el sitio y pulsar sobre la opción Block de la extensión. Es fácil de usar y es totalmente gratuita por lo que no tiene ninguna dificultad aprovechar sus funciones para limitar el acceso a una determinada web, sea por el motivo que sea. Una vez que hayamos pulsado «block» en la extensión no podremos acceder a esa web ni nos aparecerá entre los resultados de búsqueda de Google pero debes tener en cuenta que desbloquear una página es muy sencillo por lo que no será una opción recomendable con adolescentes o niños.
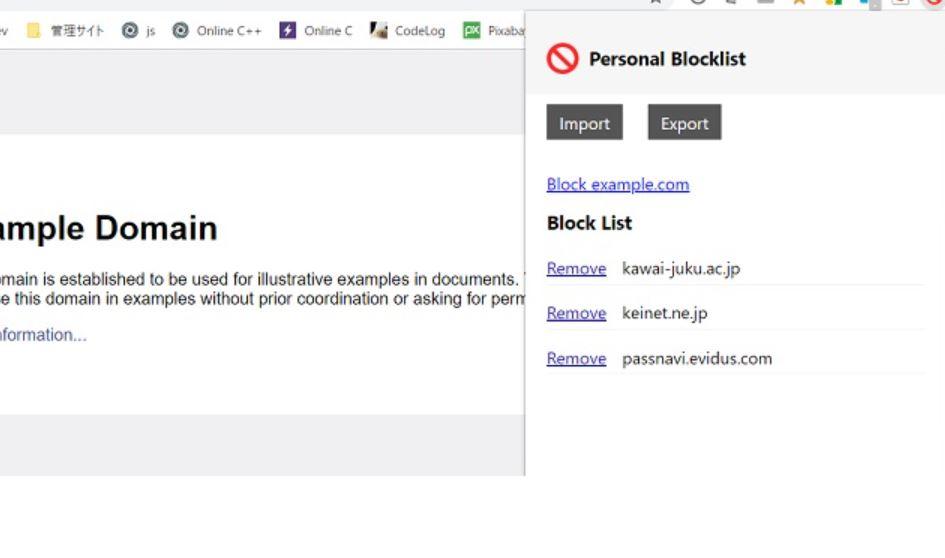
UBlackList
Esta es una extensión de Chrome que cuenta con una lista negra de páginas web, donde podemos agregar aquellos lugares de la red que no queremos entrar bajo ningún concepto. También podemos bloquear un web desde el buscador de Google con solo pinchar en «Block this site». Lo bueno que tiene es que estas webs que pongamos en la lista negra no volverán a aparecer, ni siquiera en los resultados de una búsqueda de Google. Es una forma de bloquear muy efectiva y realmente interesantes para que no volvamos a tener ninguna web en nuestro ordenador de las que no queremos saber nada.
La interfaz es menos llamativa que las anteriores, pero UBlackList cumple con su función a la perfección y añade páginas que pueden molestarte o que simplemente no quieres que aparezcan en los resultados cuando hagas una búsqueda. Además, podemos ir a la extensión para ver los sitios que hay bloqueados y desactivar el que queramos en función de si quieres desbloquearlo o no o si ya no te interesa hacer desaparecer la página web que habías añadido hace tiempo. Es fácil de usar.
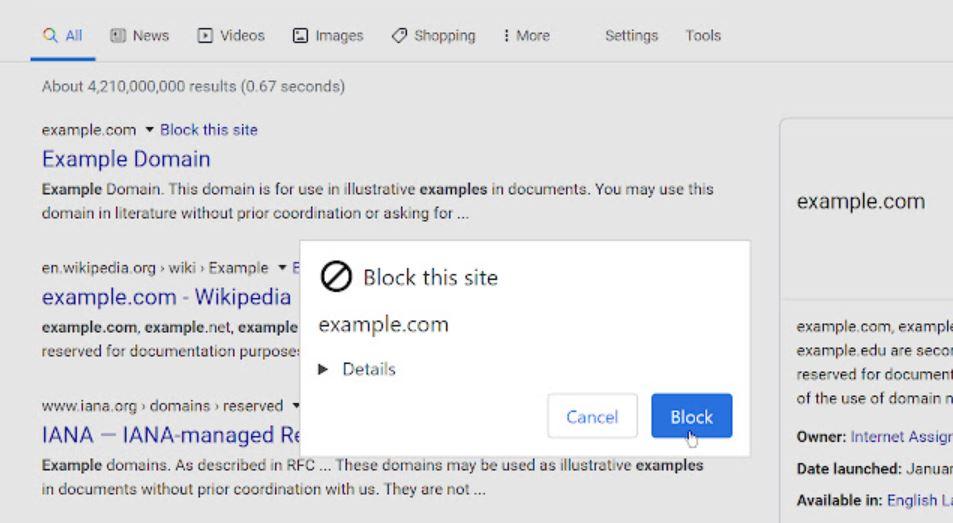
Website blocker
Esta extensión para Chrome corta todo el contenido que sea malicio o malintencionado para que no aparezca en el navegador, ni en las búsquedas de Google. Es ideal para instalar en el ordenador de los más pequeños de la casa, puesto que es bastante efectivo en este sentido de protegerles contra contenido nada apropiado para ellos. Es muy fácil de usar y con él tendremos un control exhaustivo del contenido que se ve en el PC. Evita acceder a sitios que no quieres en el futuro y ofrece advertencia 1000 veces.
Además, puedes ver un vídeo completo con todos los pasos por lo que no tendremos ninguna complicación a la hora de bloquear páginas en Chrome siempre que lo uses desde tu ordenador. La verás disponible en idioma inglés, pero no tendrás ningún problema para empezar a usarlo.
Web Filter for Chrome
Si te descargas esta extensión tendrás un servicio de filtrado web seguro y búsqueda segura en Chrome. El filtro usa la misma tecnología que SPIN Safe Browser y está pensado para bloquear al momento contenido inapropiado, para adultos o pornografía. Se filtran los resultados de búsqueda de Google e imágenes. Es lo que buscas si quieres autogestionar tu experiencia de navegación segura en el navegador de Google. Eso sí, no puedes protegerla con contraseña para evitar que se elimine.
Las categorías que va a bloquear son desnudez, pornografía, mal contenido, motores de búsqueda inseguros, dominios para compartir archivos, VPN o Proxy, algo que debes tener en cuenta si vas a usar alguno de estos servicios. No tienes que configurar nada ya que ya está preparado para su uso de forma gratuita. Solo tienes que descargar e instalar.
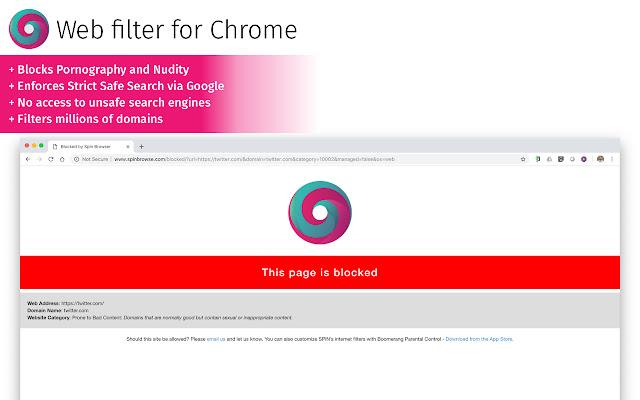
StayFocusd
En lo que te va a ayudar StayFocusd, es en limitar el tiempo que puedes pasar en ciertos sitios webs. Tú mismo puedes elegir y configuar aquellas páginas que te hacen perder tiempo, ya sean redes sociales, correo electrónico o periódicos, y después establecer el tiempo máximo que puedes pasar en ellas. De esta manera, eliminarás la posibilidad de pasar algo más de tiempo en Internet y así, podrás centrarte más fácilmente en tu trabajo.
Se encuentra disponible para Google Chrome y actualmente la usan más de 460.000 usuarios. Por otro lado, lo cierto es que configurar esta aplicación es bastante sencillo. Primero, te tienes que descargar la extensión en el enlace de Google Chrome. Cuando ya la tengamos instalada en nuestro Chrome, pulsamos sobre el icono que tendrá que aparecer en nuestro navegador. Pese a que está en inglés, su uso es muy intuitivo. Tenemos que irnos hasta Configuración y entonces, en esa pestaña veremos todo lo que nos interesa. Por ejemplo, podemos configurar desde el tiempo máximo permitido en cada sitio bloqueado, los días en los que se activará la aplicación, las webs bloqueadas, las webs permitidas o las horas en las que se activarán ciertas páginas, entre otras muchas cosas. Es una aplicación simple pero completa.
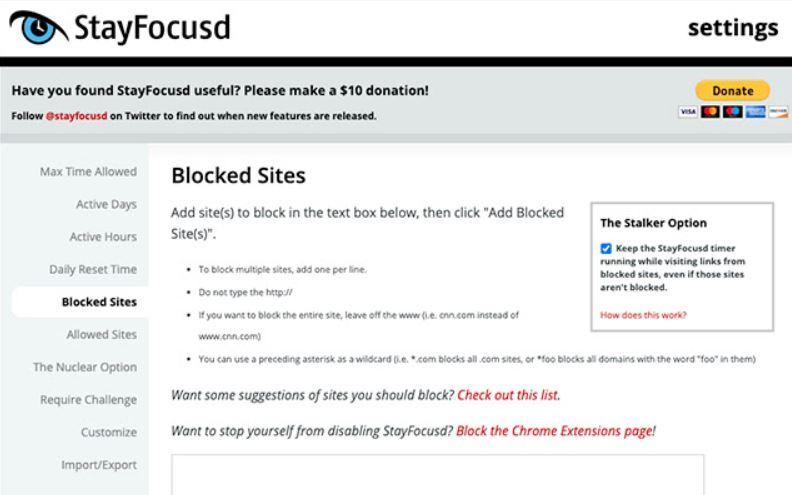
Microsoft Family Safety
En esta línea, y de una forma totalmente convencible para mantener un control sobre los pequeños a la hora de entrar en según qué direcciones en Internet, podemos dirigirnos también a una herramienta de Microsoft, que se llama Microsoft Family Safety, y que está enfocada principalmente a esta tarea.
Segura e intuitiva, permitir establecer diferentes funciones; desde límites de tiempo frente a la pantalla y bloquear el contenido que consideres inapropiado, hasta controlar el acceso de los niños a aplicaciones y juegos y regular las compras que hacen por Internet.
Es una utilidad de Microsoft bastante valiosa que tiene una facilidad bastante importante para conciliar la vida en familia de una manera mucho más sencilla a través de los calendarios, agendas y opciones de ocio que ofrece.
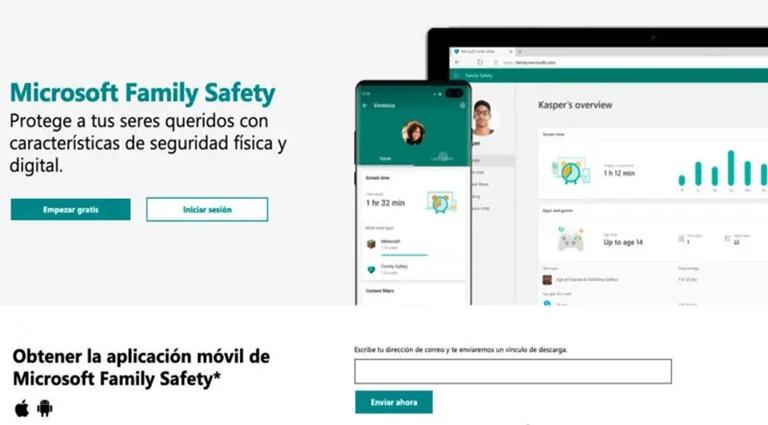
Bloquear webs en Chrome desde el teléfono móvil
En el caso de que se quiera restringir el acceso a una web desde la app de Chrome en un teléfono móvil, hay que saber que la cosa cambia si se tiene un smartphone con sistema operativo Android o un iPhone.
El sistema operativo de Apple cuenta con un ajuste que permite prohibir el acceso a una web, sin embargo, únicamente se puede hacer mientras se use su propio navegador, el cual es Safari. Pero en el caso de Chrome, lo cierto es que es más complicado, por lo que, lo más recomendable en este caso es que se utilicen aplicaciones de terceros si lo que se pretende es bloquear una página, sea por el motivo o que sea, o que tus hijos tengan acceso al smartphone y quieras evitar que accedan a determinadas webs.
En ese caso son muchas las herramientas de función parental que se encuentran para navegadores, así como para los propios teléfonos Android y iOS que permitirán bloquear contenido para adultos. Por lo que es una de las diferentes alternativas que se pueden barajar para restringir el acceso a determinadas páginas en Internet.
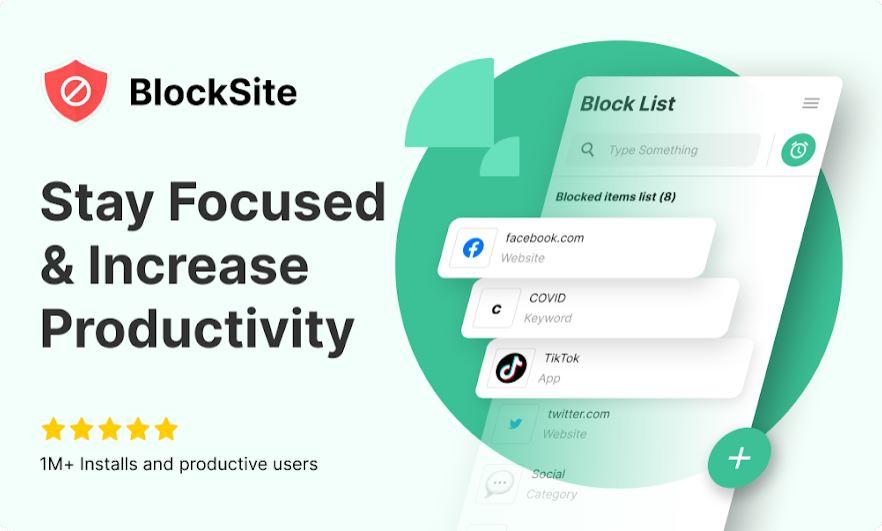
Sin embargo, aunque el sistema operativo de Google no ofrece esta opción de forma nativa, siempre se puede echar mano de una herramienta de terceros como Blocksite, por ejemplo.
Hacerlo con Blocksite
Blocksite es una app que podemos instalar en nuestro móvil de forma totalmente gratuita desde Google Play. Una app que lleva el mismo nombre que la extensión que mencionábamos anteriormente y que ha sido desarrollada con el mismo fin. Una vez instalada y aceptados los permisos solicitados para su correcto funcionamiento, desde el menú principal vamos a poder comenzar a añadir webs a la que queremos restringir su acceso desde Chrome.
Para ello, únicamente tenemos que tocar sobre el símbolo «+» y escribir la dirección completa de la web que queremos bloquear. Como podremos ver, Blocksite ofrece la posibilidad de bloquear de golpe las páginas con contenido para adultos con solo activar ese ajuste, una función también muy interesante. Si en cualquier momento queremos desbloquear una web, lo único que tenemos que hacer es tocar sobre el icono de la papelera que se muestra junto a cada una de ellas y ya podremos tener acceso a ese sitio nuevamente desde Google Chrome.
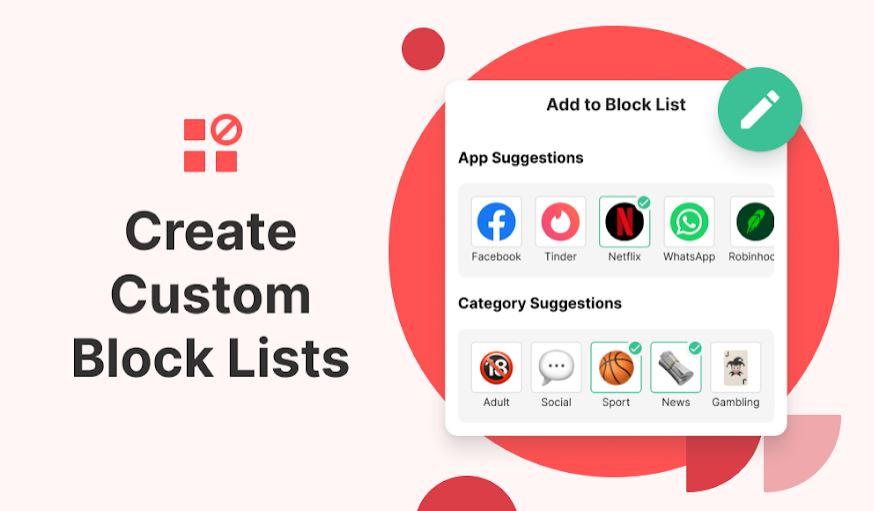
Herramientas de control parental
Hay muchas otras herramientas de control parental que podemos utilizar si queremos ir más allá y no solo gestionar qué webs bloqueamos sino el tiempo de uso. El propio Google cuenta con su plan familiar. Podemos usar el control parental de Google siempre y cuando el niño sea menor de catorce años y permite gestionar qué ve, cuánto ve, etc.
Podemos controlar la ubicación, establecer límites de tiempo, pero también controlar las aplicaciones o las webs que visita. Tendrás un control prácticamente total del teléfono o la tablet de forma remota para que hagan uso responsable y seguro del mismo. Una de las ventajas de Google Family Link es que podemos añadir todo tipo de filtros a Google Chrome para evitar el uso de determinadas webs y no solo podemos elegir qué webs se ven y cuáles no, sino que podemos elegir el tiempo máximo de uso de Google Chrome cada día o podemos activar filtros de la búsqueda de Google, como puedes ver en la imagen a continuación.
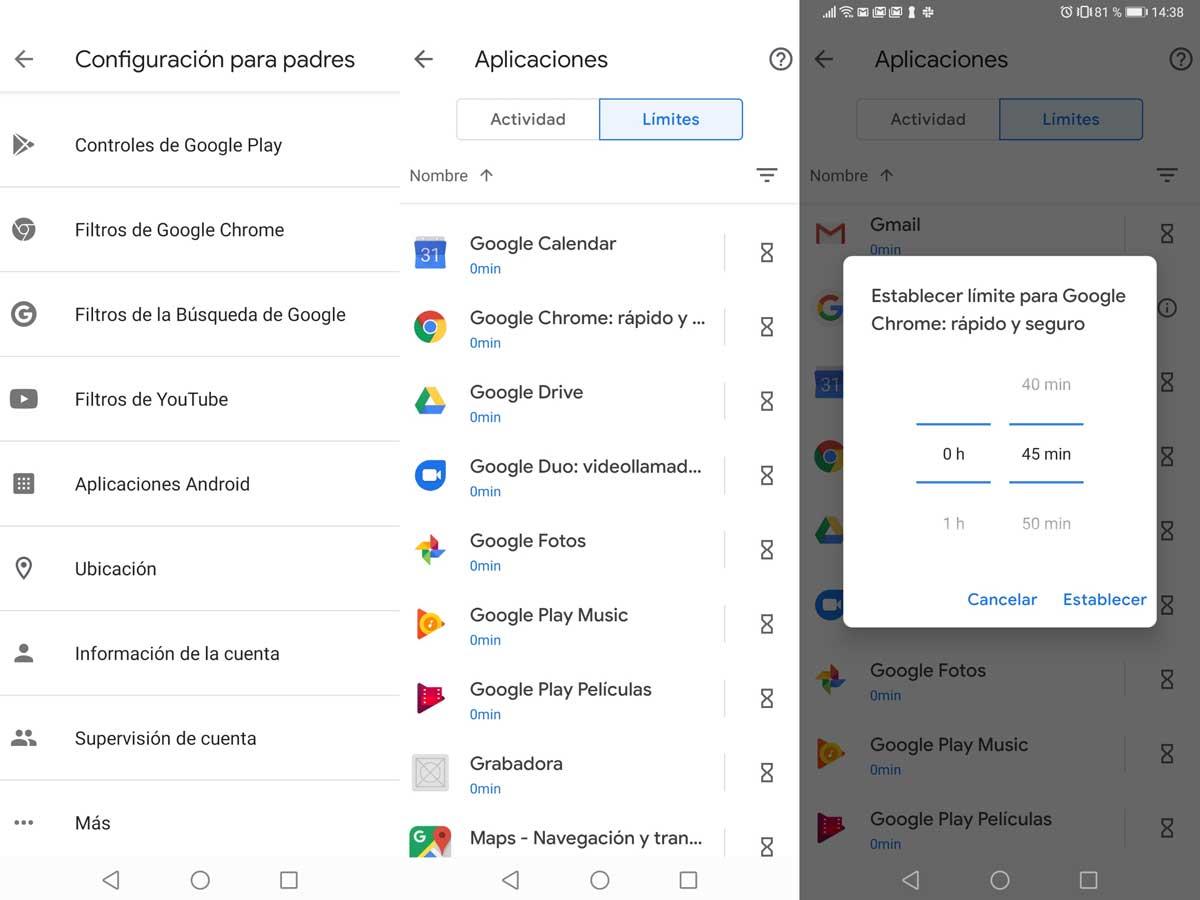
Por ejemplo, SecureKids es una aplicación creada en España y pensada para Android que nos permite evitar todo tipo de peligros en Internet. Cuenta con supervisión de aplicaciones, franjas horarias, monitorización de llamadas, configuración remota o botón de emergencias. Pero una de las mejores opciones y herramientas que nos ofrece es la gestión de página webs para que puedas bloquear cualquier sitio independientemente del navegador utilizado. En este caso, podemos bloquear páginas en Chrome para que el niño o la niña no la utilice y para evitar peligros como sexting, grooming, robo de datos, phishing, etc. Pero puedes usar cualquier otra de este estilo que sea de tu confianza.
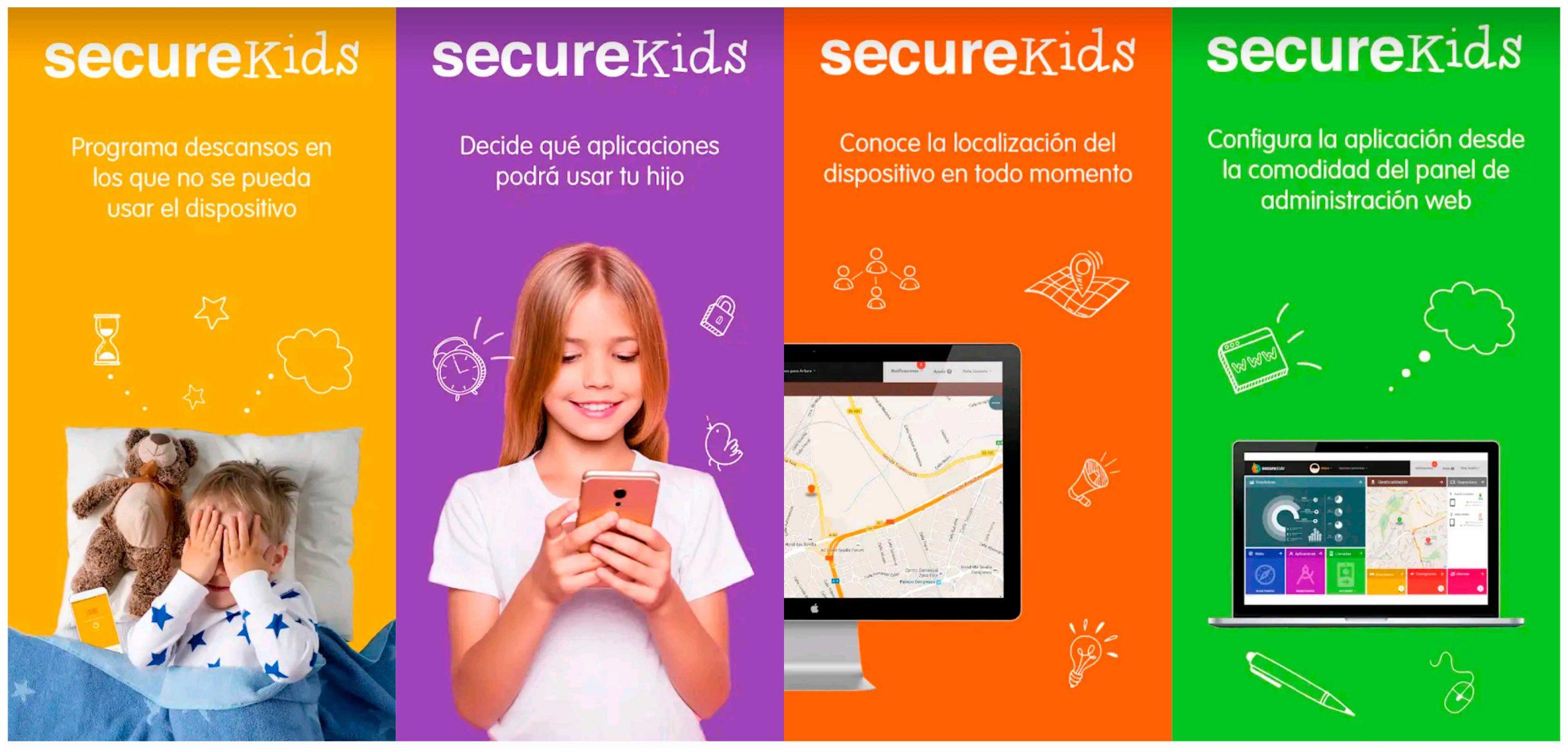
Para qué sirve
El hecho de bloquear páginas webs no es solo cuestión de un momento (porque esté fallando el acceso, por ejemplo), sino que también hay motivos para que optemos por restringir la entrada. Son varias las razones que te pueden llevar a no permitir el acceso a una determinada web desde este navegador.
En estos casos, es normal que te plantees la posibilidad de bloquear algunos sitios web en Google Chrome. Una forma útil de evitar el acceso a los mismos, ya sea porque en algún que otro momento haya podido darte algún que otro problema, o porque simplemente no deseas que los más pequeños puedan acceder a su contenido. Para conseguirlo se pueden usar varios métodos, como es el claro ejemplo de las herramientas de control parental, como ya has visto, desde el propio Chrome, o incluso con extensiones que se pueden instalar gracias a la tienda de complementos para esta aplicación.
Un buen ejemplo se puede encontrar directamente en las páginas con contenido para adultos. O cuando incluso simplemente deseas que el niño no disponga de acceso a las redes sociales. Todos estos ejemplos son clave, de ahí que sea bastante útil bloquear sitios web como Facebook o Instagram, por citar solo algunas de las diferentes plataformas a las que se pueden acceder desde Internet.

