Cómo cambiar automáticamente entre tema oscuro y claro en Windows 10
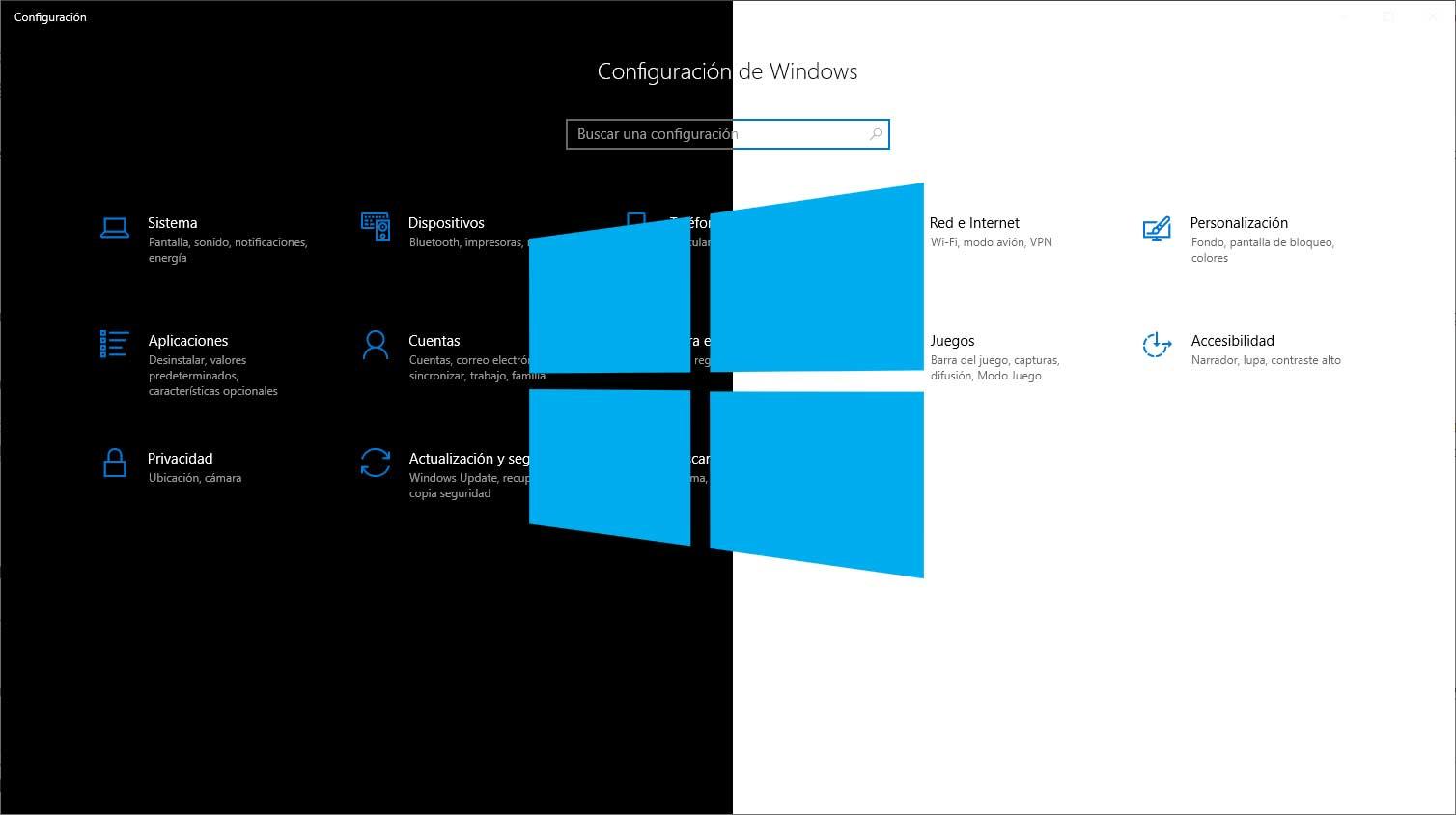
Windows 10 permite activar el tema oscuro desde Spring Creators Update. Esta opción permite que todos los menús de configuración del sistema tengan el fondo negro en lugar de blanco. Desde October 2018 Update esto también se aplica al Explorador de archivos e incluso hasta Firefox. Sin embargo, dependiendo de la hora del día hay quien prefiere usar uno u otro. Con un programa ahora podemos hacerlo.
Windows Auto-Night Mode
A pesar de que esta función sería muy fácil de añadir por parte de Microsoft, de momento la única opción que teníamos a nuestro alcance para cambiar el tema en Windows 10 era hacerlo a mano. Eso se ha acabado con Windows Auto-Night Mode, un programa gratis y open-source para Windows 10.
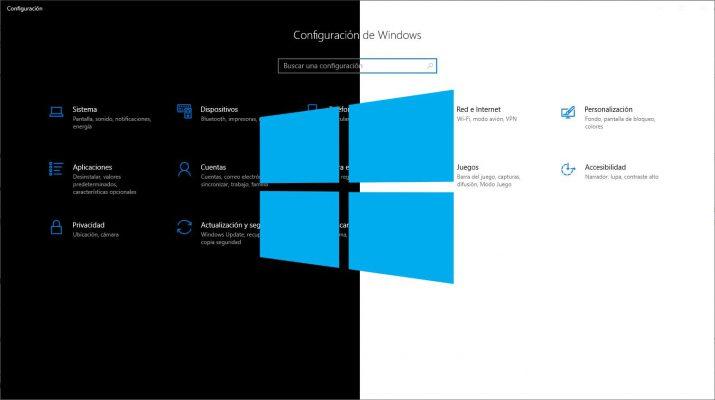 La opción de cambiar el tema se encuentra en el apartado de Configuración > Personalización > Colores > Elige el modo de aplicación predeterminado. Ahí podemos elegir entre Claro y Oscuro, pero se aplica siempre sin importar la hora. Además, poder aplicar el modo oscuro en Windows 10, recuerda que podemos poner el sistema operativo en escala de grises si su apariencia nos es más agradable.
La opción de cambiar el tema se encuentra en el apartado de Configuración > Personalización > Colores > Elige el modo de aplicación predeterminado. Ahí podemos elegir entre Claro y Oscuro, pero se aplica siempre sin importar la hora. Además, poder aplicar el modo oscuro en Windows 10, recuerda que podemos poner el sistema operativo en escala de grises si su apariencia nos es más agradable.
Con la aplicación, podemos establecer una hora en la que se utilizará un tema u otro. Por ejemplo, podemos poner que a partir de las 7:00 se active el tema claro, mientras que el oscuro se ponga a partir de las 19:00. Para instalarlo, tan sólo tenemos que ir al apartado de Releases del desarrollador en GitHub. Ahí encontramos el ejecutable para instalarlo, y una vez dentro podemos elegir rápidamente entre tema oscuro o claro, o configurarlo para que se active automáticamente uno u otro a la hora que le digamos.
Se podrá activar o desactivar automáticamente según la hora
Además, el programa crea una tarea en el programador de tareas de Windows. La tarea comienza cuando llega la hora, y luego se termina. No es necesario tener ningún proceso abierto en segundo plano, ni tampoco veremos ninguna ventana de CMD aparecer.
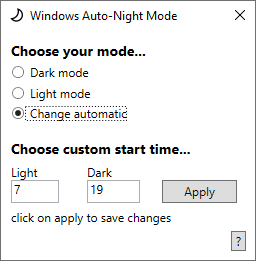
Su creador afirma que en el futuro llegarán más funciones, como forzar el color gris en la barra de búsqueda, que el cambio de tema se haga automático en función de la hora de amanecer y atardecer en función de la ubicación, lanzarla en la Microsoft Store, mejorar la interfaz, y respectar los cambios que se hagan con Windows 10 1903 el año que viene.
Además de esto, también podemos configurar en Windows 10 de manera nativa la luz nocturna, que reduce la luz azul en nuestro pantalla para no dañarnos la vista. Esta opción está disponible en Configuración > Sistema > Pantalla, y nos permite elegir la temperatura de color que se va poniendo en la pantalla, así como la hora a la que queremos que se empiece a aplicar.
