Como todo el mundo sabe, para poder contar con Windows 10 en nuestro ordenador, es necesario adquirir una licencia, de pago, que nos permite usar sin restricciones el sistema operativo de forma ilimitada, recibir actualizaciones por parte de Microsoft y el soporte técnico correspondiente. Una licencia que debe estar correctamente activada en todo momento y que podemos comprobar si eso es así muy fácilmente desde que llegó la gran actualización Windows 10 Anniversary Update. A continuación, vamos a mostrar un sencillo comando que nos va a permitir comprobar rápidamente si nuestro Windows 10 está correctamente activado.
¿Has actualizado tu sistema operativo de Windows 7/8 a Windows 10 y quieres saber si, efectivamente, todo se ha realizado de manera correcta y tu licencia de Windows 10 está activa? Si no estamos habituados a realizar este tipo de actualizaciones o hemos tenido alguna duda durante el proceso, es probable que necesitemos realizar una doble verificación con el objetivo de tener la seguridad de que todo está correcto.
No obstante, debemos partir de la base de que, en la inmensa mayoría de las ocasiones, una vez que la licencia ha sido activada en el momento de la instalación, no deberíamos tener que volverla a activar, pero si en algún momento necesitamos cambiar alguno de los componentes de hardware más importantes del equipo, puede que necesitemos volver a activarla.
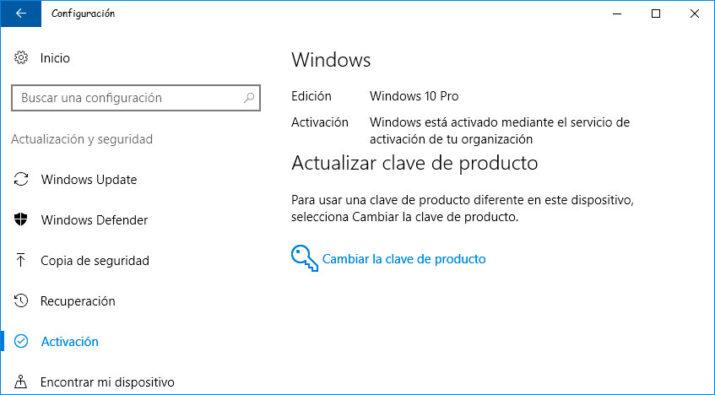
Comprobar si la licencia de Windows 10 está activada
Para comprobar que esté correctamente activada la licencia de Windows 10, como todo el mundo sabe, podemos hacerlo desde la Configuración del sistema entrando en Configuración > Actualización y seguridad > Activación. Ahí se nos mostrará un mensaje que indica si Windows 10 está activado correctamente o no, pero para evitar tener que navegar por estas opciones entre los ajustes del sistema, vamos a mostrar otro pequeño truco para saber si nuestro sistema está correctamente activado o no.
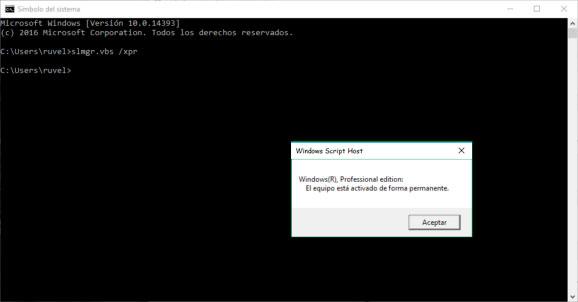
Para ello, vamos a echar mano de la línea de comando, por lo tanto, abrimos una ventana del símbolo del sistema, bien haciendo clic con el botón derecho del ratón sobre el icono del menú Inicio y seleccionando la opción Símbolo del sistema o lanzando el comando CMD desde la ventana Ejecutar de Windows.
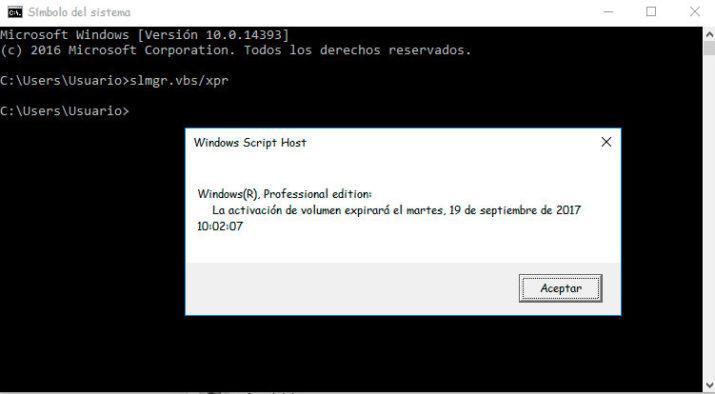
De una manera u otra, en la ventana de CMD escribimos uno de los siguientes comandos slmgr.vbs -xpr o slmgr.vbs/xpr y pulsamos Enter para ejecutarlo. Si todo va bien, automáticamente nos aparecerá una ventana emergente donde se nos mostrará si nuestra licencia está activada de forma permanente, si no está activada o si está activada de forma temporal y la activación caducará en una fecha concreta.
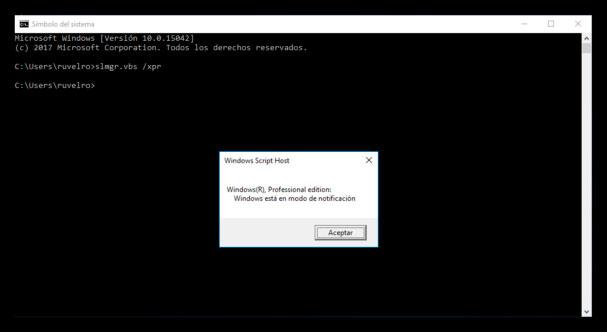
También podemos saber si Windows está activado mediante PowerShell. Para ello, abriremos «PowerShell» desde el menú Inicio, haremos clic derecho en «Windows PowerShell» y seleccionaremos «Ejecutar como administrador». Cuando se abra la ventana de PowerShell, escribiremos este comando:
(Get-WmiObject -query ‘select * from SoftwareLicensingService’).OA3xOriginalProductKey
Este comando mostrará la clave de producto (product key) de Windows usada en la activación. Si ves la clave de producto, significa que Windows está activado.
Otras formas de comprobar la activación de Windows
Una vez que hemos visto cómo acceder a verificar la clave del producto Windows 10 por medio de comandos en el símbolo del sistema, vamos a descubrir otra vía que también es importante conocer en el caso de que te apañes mejor a través de los menús de navegación del sistema operativo, y que seguro que te resultarán familiares.
Propiedades del sistema
Si queremos utilizar una vía algo más sencilla, a la que poder acceder a partir de unos cuantos clics, debemos hacer clic en el buscador de Windows, escribir «Panel de control» y seleccionar la opción que nos aparece. Ahora que se nos ha abierto la ventana del panel de control, deberás seleccionar la pestaña «Sistema«. Ahora nos aparecerá un desplegable en el que tendremos acceso a toda la información de nuestro ordenador. Entre todas las opciones, si haces scroll hacia abajo verás una que dice «Especificaciones de Windows». Desde este menú podremos acceder a «Activación de Windows», si hacemos clic sobre «Cambiar la clave de producto o actualizar la edición de Windows» nos ofrecerá toda la información que necesitamos relativa al proceso de activación de la nueva versión de Windows. Si aparece el mensaje de «Windows está activado«, es que hemos realizado el proceso de manera correcta.
Mayor exactitud
Mediante el procedimiento mencionado previamente, podemos obtener una información que desde la Configuración de Windows 10 no podemos saber con tanta exactitud y que, además, podemos ejecutar de manera más rápida. En función del mensaje que obtengamos así tendremos que actuar, si la licencia está completamente activa no tendremos que hacer nada, pero si no lo está debemos proceder con su activación lo antes posible. En el caso de que caduque, el sistema nos avisará un poco antes para que la activemos nuevamente.
No obstante, es importante saber que podremos usar de por vida el sistema operativo, aunque no lo activemos. Eso sí, debemos saber que hay ciertos ajustes a los que no tendremos acceso con Windows 10 sin activar. Si necesitamos hacer una reinstalación del sistema, así es como podemos obtener la clave de producto de Windows 10.
¿Por qué activar la clave del producto Windows?
Para poder usar Windows correctamente, necesitas una licencia original. Puede ser que cuando entres en el apartado de Configuración y Actualización de Seguridad, tu producto no se encuentre activado. En ese caso, no queda más remedio que dirigirte a la Store de Microsoft para adquirir una clave, pero también puedes mejorar las prestaciones de tu sistema operativo con la versión de Windows 10 Pro o Windows 11 Pro.
Sin esta licencia, puedes utilizar Windows con algunas funciones limitadas, como la personalización del sistema o la sincronización de tus cuentas de Microsoft. No obstante, puedes enfrentarte a sanciones legales en el caso de que no hayas adquirido una copia lícita de Windows 10 o Windows 11.

