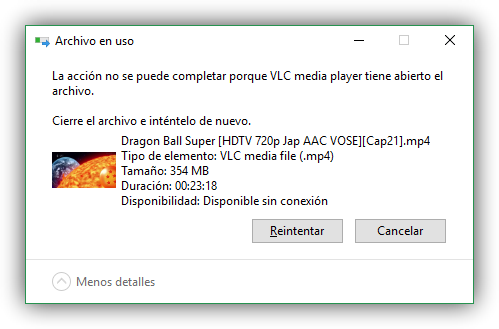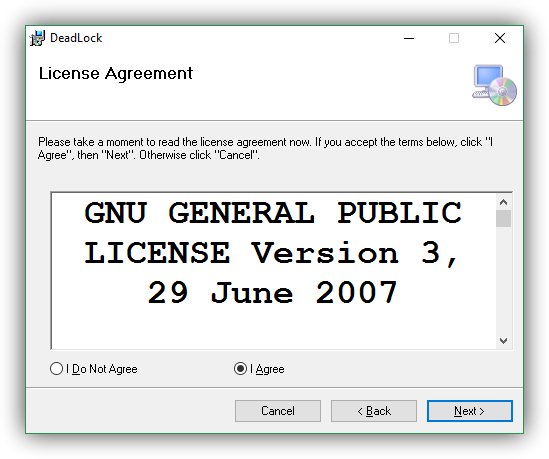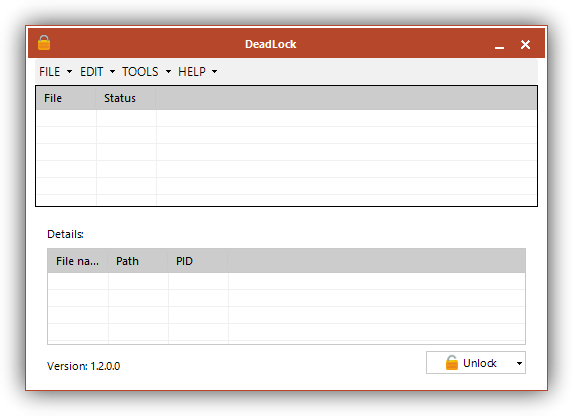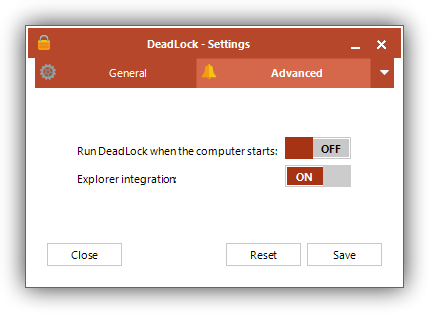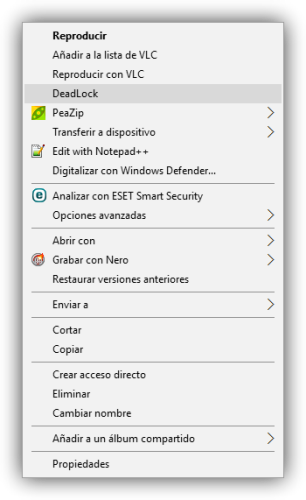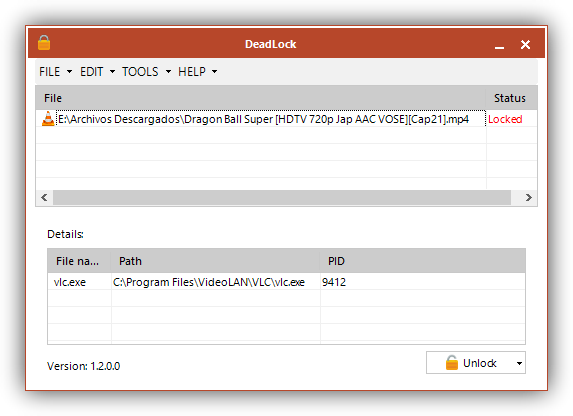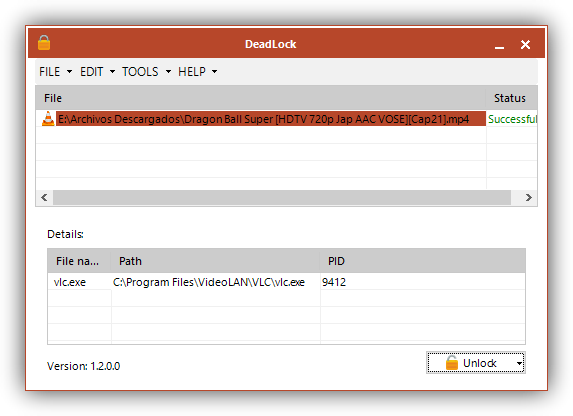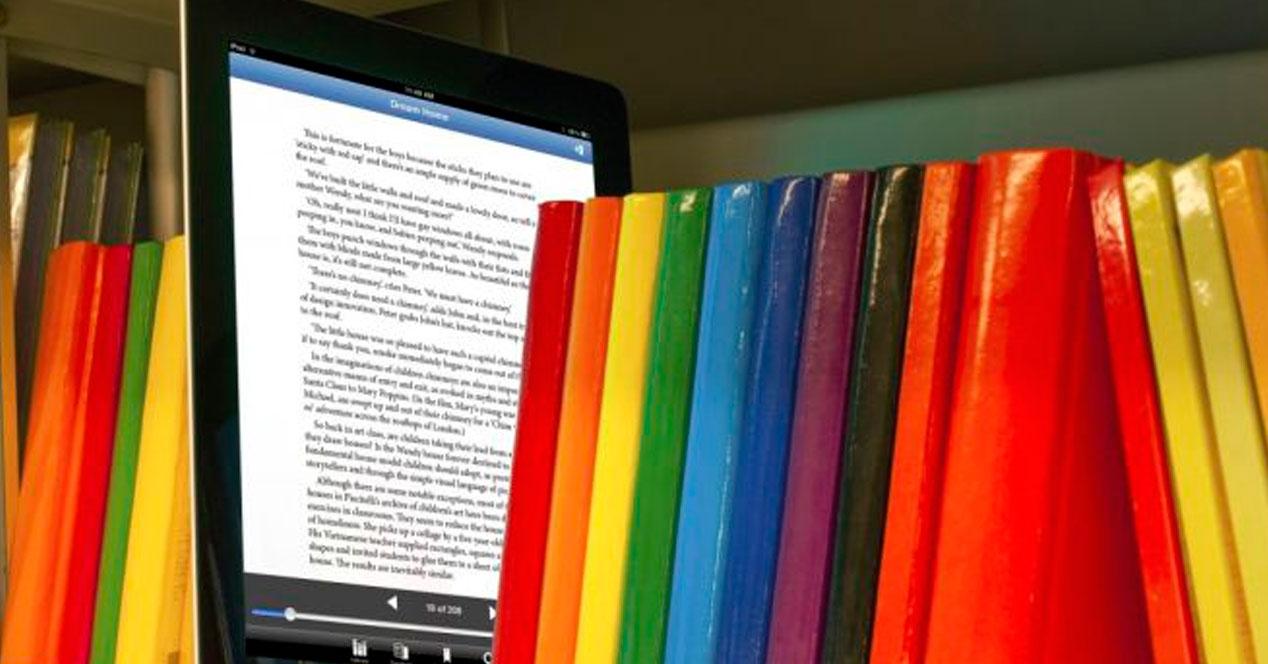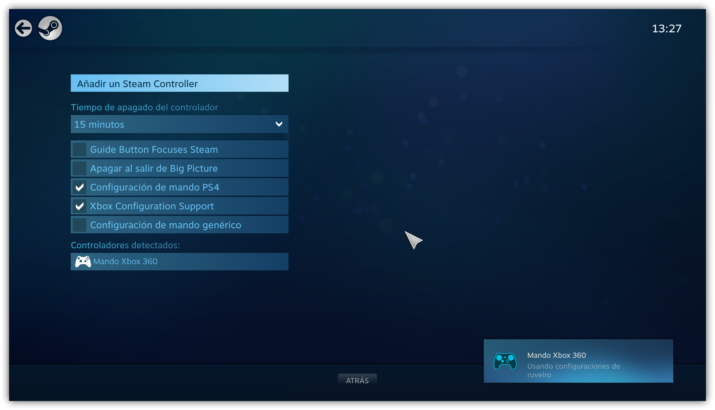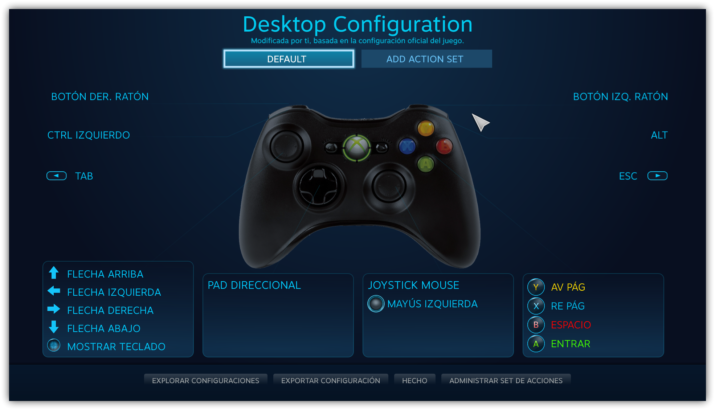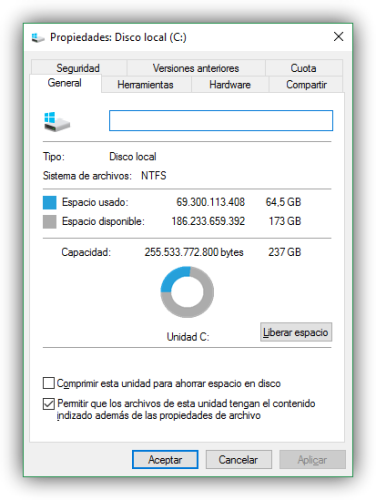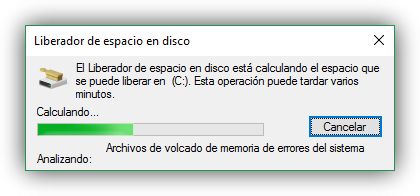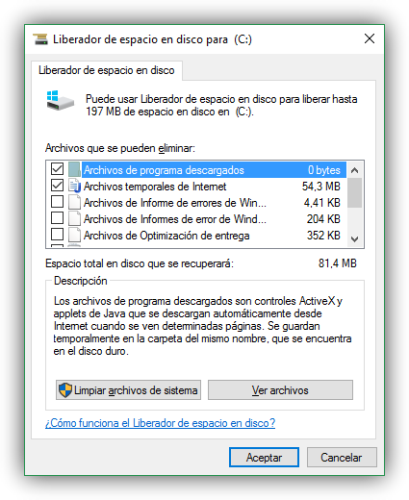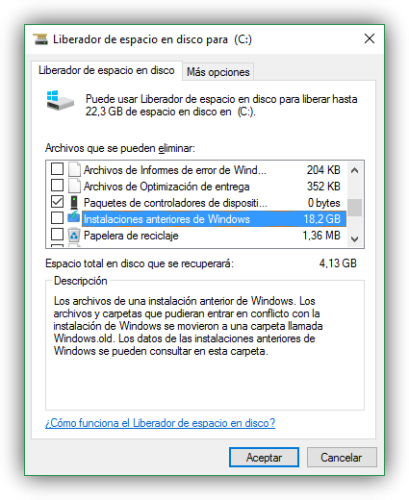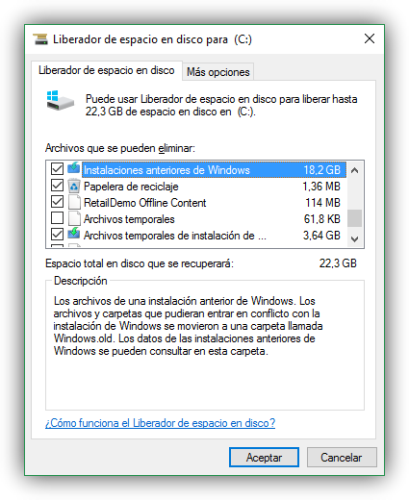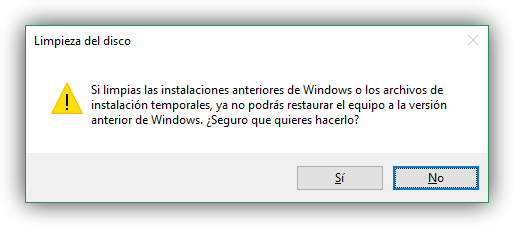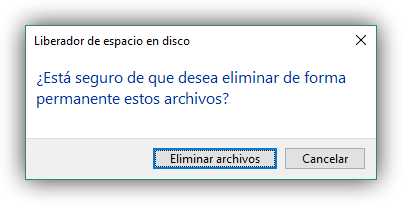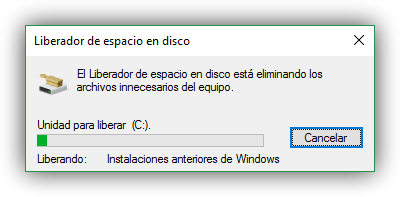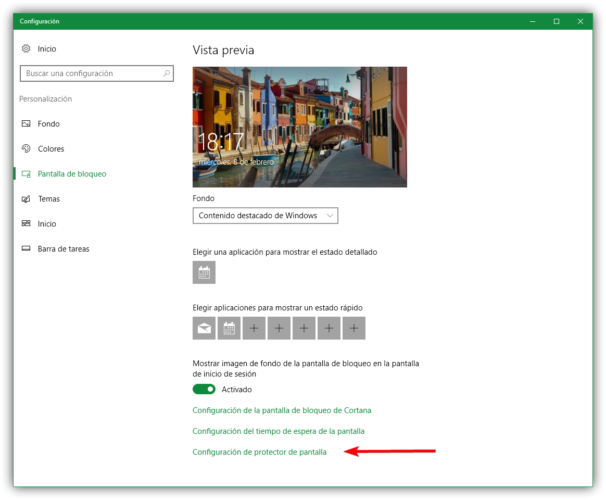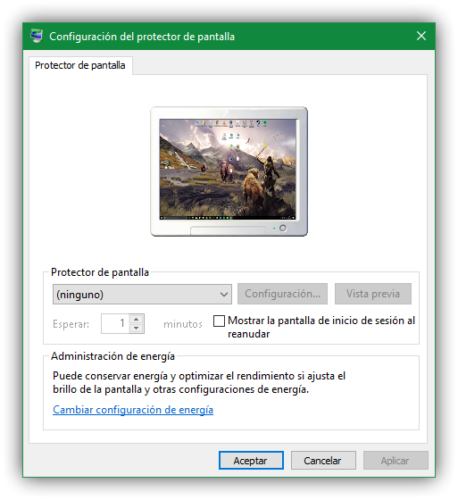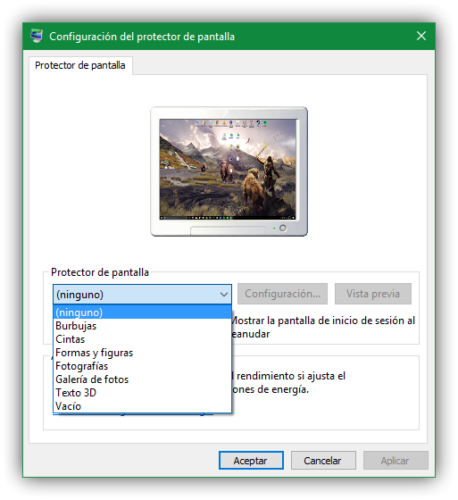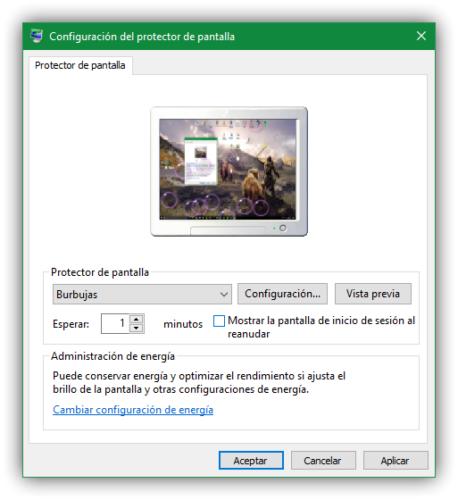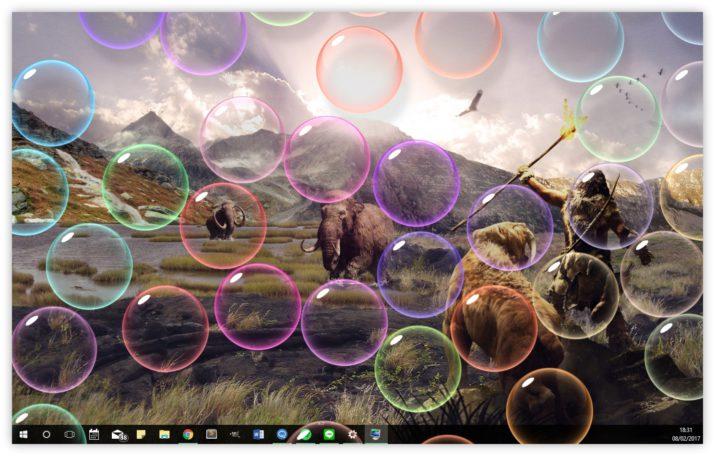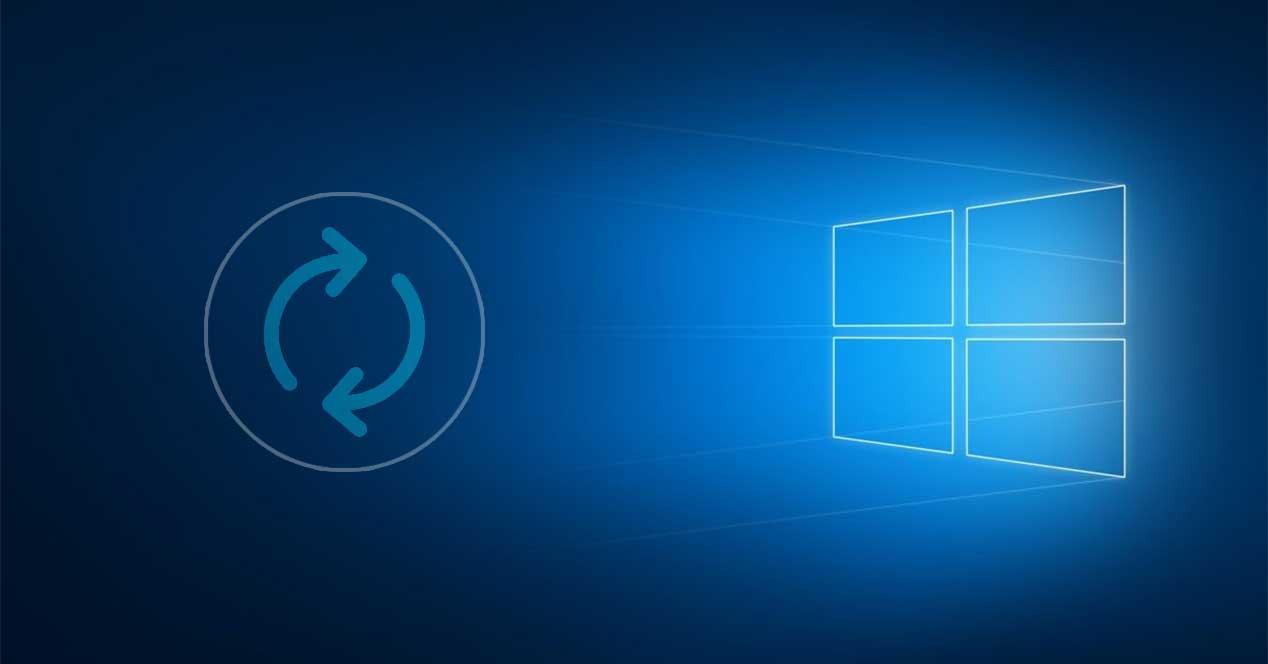Cada vez los ordenadores son más utilizados para jugar ya que, por suerte, el mercado de los videojuegos de PC se ha reactivado, sin embargo, la forma de jugar sí que ha cambiado respecto a la de hace algunos años. Mientras que en el pasado todos los juegos estaban preparados para jugarse con teclado y ratón, hoy en día, salvo algunos géneros concretos como FPS o estrategia donde aún manda el teclado y el ratón, el resto de los juegos están hechos para controlarse mejor desde un mando, ya que han sido diseñados pensando también en las consolas, especialmente en la Xbox, la consola de Microsoft.
El mando oficial de Microsoft es el mando de Xbox
Existen muchos mandos diferentes para PC, de muchos fabricantes distintos, muchos precios diferentes y distintas calidades, sin embargo, la mayoría de los juegos de PC suelen traer por defecto el mismo mapeo que el mando de Xbox ya que, como este es el mando oficial de Microsoft, es el que mejor puede garantizar su funcionamiento en Windows ya que Microsoft ha creado controladores específicos para funcionar lo mejor posible en su sistema operativo.
En el siguiente enlace os explicamos paso a paso cómo podemos conectar un mando de Xbox 360 o Xbox One a un ordenador y cómo configurarlo en Windows.
El mando de PlayStation también funciona sin problemas en Windows
Si somos fans de la consola de Sony y queremos aprovechar el mando de PS4 para jugar también en nuestro ordenador, su puesta en marcha también es bastante sencilla y, además, funciona perfectamente en el sistema operativo. Si tenemos Windows 10, además, el driver se descargará e instalará automáticamente sin tener que hacer nosotros nada, aunque si utilizamos una versión anterior de Windows o tenemos problemas al instalar este controlador, también podemos instalar este driver descargando la herramienta DS4Windows que, además, nos permitirá configurar hasta el más mínimo detalle del mando (colores, alertas, altavoz, etc).
Si lo que queremos es conectar un mando de la última consola de Sony al ordenador, también os explicamos cómo conectar el mando de PS4 al ordenador, instalar sus drivers y configurarlo en Windows.
Steam reconoce y mapea automáticamente cualquier mando de PC como si fuese un mando de Xbox
Desde hace unos meses, Steam es capaz de reconocer automáticamente cualquier mando conectado al ordenador y lo mapea automáticamente como si se tratase de un Steam Controller de manera que este se comporte de la forma más parecida posible a un mando de Xbox.
Para ello, tan solo debemos abrir el modo «Big Picture» de Steam y, en él, irnos hasta el apartado «Ajustes > Mando: Añadir /Probar» para ver el soporte de los mandos.
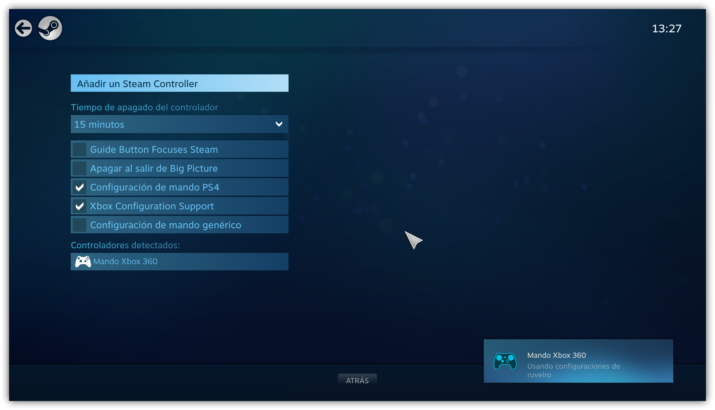
Si tenemos que añadir un mando nuevo, simplemente debemos pulsar sobre «Añadir un Steam Controller» y seguir las instrucciones que nos aparecen en la pantalla.
Desde esta ventana de configuración también podemos habilitar el soporte que queramos según el tipo de mando que vayamos a utilizar. Por ejemplo, si vamos a utilizar un mando de Xbox (tanto 360 como One) debemos activar el soporte de Xbox, mientras que si vamos a utilizar un mando de PS4 debemos activar su correspondiente soporte.
Steam nos permite, además, configurar hasta el más mínimo detalle de cada mando, pudiendo personalizarlo por completo.
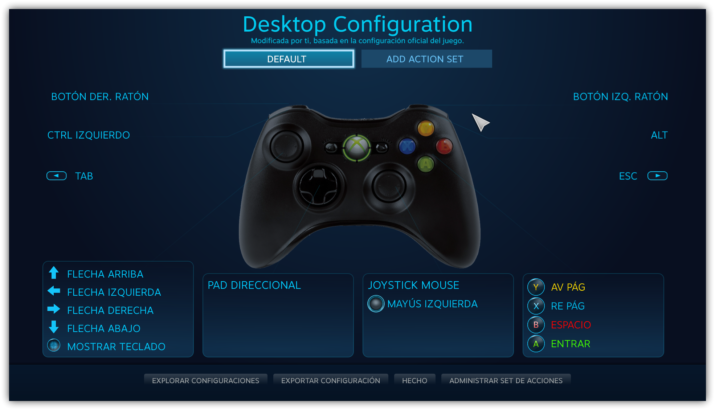
Además, si queremos utilizar cualquier mando, independientemente de su origen, en Steam, podemos utilizar la configuración de controlador genérico, pudiendo así mapear y usar un mando cualquiera en nuestro ordenador sin ningún problema.