Un error muy común cuando trabajamos con archivos en Windows es encontrarnos con la imposibilidad de mover, borrar o renombrar un archivo determinado desde el disco duro. Esto puede deberse a una gran cantidad de factores, por ejemplo, que está siendo utilizado por otro programa o proceso y, por lo tanto, lo tiene «bloqueado» hasta que lo libere.
Aunque por lo generar los bloqueos suelen durar segundos, existe la posibilidad de que por un fallo del sistema el archivo quede bloqueado indefinidamente, no puedo trabajar con él salvo que reiniciemos el ordenador al completo haciendo que el proceso «libere» al archivo que tiene en su memoria.
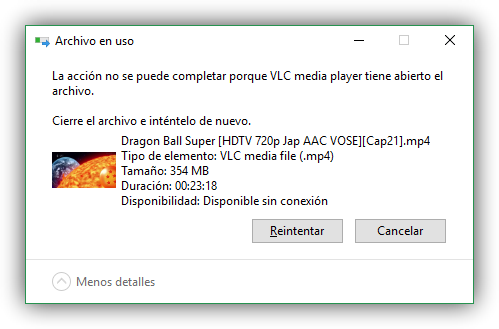
Mientras que por lo general suele ser complicado identificar al proceso que tiene bloqueado un archivo, existen aplicaciones desarrolladas especialmente para ayudarnos con esto. Una de estas aplicaciones es DeadLock.
DeadLock es una herramienta gratuita capaz de identificar qué aplicación concreta o proceso tiene abierto o bloqueado en memoria un archivo y nos impide modificarlo, permitiéndonos finalizar fácilmente el proceso y desbloquear el archivo en cuestión. Esta herramienta se encargará de desvincular totalmente el archivo bloqueado con el programa o proceso que está haciendo uso de él, pudiendo tomar el control sobre el mismo y cambiarlo de nombre, moverlo o eliminarlo, según necesitemos.
Lo primero que debemos hacer es descargar la aplicación, de forma gratuita, desde su página web. Una vez descargado, seguimos el asistente para instalarlo en nuestro ordenador.
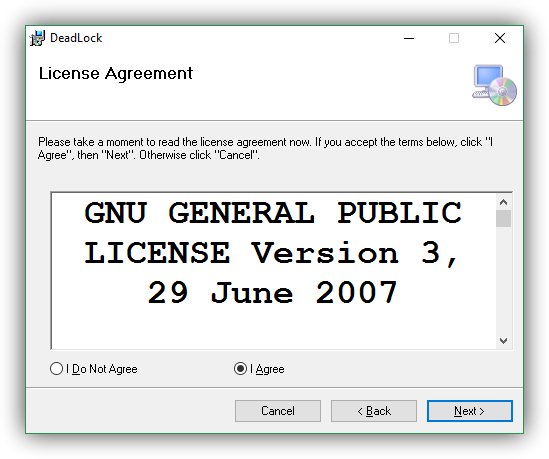
Cómo usar y configurar DeadLock
Lo primero que vamos a hacer es habilitar la integración con el sistema, para poder desbloquear las aplicaciones rápidamente. Para ello debemos abrir DeadLock y veremos la ventana principal del programa.
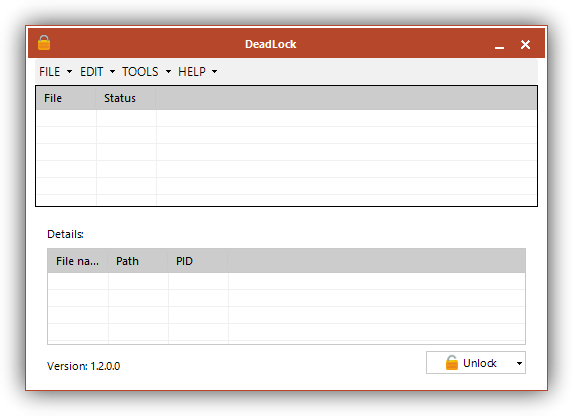
Desde allí debemos abrir el menú Tools > Settings > Advanced y habilitar la casilla de «Explorer integration».
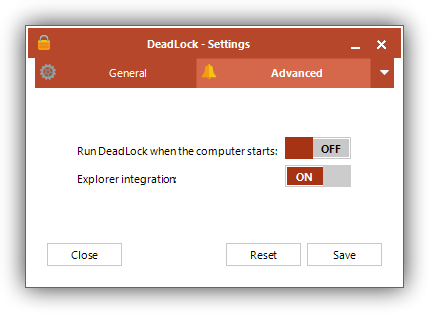
(Si no funciona debemos abrir la aplicación con permisos de administrador, para que esta pueda añadir su entrada a los menús contextuales del sistema).
A partir de ahora nos aparecerá en el menú contextual de nuestro sistema una entrada llamada «DeadLock«. Lo único que nos queda por hacer es buscar el archivo o la carpeta que están bloqueados y pulsar sobre ellos con el botón derecho.
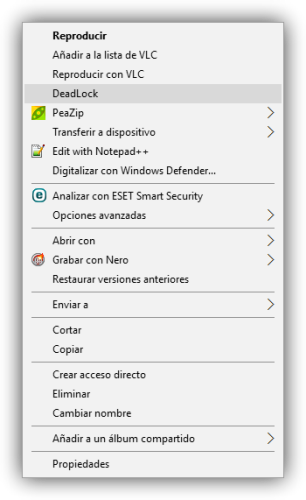
Pulsamos sobre dicha entrada del menú contextual y nos abrirá la ventana principal del programa, donde veremos el archivo seleccionado y quién está haciendo uso de él.
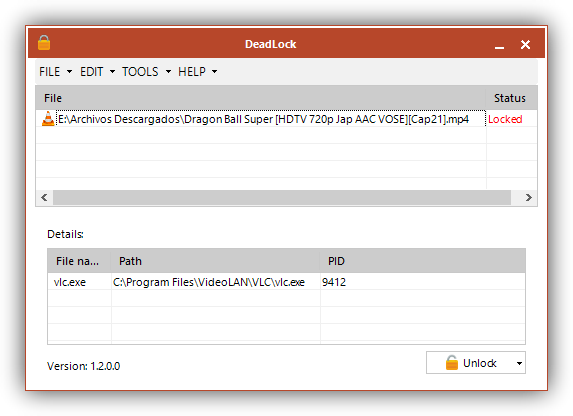
En la parte inferior veremos un botón llamado «Unlock». Si pulsamos sobre él se nos abrirá un desplegable que nos permitirá elegir qué queremos hacer con el archivo, por ejemplo:
- Unlock: Cierra el proceso que lo tiene bloqueado.
- Copy: Nos permite copiar el archivo a una nueva ruta.
- Move: Nos permite mover el archivo a una nueva ruta.
- Delete: Nos permite eliminar el archivo bloqueado.
Elegiremos la opción que se adapte a lo que queremos hacer (en nuestro caso unlock) y DeadLock se encargará del resto. Automáticamente podremos ver que el estado del archivo cambia de «Locked» o bloqueado a «Unlocked».
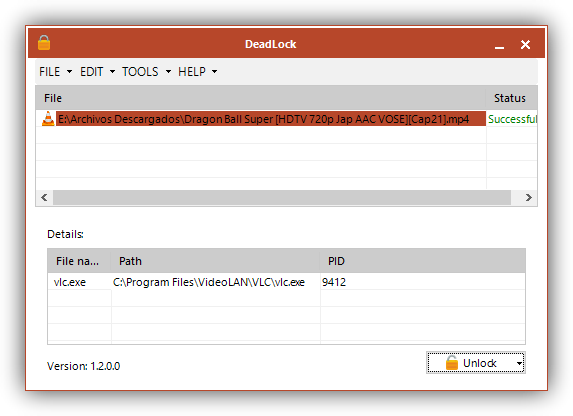
El proceso que tenía nuestro archivo se ha finalizado, por lo que ya podemos volver a utilizar el archivo sin problemas, eliminarlo o moverlo sin que nada nos lo impida. Incluso existen formas de ocultar archivos.

