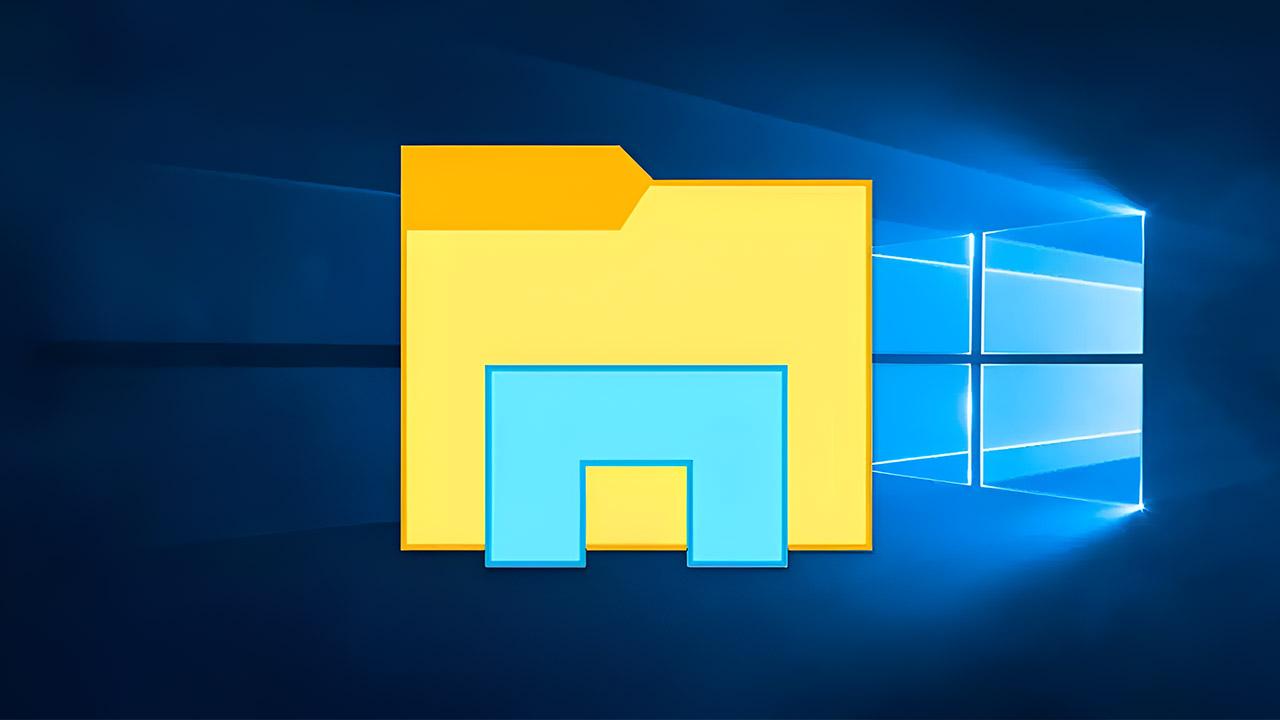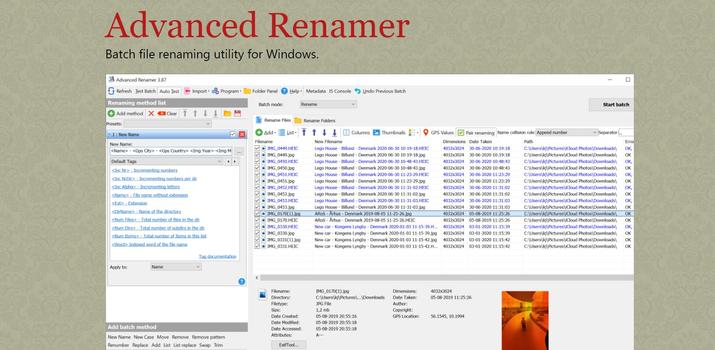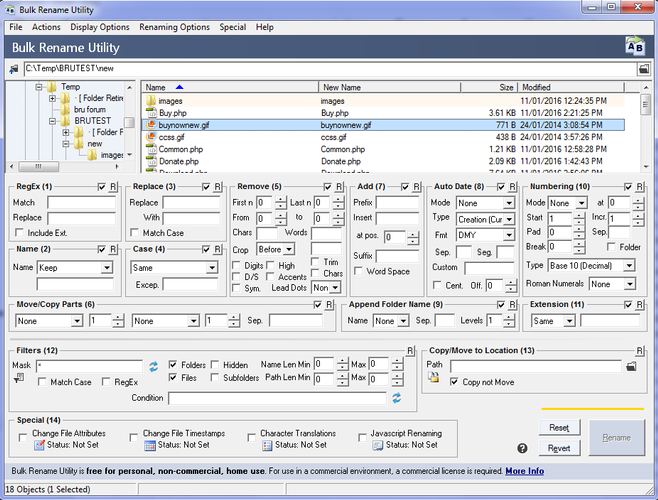Una de las ventajas que tiene Windows frente a otros sistemas operativos es su cuidada interfaz y la posibilidad de personalizarlo para dejarlo a nuestro gusto. La navegación entre carpetas y archivos es muy sencilla por lo que cualquier persona se puede adaptar de forma rápida a su uso.
En cambio, para realizar ciertas acciones muchas veces tenemos que tirar de imaginativa o de ayuda para hacer acciones masivas como la que hoy nos ocupa. ¿Cómo podemos cambiar el nombre a varios archivos al mismo tiempo?
Todos conocemos la función de seleccionar el archivo que queremos renombrar y pulsando la tecla “F2” o clicando con el botón derecho y seleccionando “cambiar nombre” renombramos ese archivo en cuestión. De esta forma podemos cambiar el nombre de forma cómoda de un número contenido de archivos. Pero ¿Cómo lo hacemos para cambiar el nombre a decenas o centenas de archivos a la vez?
Desde el sistema
Desde nuestro ordenador podemos cambiar el nombre de varios archivos a la vez de diferentes formas, a cada una de las cuales podemos acceder desde el propio explorador de archivos, con comandos en el símbolo del sistema o por medio de PowerShell. Te comentamos cómo hacerlo con cada una de estas maneras paso a paso, para que elijas la que más te interesa o mejores resultados te da. En todo caso, podrás hacerlo con todos los archivos o documentos que quieras a la vez,
Desde el explorador de Windows
Una de las formas más sencillas sería copiar todos los archivos que queremos renombrar en una misma carpeta. De hecho, es la primera alternativa, ya que se considera como la opción «tradicional» con la que poder modificar el nombre de diferentes archivos al mismo tiempo en cuestión de segundos.
Para ello, hay que seleccionar con el ratón todos los archivos y sobre el primero de todos hacemos clic con el botón derecho y a continuación seleccionamos “cambiar nombre”, escribimos el nombre del archivo y pulsamos Intro.
Con esta acción todos los archivos se renombrarán de forma inmediata con ese nombre añadiendo una numeración correlativa a ese nombre. Por ejemplo, si hemos renombrado el primer archivo como vacaciones_2019. Además, hay que tener en cuenta que no te va a permitir ir más allá, y no solo esto, sino que el resto de archivos tendrán diferentes números asignados de manera automática. Los siguientes archivos tendrán la siguiente nomenclatura:
Vacaciones_2019(1), Vacaciones_2019(2), Vacaciones_2019(3), etc.
En el caso de haberte equivocado a la hora de asignar el nombre a todos los archivos que has seleccionado no debes echarte las manos a la cabeza porque se puede solucionar muy fácilmente. Es posible que nos asustemos porque la opción cambiar nombre permite asignar un nombre nuevo a todos los archivos seleccionados, pero si has realizado mal la selección, te has equivocado en el nombre asignado y necesitas saber los nombres anteriores que tenían esos archivos, debes saber que la acción es reversible.
Disponemos de dos formas de dar marcha atrás en el tiempo y deshacer el renombramiento masivo. Podemos pulsar CTRL + Z y deshacemos la última acción, en este caso el renombramiento masivo, simplemente retrocedemos un paso. Si por lo que sea tienes desactivados los atajos del teclado puedes deshacer la acción haciendo clic en el menú Edición del Explorador de archivos y luego pulsando en Deshacer Cambiar. Así volveremos a la situación anterior para volver a intentarlo sin miedo.
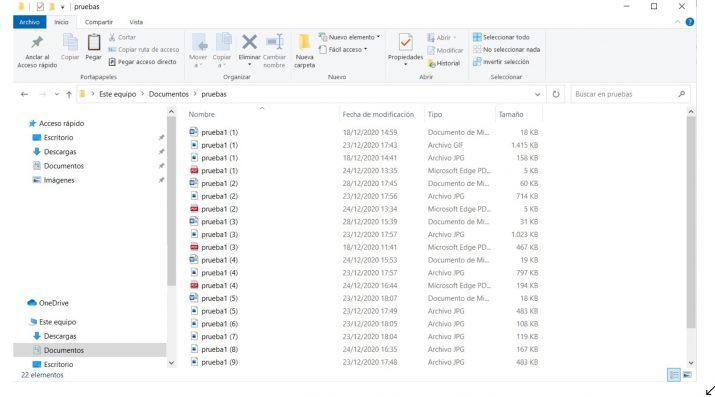
También hay una forma más sencilla. Abriremos el Explorador de Windows y seleccionaremos varios archivos en una carpeta. Para hacerlo, mantendremos presionada la tecla CTRL mientras hacemos clic en los archivos. Después de seleccionar los archivos, presionaremos F2 y escribiremos el nuevo nombre. Luego le daremos a Enter para visualizar los cambios.
Cuando completamos estos pasos, el estado resaltado de todos los archivos excepto uno desaparece, por lo que puede parecer que solo está cambiando el nombre de un archivo. Sin embargo, después de presionar Enter, se cambia el nombre de todos los archivos. Cuando cambiamos el nombre de varios archivos, todos los archivos renombrados tienen el mismo nombre con un número entre paréntesis adjunto al nombre para que el nuevo nombre de archivo sea único.
Si de entre los archivos que hemos escogido para cambiar su nombre algunos de ellos cuentas con extensiones diferentes, lo que pasará es que se duplicará el nombre una vez dependiendo de cada cuantos archivos diferentes tengas. Los puntos positivos o ventajas en este ámbito es que, en comparación con otros exploradores, el de Windows no te solicitará que renombres cada archivo manualmente ni te impide tampoco renombrar todos los archivos elegidos con un mismo nombre, ya que este problema lo arregla el propio Windows añadiendo el número, siendo esta una utilidad realmente interesante.
Por otra parte, ten en cuenta que si quieres tener más opciones a la hora de modificar los nombres de los archivos, como no poner los números entre corchetes o modificar las extensiones de los documentos, lo cierto es que se tendrán que poner a prueba alguna de las siguientes alternativas. Y todo porque esta opción está más limitada en este aspecto.
Usa la línea de comandos del símbolo del sistema
La forma anterior no nos da mucha flexibilidad a la hora de poder elegir el nombre de los archivos. Otra forma que nos ofrece Windows de renombrar los archivos es mediante la línea de comandos desde el Símbolo del sistema. Esta opción es muy útil si estamos familiarizados con el uso de los comandos propios de Windows.
Sin embargo, no es la alternativa que ofrece una configuración más avanzada de entre todas estas alternativas. Aunque, está claro que resulta útil, por ejemplo, para modificar extensiones de los archivos al mismo tiempo.
Mediante el comando REN o RENAME podemos cambiar el nombre de un fichero escribiendo REN [<unidad>:] [<ruta>] <archivo1> <archivo2> o RENAME [<unidad>:] [<ruta>] <archivo1> <archivo2>
Los parámetros escritos en el comando anterior son:
- <unidad>: Este parámetro especifica la unidad de disco (A:, B:, C:, etc)
- <ruta> En este parámetro debemos introducir la ruta del directorio.
- <archivo1> Aquí introducimos el nombre del archivo que queremos cambiar.
- <archivo2> Aquí debemos introducir el nuevo nombre del archivo.
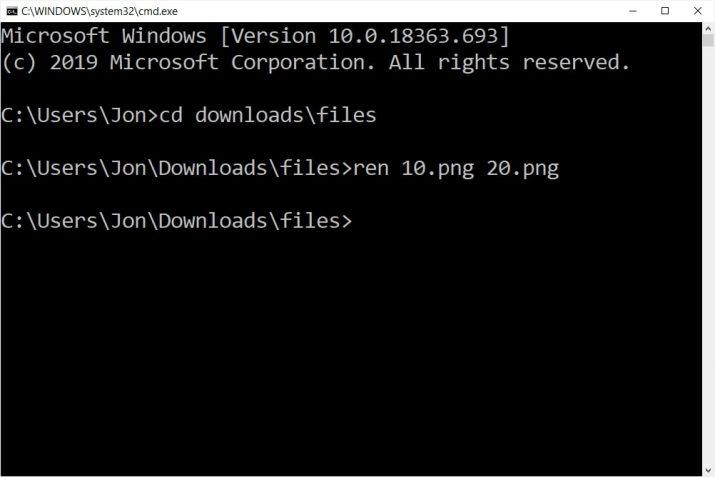
Si quiero cambiar el nombre de una fotografía almacenada en la carpeta de imágenes debemos introducir el siguiente comando:
REN C:usuariosadministradorimágenesadslzone.jpg adslzone_nuevo.jpg
De esta manera el archivo quedará renombrado de forma inmediata.
Si lo que queremos es cambiar la secuencia incluida en el nombre de un número importante de archivos podemos usar el comando REN, pero modificado una parte del nombre con el símbolo ‘?’. Por ejemplo, si tenemos un listado de archivos con nombre adslzone001.jpg, adslzone002.jpg, adslzone003.jpg, etc. Y queremos sustituirlo por adslzone101.jpg, adslzone102.jpg, adslzone103.jpg, etc. Debemos escribir el siguiente comando en la ventana del símbolo del sistema.
REN C:usuariosadministradorimágenesadslzone???.jpg adslzone1??.jpg
El comando REN no solamente permite renombrar los archivos, sino que también nos permite cambiar la extensión. Por ejemplo, podemos cambiar la extensión de un archivo .xls a un archivo .csv de la siguiente forma:
REN C:usuariosadministradordocumentoadslzone.xls adslzone.csv
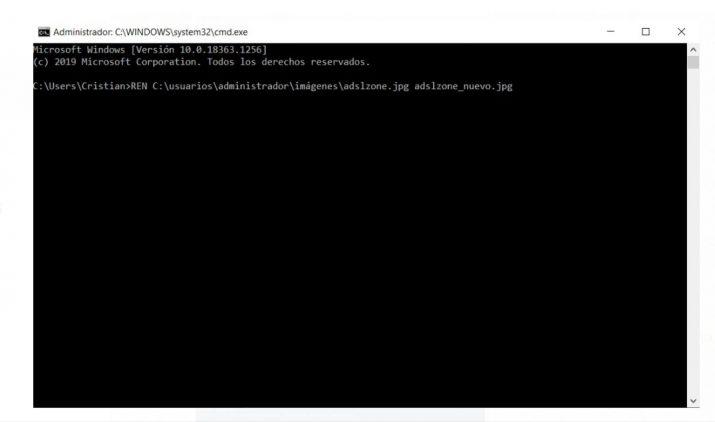
Esta alternativa es la más interesante si queremos cambiar varias extensiones de archivo de una vez, por ejemplo, si queremos convertir de forma rápida archivos HTML a archivos de texto. Después de ejecutar el comando en el símbolo del sistema los archivos se cambiarán de formato.
Pero además de cambiar los nombres de forma masiva también podemos acortar los nombres de los archivos con el CMD en Windows 10. Para ello seguiremos estos pasos:
- Buscar CMD en Windows.
- Escribir el siguiente ejemplo de comando para ir a la carpeta con los archivos para cambiar el nombre y presiona Enter : cd c:RUTAAARCHIVOS
- Escribir el siguiente comando para acortar los nombres de los archivos y presiona Enter : r en *.* ?????.*
En el comando, el asterisco son todos los nombres y extensiones de archivo en la carpeta, y los signos de interrogación indican cuántos caracteres usar para el nuevo nombre de archivo. Por ejemplo, este comando recorta los nombres de archivo de más de cinco caracteres: ren *.* ?????.*
No obstante, si el nombre del archivo tiene menos de cinco caracteres, el nombre no cambiará.
Con el comando PowerShell
Si estamos acostumbrados a trabajar con comandos os recomendamos usar PowerShell. PowerShell es un marco de administración que permite la configuración y automatización de tareas. Esta aplicación consta de una línea de comandos y lenguaje de scripts.
Desde PowerShell podemos renombrar archivos de forma masiva con un solo comando. Por ejemplo, si queremos renombrar un directorio que tenemos lleno de archivos con el nombre adslzone_101.jpg y queremos sustituir el guion bajo por guion medio dejando los archivos con nombre adslzone-101.jpg debemos entrar en PowerShell y navegar hasta la ruta donde tenemos el directorio con los archivos a renombrar. Una vez estamos dentro de la carpeta debemos ejecutar el siguiente comando:
Dir | Rename-Item-NewNam {$_.name -replace “_”,”-“}
De esta forma podemos cambiar el nombre de los archivos de forma masiva y rápida.
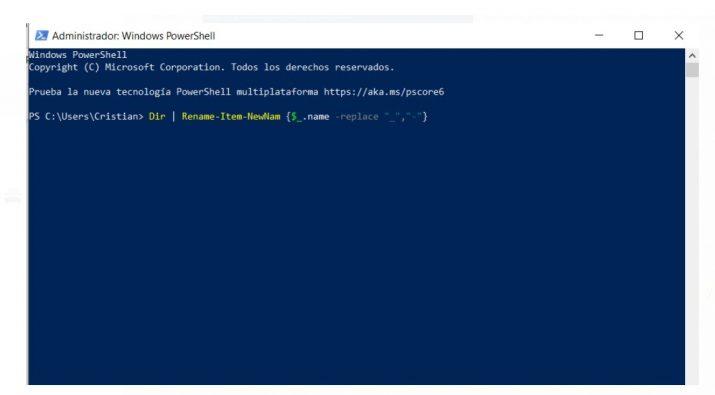
Además, con PowerShell también podemos eliminar directamente los espacios en múltiples archivos. Es una acción importante, puesto que no son pocas las ocasiones en las que los espacios de los nombres de archivo dan problemas en el uso de todo tipo de software. Lo que harás a continuación será cambiar los espacios por un símbolo determinado. Como seguro que sabes, los guiones o guiones bajos se suelen usar mucho para eliminar espacios en archivos y que así a nivel de código puedas trabajar mejor con ellos.
Haz lo siguiente para eliminar los espacios y cambiarlos por otro símbolo:
- Abre PowerShell y ve a la carpeta en la que están los archivos que quieras cambiar
- Hazlo con el siguiente código: cd ruta-de-la-carpeta (cambia «ruta-de-la-carpeta» por la ruta que corresponda).
- Confirma que tus archivos están en esa carpeta. Usa el comando ls. Eso mostrará todos los elementos de la carpeta.
- Usa este código para eliminar los espacios de los nombres de los archivos de esa carpeta: ls | Rename-Item -NewName { $_.Name -replace » «,»-» }. Entre las segundas comillas es donde tienes que poner el símbolo en cuestión. Nosotros hemos usado el guion.
- Vuelve a usar el comando ls para comprobar que el cambio se ha realizado correctamente.
Para que lo veas mejor, hemos hecho una captura de pantalla del paso a paso en PowerShell.
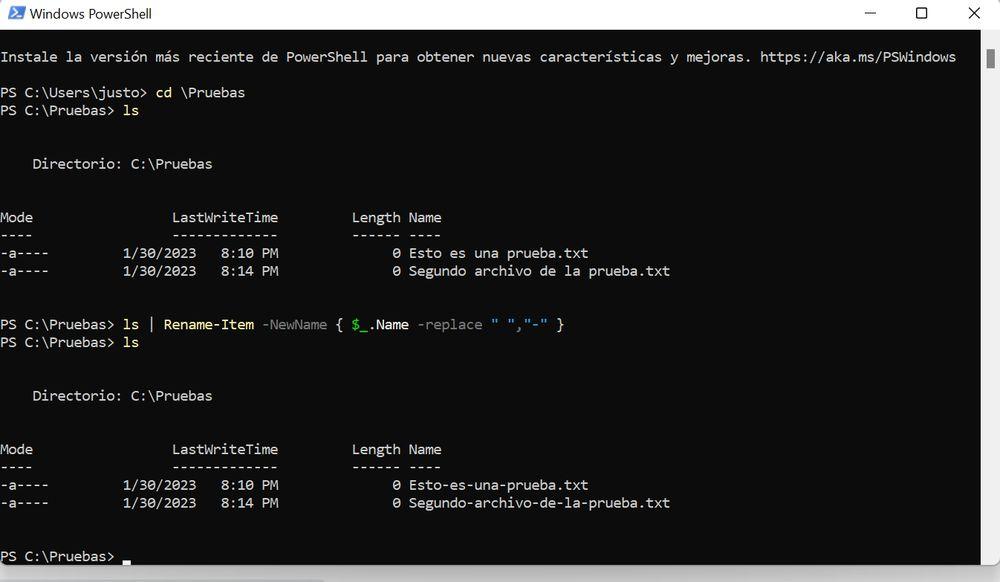
Por lo tanto, este método es el que ofrece más opciones en comparación al resto de alternativas ya vistas. Aunque, es cierto que es el proceso resulta más complicado y extenso que las otras vías. Aunque, si estás acostumbrado a PoweShell no te resultará tan difícil emplear esta herramienta.
Con apps de terceros o en línea
Si no queremos usar la línea de comandos porque nos parece difícil o porque nos gusta más usar una interfaz gráfica podemos utilizar aplicaciones de terceros para poder renombrar archivos de forma masiva.
Además, estos te permiten más opciones de configuración para que lo hagas tal como quieres en muy poco tiempo. De esta manera no tendrás que recurrir a alternativas tan complicadas como PowerShell cuando el Explorador de Windows se quede corto para lo que quieres. Algunas de las aplicaciones más populares que podrás utilizar gratuitamente para este fin son:
Advanced Renamer
Quizá es el software más conocido para realizar cambios de nombre en los archivos de forma masiva. Esta aplicación permite cambiar el nombre de varios archivos y carpetas a la vez. Permite configurar los métodos de cambio de nombre. Es perfecto para organizar todo tipo de imágenes digitales, archivos de música, datos de GPS, vídeos, programas de televisión y mucho más. Se encuentra disponible en varios idiomas, entre los que se encuentran el español y el catalán. Muestra varios casos de uso en los que podrías necesitar esta app.
El cambio de nombre por lotes permite cambiar los nombres, atributos, etc. Y copiar o mover los archivos a nuevas ubicaciones. Destaca la característica de “deshacer” que permite volver al estado original de los archivos si por lo que sea realizas cualquier cambio y te arrepientes al ver el resultado. La aplicación Advanced Renamer es gratuita.
Bulk Rename Utility
Otra aplicación gratuita muy popular es Bulk Rename Utility. Esta aplicación nos permite cambiar fácilmente el nombre de directorios completos con una configuración de criterios muy flexible. Solo tienes que descargarlo gratuitamente y podrás cambiar nombres masivamente solo con un botón.
Entre otras características cuenta con la posibilidad de agregar marcas de fecha/hora, permite insertar texto, convertir mayúsculas y minúsculas, etc. Tienes varias opciones de cambio de nombre a tu disposición. Además, permite consultar una vista previa detallada antes de realizar el cambio de nombre. Cuenta con un interfaz muy completo para realizar cualquier cambio en nuestros archivos. Es compatible con todas las versiones de Windows.
ReNamer
ReNamer es una app muy sencilla con la que puedes crear reglas con las que volver a nombrar un conjunto de archivos o de carpetas con números en secuencia, prefijos, sufijos, símbolos o caracteres alfanuméricos. Puedes editar datos de fotografías o canciones, entre muchas otras cosas. Es una herramienta sencilla con varias posibilidades, que incluso tiene funciones para usuarios avanzados.
Está disponible para Windows 2000 o superior en varios idiomas, incluido el español. Puedes descargar la app desde esta página, incluida la opción portátil, o comprar la versión Pro si lo deseas en función de qué es lo que necesites. En todo caso, será suficiente con la versión gratuita si no necesitas más que cambiar el nombre de varios archivos a la vez, sin más. Está pensada para uso no comercial.
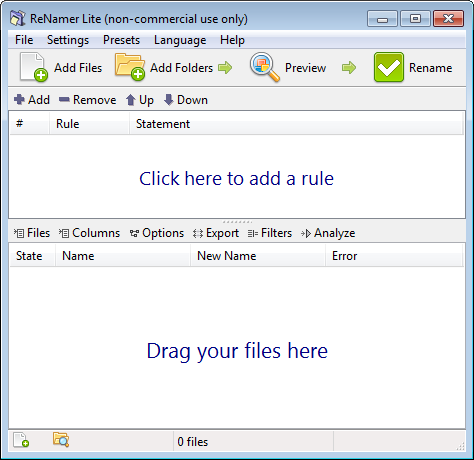
File Grinder
A través de este programa podrás cambiar el nombre, mover y copiar grandes cantidades de archivos de manera muy sencilla e intuitiva. Una de las funcionales más interesante de este software es la de cambiar el nombre a grandes cantidades de canciones, por ejemplo, gracias a su sistema de etiquetado. Así, podrás establecer distintos parámetros como el álbum, número del disco, autor, etc. Otra de sus ventajas es que no requiere de instalación previa y que cuenta con una interfaz bastante amigable, por lo que cualquier persona puede utilizarlo sin necesidad de grandes conocimientos informáticos.
Además de copiar o renombrar un grupo de archivos, también podrás crear una copia de seguridad de los archivos originales o renombrar los metadatos de imágenes JPEG. En definitiva, es una buena herramienta que te permitirá cambiar el nombre de un grupo de archivos en solo varios segundos. Como decíamos, su uso es muy sencillo: cuando hayas cargado los archivos o carpetas en File Grinder solo tendrás que acudir al editor de plantillas y, una vez dentro, comenzar a cambiar el nombre de los diferentes archivos. Además, tus archivos estarán clasificados en función de su formato. Es decir: por imágenes, audios, vídeos, etc.
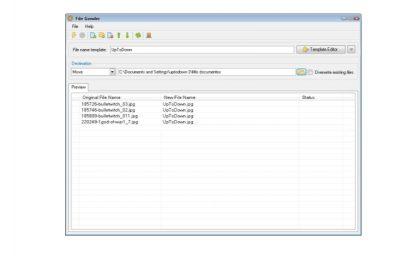
Online File Batch Renaiming Tool
En este caso, una de las herramientas más sencillas que nos encontramos en la red es «Online File Batch Renaming Tool«. Se trata de una web app bastante simple en la que subiremos (un poco más adelante especificaremos esto, puesto que no es una subida como tal) los archivos y podremos marcar una serie de parámetros, tales como el nombre, si queremos que los números sean ascendentes o descendentes, sufijos, prefijos e incluso reemplazar términos.
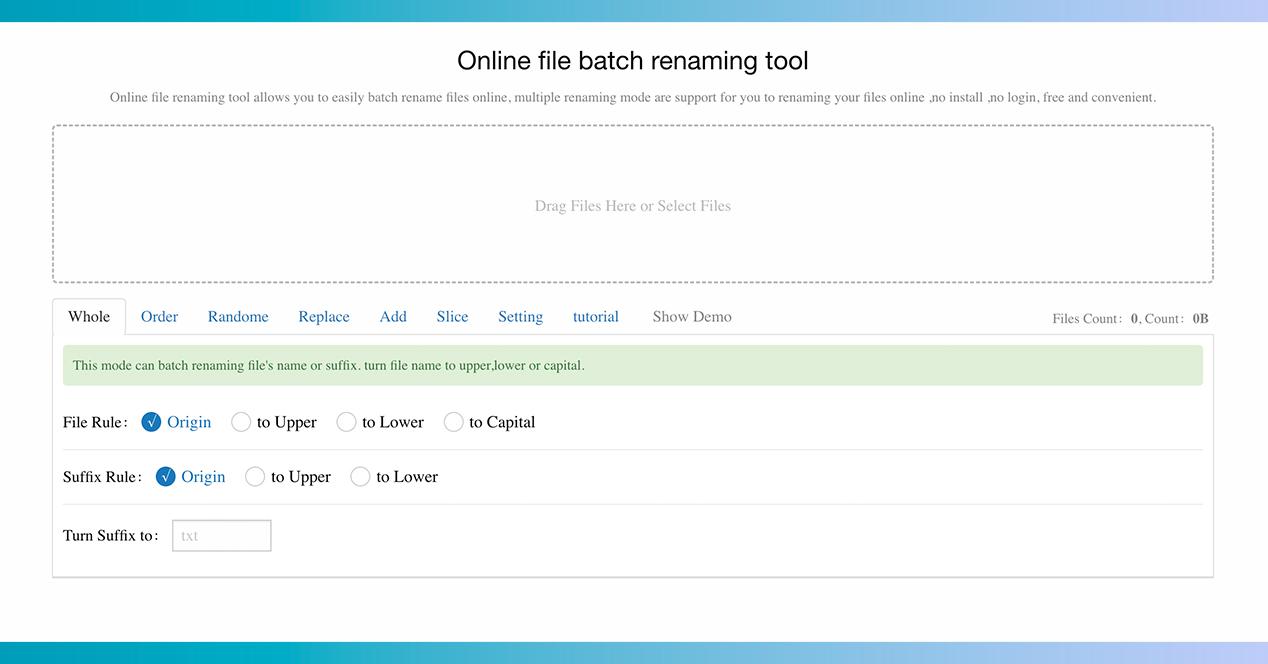
Respecto a la privacidad, esta utilidad asegura que todo el proceso de conversión se hace a nivel local en nuestro navegador, por lo que nuestros archivos no se enviarán por Internet a los servidores del programa.
Multiple File Rename
Esta otra utilidad es una extensión de Google Drive. Se asocia dando permisos a tu cuenta de Google. Es un programa muy sencillo para renombrar grandes volúmenes de archivos que tengamos sincronizados con la nube de Google.
Multiple File Rename tiene multitud de herramientas para localizar fragmentos de palabras, introducir numeraciones e incluso cambiar extensiones. Se puede usar de forma completamente gratuita. Es un programa muy bien valorado por la comunidad, y que ha sido instalado por cientos de miles de usuarios.
Posibles problemas y soluciones
Es posible que cuando intentemos renombrar archivos de forma masiva recibamos mensajes de error del tipo «acceso denegado» y que, efectivamente, no podamos realizar esta acción y probablemente tampoco cualquier otra que suponga editar alguna característica o atributo del archivo.
Para este tipo de problemas existen varias soluciones. Es por esto mismo que debes tener en cuenta los siguientes aspectos en caso de que te salte algún tipo de error al intentar renombrar diferentes archivos al mismo tiempo en Windows:
- Permiso de administrador
Es posible que se haya realizado alguna modificación en el sistema como alguna actualización de Windows 10, algunos de los controladores del sistema de arranque o, simplemente, se ha producido algún error en los permisos de las cuentas de usuario. Debes asegurarte de tener permiso de Administrado o que tu usuario tiene permitida la edición de archivos.
- Archivos cifrados
En caso de que todos o alguno de los archivos que intentamos renombrar masivamente estén cifrados o protegidos por algún motivo de seguridad no podremos completar la acción y volveremos a recibir el mensaje Acceso denegado o algo similar.
Para ello debemos abrir con permisos de Administrador el menú secundario de la carpeta en cuestión y dirigirnos a la sección Seguridad del menú Propiedades. En la lista de usuarios revisaremos los permisos del usuario que vamos a utilizar de manera que pueda editar archivos protegidos.
- Carpeta Windows.old
La carpeta Windows.old es cada vez más conocida por los usuarios de Windows. En ella se alojan todos los archivos y carpetas personales que guardábamos en una edición anterior de Windows. Es una carpeta que se crea automáticamente para que hagamos limpieza eliminando lo que no necesitemos y movamos a otras carpetas del sistema operativo actual el resto de archivos.
Es probable que no podamos renombrar los archivos y carpetas contenidos en Windows.old por lo que lo único que tenemos que hacer es acceder a dicha carpeta, suele estar en el directorio raíz, seleccionar todos los elementos que vamos a renombrar y moverlos a una carpeta del nuevo sistema operativo. Solo nos queda repetir la acción del renombrado masivo de archivos.
¿Y en otros sistemas operativos?
Cada sistema operativo tiene su método para poder renombrar archivos de forma masiva y rápidamente. En el caso de macOS, podemos hacerlo directamente desde el Finder. Pero, para ello, hace falta seguir una serie de pasos desde este sistema operativl.
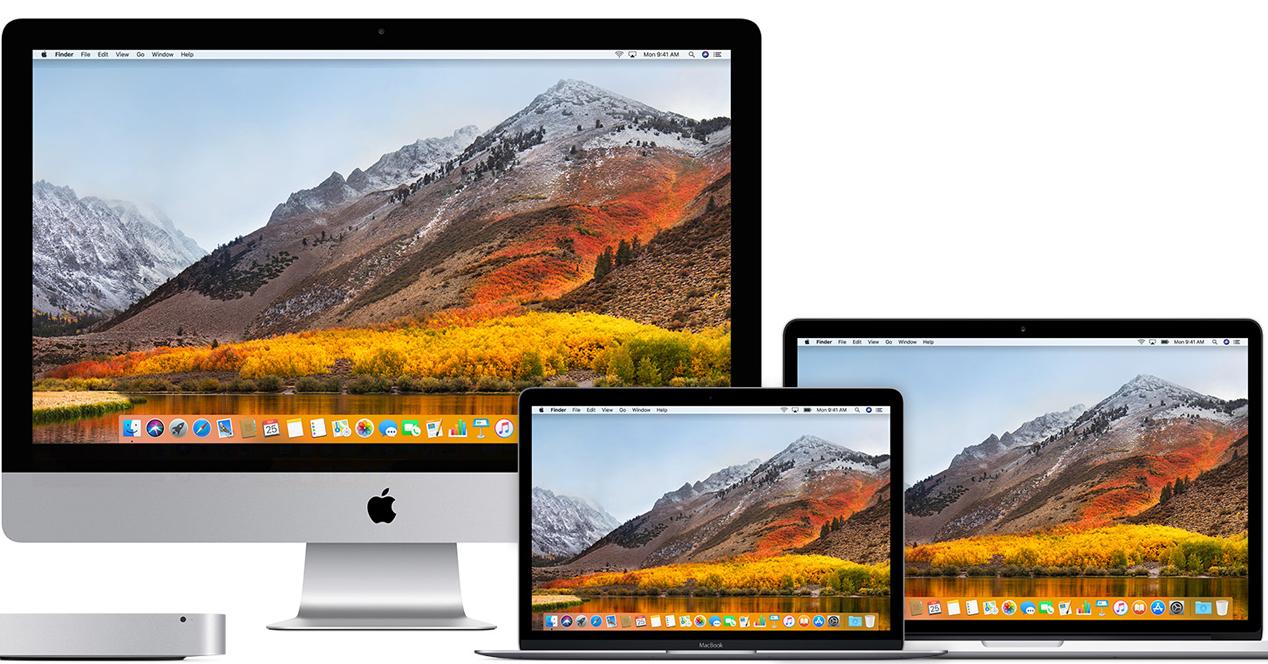
Por tanto, si tienes un ordenador con macOS, este es el proceso que deberás seguir para modificar varios nombres de archivos a la vez:
- Abre el explorador Finder.
- Localiza los archivos que quieres renombrar.
- Haz clic en el primero y pulsa la tecla Shift. Ahora, desplázate hacia el último elemento y haz clic sin soltar la tecla que tenías pulsadas.
- Localiza en la barra superior del sistema y ve a Archivo > Renombrar.
- Elige el parámetro necesario (por ejemplo, reemplazar). Escribe sobre el campo de texto y toca sobre aceptar para terminar de aplicar los cambios.