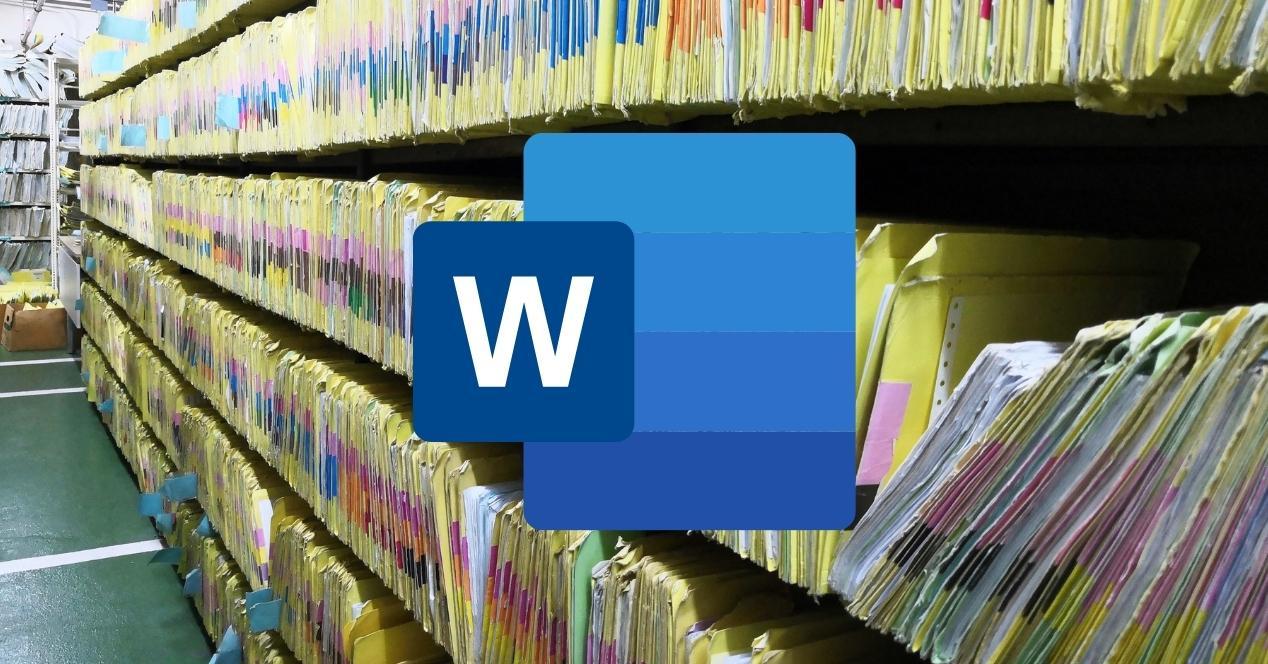Word nos ofrece una serie de herramientas muy útiles para trabajar cómodamente. Una de ellas es la lista de documentos recientes, que nos permite abrir rápidamente esos archivos con los que hemos trabajado últimamente en un solo clic. Aunque en algunos casos puede ser un poco molesta, por lo que tendremos que desactivarla o eliminar los resultados que nos muestra.
Cuando trabajamos con Word y necesitamos varias sesiones o días para terminar un mismo documento, prácticamente sin darnos cuenta, utilizamos el historial de archivos recientes, porque en un solo clic nos abre el documento que necesitamos. Cuando somos extremadamente organizados, puede que para llegar a un documento de Word necesitemos abrir 5 o 6 carpetas, con la lista de últimos documentos ahorraremos tiempo.
Sin embargo, también puede suceder todo lo contrario. En vez de trabajar con el mismo archivo durante días, o semanas, quizá abramos 20 documentos diferentes en una mañana y el historial de últimos documentos no hace más que molestar, porque intentas acudir a ella para abrir un documento y no hace más que liarnos y que perdamos tiempo. Por ello, en algunas circunstancias es interesante saber cómo quitar los archivos del historial de documentos recientes o personalizar esa lista.
Borrar archivos individualmente
Si trabajas habitualmente con la lista de archivos usados recientemente es posible que te guste tenerla ordenada y que solo nos muestre algún tipo de archivos o únicamente los más útiles, para ello podremos borrar del historial solo los documentos que elijamos.
En Word para Microsoft 365
Si trabajamos con la última versión de Word, la que se integra en Microsoft 365, estos son los pasos que seguiremos para borrar un archivos de la lista de usados recientemente:
- Abrimos Word como lo hacemos normalmente.
- Hacemos clic en Archivo en el menú superior.
- Seleccionamos Abrir.
- En la lista de archivos usados recientemente elegimos el que queremos borrar haciendo clic con el botón derecho del ratón sobre él.
- Pulsamos en Quitar de la lista (debemos tener mucho cuidado de no pulsar Eliminar archivo, lo perderíamos).
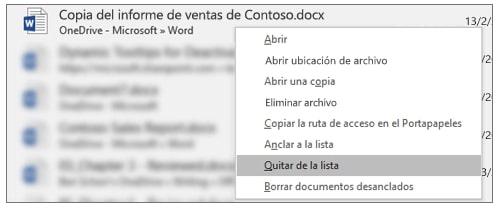
En Office 2010
Si por el contrario utilizamos alguna de las versiones clásicas de Word como es la que se integra en Microsoft Office 2010, el proceso para eliminar archivos de la lista de documentos usados recientemente de forma manual es así:
- Hacemos clic en Archivo en la barra de menú superior.
- Pulsaremos en Reciente.
- Hacemos clic con el botón derecho del ratón y pulsamos en Borrar elementos desanclados.
- Pulsaremos de nuevo en Sí para confirmar la acción.
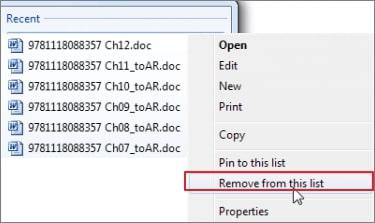
Desactivar lista de documentos recientes
Tanto el sistema operativo de Microsoft como la mayoría de aplicaciones desarrolladas por ellos mismos poseen la herramienta de últimos documentos, pero si eres de los que nunca la utiliza es posible que te ocupe un espacio que quieres liberar, por ello, para desactivar la lista de archivos recientes tendremos que hacer lo que indicamos abajo.
En Word
Para eliminar la lista de documentos recientes haremos esto:
- Hacemos clic en Archivo en la barra de menú superior.
- Después pulsaremos en el botón Opciones del final de la barra lateral izquierda de menú.
- Seleccionaremos la sección Avanzadas también en la barra lateral izquierda.
- En la pantalla central nos desplazaremos hacia abajo hasta la sección Mostrar.
- En el campo Mostrar este número de documentos recientes indicaremos “0”.
- Pulsamos en Aceptar para guardar los cambios.
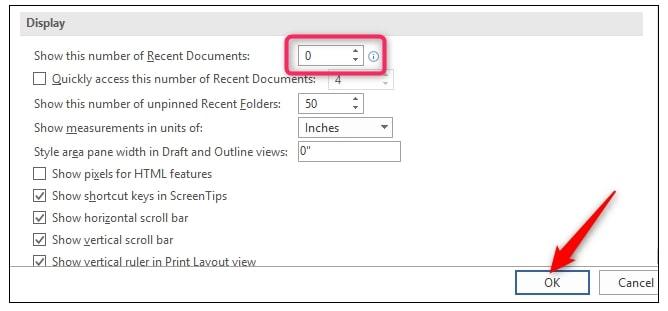
En Windows 10
El propio sistema operativo también dispone de historial de archivos usados recientemente y, de la misma manera que en Word, podemos gestionar este listado de la siguiente forma:
- Abrimos el Explorador de archivos.
- En la barra de menú superior hacemos clic en Archivo.
- Pulsamos sobre Opciones de carpeta y de búsqueda.
- Dentro de la pestaña General y en la sección Privacidad podremos activar o desactivar el historial de documentos recientes o pulsar en el botón Limpiar para eliminarlos todos en un solo clic.
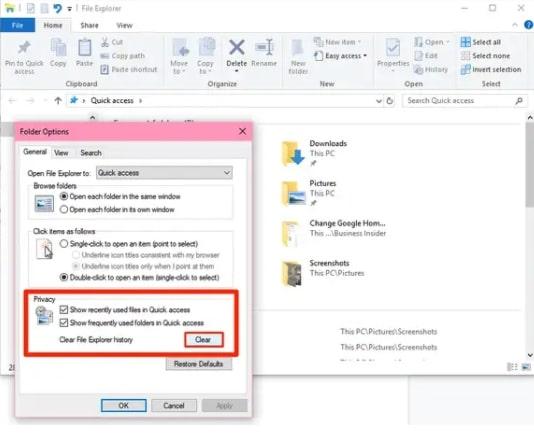
Personalizar lista de archivos recientes
El historial de últimos documentos se puede personalizar para utilizarlo en nuestro beneficio, podremos anclar algunos archivos, elegir cuántos documentos mostrar, etc.
Anclar un archivo
Para fijar un documento en el historial de recientes lo haremos de diferente forma si utilizamos Word para Microsoft 365 o Microsoft Word 2010.
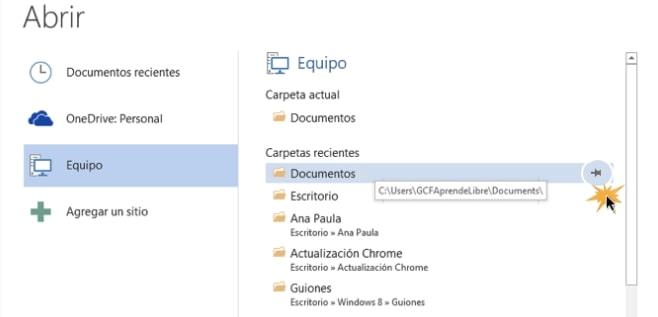
- Microsoft 365
Para anclar un archivo al historial de documentos usados recientemente iremos al listado en Archivo / Abrir y pulsaremos en la chincheta gris del lado derecho en cada documento. Estos archivos se mostrará en la parte superior del listado mientras que los no anclados se seguirán ubicando en orden cronológico. Para desanclarlo bastará con pulsar la chincheta de nuevo.
- Microsoft Office 2010
Para anclar un archivos al historial de recientes tendremos que acceder a éste yendo a Archivo / Reciente. En este caso podemos pulsar en la chincheta del lado derecho de cada archivo o hacer clic con el botón derecho y seleccionar Anclar a la lista. De la misma forma, para desanclarlo solo tendremos que pulsar de nuevo en la chincheta.
Borrar archivos desanclados
Una vez hemos anclado los archivos recientes que más necesitamos tener a la vista puede que nos interese borrar todos los demás documentos. El procedimiento es el mismo para usuarios de Microsoft 365 o de Office 2010.
Para hacer esto tendremos que ir a Archivo en el menú principal y hacer clic en Abrir. Después haremos clic con el botón derecho del ratón sobre cualquier elemento y pulsaremos en Quitar elementos desanclados. Haremos clic en Sí para confirmar.
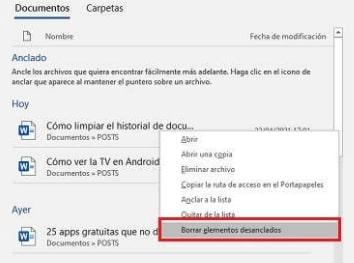
Modificar número de archivos
El historial de archivos recientes muestra un número determinado de documentos. Sin embargo, podemos modificar el número de archivos que queremos ver en esta lista. Según nuestras costumbres y nuestra manera de trabajar puede interesarnos una lista breve para ver unos pocos archivos o la lista mas extensa posible. Este proceso es válido para Microsoft 365 y también para Microsoft Office 2010.
Para elegir cuántos archivos queremos ver en el historial de documentos recientes seguiremos estos pasos:
- Iremos a Archivo / Opciones / Avanzadas.
- En la sección Mostrar veremos el campo Mostrar este número de documentos recientes.
- Indicamos el número de archivos que queremos ver.
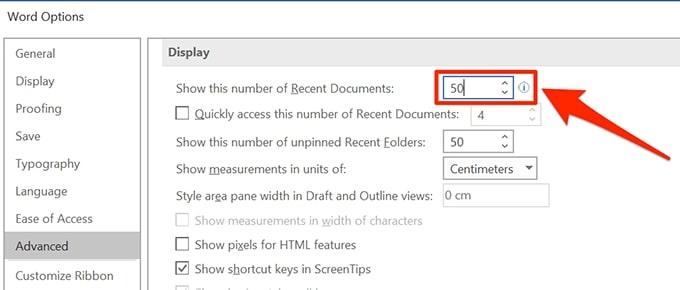
Sincronización con cuenta de Microsoft
En las últimas versiones de Microsoft Office, o en el actual Microsoft 365, el historial de archivos usados recientemente está sincronizado con nuestra cuenta de Microsoft. De esta manera, veremos todos los documentos utilizados de forma reciente aunque usemos Word en otros equipos propios que estén conectados a nuestra cuenta.
En estos casos puede suceder que aparezcan archivos antiguos en nuestra lista de documentos recientes. Esto sucede cuando un dispositivo se conecta a Internet después de haber pasado mucho tiempo apagado. Se sincroniza con la lista y nos muestra archivos viejos en el historial de recientes. La única manera de evitar esto es borrándolos manualmente como hemos indicado arriba.