Si quieres crear un canal de Twitch y no sabes por dónde empezar, te explicamos cómo hacerlo. Seguro que usas la herramienta para ver a otros streamers pero puede que hayas querido hacerlo tú. Si no sabes por dónde empezar, te explicamos cómo crear un canal de Twitch paso a paso, cómo empezar a streamear o cómo aprovechar las analíticas y datos de tu canal para saber qué funciona, qué no, etc.
Twitch tiene más de un millón de canales en español y se ha convertido en una plataforma en la que todos quieren estar. Nos permite ser streamers o emitir en directo para hablar de lo que queramos: desde comentar una partida de videojuego hasta charlar o responder preguntas de tus seguidores o suscriptores.
Registrarte
Lo primero que tienes que hacer para unirte a Twitch es registrarte, si no lo has hecho ya. No hace falta estar registrado para ver vídeos, pero sí para crearte tu propio canal. Ve a la página de Twitch y toca en la esquina superior derecha, donde encontrarás un botón morado que indica “Registrarse”. Haz clic aquí y tendrás que rellenar los datos correspondientes para empezar a usar el servicio:
- Nombre de usuario
- Contraseña
- Confirmación de contraseña
- Fecha de nacimiento
- Correo electrónico
- Una vez lo tengas, toca en “Registrarse” para empezar.
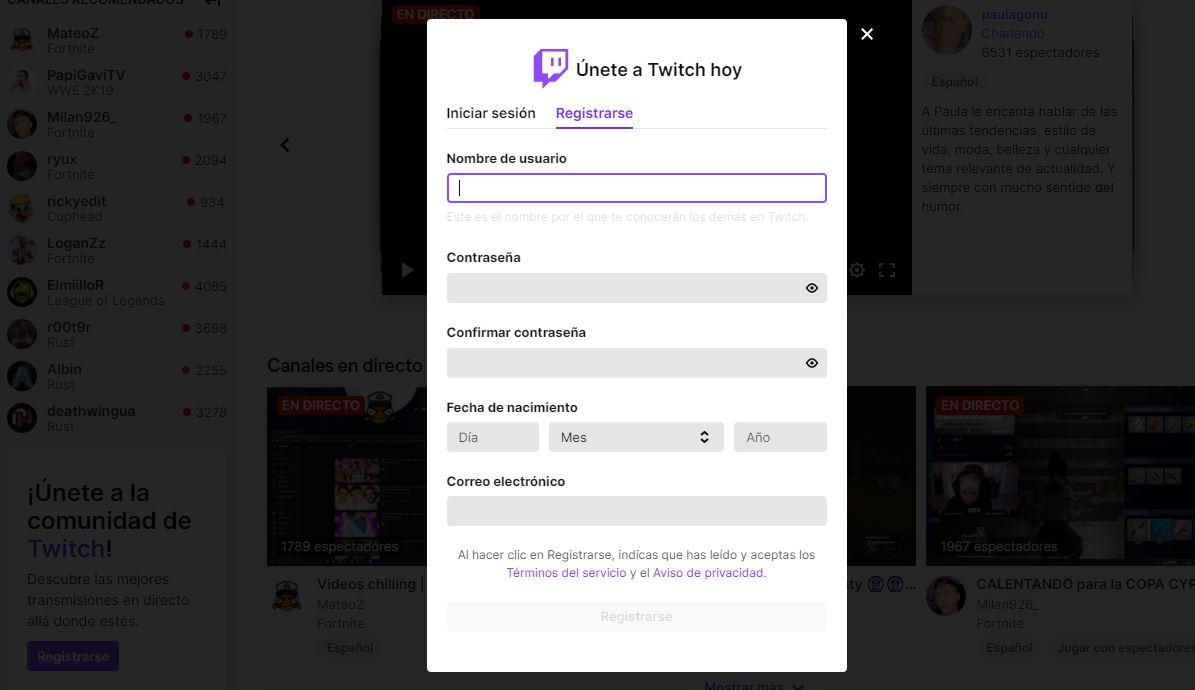
A continuación Twitch te preguntará a continuación cuáles son tus interesen o las cosas que te gustan. Fortnite, Gartic Phone, Minecraft, música, deportes, ajedrez… Elige todas las opciones de la ventana que aparecerá a continuación. Al menos una categoría. Cuando hayas terminado, confirma con “Hecho” en la parte inferior de la pantalla. Este apartado, si bien es obligatorio, no es especialmente relevante para tu incipiente carrera como streamer.
Es un paso más para crear el perfil, pero está más enfocado a uno de usuario que de creador de contenido. El propósito es dar pistas al algoritmo de la plataforma morada sobre el tipo de contenidos que te gusta ver.
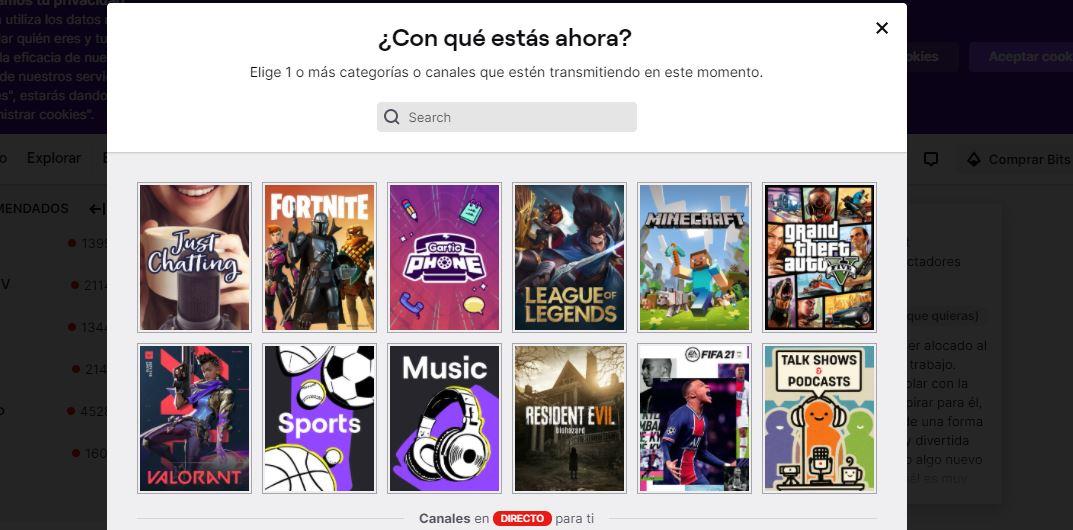
Empezar a emitir
Necesitarás configurar el software y el hardware. Según Twitch, lo que necesitas es lo siguiente:
- El ordenador o consola desde el que emitas
- Software de transmisión si vas a emitir desde un ordenador
- Buena conexión a Internet
- Micrófono y cámara web
Puedes usar varios programas diferentes para emitir desde el ordenador. Desde una consola no necesitarás ningún software salvo acceder a tu cuenta. Desde tu ordenador, sí. Twitch te ofrece la posibilidad de descargar distintos programas. Basta con que vayas a tu canal y al menú “Herramientas de transmisión”. Aquí encontrarás Streamlabs OBS, Open Broadcaster Software, Lightstream Studio, OBS Live…
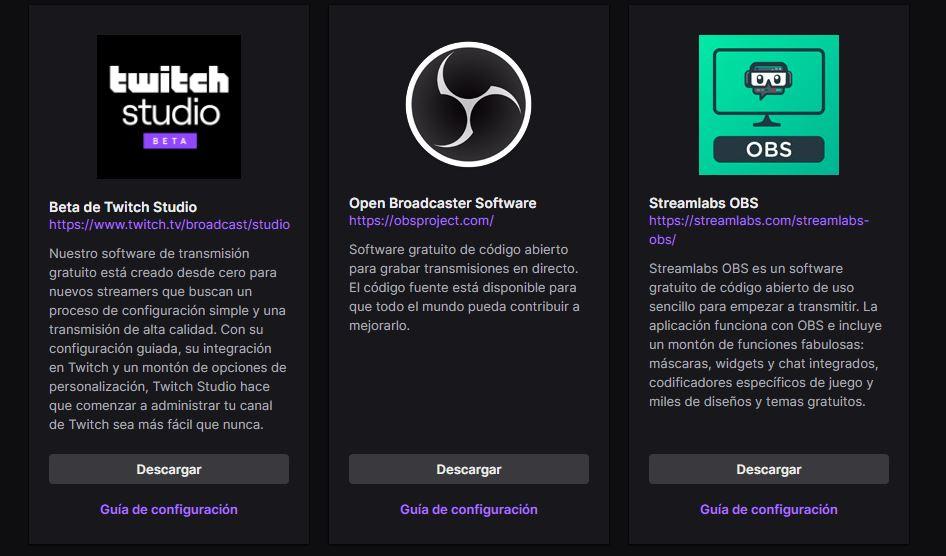
Descarga el que quieras y empieza a usarlo para emitir contenido. Nosotros te explicaremos cómo hacerlo con Twitch Studio, que la propia web considera como el mejor para principiantes, para cualquiera que acabe de unirse. “Nuestro software de transmisión gratuito está creado desde cero para nuevos streamers que buscan un proceso de configuración simple y una transmisión de alta calidad. Con su configuración guiada, su integración en Twitch y un montón de opciones de personalización, Twitch Studio hace que comenzar a administrar tu canal de Twitch sea más fácil que nunca”, explican desde la sección.
Twitch Studio
Para emitir, necesitas Twitch Studio. Puedes abrir Twitch desde el navegador, personalizar tu canal y hacer lo que quieras, pero si transmites desde un ordenador necesitas el software Twitch Studio para empezar a emitir. Es gratuito y se descarga desde la propia página web por lo que no tendrás ningún problema. Tardará solo unos segundos en descargarse e instalarse y ya podrás empezar a manejarlo. Primero, tendrás que dar acceso desde tu cuenta de Twitch, confirmando que eres tú la persona que lo ha instalado y no otra persona tratando de suplantar tu identidad.
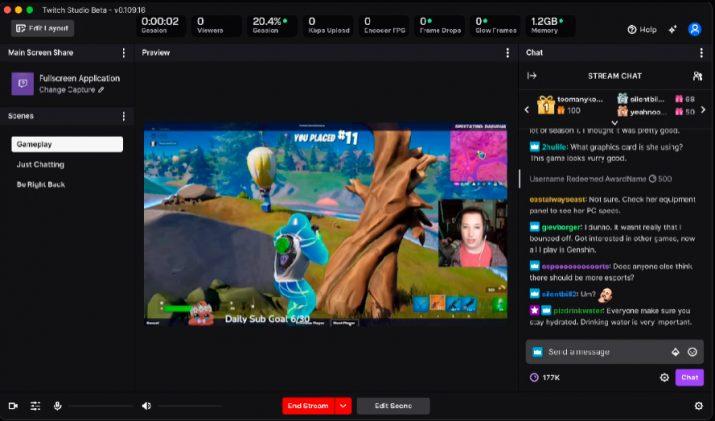
Configurar
Twitch Studio te permitirá configurar cámara web y micrófono. Una vez lo tenas, podrás personalizar las escenas que aparezcan en tu canal según lo que quieras: escena principal, escena multiusos en ausencia o escena de conversaciones. Añade el fondo que quieras, los colores o la imagen enfática que te guste.
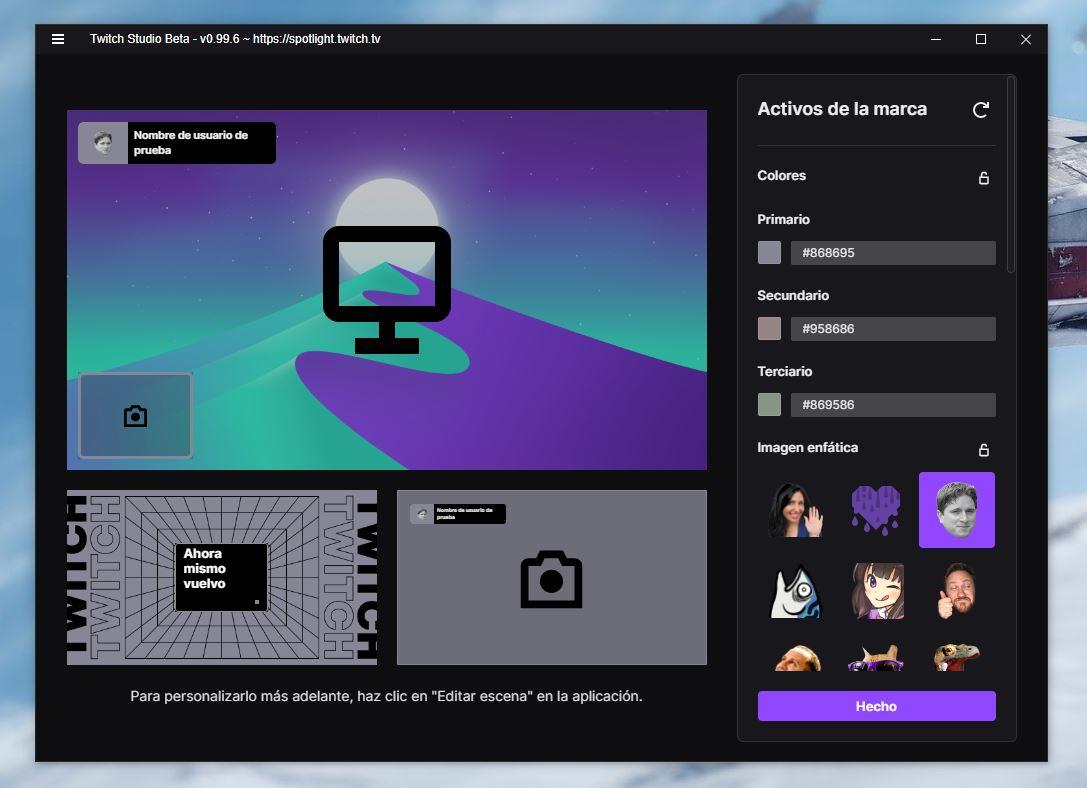
Tendrás que configurar también la calidad de transmisión. Automáticamente Twitch Studio optimizará la calidad de tu transmisión teniendo en cuenta el hardware de tu ordenador y la conexión a Internet. Solo tendrás que confirmarlo y seguir adelante.
Empezar a emitir
Tras estos pasos previos, ya tendrás listo Twitch Studio para empezar a emitir. Si quieres empezar, toca en “Iniciar retransmisión” en la parte inferior de la ventana del programa y comenzará todo. Verás el chat a la derecha o la fuente de actividades (donde verás tus suscripciones, cheers, raids, alojamientos…) En la parte izquierda puedes cambiar de escena o añadir nuevas.
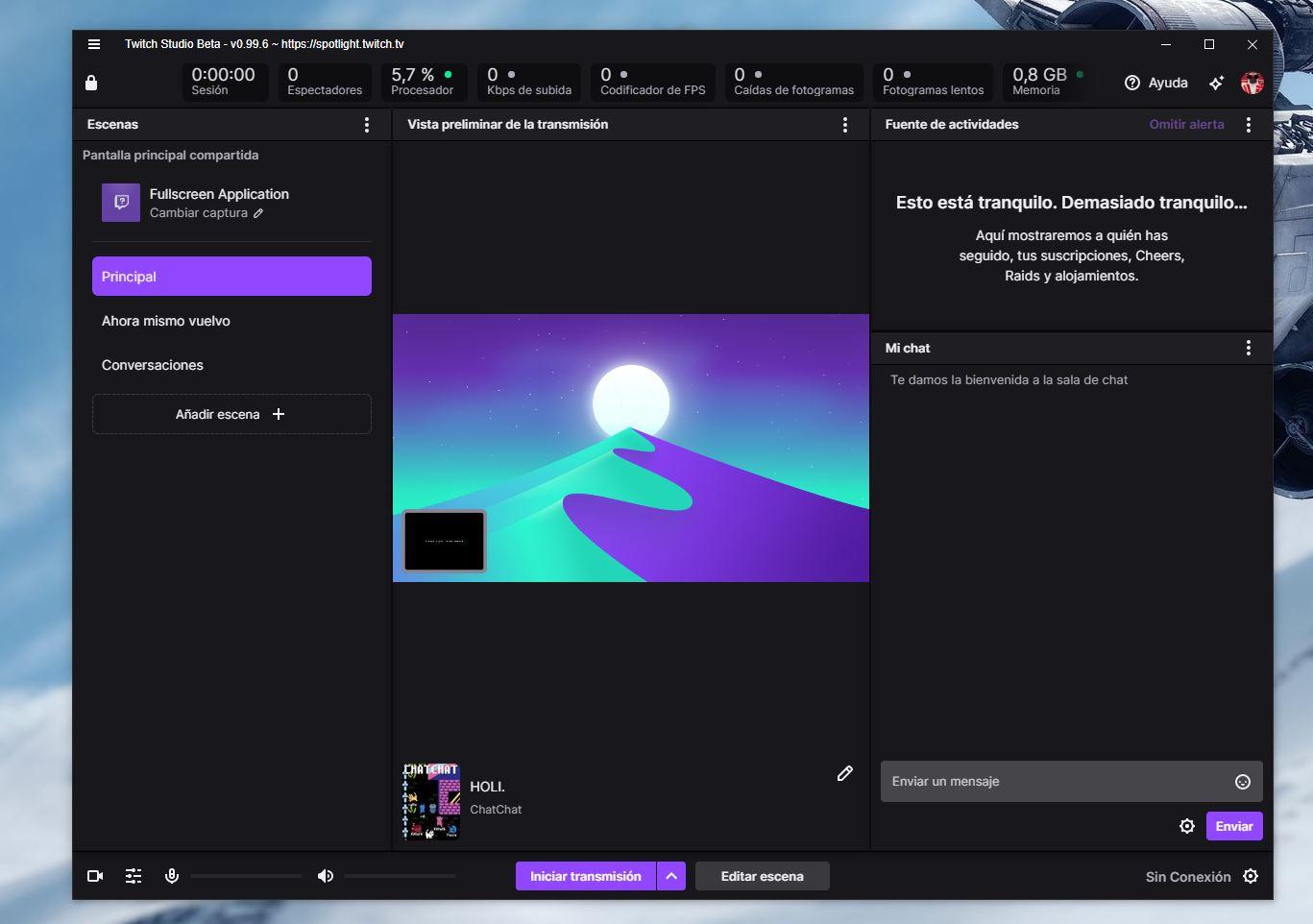
Crear retransmisión
Cuando estés preparado o preparada, toca en “Empezar retransmisión”.
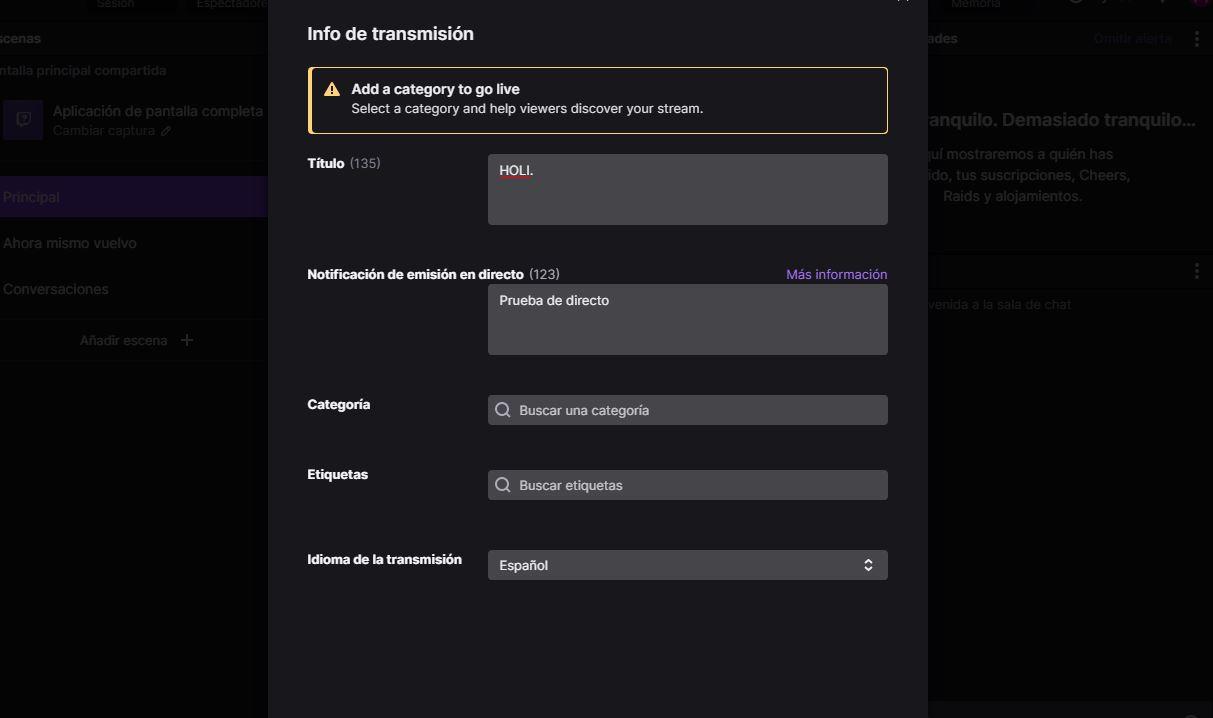
Tendrás que crear un título, una notificación de emisión en directo y elegir una categoría, las etiquetas que quieras y el idioma de la transmisión que vas a comenzar.
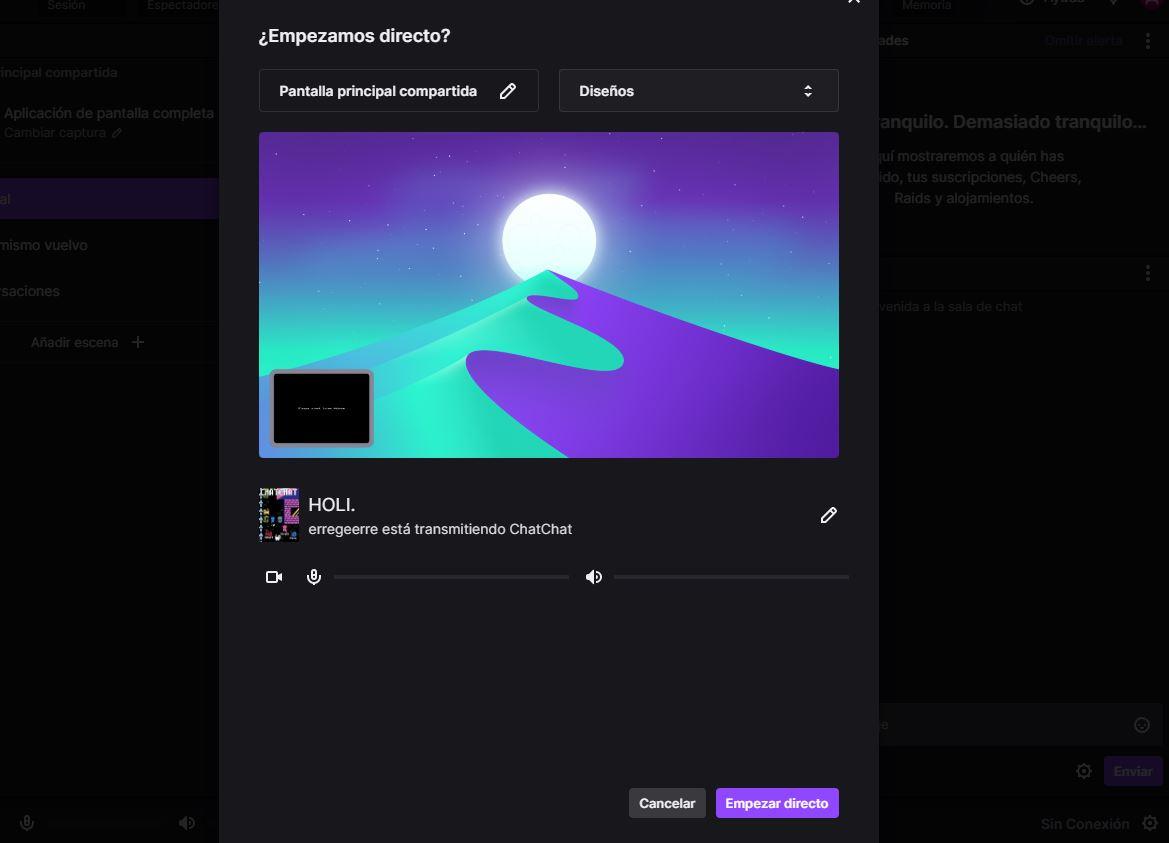
Personalizar tu canal
Una vez que hayas seguido los pasos anteriores ya tendrás tu canal creado y Twitch Studio preparado para emitir. Pero antes de crear la retransmisión es aconsejable que modifiques ciertos aspectos en tu canal. Bastará con empezar a gestionarlo, personalizarlo para tener el número máximo de seguidores o suscriptores que hagan posible que sigas “prosperando” en Twitch.
- Toca en la esquina superior derecha de la pantalla
- Elige la opción de Canal en el menú
- Ve a Editar”
Aquí accederemos a la configuración del canal donde podemos cambiar algunos datos, fotografías o añadir eventos al calendario o contenido destacado.
Ajustes del perfil
Elige el nombre de usuario, el nombre público y añade una biografía de menos de 300 caracteres que diga más cosas sobre ti. De qué vas a hablar, qué te gusta, etc. También podrás añadir enlaces a redes sociales para que puedan seguirte en tu Twitter, en tu cuenta de Instagram o en cualquier otra red social que te interese promocionar o enlazar desde el canal que acabas de crear.
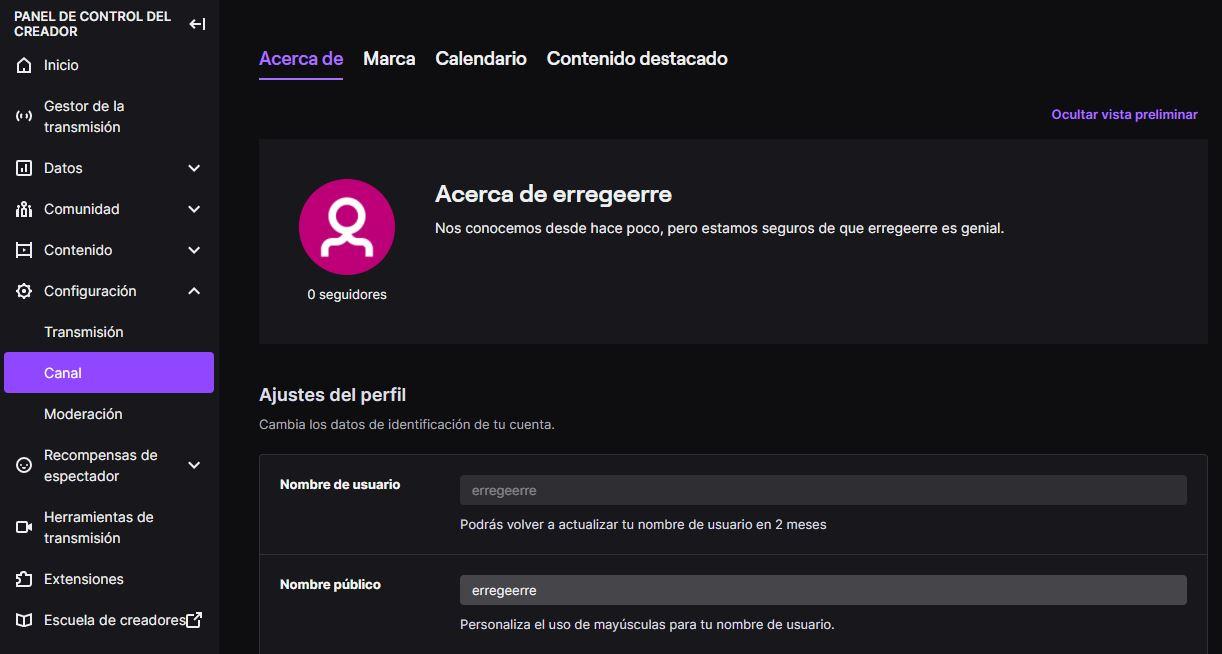
Marca
En la parte superior podemos tocar en “Marca”. Aquí puedes elegir una imagen para añadir al perfil (tu fotografía o avatar) y puedes elegir el color de detalle del perfil.
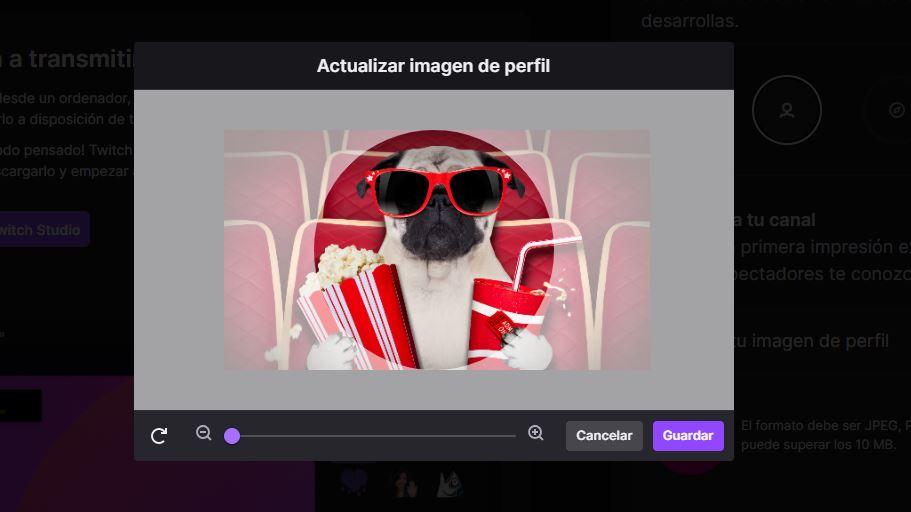
También te permitirá, en la parte inferior, personalizar el fondo de la página de inicio de tu canal: puedes elegir un fondo generado por defecto en el color que quieras o una imagen personalizada (debe ser JPEG, PNG o GIF con tamaño recomendado de 1200 x 480 y con máximo 10 MB)
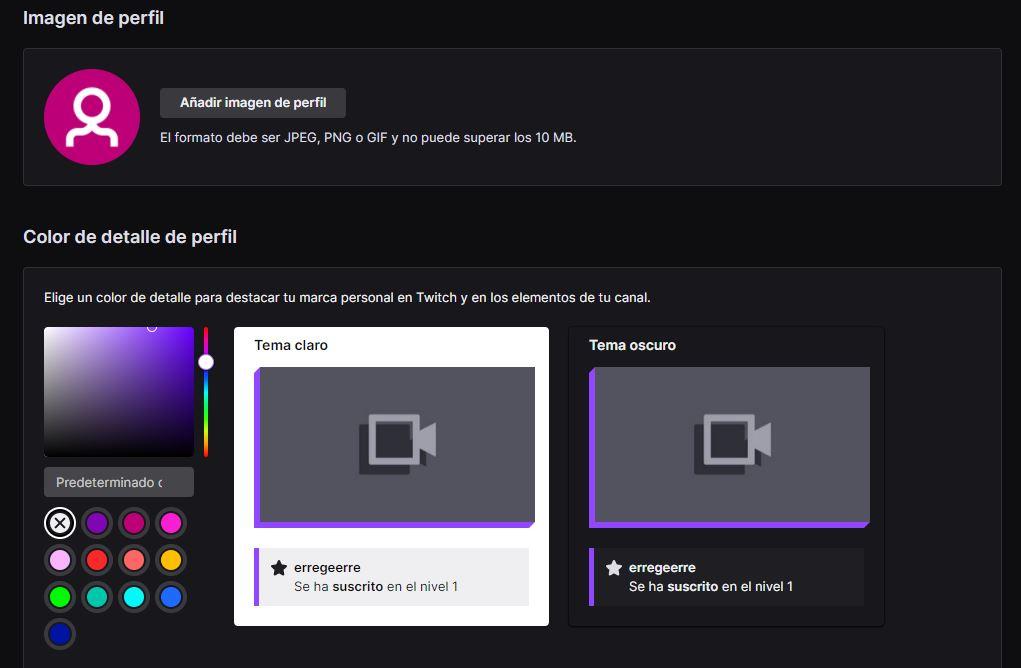
Calendario
El calendario de Twitch nos permite que los espectadores sepan cuándo vamos a emitir, a qué hora tienen una “cita” con la plataforma para vernos. La zona horaria se localiza automáticamente por lo que tú solo debes colocar los eventos en tu zona horaria y automáticamente se “traducirá” a la zona horaria de la persona que te está viendo. Así todos sabrán exactamente cuándo está prevista una emisión. El calendario no es algo que utilicen muchos streamer en Twitch ya que, en la mayoría de los casos, las emisiones no tienen un día y hora prevista. Pero puede ser útil o puedes volver atrás para ver qué emitieron ayer o hace dos días, por ejemplo.
Para añadir transmisión tenemos que ir a los ajustes del canal y a “Calendario” en las pestañas del menú de la parte superior. Una vez aquí, toca en “Añadir transmisión”.
Aquí tendremos que rellenar una serie de datos e informaciones:
- Resumen del contenido, con límite de 140 caracteres
- Categoría de lo que vas a emitir
- Tiempo que se espera que dure (desde qué hora y hasta qué hora)
- Frecuencia, si la hay (cada lunes, cada martes…)
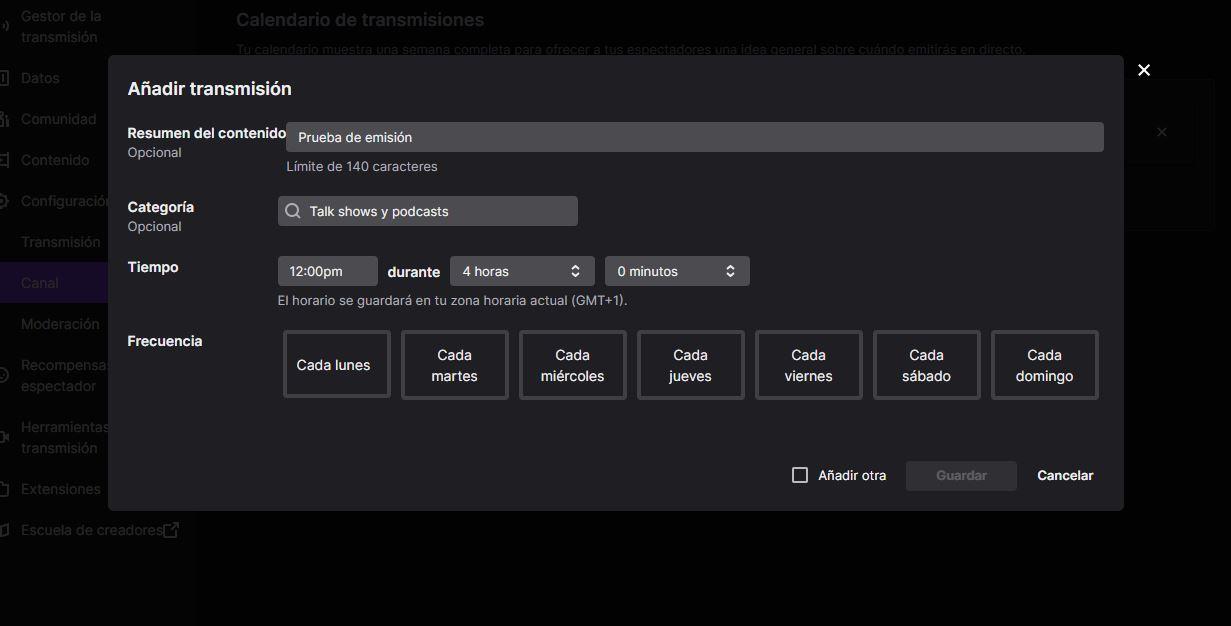
Automáticamente se añadirá a tu calendario el evento que acabas de crear. Puedes seguir los mismos pasos anteriores para crear tantos eventos como necesites.
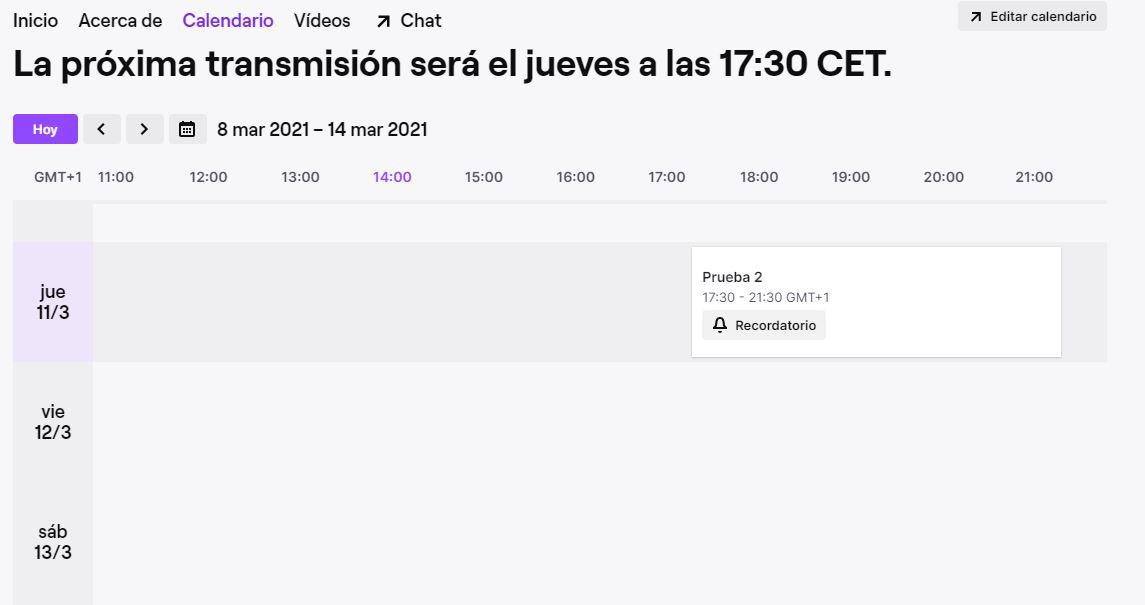
Datos del canal
Desde tu canal de Twitch puedes acceder a una serie de informaciones que te ayudarán a tener más detalles sobre cómo lo estás haciendo o qué consigues. Ve al menú y a configuración y abre “Datos” en la parte izquierda de la pantalla.
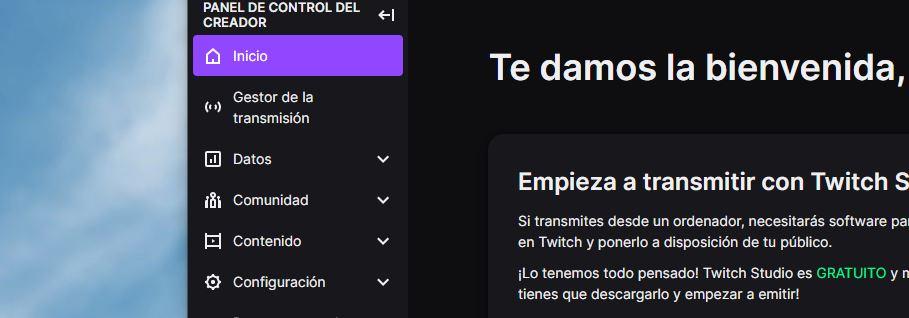
Análisis del canal
En la pestaña de análisis del canal veremos, de forma predeterminada, los datos de los últimos 30 días. Podemos ir moviendo este periodo hacia delante o hacia atrás usando las flechas que aparecen junto a la fecha actual y así podrás escoger un intervalo de fechas personalizado para ver qué tal tu canal en estos días. En la parte derecha encontrarás un desplegable donde pondrás ver el rango de fechas en días, semanas o meses según necesites a cada momento.
Lo primero que vemos en el análisis del canal son las estadísticas y un resumen de cada uno de los datos. Basta con tocar sobre el dato en sí para desplegar el gráfico correspondiente y tener todos los detalles de esos treinta días de la gráfica.
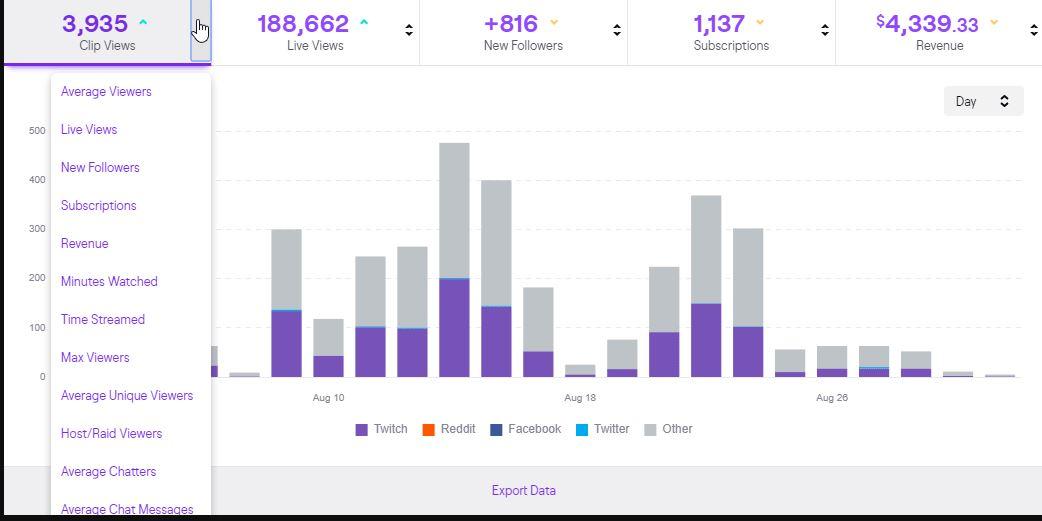
- Media de espectadores: Media de espectadores simultáneos en tu transmisión. La estadística es la media durante el tiempo transmitido en todo ese rango de fechas seleccionado, la media de espectadores que has tenido.
- Visualizaciones en directo: Total de visualizaciones de tus transmisiones.
- Seguimientos: La cantidad de usuarios que han seguido tu canal.
- Suscripciones: Suscripciones que has recibido (incluido nivel, regalo…)
- Ingresos totales obtenidos
- Minutos visualizados por todos tus espectadores
- Tiempo total emitido
- Espectadores máximos alcanzados en todas tus transmisiones
- Espectadores únicos: cantidad de personas únicas en total
- Espectadores procedentes de alojamientos o raids
- Participantes en el chat
- Etcétera.
Más allá de ver todos los datos, podrás exportarlos.
Convertirte en Twitch Partner
Los partners de Twitch son los creadores de contenido que la plataforma considera más valiosos y ambiciosos. Esto conlleva una serie de beneficios con respecto a otros creadores, por lo que tratar de conseguirlo suele ser uno de los primeros objetivos de un streamer.
El primero de ellos es conseguir una insignia morada de verificado. Aunque esté devaluado en otras redes como Twitter, en Twitch te puede ser de gran utilidad. Algunos anunciantes sólo buscan Twitch Partners para sus campañas, creadores con esa marca morada, y lo hacen porque tienen la certeza de que dichos streamers son ambiciosos y fiables.
También siendo partner podrás lanzar anuncios durante tu stream y ganar dinero con ellos. El principio por el que se rigen los anuncios en Twitch es muy parecido a lo que ya encontramos en YouTube: anuncios de 10-20 segundos y que algunos usuarios podrán saltarse.
Los ingresos por suscripción son otra de las grandes fuentes de ingresos de un partner. Por norma general, si un usuario paga una suscripción de 4,99 euros, un 50%, alrededor de 2,49 euros, van directos a Twitch y el resto para ti. Algunos grandes creadores de contenido, como Ibai Llanos, tienen porcentajes mayores.
Antes de formar parte de este programa, debes superar una fase de evaluación para que la plataforma te acepte, teniendo en cuenta la repercusión de cada uno. En líneas generales, debes cumplir cuatro objetivos clave:
- Debes completar la hazaña «Camino al afiliado” y convertirte en afiliado.
- Debes crear una buena comunidad y tener unos 75 espectadores activos como media en cada stream.
- Debes hacer streaming como mínimo 12 días, diferentes, al mes.
- Debes hacer streaming más como mínimo durante 25 horas al mes.
Desglose de ingresos
Desde este apartado también podrás ver de dónde proceden los ingresos recibidos durante este periodo de tiempo seleccionado. Podrás ver las suscripciones que hay y su nivel, podrás ver qué parte llega de anuncios, de suscripciones de regalos, etc.
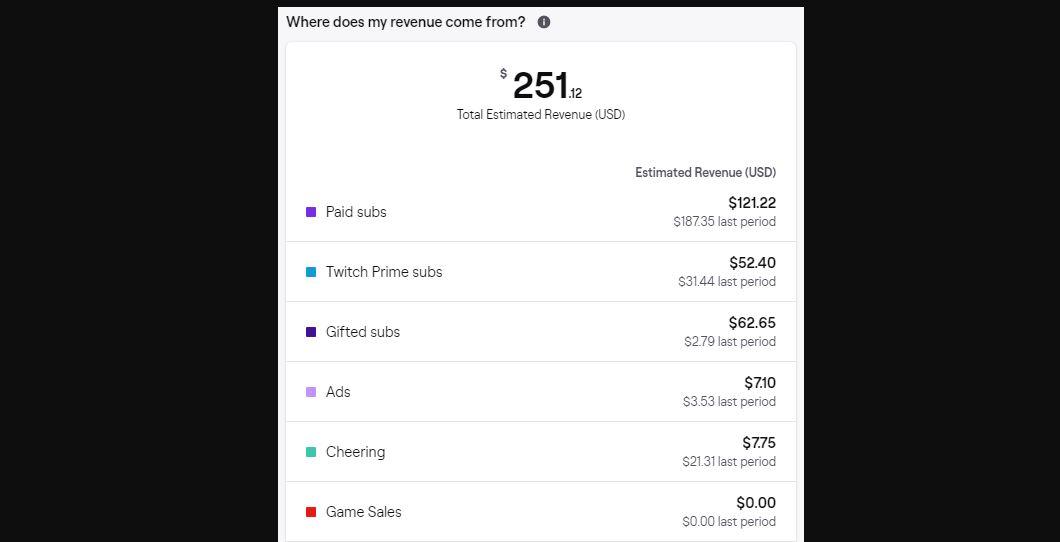
No todas las suscripciones te aportarán los mismos ingresos. Además del acuerdo futuro al que puedas llegar con la plataforma de streaming de Amazon para no repartir a mitades, hay niveles de suscripción.
El porcentaje que se lleva el streamer depende del nivel de suscripción. En el nivel 1 (4,99 euros al mes), el retransmisor se lleva el 50% de lo que le pagas; en el nivel 2 (9,99 euros al mes), el 60%; y, en el nivel 3 (24,99 euros al mes), el 80%.
Resumes de transmisiones
En “datos” encontrarás también tu resumen de transmisiones que nos da estadísticas e información sobre audiencia, clips populares, logros, etc. Es un resumen de cada una de tus emisiones y tendrás los detalles para saber cómo mejorar, por ejemplo.
Los datos que da este resumen son los siguientes:
- Estadísticas de la trasmisión reciente: espectadores, seguidores…
- Gráficos con la media de espectadores, seguidores, etc.
- Clips más populares de tu transmisión
- De dónde proceden las visualizaciones: origen de las mismas
- Cuál es el vídeo de la transmisión y podrás destacarlo
- Logros conseguidos durante la transmisión
Logros
Desde el apartado de “Datos” de tu perfil también podrás alcanzar una serie de logros que nos darán la posibilidad de ser afiliado o ser socio. Tendrás que ir desbloqueando logros como empezar tu primera transmisión, explorar tu panel de control, actualizar categorías, conseguir que chateen cinco personas, conseguir 50 seguidores, transmitir durante más de ocho horas, etc.
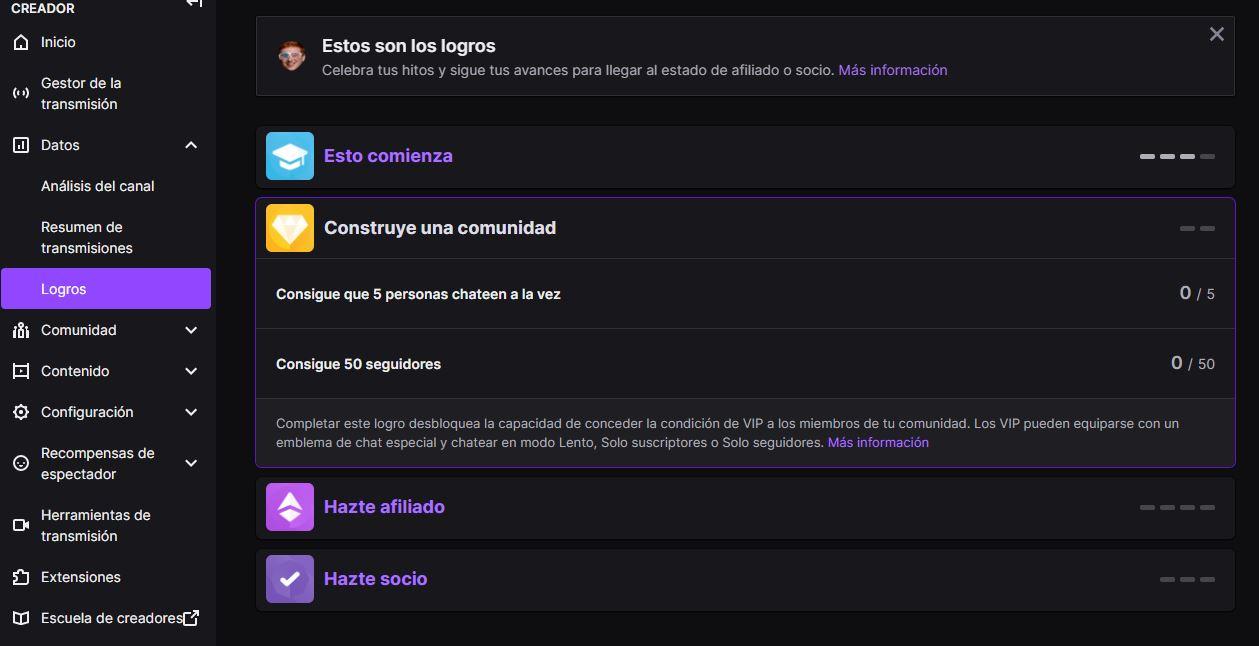
Aquí podrás encontrar el logro «Hazte afiliado», que es del que te hablábamos anteriormente para que consigas el partner de Twitch. Los requisitos para este son conseguir en un plazo de 30 días lo siguiente: 50 seguidores, emitir 8 horas, emitir 7 días distintos y conseguir una media de 3 espectadores.

