No puedes escribir en inicio si, por ejemplo, quieres buscar un programa entre todos los del ordenador o quieres buscar algo en ajustes. Tampoco puedes escribir usando el teclado en la calculadora ni puedes escribir en las notas rápidas de Windows. Pero el teclado funciona correctamente en cualquier otro programa o aplicación: puedes escribir en el navegador, pero no en los programas de Windows ni en búsqueda ni en la Microsoft Store. No eres el único y muchos usuarios de Internet se han quejado de este problema.
A muchos usuarios les ha pasado: dejan de poder escribir en menú inicio. Verás el problema en foros de ayuda de Microsoft o incluso en foros especializados de informática. Hay algunos trucos o pasos que podemos seguir si nos ha ocurrido y queremos volver a tener libertad para escribir en el ordenador.
¿Por qué ocurre?
Todo parece indicar que el “culpable” de este fallo es el cargador CTF o el archivo ctfmon.exe que está en tu ordenador. Es un programa que viene preinstalado en Windows y que es capaz de permitir escritura a mano o que nos ayuda con el reconocimiento de voz. Hasta hace muy poco, muchos usuarios apostaban por eliminar este archivo que funciona en segundo plano, ya que consideraban que no servía para nada y podíamos desactivarlo.
Pero en el caso de desactivarlo ahora (voluntaria o involuntariamente) hacemos que la entrada de teclado en los programas o menús de Microsoft deje funcionar. Podrás escribir en cualquier otro programa o juego o navegador, pero ni podrás buscar entre las carpetas ni podrás usar Microsoft Edge ni ningún servicio “propio”. Por suerte, tiene solución. Puede que no lo hayas hecho queriendo pero que hayas hecho algo que ha desactivado el cargador de CTF. Pero podemos solucionarlo. Eso sí, ten en cuenta que en internet encontrarás muchos tutoriales que te prometen una solución “mágica” descargando el archivo. No descargues nada porque bastará con seguir los pasos a continuación para solucionarlo, sin software de terceros.
Al ser un problema muy básico dentro de tu sistema operativo, lo más recomendable es que lo soluciones cuanto antes para que puedas hacer uso de tu ordenador sin ningún tipo de problema ni impedimento. Pese a que pienses que no usas mucho esa parte del sistema o que puedes seguir usando sin problema el ordenador, lo mejor es que lo intentes arreglar ya que puede deberse a diferentes causas más importantes.
Comprobaciones iniciales
Una vez que te encuentras con este problema, frecuente en algunas actualizaciones de Windows, debes intentar comprobar qué es lo que puede estar pasando. Por ello, debes descartar que no sea un problema con el teclado y que se encuentra el archivo CTFMON. Te decimos cómo hacerlo para posteriormente comentar las soluciones más indicadas en tu caso.
Comprueba el teclado
Puede parecer una tontería, pero en ocasiones el problema puede venir de nuestro teclado, y una mala configuración, error de hardware, drivers, etc. Para ello una forma muy sencilla de verificarlo, es conectar otro a nuestro ordenador. Si este nuevo funciona, ya sabemos dónde está el problema. Si no lo hace, entonces puedes seguir leyendo.
Así mismo, si no tienes otro periférico que acoplar a tu equipo, puedes usar el teclado virtual por pantalla, ya que si el problema es del SO, y no del teclado, este tampoco te dejará escribir. Es una buena forma de comprobarlo sin necesidad de otro dispositivo físico, que muchas veces no tenemos por casa.
De todas formas, si el problema persiste, tienes la opción de reiniciar tu PC, ya que si es un error puntual, se podría llegar a solucionar al volver a iniciarse Windows. No siempre funciona, pero la prueba es bastante sencilla, y en ocasiones la más eficaz.
Revisa el idioma
También, no obstante, lo que puedes hacer es dirigirte a lo que son las revisiones de idioma del inicio de Windows 10. Esto es, por su parte, configurarlo junto al teclado en caso de que haya sido restaurado sin que nos hayamos dado cuenta, por ejemplo.
Para corregirlo basta con hacerlo desde Configuración, en el apartado Hora e idioma – Idioma. Esto es algo que cabe mencionarle atención, pues no son pocas las veces que el sistema de Windows tiende a usar otra opción que no es la predeterminada por defecto. Por tanto, comprobar estos parámetros nunca va a estar de más.
Busca el archivo CTFMON
Lo primero que tenemos que hacer para comprobar si este es el problema es buscar el archivo y ejecutarlo como administrador. Si lo soluciona, ya sabrás que aquí estaba el problema. Ten en cuenta que no funciona Inicio así que no basta con buscar “ctfmon” en el menú para que te lleve a él. Pero la ruta que debes seguir es la siguiente:
- Abre la carpeta de Windows de tu ordenador
- Ve a System32
- Busca ctfmon.exe
- Haz clic derecho en el archivo
- Toca en “Ejecutar como administrador”
Espera unos segundos y comprueba que Inicio ha vuelto a funcionar.
Otra opción para abrirlo es:
- Toca Win+R en tu teclado para iniciar Ejecutar
- Escribe lo siguiente: C: Windows System32 ctfmon.exe
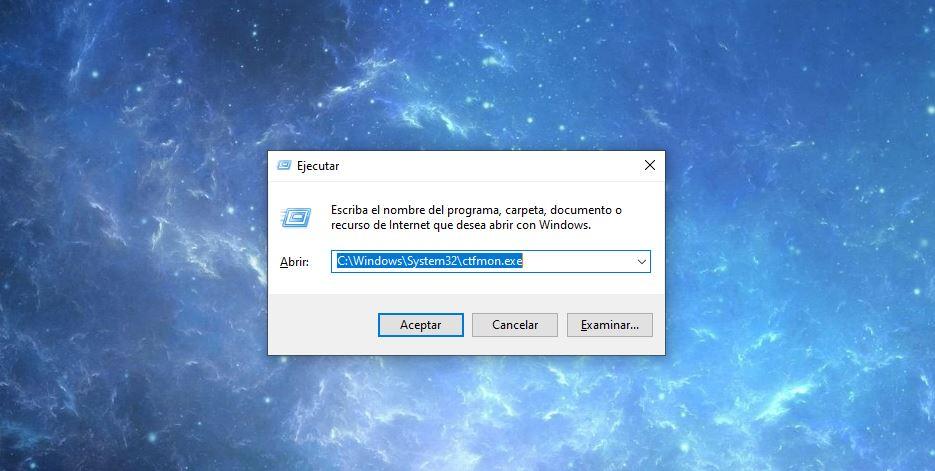
El resultado será exactamente el mismo, aunque también se “estropeará” una vez que apagues o reinicies el ordenador. Por eso mismo, vamos a comentarte cómo dar con la solución definitiva una vez que hayas detectado que este es el problema. Mientras tanto, si vas a seguir usándolo y tienes prisa puedes seguir con esta solución temporal.
Cómo solucionar el problema
Una vez que hayas hecho las primeras comprobaciones, te comentaremos las diferentes formas por medio de las cuales puedes solucionar este problema, como son desde el disco local o el editor de registro, o incluso que compruebes si es un problema relacionado con el antivirus. También hay soluciones temporales, pero en este caso te comentaremos cómo dar con la más adecuada para que te vaya perfectamente.
Solución desde System 32
System32 es una de las carpetas del sistema que más espacio ocupan en el disco duro. En una instalación limpia de Windows 10, esta carpeta puede ocupar unos 4 GB, tiene más de 15.000 archivos y más de 1300 carpetas, dependiendo de la versión y edición del sistema operativo. En muchas ocasiones, se cree que System32 es un virus, pero dentro de esta carpeta se encuentra más del 95% del sistema operativo y es totalmente necesaria para que Windows arranque y funciona con normalidad.
Para solucionar dicho problema, ten en cuenta que esta solución te permitirá utilizar y escribir en Inicio y en la barra de búsqueda o la Microsoft Store, pero dejará de funcionar una vez que apagues o reinicies el ordenador. Hay dos opciones: que crees un acceso directo de CTFMON en el escritorio y que ejecutes como administrador cada vez que se te estropee. O bien que sigas los pasos que vamos a explicarte a continuación y que permiten que se mantenga habilitado siempre. A nosotros nos ha funcionado incluso si apagas o reinicias el equipo.
- Abre el disco local
- Ve a la carpeta de Windows
- Aquí, ve a la carpeta System32
- Busca el archivo ctfmon en la lista de archivos y contenidos
- Haz clic derecho en él
- En el menú desplegable, elige “Enviar a…”
- Haz clic en “Enviar a escritorio – Acceso directo”
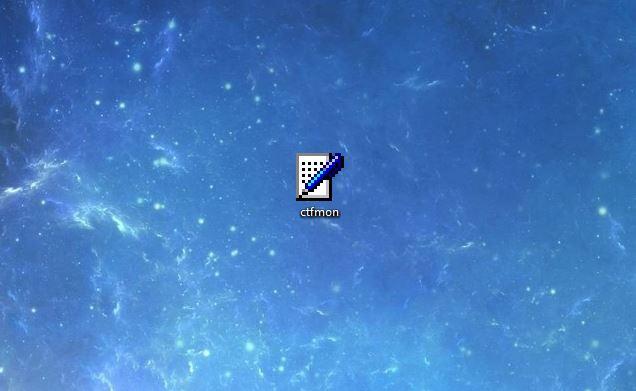
Automáticamente se creará un acceso directo en el escritorio. Este acceso directo tendremos que cortarlo (botón derecho – cortar) y sigue los siguientes pasos:
- Abre el equipo
- Ve a la carpeta ProgramData
- Abre la carpeta Microsoft
- Busca la carpeta de Windows
- Abre ahora Menú Inicio
- Ve a Programas
- Abre Inicio
Copia aquí el archivo ctfmon que acabas de cortar del escritorio y modifica el nombre para eliminar la parte de “- acceso directo”. Una vez que hayas hecho estos pasos, podemos comprobar si los has hecho correctamente:
- Pulsa Ctrl+Alt+Supr
- Abre el Administrador de tareas
- Elige la pestaña superior Inicio
- Comprueba que aparece la opción “Cargador de CTF”
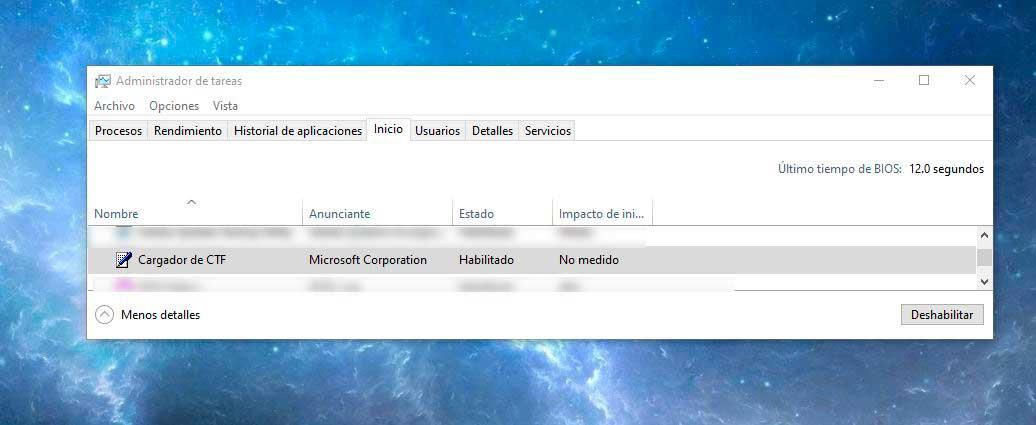
Asegúrate que está habilitado y comprueba que puedes escribir en Windows. Prueba a reiniciar o apagar tu ordenador y a iniciarlo de nuevo para ver si puedes volver a escribir una vez que lo enciendas. Y sigue los pasos anteriores para asegurarte que el cargador de CTF sigue apareciendo en la pestaña de Inicio cuando la abres.
No aparece la ruta de destino ¿Qué hago?
Con todo, también es verdad que Windows oculta carpetas o directorios por seguridad para que no borremos por accidente alguna carpeta del sistema, por ello la siguiente carpeta:
C:Users(usuario)AppDataRoamingMicrosoftWindowsStart MenuProgramsStartup»
Está oculta y para poder verla tendremos que seguir estos pasos:
- Accede a la ruta C:Userstu usuario (en función de tu nombre de usuario en Windows), aquí dentro tendrás que buscar en la barra superior de la ventana la opción Vista.
- Ahora tendrás que activar la casilla de Elementos ocultos, de esta forma podrás ver todas las carpetas ocultas del sistema y así poder acceder a la ruta de destino para pegar el archivo ctfmon.exe.
Desde el editor del registro
Hay otra forma diferente a la anterior para conseguir solucionar el problema. Es más rápida, pero puede que, aparentemente, te parezca más compleja. Muchos usuarios huyen de todo lo que tenga que ver con el Editor del Registro y por ello planteamos la opción anterior. Esta es más rápida, apenas te llevará unos segundos.
- Toca Win+R en tu teclado para iniciar Ejecutar
- Escribe regedit en el cuadro
- Pulsa en Entrar o toca en Enter en el teclado del ordenador
Una vez que estemos en el Editor de Registro, ve abriendo lo siguiente:
- HKEY_LOCAL_MACHINE
- SOFTWARE
- Microsoft
- Windows
- CurrentVersion
- Run
Una vez llegados aquí, haz clic en un espacio en blanco de la parte derecha con el botón derecho. Toca en “Nuevo” y en “Valor de cadena”. Edita la cadena y modifica el valor para nombrarlo como C: Windows System32 ctfmon.exe
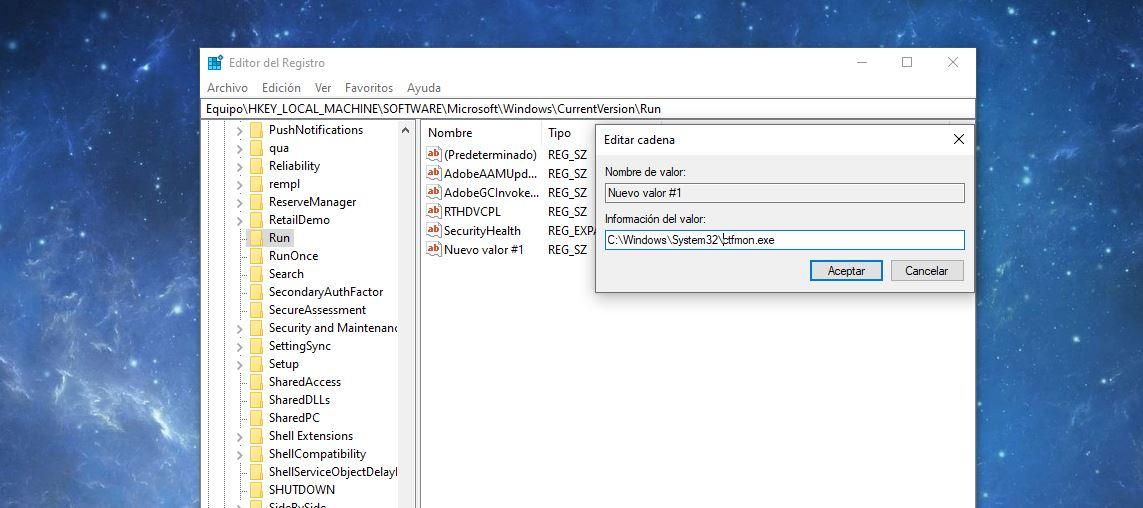
A continuación, cierra el editor del registro, una vez que hayas seguido todos estos pasos. Apaga el ordenador o reinícialo y comprueba si, al encender o arrancar de nuevo, funciona correctamente inicio y todas las opciones de Microsoft para escribir en él.
Utiliza los comandos de reparación de Windows
Este tipo de errores son bastante comunes en el sistema operativo de Microsoft, y eso es por lo que la compañía se aseguró de que este tuviera algunos comandos para su auto-diagnóstico y reparación en caso de necesitarlos. Este tipo de herramientas suelen tener un uso más «genérico», por lo que te recomendamos que si sufres de este problema acudas en primer lugar a una de las vías que te hemos explicado justo por encima.
Hay varias vías para introducir estos comandos en Windows, pero la más sencilla es a través del administrador de tareas. Te contamos justo a continuación todo el proceso para hacerlo:
- Abre el Administrador de Tareas
- Puedes hacerlo con CTRL+ALT+SUPR o directamente con CTRL+SHIFT+Escape
- Una vez dentro pulsamos en la pestaña de Archivo
- Pulsamos en «Ejecutar nueva tarea»
- Es importante que lo hagamos seleccionando «Crear esta tarea con privilegios administrativos»
- Escribimos CMD y nos aparecerá una nueva ventana
- Estos son los 3 comandos de auto-diagnóstico que hay. Introdúcelos de uno en uno
- DISM /Online /Cleanup-Image /CheckHealth
- DISM /Online /Cleanup-Image /ScanHealth
- DISM /Online /Cleanup-Image /RestoreHealth
Una vez hecho esto se debería haber solucionado el problema, ya que debería ser el propio Windows el que se haya encargado de ello. Si no es el caso, te recomendamos que reinicies el ordenador para comprobarlo en primera instancia, y sino también puedes seguir los siguientes pasos.
Reinstala las dependencias de Windows
Este es el paso que debes hacer si al intentar escribir, recibes algún tipo de aviso de error. La solución pasa por volver a poner en estado de fábrica algunas de las aplicaciones del sistema. No te preocupes, porque no vas a perder ningún dato durante el proceso.
Los pasos que tienes que seguir son los siguientes:
- Abre el Símbolo del Sistema como Administrador.
- Ejecuta el siguiente comando: PowerShell -ExecutionPolicy Unrestricted
- La ventana del terminal cambiará. Acto seguido, tienes que introducir el siguiente comando:
Get-AppXPackage -AllUsers |Where-Object {$.InstallLocation -like «SystemApps»} | Foreach {Add-AppxPackage -DisableDevelopmentMode -Register «(().InstallLocation)AppXManifest.xml»}
Cuando el proceso llegue a su fin, haz un nuevo intento y trata de escribir en la barra de Windows. Si no funciona, reinicia el ordenador e inténtalo de nuevo.
Solo en el caso de que siga sin funcionar, realiza estos otros pasos adicionales:
- Abre el Administrador de tareas (Ctrl + Alt + Supr, o Ctrl + Shift + Esc).
- Ve a la pestaña ‘Archivo’ del administrador de tareas y marca la opción ‘Nueva tarea’.
- Escribe ‘Powershell‘ (sin comillas) y marca la opción para que la ejecución se realice con permisos de administrador. Luego, pulsa el botón de aceptar.
- Se abrirá una ventana de Windows PowerShell con derechos de administrador. Acto seguido, copia y pega el siguiente comando:
$manifest = (Get-AppxPackage Microsoft.WindowsStore).InstallLocation + ‘AppxManifest.xml’ ; Add-AppxPackage -DisableDevelopmentMode -Register $manifest
Ahora, cierra el terminal y reinicia tu ordenador. Tras volver a cargar, si todo ha salido bien, deberías poder escribir de nuevo sin ningún problema.
Desinstala el antivirus
Si continúas con el mismo problema, algunos usuarios han experimentado todo tipo de errores con el menú de Inicio, no solamente el no poder escribir en él, por culpa de una mala instalación de su sistema antivirus o firewall. Este tipo de programas pueden tener algún tipo de conflicto con la barra de Inicio de Windows y hacer que no funcione correctamente.
Si pruebas a desactivarlo o deshabilitar y la barra de Inicio vuelve a funcionar bien, ya sabrás completamente seguro que el problema te lo causa el antivirus o el firewall. Lo más aconsejable seria cambiar de antivirus, pero si lo hemos pagado será, podremos desinstalarlo y volverlo a instalar. Algunas veces se soluciona con solo hacer eso, lo que indica que la primera vez no se instaló de la manera correcta y, por eso, la barra de Inicio de Windows no funcionaba correctamente.
Si queremos desinstalar el antivirus, lo que tenemos que hacer es pulsar en la tecla Windows + R y en la ventana que sale escribir Programas y características. en el desplegable, elegimos esa misma opción. Seguidamente será el momento de buscar el antivirus en la lista que sale y pulsar en Desinstalar. Una vez lo haya hecho, lo mejor es reiniciar el sistema para que todos los cambios surtan efecto.
Actualizar o restaurar copia de seguridad
Si todo lo anterior no ha funcionado, lo que puedes hacer es esperar a que haya una nueva actualización y esta solucione el problema o incluso restaurar tu sistema operativo a una versión anterior, lo que hará que se pierdan datos y configuraciones. Esto último es lo más indicado si tienes prisa, al menos hasta que haya actualizaciones (si es que no la hay, en cuyo caso solo tienes que dar a actualizar en Windows Update), aunque lo mejor es que optes por otras soluciones. No te olvides reiniciar después de probar con las anteriores soluciones para asegurarte de que todo funciona correctamente.
También puedes intentar contactar con Microsoft para que te dé soporte en este caso, aunque en la mayoría de los casos te indicará que hagas estas comprobaciones o no dará con una solución a medida, así que antes de hacerlo comprueba que has hecho todo lo que te comentamos anteriormente. Puedes hacerlo escribiendo ayuda en el buscador o desde la web de soporte de Microsoft.
Analiza tu PC en busca de malware
Es posible que el motivo de lo que está ocurriendo se encuentre en que has sufrido una infección. Como sabes, ni siquiera con un antivirus estás totalmente protegido contra el malware. En realidad, es difícil estar absolutamente seguros de que nunca sufriremos una de estas infecciones, puesto que muchas de ellas se cuelan en nuestro equipo porque nosotros mismos les damos acceso al navegar o descargar archivos.
El primer análisis en busca de malware que tienes que hacer será con el propio soporte de Windows. Para ello, haz lo siguiente:
- Desde el menú de Inicio selecciona con el ratón «Seguridad de Windows». Si no aparece en el primer desplegable tendrás que elegir «Todas las aplicaciones» y bajar hasta la letra «S».
- Ahora entra en la primera opción: Protección antivirus y contra amenazas.
- El sistema te informará de si ya se conoce alguna amenaza de la que tengas que estar informado, pero es probable que no muestre nada.
- Selecciona «Opciones de análisis» y marca la opción «Análisis completo». Luego pulsa en Analizar ahora.
- Tendrás que esperar los resultados.
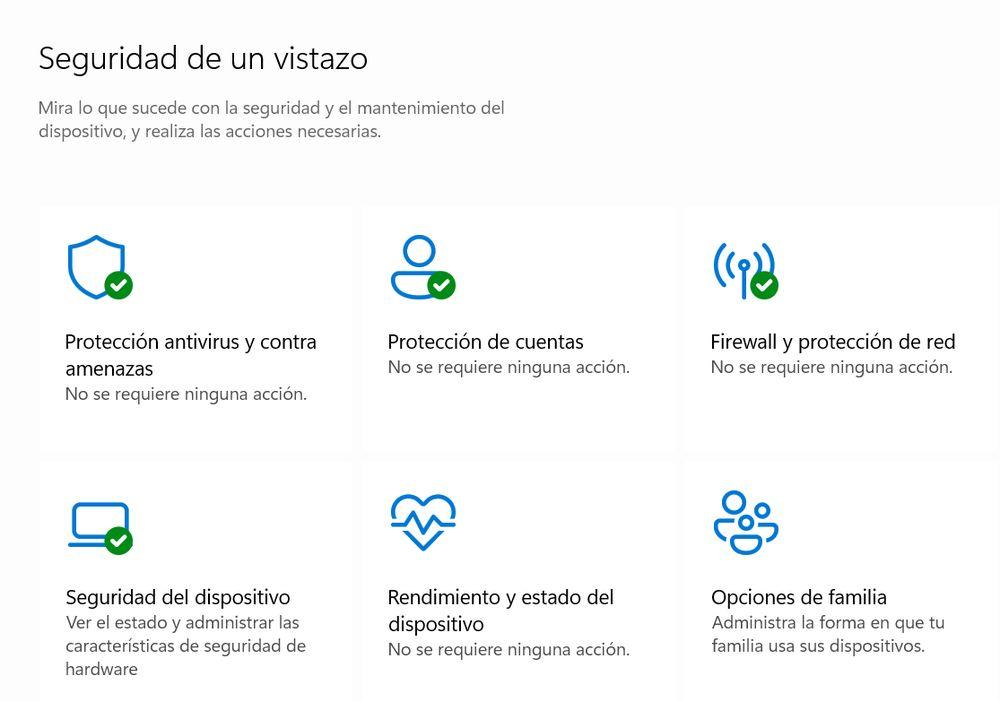
Si el sistema de Windows no encuentra ninguna amenaza, no significa que estés libre de malware. Por desgracia, hay archivos infectados que se camuflan muy bien y que se saltan algunos análisis. Teniendo esto en cuenta, nunca está de más usar un software especializado para detección y limpieza de malware.
Algunos de los programas que te recomendamos utilizar incluyen: Avira, Bitdefender, TotalAV o Malwarebytes.
Hacer un inicio en limpio
Otra forma que tienes para tratar de solventar este tipo de problemas de Windows es llevando a cabo un inicio en limpio. En ocasiones cuando actualizamos Windows, aunque no es el único motivo, puede generar problemas que afectan directamente al menú de inicio, pero no sólo a este, también a aplicaciones como Cortana y otras características del sistema operativo de Microsoft. Te explicamos un método más que puedes probar para tratar de solventar este inconveniente.
- Lo primero será abrir una ventana de Windows para ejecutar comandos.*
- Una vez que se haya abierto la ventana de ejecutar introducimos el comando msconfig que nos llevará al menú de configuración del sistema.
- Desde aquí nos iremos hasta la pestaña de «Servicios» donde tenemos que desactivar todos menos los que son de Microsoft, y el antivirus. Como puedes ordenar los servicios por fabricante, no tendrás problemas en localizarlos.
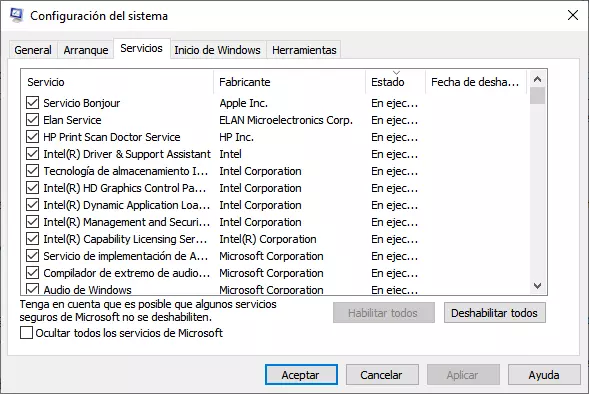
- Lo siguiente será acceder a la pestaña de «Inicio» de Windows, todavía dentro de este menú de configuración, y desde aquí hacemos clic en el enlace que nos abrirá el «Administrador de tareas» (También podemos entrar presionando CTRL + ALT + SUPR).
- Dentro de este, en inicio, deshabilitamos todos los elementos, de nuevo a excepción del antivirus y los de Microsoft. Los ordenamos, y hacemos clic derecho en cada elemento seleccionando “Deshabilitar”.
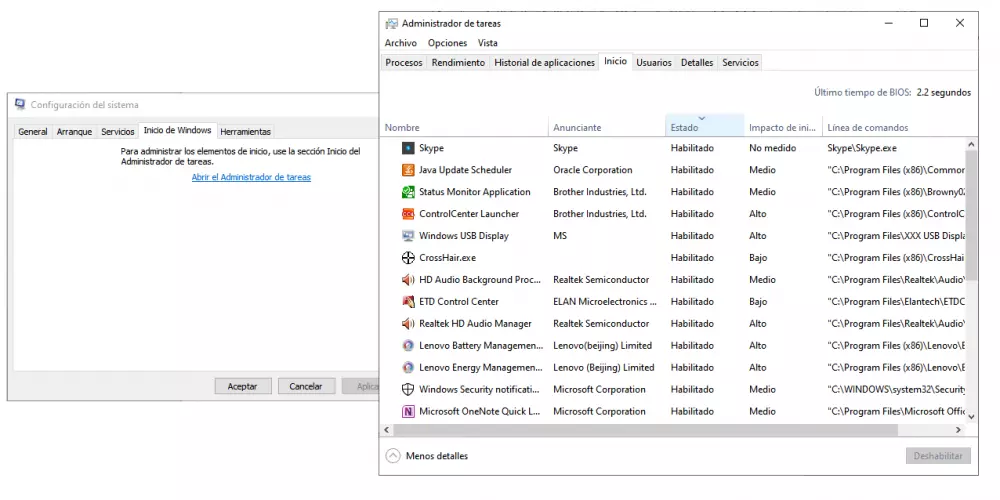
Por último aplicamos los cambios, salimos del Administrador de tareas y de la Configuración del sistema, y reiniciamos para comprobar si el problema se ha solucionado.
*Pese a que la ventana de comandos podemos abrirla de diferentes modos, el más directo es a través de la combinación de teclas Windows + R, y de hecho será la que utilicemos, ya que si el problema es que no podemos escribir en inicio, seguramente no podamos introducir el término en la barra de búsqueda para que aparezca el icono correspondiente. Aunque también es interesante que conozcas esta alternativa.
En caso de que todo falle, y te vuelvas loco para solucionarlo, la última opción es hacer una copia de seguridad de los datos más importantes, y proceder a realizar un formateo, pudiendo ya aprovechar la ocasión para instalar una versión más reciente como es Windows 11, dejando a un lado ya esta. Con ello, solucionarás cualquier tipo de problema, aparte del mencionado hoy.

