Son varios los componentes que podemos tener conectados a nuestro ordenador, pero sin duda, uno de los que no puede faltar es el teclado, ya que es el que nos permite introducir información al sistema y las distintas aplicaciones. El hecho de que sea un componente fundamental en el equipo, ha hecho que Microsoft incluya un montón de opciones en la configuración de Windows para optimizar la experiencia del usuario. A continuación, vamos a mostrar cómo configurar el teclado en Windows 10 a nuestro gusto.
Hay muchos tipos de teclados que podemos conectar a nuestro ordenador o PC con Windows. Desde teclados mecánicos o teclados clásicos y convencionales hasta los que son inalámbricos e, incluso, podemos usar el teclado en pantalla si cualquiera de las opciones anteriores nos falla. Todos cumplen con la misma función y con todos podemos escribir en las distintas aplicaciones, procesadores de texto, navegador…
Pero, primero podemos configurar el teclado en Windows 10 de la misma forma que lo hacemos en el teléfono móvil. Y es que son varias las configuraciones que podemos llevar a cabo en este periférico para que se ajuste correctamente a las necesidades de cada estilo de usuario. Lo importante es no alertarse, no siempre va a ser obligado tener que cambiar nuestro teclado por uno nuevo. Haciendo uso de algunas alternativas, vamos a poder encontrar una solución rápida y eficaz.
Enchufar o conectar el teclado
Antes de configurar un teclado tenemos que enchufarlo o conectarlo en nuestro ordenador. En este caso, por muchas tecnologías que existan hoy en día, lo cierto es que únicamente tendremos dos opciones con las que podremos conectar un teclado al PC. Y es que, este tipo de periféricos podremos conectarlos por cable y habitualmente será con conexión USB, pero también podemos conectarnos a través de Bluetooth si usamos un teclado inalámbrico que nos facilitará la movilidad y la independencia.
Esto, como es lógico, es un paso que no debemos hacer en un portátil porque estará conectado de serie.
Por cable
Si conectamos un teclado no tiene dificultad hacerlo por cable porque bastará con enchufar el USB al ordenador, sea portátil o sea de sobremesa, y empezar a utilizar el teclado una vez que lo reconozca como método de entrada. Generalmente, no hará falta hacer nada para que pueda ser utilizado de forma inmediata salvo que tengas algún problema en el puerto USB correspondiente o el teclado no sea compatible. Pero, normalmente, bastará con conectar el periférico por el USB al ordenador para que podamos comenzar a usarlo.
Aunque, si no va, puedes probar a desconectarlo y volver a conectarlo en el mismo sitio. Si sigue sin ir, prueba en otro puerto. Y, en el caso de que siga sin funcionar, mira en otro ordenador, es decir, tendrás que comprobar que el problema no es del teclado, puesto que podría ser de la entrada USB a la que lo estás conectando en ese equipo. Aunque la mayoría de teclados no suelen requerir una configuración adicional, comprueba que no es necesario instalar algún controlador o driver para que vaya.
De forma inalámbrica
Si tienes un teclado Bluetooth el proceso es diferente, pero es muy sencillo, en cualquier caso. Asegúrate que tu ordenador cuenta con conexión Bluetooth o compra un adaptador o dongle que se conecte vía USB y que nos permita conectar el teclado inalámbrico si no lo permite de serie el equipo. Una vez solucionado esto, simplemente debemos ir al apartado Bluetooth del ordenador y añadir un dispositivo nuevo.
- Abre ajustes en el ordenador.
- Ve a Configuración y aquí elige Dispositivos.
- El primer apartado es: Bluetooth y otros dispositivos.
En el menú de la izquierda, abre la sección «Bluetooth y otros dispositivos». Aquí, en la parte superior, verás un mensaje que indica «+ Agregar Bluetooth u otro dispositivo». Lo primero, asegúrate que el icono de la parte inferior esté conectado. Cuando lo tengas, pulsa la tecla de emparejar el teclado si la tiene (normalmente la tendrá para poder empezar la conexión) Cuando ya lo tengas listo, vamos a este icono «+» y aparecerán tres opciones:
- Bluetooth: Ratones, teclados, lápices o audio…
- Pantalla o bases inalámbricas.
- Otro.
Nos interesa el primero. Toca aquí y nos aparecerán los aparatos con conexión Bluetooth disponibles que hay y que se pueden conectar. Busca aquí el teclado y toca para emparejar. Es posible que tengas que pulsar una serie de teclas y confirmar con la tecla enter para finalizar la configuración. Y así de sencillo será emparejarlo mediante esta conexión, por lo que ya estará listo para usar.
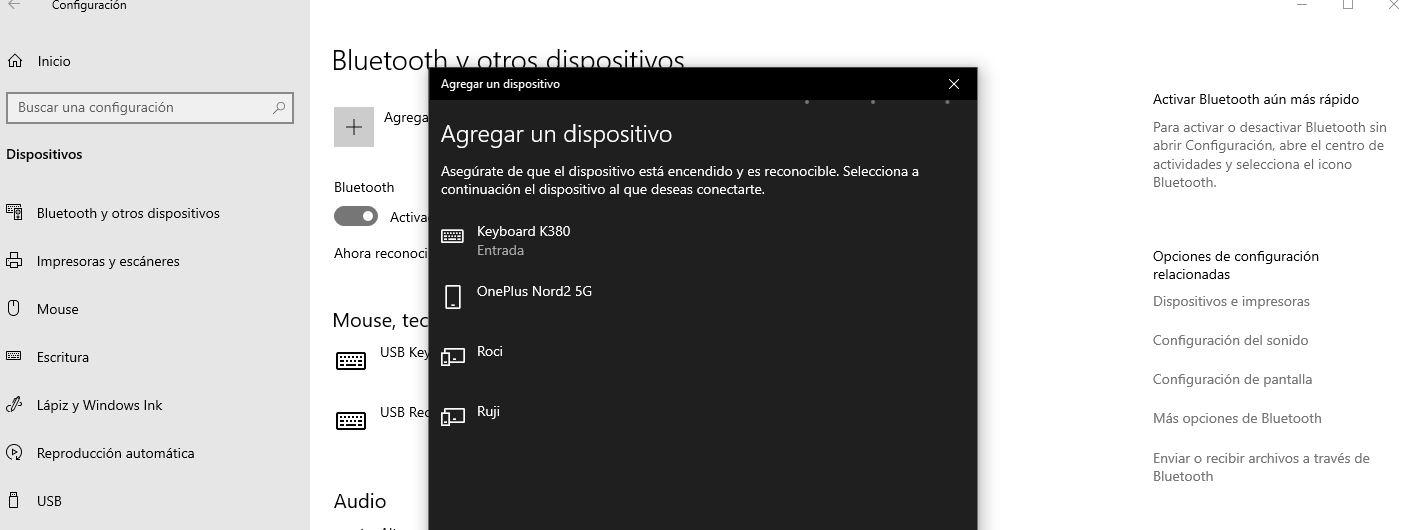
Pasos a seguir para configurar el teclado
Para acceder a los ajustes del teclado en Windows 10, lo primero que tenemos que hacer es abrir el Panel de Control (importante que no lo confundas con los ajustes o la configuración de Windows) y a continuación, seleccionar la opción Accesibilidad. Ahora, dentro de la opción Centro de Accesibilidad, pulsamos sobre la opción Cambiar el funcionamiento del teclado.
- Busca el Panel de Control en el buscador de Inicio en la esquina inferior izquierda.
- Haz clic en el apartado «Accesibilidad», el último que encontrarás en la lista.
Además, una vez que estemos dentro de este menú de Accesibilidad del equipo con Microsoft lo cierto es que encontraremos una serie de opciones. Concretamente, estas serán las funciones que veremos dentro de este apartado de la configuración de teclado:
- Permitir que Windows sugiera parámetros de configuración.
- Optimizar la presentación visual.
- Reemplazar sonidos con indicaciones visuales.
- Cambiar el funcionamiento del mouse.
- Cambiar el funcionamiento del teclado.
El que nos interesa, como es lógico, es el último. Tenemos que tocar sobre «Cambiar el funcionamiento del teclado» en nuestro ordenador. Esto nos mostrará una nueva ventana en la que vamos a encontrar un montón de ajustes de teclado para Windows 10 que podemos ir activando o desactivando según necesitemos:
- Controlar el mouse con el teclado.
- Facilitar la escritura en el teclado.
- Facilitar el uso del método abreviado del teclado.
- Facilitad la administración de Windows.
Facilitar el uso del teclado
La primera de ellas es Controlar el mouse con el teclado, que como su propio nombre indica, nos permite usar el teclado numérico para mover el puntero del ratón por nuestro escritorio en las distintas direcciones. Algo que puede resultar bastante útil, sobre todo si se nos estropea el ratón, por ejemplo. En la siguiente imagen, podréis encontrar exactamente lo que nos encontraremos:
Si hacemos clic sobre la opción Configurar teclas del mouse, nos aparecerán otra serie de ajustes para activar teclas de mouse con las teclas Alt izq + Mayús izq + Bloq num, usar un método abreviado de teclado para activar la configuración de accesibilidad, configurar la velocidad y aceleración del puntero, usar las teclas Ctrl y Mayúsculas para aumentar y disminuir la velocidad, etc.
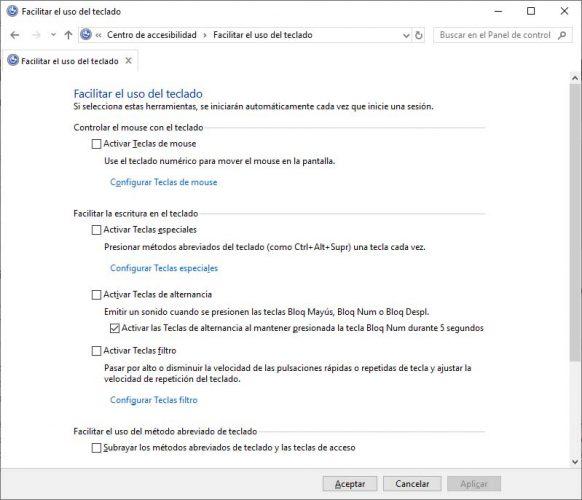
Teclas especiales
También podemos configurar teclas especiales, lo cual nos ayudará a evitar el uso de ciertas combinaciones de teclado en Windows 10, puesto que de esta manera únicamente tendremos que pulsar una tecla. Para ello, hacemos clic sobre la opción Configurar teclas especiales y automáticamente se nos mostrarán todas las opciones y ajustes que nos ofrece Windows 10 para configurar a nuestro gusto el teclado.
El uso de este tipo de teclas nos permite administrar la velocidad de las pulsaciones de las teclas repetidas, pudiéndolas pasar por alto o disminuir la velocidad de las pulsaciones rápidas o repetidas de tecla. Al pulsar sobre esta opción, se nos mostrará una ventana en la que encontraremos todas las opciones para configurar teclas de filtro en nuestro teclado en Windows 10. Ahí vamos a poder activar teclas de repetición accidental, así como el tiempo que debemos esperar antes de aceptar las pulsaciones de teclas, así como las teclas de repetición y teclas lentas.
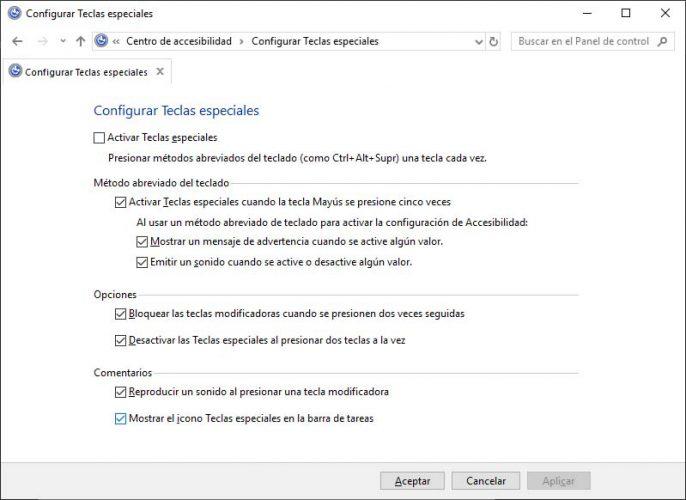
Teclas de alternancia
Las teclas de alternancia en un teclado de Windows se refieren a las teclas que, cuando se presionan, cambian entre un estado activado y un estado desactivado. Estas teclas se utilizan comúnmente en combinación con otras teclas para realizar ciertas acciones o activar ciertas funciones. Algunos ejemplos de teclas de alternancia en un teclado de Windows son:
- La tecla Bloq Mayús: al presionarla, se activa la escritura en mayúsculas. Si se vuelve a presionar, se desactiva.
- La tecla Bloq Num: al presionarla, se activa el teclado numérico en el lado derecho del teclado. Si se vuelve a presionar, se desactiva.
- La tecla Bloq Despl: al presionarla, se activa la función de desplazamiento. Si se vuelve a presionar, se desactiva.
Estas teclas son útiles para realizar tareas específicas en el teclado, como escribir en mayúsculas, usar el teclado numérico o desplazarse por un documento. Podemos también activar el sonido cada ves que presionemos alguna de estas teclas para que no pase desapercibido el cambio.
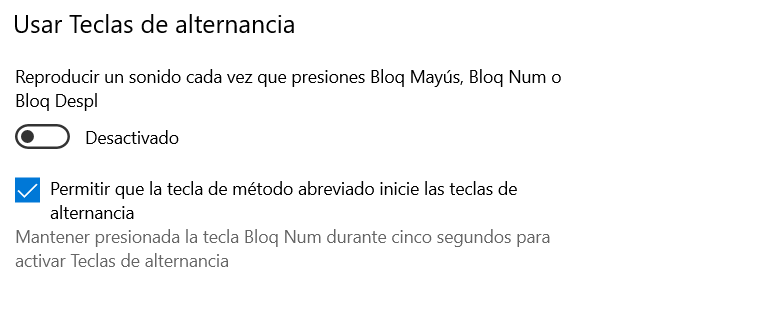
Método abreviado del teclado
El método abreviado de teclado (también conocido como atajos de teclado) es una combinación de teclas que, cuando se presionan juntas, realizan una acción específica en un programa o en el sistema operativo. En lugar de hacer clic en un menú o buscar una opción en la barra de herramientas, los atajos de teclado permiten acceder rápidamente a ciertas funciones mediante la pulsación de una o varias teclas. Por ejemplo, en Windows, el atajo de teclado «Ctrl+C» copia el contenido seleccionado a la memoria del equipo, mientras que «Ctrl+V» pega el contenido copiado en la ubicación deseada.
El uso de atajos de teclado puede mejorar la eficiencia y la velocidad de trabajo en el ordenador, ya que reduce el tiempo necesario para encontrar y hacer clic en los botones de la interfaz. Además, en algunos casos, los atajos de teclado pueden ser la única forma de acceder a ciertas funciones, especialmente en programas que tienen muchas opciones en sus menús y barras de herramientas.
Para mejorar la experiencia del uso del método abreviado de teclado, podemos indicar que se subrayen los métodos abreviados de teclado y las teclas de acceso desde las opciones de configuración del teclado en Windows 10. De esta manera, podremos adaptar mejor nuestra escritura con el teclado en el PC.
En la parte inferior, también encontramos el enlace a Configuración del teclado, que nos mostrará la ventana de propiedades. Ahí, vamos a poder configurar el retaso de la repetición de caracteres y la velocidad de repetición, así como la velocidad de intermitencia del cursor.
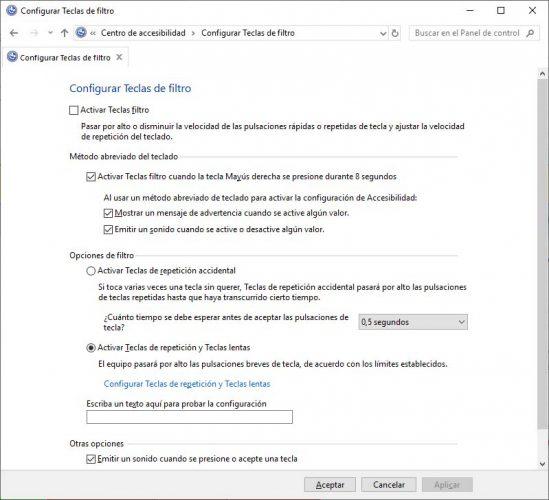
Configuración de Windows y Escritura
Dentro la página de configuración de Windows 10 también podemos encontrar ciertas opciones de configuración para el teclado del lado del sistema. Si navegamos hasta la opción Dispositivos > Escritura, encontraremos ciertas opciones de configuración del sistema con respecto a la escritura que realicemos desde el teclado, pero, además, también podremos acceder desde ahí a la configuración avanzada del teclado. Ahí vamos a encontrar las opciones para reemplazar el método de entrada predeterminado, las opciones que permiten usar un método de entrada distinto para cada ventana de aplicación o usar la barra de idioma del escritorio cuando esté disponible, etc.
Si nos vamos a escritura, nos encontraremos con diferentes posibilidades de ortografía y escritura. Puedes cambiar la configuración de teclado de hardware si corresponde seleccionando o desactivando las opciones de mostrar sugerencias mientras escribes o corregir automáticamente las palabras mal escritas. También hay sugerencias de texto multilingües que se te pueden mostrar o no. En más opciones de teclado verás la configuración avanzada y facilitar la visualización del foco del teclado. Y, en este último caso, podrás cambiar el puntero en tamaño, color y más. En las opciones avanzadas podrás elegir un método de entrada en el idioma que quieras, usar un método de entrada distinto para cada ventana de aplicación, usar la barra de idioma del escritorio cuando se encuentre disponible, ajustar sus opciones de barra y acceder a las teclas de acceso rápido de idioma de entrada para mantenerlas, conocerlas o cambiar su secuencia.
También es posible configurar desde aquí algunas opciones avanzadas del ratón, una herramienta incluso más importante que nuestro teclado. Nos vamos a la pestaña Mouse ubicada en el menú de la izquierda. Desde aquí podremos elegir si el botón primario es el izquierdo o el derecho, así como las líneas que se desplazará la pantalla cuando movamos la rueda del ratón. Si elegimos varias, justo debajo tenemos una barra para determinar el número. Va desde el 1 hasta el 100.
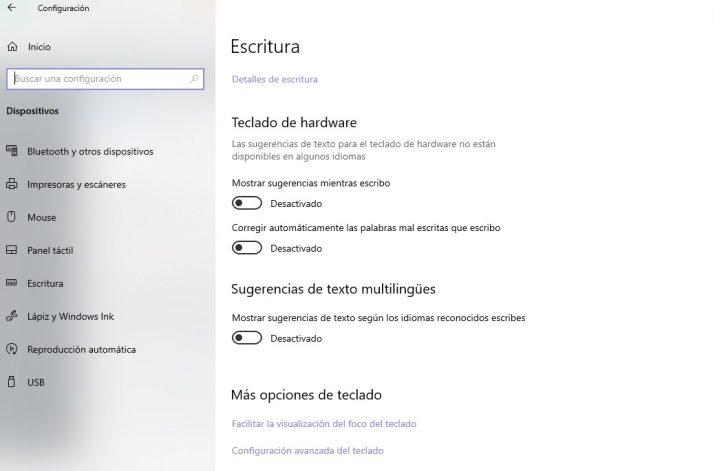
Cómo activar el teclado táctil de Windows 10
Partiendo de la base de que Windows 10 es multiplataforma y está disponible en tablets y otros dispositivos con pantalla táctil, Microsoft ha diseñado un teclado que podemos activar fácilmente para utilizarlo tanto en ordenadores como en dispositivos con este tipo de pantallas. Para activar el teclado táctil, habrá que seguir una serie de pasos desde la configuración:
- Hacemos clic con el botón derecho del ratón sobre la barra de tareas.
- Seleccionamos la opción Mostrar el botón del teclado táctil.
- Aparecerá un icono con forma de teclado en la bandeja del sistema.
- Hacemos clic sobre este icono y se nos mostrará el teclado táctil de Windows 10.
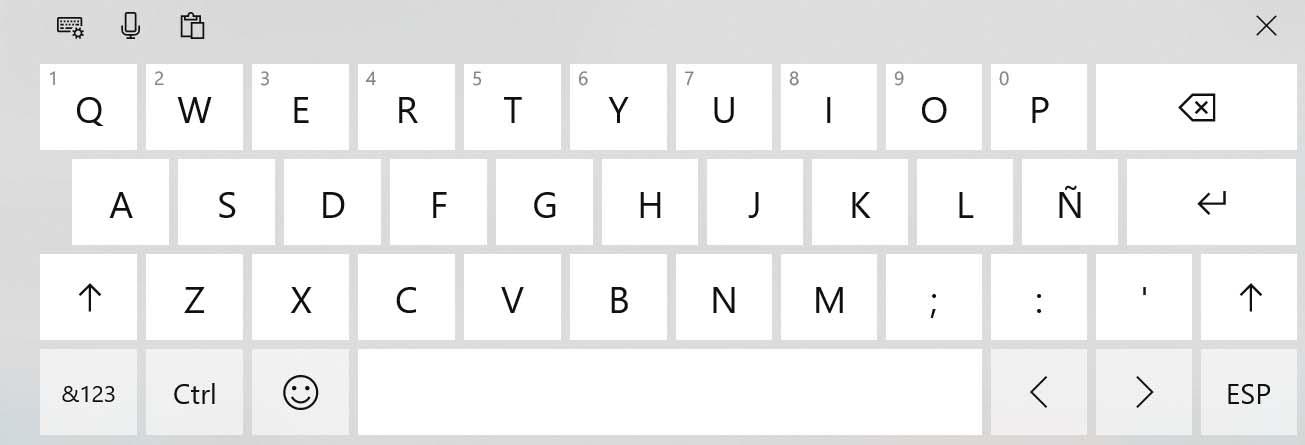
Este teclado es útil sobre todo en equipos con pantalla táctil, pero lo cierto es que nos puede sacar de un apuro en ordenadores con Windows 10 si se nos estropea el teclado en un determinado momento y no tenemos otro teclado para sustituirlo. En la parte superior izquierda, encontraremos un icono con un teclado y el engranaje que nos da acceso a la configuración de ciertos ajustes del teclado, formato, modo en que se muestra, idioma y el resto de ajustes de la página de configuración del sistema que tienen que ver con el teclado de Windows 10.
Conviene resaltar que se trata de una solución que debería ser tenida en cuenta como algo temporal. Y es que va a resultar bastante complejo que podamos trabajar con cierta comodidad si estamos que estar constantemente interactuando con un teclado virtual que se encuentra en una pantalla que no es táctil. Sin embargo, como hemos mencionado previamente, es posible que sea una buena idea para sacarnos de un apuro en un momento concreto.
Teclado en pantalla
Si por algún motivo en un determinado momento hemos sufrido un percance con nuestro teclado físico, además de la opción del teclado táctil, Windows nos ofrece otra herramienta. Se trata del teclado en pantalla, otra alternativa más que puede salvarnos de cualquier tipo de apuro. Activarlo es muy sencillo y rápido.
- Tenemos que irnos a la barra de búsqueda ubicada junto al botón inicio de Windows.
- Escribir Teclado en pantalla y nos aparecerá la opción en la parte superior del menú.
- Pinchamos y ya tendremos activo nuestro teclado al frente.
Podemos usarlo directamente desde nuestro ratón o cursor, y cumple las mismas funciones que cualquier teclado físico o que el teclado táctil citado anteriormente. El teclado en pantalla se puede mover libremente por la pantalla del ordenador, ya que la interfaz está configurada como la de cualquier ventana emergente. Además, hay que tener en cuenta que si es la primera vez que lo utilizas, al acceder a él desde la barra de búsqueda tengas que abrirlo ejecutándolo como administrador. Deberás entonces aceptar los permisos.
Activar o ver el teclado de emoji
Otra cosa que puedes hacer es habilitar el teclado de emoji para incluir los emoji que quieras directamente desde él en Word o donde tú quieras, en la aplicación que estés, para darle más vida a tus comunicaciones. Los emojis han llegado a Windows para personalizar las comunicaciones y adaptarse a las nuevas tendencias de expresión sin tener que usar palabras. Si quieres utilizar este teclado, es tan sencillo como utilizar el atajo de teclado Windows + Punto (.).
Una vez que lo hayas hecho, te aparecerá en la pantalla una pequeña ventana en la que podrás encontrar 3 pestañas como Emoji, Kaomoji y Símbolos. Para utilizarlos, solo tienes que ir a la pestaña correspondiente, en este caso la de Emoji, aunque puede ser cualquiera, y seleccionar el que te interesa. Una vez que lo presionas, aparece en la pantalla automáticamente. Para ello, debes estar en una aplicación que lo permita, ya que por ejemplo si lo haces en la pantalla principal de Windows no te aparecerá nada.
Este es uno de los teclados de Windows a los que puedes recurrir siempre que lo necesites y con un simple atajo de teclado, complementario a los demás y que, como ves, puede serte muy práctico en algunas ocasiones por su facilidad de uso.
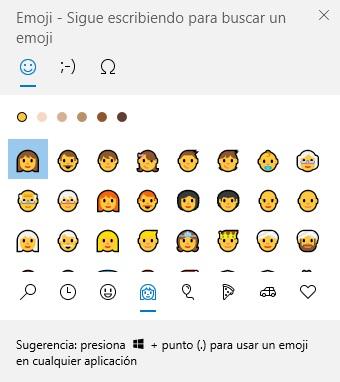
¿Qué hago si se me desconfigura el idioma?
Es posible que, de buenas a primeras, nos pongamos a escribir y nos demos cuenta que lo que escribimos no coincida con las teclas que estamos pulsando. Esto suele ser debido a que, sin darnos cuenta hemos cambiado el idioma del teclado en Windows 10 mediante la pulsación de alguna combinación de teclas o algún clic desafortunado sin querer ni ser conscientes de ello.
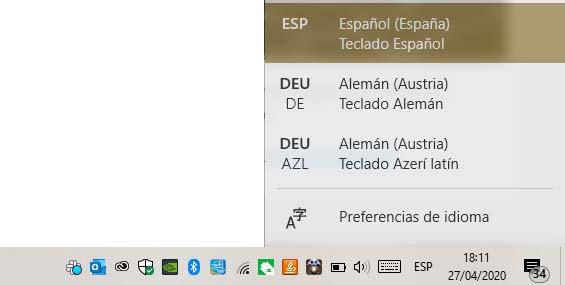
En este caso, la solución más rápida pasa por hacer clic sobre el icono que nos aparecerá en la bandeja del sistema, dentro de la barra de tareas. Justo al lado del reloj y la fecha, aparecerán tres letras que representan el idioma de nuestro teclado, por ejemplo, ESP si está en español. Si nos fijamos y no aparecen estas letras, entonces significa que el idioma de nuestro teclado se ha cambiado. Haciendo clic sobre ese mismo icono se nos mostrará un listado de idiomas y la opción de acceder a las preferencias de idioma. Ahí lo único que tenemos que hacer es seleccionar el idioma español y todo volverá a la normalidad.
Pese a que no es habitual, en este punto sí que es posible que tengamos que reinicar el ordenador para que se implementen los cambios. Por lo que cuando vayamos a realizarlo, debemos asegurar que todo lo que tenemos abierto en segundo plano esté guardado. Minimizando cualquier riesgo a consecuencia de este cambio.
Cambiar la distribución del teclado
Si queremos cambiar la distribución del teclado que usamos en Windows, tenemos una posibilidad sencilla que pasa por mantener presionada la tecla de Windows y, tras eso, presionar varias veces la barra espaciadora para recorrer todos los teclados instalados. Si no ocurre nada es que sólo tenemos un idioma o distribución configurado. En caso de no aparecer el que nos interese, tendremos que instalar una nueva distribución o agregar un teclado. Para ello, habrá que seguir estos pasos:
- Seleccionar el botón Inicio y, a continuación, Configuración > Hora e idioma > Idioma.
- En Idiomas preferidos, seleccionar el idioma que contiene el teclado que queremos.
- Pinchar en Opciones.
- Selecciona Agregar un teclado y elegir el teclado que queremos agregar.
- Volver a la página Configuración de idioma y seleccionar Agregar un idioma.
- Elegir el idioma regional que queremos usar en la lista.
- Seleccionar Siguiente.
- Revisar las características de idioma que queremos configurar o instalar.
- Seleccionar Instalar.
Restablecer la configuración del teclado por defecto
Es posible que en un momento dado hayas establecido determinadas configuraciones en tu teclado, pero quieres dejar de usarlas. Asimismo, puede que durante el proceso se ajustes del teclado, te hayas perdido y hayas complicado demasiado la configuración del mismo. Sea cual sea el motivo, con Windows 10 podemos restablecer la configuración del teclado a sus valores por defecto. Para ello, hay que seguir tan solo unos pasos muy sencillos.
- Nos vamos a la barra de búsqueda de Windows y abrimos el panel de control.
- Pinchamos en el icono que nos sale en el menú y, ahora, hacemos clic en el apartado Región e idioma.
- Dentro de esta sección, nos vamos al apartado Lenguajes. Ahora tendremos que seleccionar uno de los idiomas disponibles.
- Lo subimos para que el teclado y la configuración queden restablecidas por defecto en nuestro sistema. Para ello, tendremos que elegir el mismo idioma que teníamos antes de cambiarlo.
Estas son algunas de las cosas que puedes hacer para adaptar el teclado a tus necesidades, e incluso puedes acudir a otras herramientas para personalizar la experiencia al máximo, como la herramienta en inglés Microsoft Keyboard Layout Creator en que puedes crear o modificar diseños de teclado que podrás descargar desde la web de Microsoft.
Problemas con teclas concretas
Una problemática bastante común relacionada con la configuración de los teclados, es que en ocasiones algunas teclas no funcionan cuando las pulsamos. Si ya has intentado limpiar el teclado convenientemente para facilitar el correcto contacto entre las teclas y la placa del teclado que lleva la ordena nuestro PC, la forma de proceder pasa por instalar el software Centro de Mouse y Teclado de Microsoft, ya que algunas teclas pueden requerir de este software, y algunos comandos de tecla requieren que tengamos instalado un determinado programa, como un programa de correo electrónico, un navegador web, un reproductor multimedia, un programa de mensajería instantánea o un programa de edición de gráficos compatibles.
También es posible que las teclas de acceso rápido no funcionen según lo esperado si se pulsa a la vez una tecla modificadora (como Mayús, Control, Alt o Windows).
Otro problema sucede cuando al pulsar determinadas teclas en el teclado inalámbrico, en la pantalla aparecen caracteres dobles. Esto se puede deber a que tengamos dos receptores inalámbricos conectados al equipo, y cuando pulsamos una sola tecla en el teclado inalámbrico, en la pantalla pueden aparecer caracteres dobles. Por ejemplo, cuando pulsas la «b» una sola vez, es posible que en la pantalla veas «bb». Lo solución es bastante sencilla y obvia. Si hemos estado usando un teclado antiguo de Microsoft con un receptor inalámbrico, y hemos comprado uno nuevo, lo que tenemos que hacer es desconectar el receptor antiguo.
Qué hacer si el teclado no funciona
Si estás intentando usar el teclado y no funciona, puede deberse a una mala configuración o que se haya desconfigurado. Si ya has probado a configurarlo correctamente con los pasos indicados y sigue sin responder, puedes actualizar los drivers. En este caso, tendrás que solucionarlo de la siguiente manera:
- Ve al Panel de control a Administración de dispositivos y desde allí al teclado.
- Tendrás que dar a propiedades y al controlador para volver a instalarlo.
- Acto seguido, reiniciarás el portátil para comprobar si ya va.
- Aprovecha para actualizar los demás drivers, especialmente el de adaptadores de red o monitores que también puede dar problemas con el teclado.
Si el teclado responde solo y ves que empiezan a aparecer letras sin que tú hayas hecho nada, probablemente se deba a un virus, malware u otras vulnerabilidades. En este caso, deberás pasar el antivirus para ver si detecta algún tipo de malware que estuviera afectando a su funcionamiento y, de esta manera, lo consigue solucionar. Si cuando pulsas una tecla aparecen varios caracteres puede deberse a un virus, como ya hemos dicho, que las teclas estén sucias y tengamos que limpiarlas o a la configuración del idioma. Ya te comentamos antes cómo debes hacer en este caso para escoger el idioma.
No está de más que pruebes a reiniciar para ver si es un problema temporal o que no ha actualizado la configuración, que pruebes en otro ordenador o dispositivo y que te asegures de que está bien instalado. Si realmente no funciona y acabas de comprarlo, no te quedará más que devolverlo a la tienda porque probablemente haya llegado defectuoso.
En la medida de lo posible, si tenemos la posibilidad de cambiar el teclado por cualquier otro, también está bien que intentemos llevar a cabo esta acción. El objetivo es el de esclaerecer que el problema no se encuentre en el propio teclado y sea un aspecto relacionado con la configuración de nuestro dispositivo. Si bien es cierto que no suele ser una posibilidad que sea muy habitual, es posible que ocurra en algún momento. Si despejamos la duda, vamos a poder encontrar una solución de un modo mucho más sencillo.

Teclado con teclas incorrectas
Si el teclado está escribiendo letras o símbolos incorrectos, normalmente hay una solución fácil. Ya sea que el problema se deba a un idioma de entrada incorrecto o que la tecla NumLock está activada, podemos encontrar fácilmente al culpable y resolver el problema.
Primero verificaremos las teclas NumLock Fn+NumLock. Muchos ordenadores portátiles tienen una buena parte del teclado en un teclado numérico si NumLock está habilitado. Presionaremos «NumLock» o las teclas «FN» + «NumLock» para asegurarnos de que esté deshabilitado. Ahora intentaremos escribir de nuevo para ver si las teclas se han arreglado. Es habitual que escriban números o caracteres si tenemos activas estas teclas. Si esto no soluciona el problema, es posible que hayamos seleccionado el idioma incorrecto.
Podemos cambiar también entre las distribuciones de teclado activas. Si tenemos más de un diseño de teclado instalado y necesitamos más de uno, podemos cambiar sobre la marcha. Para hacer esto:
- Haremos clic en el botón Idioma en la bandeja del sistema. Luego haremos clic en el idioma que queremos usar. Esto solo aparece cuando tenemos más de un idioma o teclado instalado.
- Mantendremos presionado el botón de Windows y presionaremos la barra espaciadora para alternar entre los idiomas y teclados instalados.
Si ninguna de estas opciones funciona, probablemente se trata de una mala configuración de origen. Sin embargo, no es una situación muy habitual y, en la mayoría de los casos, haciendo uso de las dos opciones mencionadas previamente vamos a poder solucionar este error sin tener que entrar en el menús complejos en términos de configuración.

