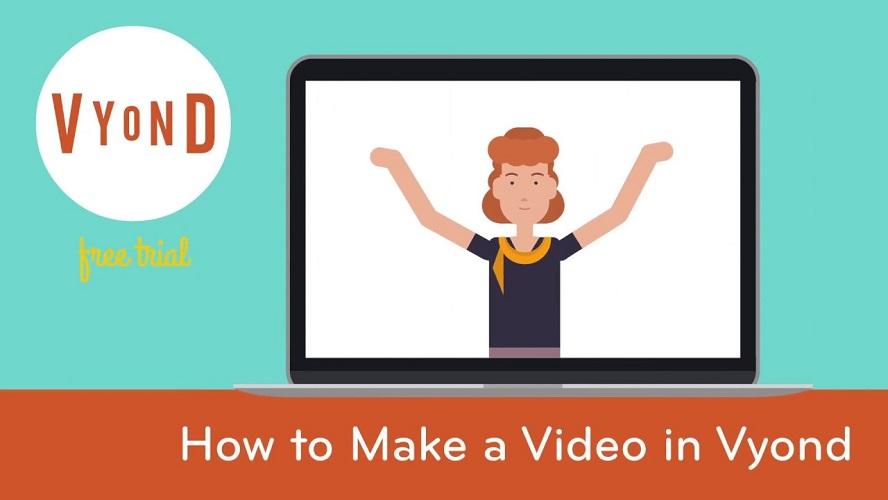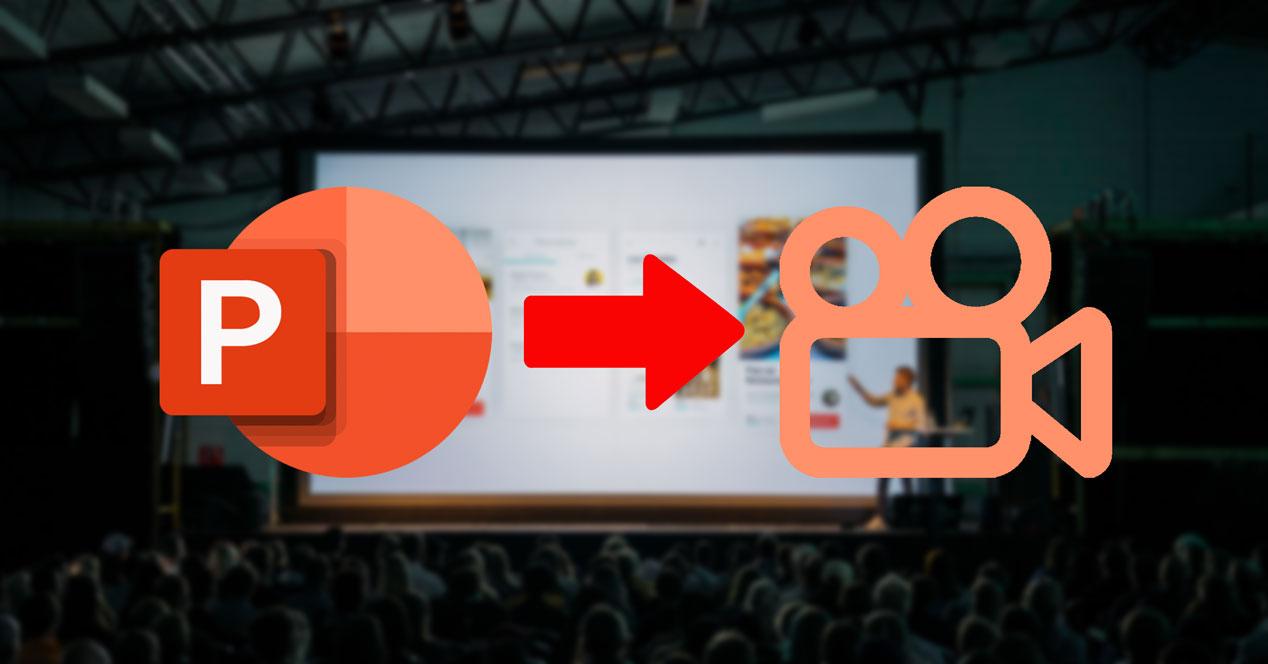Aunque hay otras aplicaciones para crear presentaciones, incluso desde el propio navegador, no hay duda de que PowerPoint es el rey de las presentaciones. Está presente en todas las salas de reuniones, clases, eventos… Pero en algunas ocasiones el software puede dar problemas para reproducir presentaciones realizadas con otras versiones u otros sistemas operativos y por ello tener la presentación en vídeo puede ser una buena idea. En caso de problemas con el PowerPoint pones el vídeo y sales del paso.
Además, esto también puede ser muy útil para crear presentaciones que se van a estar reproduciendo continuamente en alguna pantalla expuesta al público: salas de espera, escaparates de comercios, museos, salas de exposiciones, insertarlo en una web, subirlo a YouTube, etc.
El propio PowerPoint permite convertir cualquier presentación a formato vídeo. Al hacerlo, todos los contenidos de la presentación (animaciones, imágenes, vídeos adjuntos, sonidos, música) se guardarán en un único archivo de vídeo que podrás reproducir en prácticamente cualquier dispositivo, sin problemas de compatibilidad y sin fallos por falta de tipografías o similares.
Pasos para transformar un PowerPoint (.ppts) a vídeo
Una vez que tengas la presentación de PowerPoint terminada, podrás pasarla a vídeo y escoger ciertos ajustes para generar el archivo final. Eso sí, necesitas tenerla guardada como presentación de PowerPoint (.pptx).
A continuación, haz clic sobre Archivo y después escoge la opción Exportar – Crear un vídeo. También podemos hacer clic en Exportar a vídeo desde la pestaña Grabación de la cinta de opciones. De cualquier forma, en la nueva pantalla que aparece deberás configurar las opciones que tendrá el vídeo final.
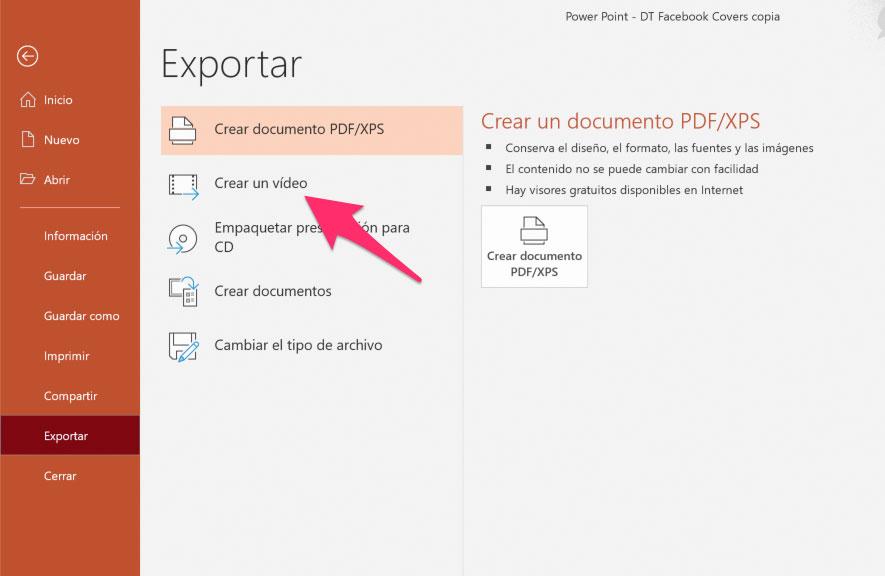
Lo primero será establecer la resolución del vídeo. Puedes escoger:
- Ultra HD (4K): ofrece una resolución de 3840 x 2160 píxeles y es ideal para reproducir en monitores o pantallas de gran tamaño.
- Full HD : resolución de 1920 x 1080 píxeles para pantallas y monitores de PC con dicha resolución
- HD : ofrece una resolución de 1280 x 720 píxeles. Archivo de tamaño medio e ideal para reproducción en streaming o para guardar en un dispositivo de almacenamiento externo para su reproducción.
- Estándar : Ofrece una resolución de 852 x 480 píxeles, pensando en su reproducción en equipos menos potentes o antiguos.
Como es lógico, cuanto mayor sea la resolución más ocupará el vídeo. Además, es aconsejable que el vídeo se cree con la resolución adecuada para el lugar donde se vaya a reproducir posteriormente. Si lo exportas en 4K podrías tener problemas para después reproducirlo en un televisor HD, así que siempre que sea posible escoge la resolución más ajustada al dispositivo donde se vaya a reproducir posteriormente y si dudas opta por una resolución lo más extendida posible (1080p o 720p).
En la siguiente opción podrás escoger si quieres incluir narraciones e intervalos en el resultado final. Si no lo has hecho antes podrás grabarlos en el momento utilizando la cámara y el micrófono del ordenador o si no lo necesitas no tienes más que escoger la opción No usar narraciones ni intervalos grabados. Ahora bien, si has grabado una narración con intervalos, el valor predeterminado es Usar narraciones e intervalos grabados.
La tercera y última opción de configuración del vídeo es establecer el tiempo que pasará entre cada diapositiva. Pon un tiempo que consideres razonable para que una persona pueda ver todo el contenido de cada tarjeta, si tienen mucho texto ten en cuenta que no todo el mundo lee al mismo ritmo, así que deja un tiempo extra para facilitar la lectura.
El tiempo de duración predeterminado de cada diapositiva es de 5 segundos, aunque puedes cambiar ese intervalo desde el cuadro Segundos de duración de cada diapositiva. A la derecha del cuadro, encontrará unas flechas para aumentar o disminuir la duración.
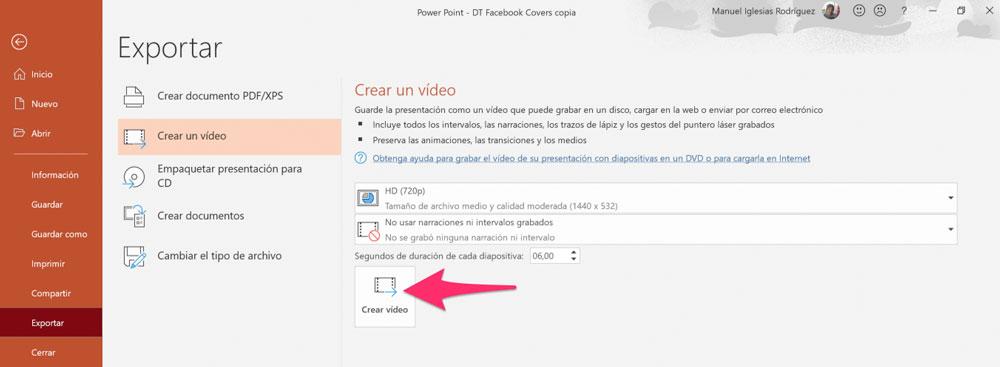
Ahora pincha sobre el botón Crear vídeo y en la nueva ventana escribe el nombre que quieres para el archivo final. Además, puedes escoger entre dos formatos de vídeo en el desplegable tipo: vídeo MPEG-4 o Vídeo de Windows Medio. Escoge el formato que prefieras y por último pincha en Guardar para generar el archivo y finalizar la conversión de un PowerPoint a un archivo de vídeo.
Y esto es todo. De esta forma generarás un archivo de vídeo a partir de una presentación de PowerPoint (.pptx) desde la propia aplicación de Microsoft. Posteriormente, podremos compartirlo con otras personas enviándolo por correo electrónico, guardándolo como un recurso compartido, cargándolo en alguna plataforma de contenido en streaming o publicándolo en alguna red social.
Ciertas partes no se incluirán en el vídeo
Es importante saber que hay ciertas partes o elementos de una presentación de PowerPoint que no se incluirán en el vídeo, como son:
- Elementos multimedia insertados desde versiones anteriores de la herramienta de Office. Para hacer que se incluyan, puedes convertir o actualizar el objeto multimedia, antes de nada. Por ejemplo, si has añadido un medio a través de una versión anterior a la que tienes actualmente estos se vincularán y reproducirán en la presentación, pero al exportarla como un vídeo, se perderán.
- Multimedia QuickTime: Al menos que tengas instalado el códec ffdShow de QuickTime de terceros y que tengas optimizado el mismo para obtener compatibilidad, estos elementos también se perderán al convertir la presentación a vídeo.
- Macros: Es otro elemento que se perderá al pasarlo a vídeo.
- Controles OLE/ActiveX: Estos controles tampoco se incluirán en el vídeo.
Alternativas para convertir presentaciones de PowerPoint a vídeo.
Una de las mejores alternativas para esto es la herramienta Movavi. Esta aplicación es capaz de convertir los archivos PPT en diferentes formatos de vídeo como MP4, WMV, MOV, SWF, MPEG, AVI, FLV entre otros. Algunas de sus características principales es que se pueden crear vídeos para dispositivos móviles y que te permite añadir una pista sonora y narraciones a la presentación. La aplicación es de pago y está disponible para Windows 10/8/7/Vista y XP.
Otra aplicación que nos puede servir es Authorstream. Esta aplicación no solamente es un conversor de PowerPoint a vídeo, ya que dispone de otras funciones como almacenamiento en la nube o análisis de nuestras presentaciones para saber que impacto tienen en Twitter o Facebook. En este caso disponemos de una versión gratuita que nos permite tener un almacenamiento en la nube limitado a 100Mb, solamente permite convertir un archivo PPT a vídeo y tendremos publicidad. En la versión más completa tendremos almacenamiento privado. Nos permite convertir PowerPoint a vídeo de forma ilimitada, podemos hacer uso de la herramienta «presentation Analytics», se elimina la publicidad y el nivel de soporte es mayor.
Herramientas para hacer presentaciones en vídeo
Si no quieres tener que utilizar PowerPoint para tus presentaciones y que después tengas que pasarlas a vídeo, puedes optar por hacerlo un poco más simple, es decir, podremos optar por hacer las presentaciones directamente en vídeo aprovechando algunas herramientas realmente sencillas de utilizar, pero que nos servirán para realizar este tipo de tarea. Así podemos ahorrarnos un paso, es decir, el de convertir en vídeo, aunque debemos decir que la potencia de PowerPoint no se puede pedir en algunas de estas herramientas.
PowToon
Es un programa que tiene muchas plantillas que podemos aprovechar para hacer alguna presentación en vídeo. Donde más cómodo se siente este programa es haciendo tutoriales, puesto que tiene varias herramientas que ayudan bastante a este menester. Gracias a las plantillas que hemos comentado, podremos desarrollar una presentación completa, ya que todas ellas se complementan de muy buena manera y son capaces de hacer que tenga sentido toda la presentación. Lo mejor de PowToon es que ofrece un soporte adicional a todos los usuarios con webinars y un soporte con centro de formación sumamente eficaz. Tiene una interfaz muy amigable y la vez muy sencilla de utilizar, aunque puede que haya gente que la considere un tanto simple o infantil. Pero aun así se aprende a manejar todo desde casi el minuto uno, ya que todo lo veremos muy a mano y no necesitamos de grandes momentos para aprender que hace cada función.
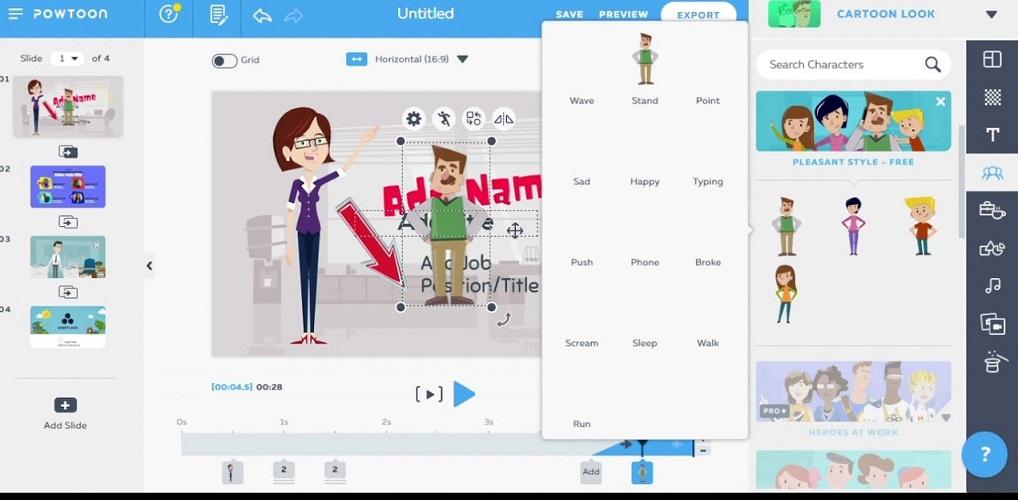
Vyond
VyonD es otra herramienta sumamente fácil de utilizar para desarrollar presentaciones en vídeo orientadas a la animación. En este sentido está todo perfectamente integrado y tenemos la sensación de haber utilizado el software desde hace años, aunque solo llevemos unos pocos minutos. Todo está amano y en el lugar donde debe estar, además de que las opciones son muy fáciles de interpretar. Tendremos muchas herramientas a nuestra disposición y todas ellas cerca de nosotros, puesto que todo está muy bien integrado. Tiene muchas funciones automáticas como el narrado por voz que ajusta automáticamente lo movimientos de la boca de los personajes, por poneros un ejemplo. Es una de herramientas más reconocidas para hacer presentaciones de animación que hay ahora mismo. También nos podemos servir de las plantillas prediseñadas para conseguir que todo encaje de mejor manera, ya que mucho ya estará construido y configurado con dichas plantillas. Pero también podremos agregar diagramas dinámicos, gráficos creados por nosotros e incluso transiciones con las que conseguir que se parezca lo máximo posible a lo que buscamos.