Cómo sincronizar tus eventos de Gmail en el Calendario de Windows 10
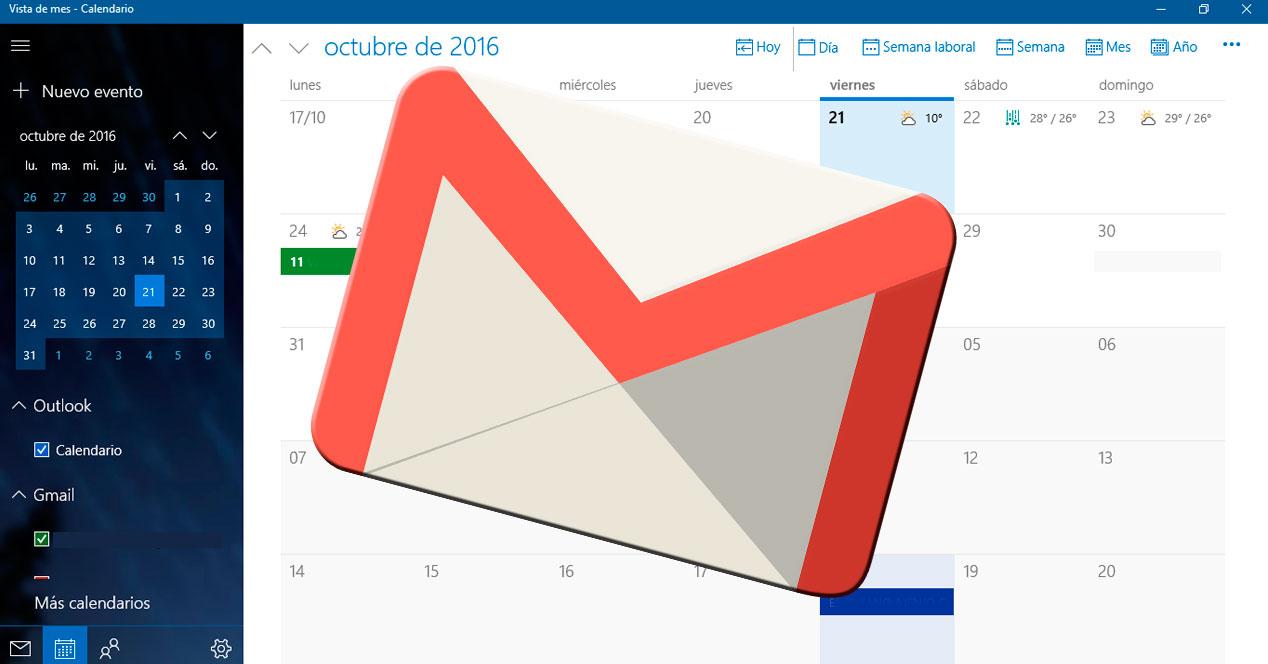
El servicio gratuito de correo electrónico de Google, Gmail, es uno de los más utilizados por todo el mundo, ya que cuenta con una buena capacidad de almacenamiento, nos permite tener acceso a los mensajes desde cualquier dispositivo que tenga internet y cuenta con interesantes funciones. Una de ellas es la posibilidad de crear eventos, citas o recordatorios gracias a su integración con el calendario de Google. De esta manera, siempre vamos a tener a mano nuestras reuniones, citas o avisos tanto si estamos en el ordenador o en cualquier sitio desde el móvil.
Desde la llegada de Windows 10, una de las aplicaciones que ha dado que hablar es la de Calendario y son muchos usuarios los que han comenzado a sacarle su partido desde el escritorio. Sin embargo, si también eres usuario de Gmail, puede que te hayas visto ante la necesidad de sincronizar toda la información y tener los eventos de Gmail en el Calendario de Windows 10.
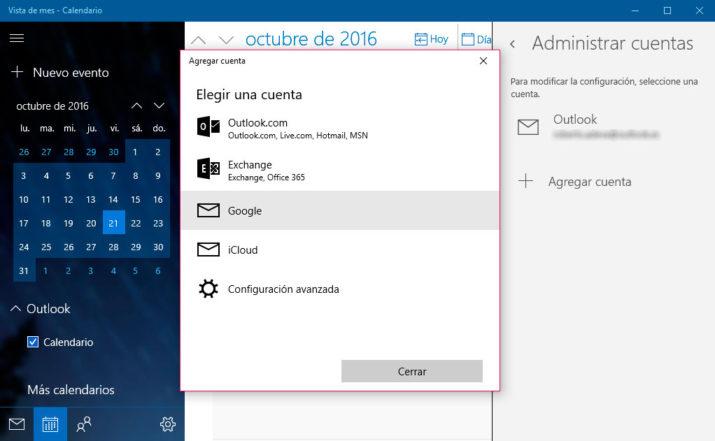
Pues bien, esto es posible gracias a la integración con otras aplicaciones. Para ello, lo primero que vamos a hacer es abrir la aplicación del Calendario de Windows 10 y pulsar sobre el icono de Configuración que se muestra en la parte inferior de la ventana. A continuación, seleccionamos la opción Administrar cuentas y en el siguiente paso hacemos clic sobre Agregar cuenta. Esto nos abrirá una nueva ventana donde podremos elegir qué tipo de cuenta queremos sincronizar, Outlook, Exchange, Google, iCloud, etc.
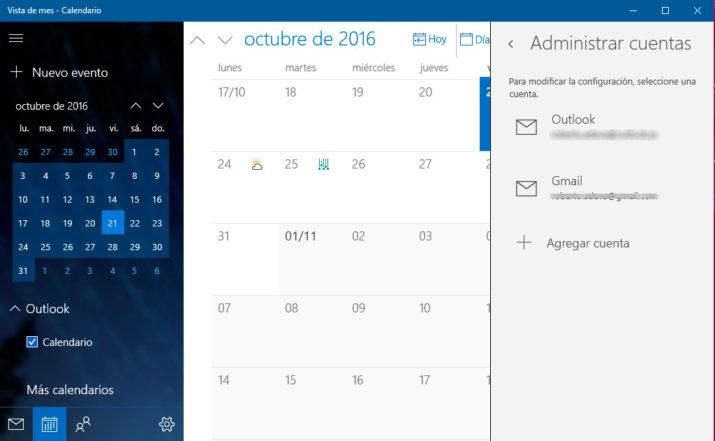
En nuestro caso, seleccionamos la opción Google y seguidamente nos solicitará que nos identifiquemos con nuestra cuenta del gigante buscador, indicando la dirección de correo y la contraseña correspondiente. Una vez hemos hecho login, debemos autorizar los permisos solicitados y se procederá con la creación de la cuenta.
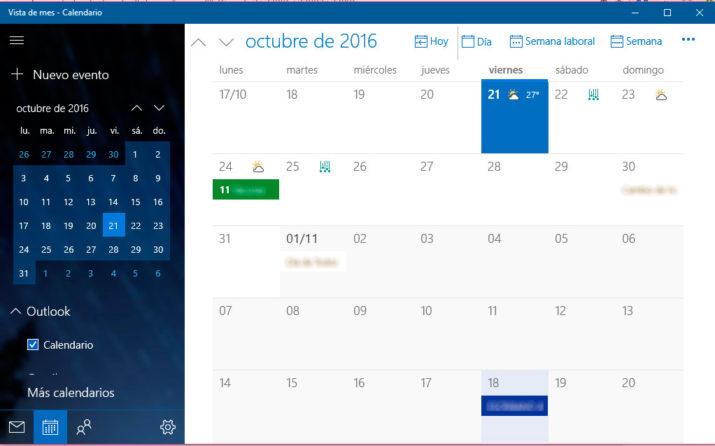
Una vez hecho esto, ya nos aparecerá en la opción Administrar cuentas y comenzará en segundo plano la sincronización de los eventos de Gmail en el Calendario de Windows 10. Para comprobar que se está realizando la sincronización, podemos pinchar sobre la nueva cuenta y ver cómo se indica que se está sincronizando el contenido. Después de unos minutos, veremos cómo aparecen todos nuestros eventos, citas y recordatorios en el Calendario de Windows 10. A partir de ese momento cada evento o aviso que creemos en Gmail se sincronizará automáticamente en el Calendario de Windows 10 y podremos verlo desde nuestro escritorio. De esta forma, se personaliza Gmail. Si buscas gestionar manualmente tus calendarios, puedes descargar plantillas de calendarios para Excel.
