Cómo compartir tu conexión a Internet en Windows 10 Anniversary Update

Es innegable que hoy en día vivimos conectados, ya sea desde el móvil, el ordenador, la tablet o cualquier otro dispositivo. Cuando estamos en casa, lo normal es tirar de nuestra red WiFi y cuando salimos a la calle tenemos que hacer uso de nuestra tarifa de datos en el móvil o buscar un sitio donde nos ofrezcan una conexión WiFi gratuita.
Esta necesidad de estar conectado hace que en ocasiones nos veamos ante la situación de tener que compartir nuestra conexión con otras personas o simplemente entre nuestros dispositivos. Por ejemplo, desde nuestro ordenador, que lo normal es que esté conectado a la WiFi de nuestra casa, podemos compartir la conexión con otros dispositivos, ya sea nuestro móvil, el ordenador de un amigo o el teléfono móvil de un familiar.
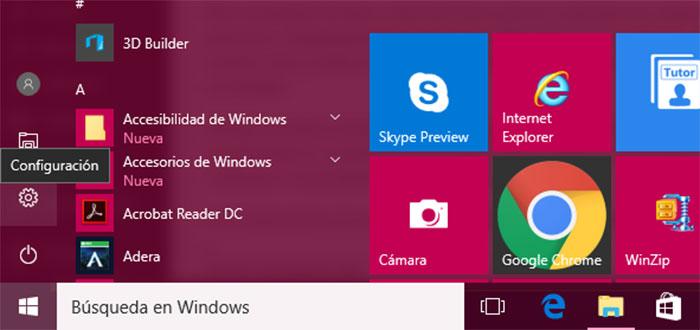
Siempre podemos facilitarles la contraseña de nuestro router, pero en ocasiones es difícil recordarla, no tenemos el dispositivo a mano o simplemente no queremos que la sepan. Por lo tanto, lo que tenemos que hacer es compartir nuestra conexión a Internet desde nuestro ordenador convirtiéndolo en un punto de acceso.
Pero hasta ahora, los usuarios de Windows 10 no han tenido fácil esta tarea, ya que Microsoft no había incluido esta posibilidad desde los ajustes de la última versión de su sistema operativo, Windows 10. Sin embargo, con la llegada de la actualización Anniversary Update, los usuarios ya pueden compartir su conexión a Internet con otros dispositivos de forma sencilla desde los propios ajustes de Windows 10 sin tener que tirar de la línea de comandos o aplicaciones de terceros como hasta ahora.
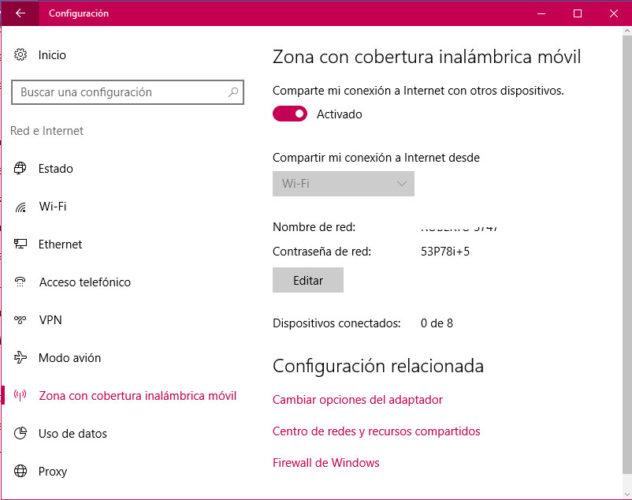
Para ello, lo primero que tenemos que hacer es haber actualizado nuestro equipo con Windows 10 Anniversary Update y a continuación acceder a la configuración del sistema desde el menú Inicio. A continuación entramos en la opción Red e Internet y dentro del menú que se muestra en el lateral izquierdo de la ventana, podremos encontrar la opción Zona de cobertura inalámbrica.
Al pulsar sobre ella, se cargará en la parte derecha de la ventana los ajustes de esta opción donde encontramos la posibilidad de compartir nuestra conexión con otros dispositivos. De hecho esto lo podremos hacer con sólo deslizar el interruptor de esa opción para activarlo, ya que por defecto lo encontraremos desactivado.
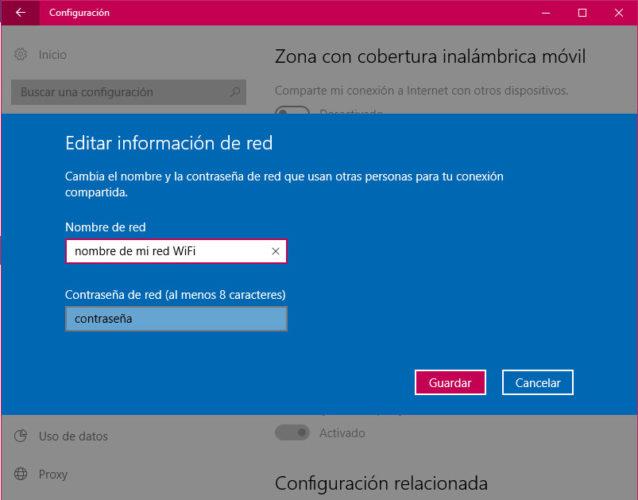
Un poco más abajo, veremos el nombre y contraseña que Windows pone a nuestra red por defecto. En ese momento, si buscamos esa red desde otro dispositivo ya podremos verla y conectarnos a ella con la contraseña que se indica, pero lo cierto es que se recomienda cambiar estos datos, o al menos la contraseña, algo que podemos hacer pulsando sobre el botón Editar que se muestra justo debajo.
En el momento de activar el interruptor para compartir nuestra conexión a Internet, además de los datos de nuestra red, podremos ver cómo esta característica limita a un máximo de 8 dispositivos los que se puedan conectar a ella. Una vez terminemos estos pasos, podremos buscar a través del WiFi la red que acabamos de crear y conectarnos sin ningún problema.
