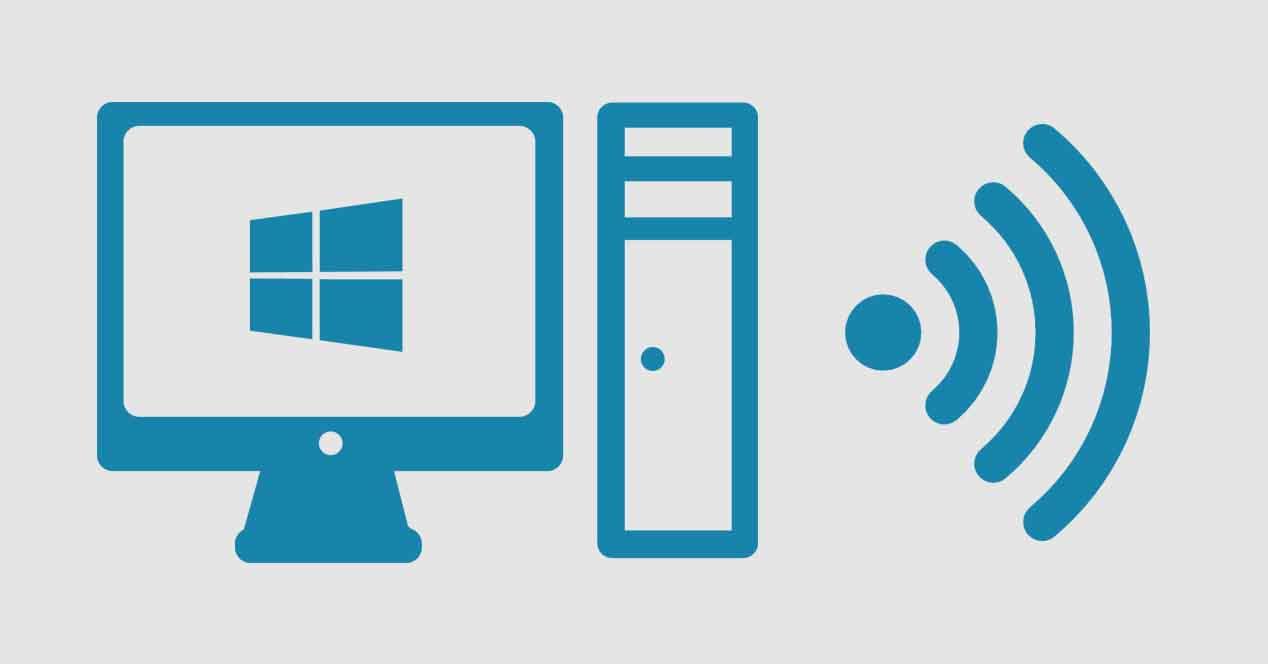Lo habitual es que todos los dispositivos que vayan a conectar por WiFi lo hagan directamente al router. Pero podemos ampliar la señal WiFi de casa con equipamiento de red adicional como PLCs, WiFi Mesh y otros. Y sin tener que comprar absolutamente nada, también podemos aprovechar cualquier PC conectado sin cables para compartir WiFi a través de él. Fácilmente, un PC con Windows 10 –y versiones anteriores- se puede configurar como punto de acceso adicional.
Convertir tu ordenador en un punto de acceso WiFi es sencillo, no tiene coste y además se puede hacer de manera nativa. Es decir, que, si tu PC cuenta con Windows 8 o Windows 10, no vas a necesitar aplicaciones adicionales de terceros, sino que es una función que el dispositivo puede llevar a cabo sin tener que instalar absolutamente nada. Únicamente hay que configurarlo de forma correcta y, evidentemente, hay que cumplir dos requisitos:
El primero de ellos es que el ordenador cuente con conexión a Internet. Y el segundo es que, para ceder esta conexión, contemos con una tarjeta de red WiFi. No importa que estemos conectando a Internet por cable –que además beneficiaría a la velocidad de conexión-, pero es fundamental que tengamos una tarjeta WiFi para poder emitir señal a otros dispositivos utilizando las funciones de ‘compartir WiFi‘ en ordenadores con sistema operativo Windows 10.
Crear y configurar el punto de acceso ad-hoc
Tanto en Windows 8 como en Windows 10, la forma de convertir el ordenador en un punto de acceso WiFi es idéntica. Vamos a tener que llevar a cabo el procedimiento desde Símbolo del Sistema, la consola de comandos del sistema. En el menú de Inicio podemos buscar ‘Símbolo del sistema’, y tendremos que hacer clic derecho para ‘Ejecutar como administrador’. Una vez se abra, ya podremos introducir el primer comando:
- netsh wlan show drivers
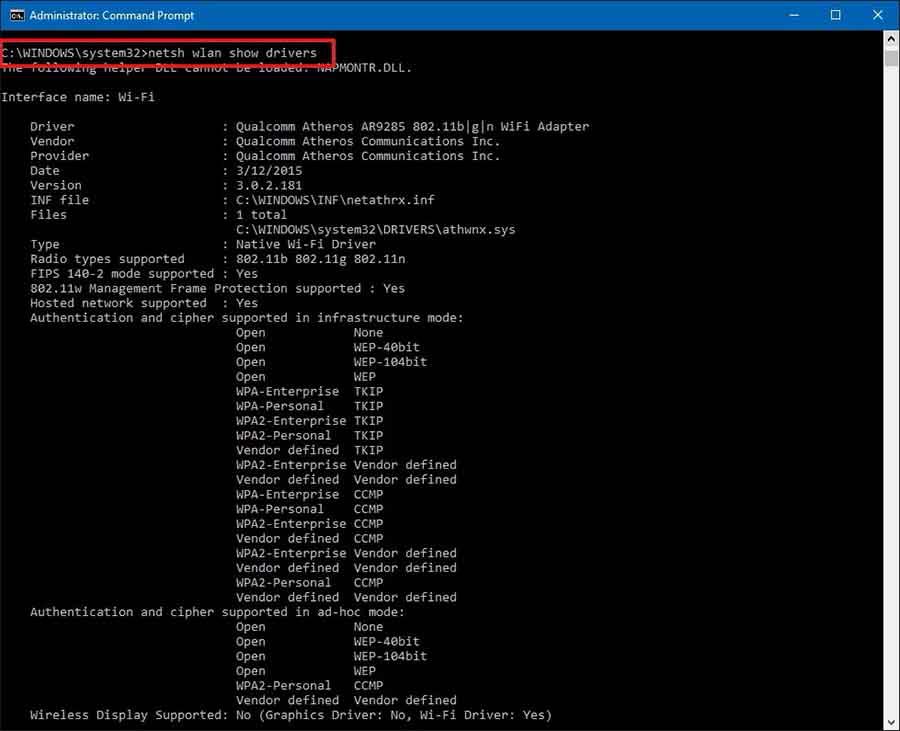
De este modo se mostrarán en listado todas las tarjetas de red WiFi que estén disponibles. El punto clave, en este paso, es que nuestra tarjeta de red se muestre con el valor ‘sí’ para la entrada ‘Red hospedada permitida’, que es lo que nos indica que podemos compartir WiFi a través de nuestro ordenador. Si este valor es positivo, entonces podemos seguir con el siguiente comando, que será:
- netsh wlan set hostednetwork mode=allow ssid=[Nombre de la red] key=[Contraseña]
En el espacio ‘Nombre de la red’ podremos determinar nosotros cualquier nombre –el SSID- para el punto de acceso que estamos creando; y como es evidente, en el campo de ‘Contraseña’ definiremos la clave que habrá que introducir más adelante para poder acceder a esta red WiFi creada como punto de acceso a partir del router, y desde nuestro ordenador. Estos dos valores deberíamos recordarlos, aunque el SSID aparecerá cuando busquemos puntos de acceso WiFi desde otro dispositivo a la hora de conectar. El siguiente paso es tan sencillo como habilitar el nuevo punto de acceso recién creado:
- netsh wlan start hostednetwork

En cualquier momento podremos hacer que la nueva red WiFi deje de funcionar introduciendo el comando anterior, pero sustituyendo ‘start’ por ‘stop’ dentro de la consola de comandos de Windows 10. Por otro lado, debemos tener en cuenta que el ordenador tendrá que contar con conexión a Internet para que funcione la conexión y que, como es evidente, tendrá que estar encendido para que este punto de acceso no deje de funcionar con normalidad.
Conexión puente entre la tarjeta WiFi y de red
Si tenemos el ordenador conectado por Ethernet, pero vamos a compartir WiFi desde el ordenador, la configuración es algo distinta. Lo anterior nos servirá, de forma independiente y aislada, si vamos a conectar por WiFi y ‘compartir’ también por WiFi. Pero si conectamos por Ethernet y compartimos por WiFi, entonces tendremos que crear antes un ‘puente’ entre la tarjeta de red y la inalámbrica, y ya podremos seguir con el proceso comentado anteriormente. Para ello, lo primero que haremos es acceder al Centro de redes y recursos compartidos de nuestro ordenador.
Dentro de la pantalla principal de las conexiones de red, en la zona lateral derecha, seleccionaremos ‘cambiar configuración del adaptador’, buscaremos Ethernet y la tarjeta inalámbrica y habrá que seleccionar ambas para hacer clic derecho y elegir la opción Conexiones de puente. La configuración puede tardar algunos segundos, pero se llevará a cabo de forma automática y, como comentábamos, ya podremos llevar a cabo el proceso del punto anterior para que la tarjeta inalámbrica cree un punto de acceso adicional para compartir conexión con otros dispositivos como teléfonos inteligentes, tablets y otros.
La forma más rápida en Windows 10
Si somos usuarios de Windows 10 lo cierto es que hay una manera mucho más rápida y sencilla de convertir nuestro ordenador en un punto WiFi que nos permite compartir la conexión a Internet con otros dispositivos. Para ello, lo único que tenemos que hacer es abrir el Centro de Actividades o hacer clic sobre el icono de nuestra conexión WiFi actual en la barra de tareas y a continuación, pulsar sobre la opción Zona con cobertura, que es como Microsoft ha llamado a la opción de crear un punto de acceso en la última versión del sistema.
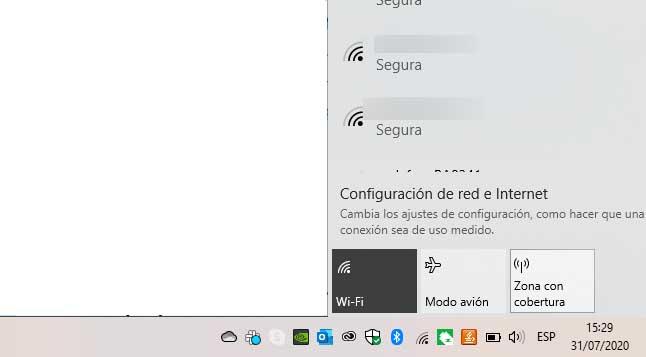
En unos instantes, si todo va bien, veremos cómo en el propio recuadro de la opción Zona de cobertura, aparece el nombre de nuestro equipo, que será el mismo nombre con el que se ha creado el punto de acceso. Es decir, si desde otro equipo, un móvil o tablet buscamos las redes Wifi a nuestro alcance, nos debería salir el punto de acceso que acabamos de crear con ese mismo nombre de nuestro equipo.
Eso sí, si nos intentamos conectar a esta WiFi, se nos solicitará que indiquemos la contraseña de la misma. El propio sistema crea una contraseña por defecto en el momento de crear el punto de acceso, sin embargo, tendremos que ir a los ajustes de Zona de cobertura inalámbrica móvil para conocerla. Por lo tanto, si queremos saber la contraseña como si queremos cambiarla o configurar el punto de acceso, tenemos que abrir la página de Configuración y navegar hasta la ruta Red e Internet > Zona con cobertura inalámbrica móvil.
También es posible acceder a estos ajustes haciendo clic sobre el icono Zona de cobertura del centro de actividades o el que se muestra al hacer clic sobre el icono de conectividad de la barra de tareas con el botón derecho del ratón y seleccionar la opción Ir a Configuración.
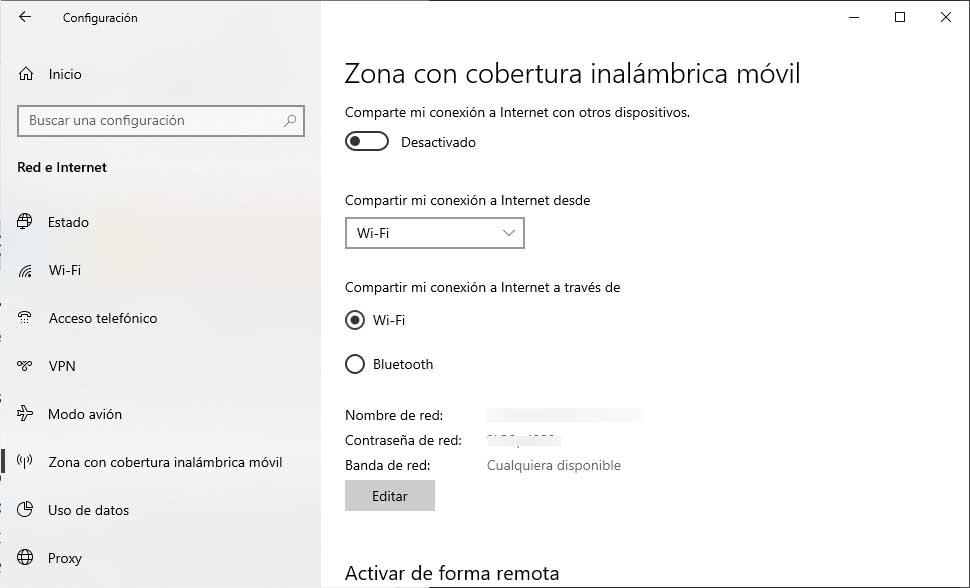
Ahí vamos a poder indicar si queremos compartir nuestra conexión a Internet con otros dispositivos, si lo queremos hacer a través de Wifi o Bluetooth y encontraremos también el nombre de la red o punto de acceso, SSID, y la contraseña que ha creado por defecto el sistema.
Si queremos cambiar el nombre del punto WiFi, la contraseña para su conexión o la banda que utilizará, entonces tenemos que pulsar sobre el botón Editar. Esto nos abrirá una nueva ventana en la que podemos cambiar el nombre de red, que por defecto mostrará el nombre de nuestro equipo, la contraseña, que deberá tener al menos 8 caracteres y la banda de red, pudiendo elegir entre, Cualquiera disponible, 2.4 GHz o 5 GHz.
Con todo configurado a nuestro gusto, pulsamos en Guardar y ya tendremos nuestro punto de acceso disponible y configurado correctamente para podernos conectar a él desde cualquier dispositivo, otro ordenador o portátil, una tablet, móvil, consola, etc. Para ello, basta con ir a los ajustes WiFi, buscar las redes a nuestro alcance, seleccionar la del punto de acceso de nuestro ordenador, introducir la clave por defecto o la que hayamos indicado nosotros mismos en su configuración y listo.
¿Cómo compartir Internet en Windows 11?
Al igual que hemos visto para aquellos que tengan instalado en su PC la versión Windows 10, en esta versión de Microsoft, también tenemos la suerte de convertir nuestro ordenador en un punto de acceso móvil para compartir la conexión a Internet con otros dispositivos a través de la conexión WiFi.
Y, lo mejor de todo es que, tanto en Windows 10 como Windows 11, los pasos que tenemos que seguir son iguales. De esta manera, podremos conocer cómo habilitar esta herramienta que nos ayudará a compartir una conexión WiFi, Ethernet o de datos móviles a otros dispositivos compatibles, como puede ser a un smartphone, tablet, Smart TV o hasta a otro ordenador. Eso sí, ten claro que si estas utilizando una conexión de datos móviles y decides compartirla, si no es una opción ilimitada, el consumo de datos de tu plan será mucho mayor.
Aplicaciones de terceros
Aunque como acabamos de ver, crear un punto de acceso WiFi en nuestro ordenador con Windows 10 es muy sencillo y rápido, lo cierto es que podemos encontrar ciertos programas o aplicaciones que han sido desarrollados con este fin. Entre todas ellas, una de las más populares y sencillas de utilizar es Connectify, que además cuenta con una versión gratuita que nos valdrá más que de sobra para nuestro cometido.
Si queremos crear un punto WiFi desde nuestro teléfono lo hacemos desde los propios ajustes de la aplicación, pero si queremos usar una aplicación que nos permita compartir la conexión del ordenador a otros dispositivos como puede ser una tableta, otro ordenador… Programas que podemos instalar sin ningún coste y que nos permiten conectarnos a Internet de forma sencilla.
Connectify
Una de las alternativas más intuitivas y sencilla que nos permite compartir nuestra conexión de forma sencilla para crear un punto de acceso. La versión gratuita debería ser suficiente para las principales necesidades, pero siempre podemos optar a una versión más avanzada para compartir redes móviles con las PRO o MAX. Estas dos versiones tienen un precio de 35 y 50 dólares respectivamente. La versión MAX puede incluso convertir al PC en un repetidor WiFi para aumentar la cobertura.
Como decimos, podemos apostar por la versión de pago, pero también puedes usarla sin ningún coste si quieres elegir este método para com0partir WiFi desde cualquier PC conectado a Internet sin necesidad de usar los pasos explicados antes para hacerlo desde ajustes.
Baidu Hotspot
Baidu es una alternativa totalmente gratuita a la popular Connectify que reúne funciones básicas y avanzadas en la misma herramienta. Además de permitir crear un punto de acceso de nuestra conexión fija, también podremos compartir la conexión 3G del ordenador o transferir archivos entre dispositivos conectados.
Actualización 2022: Baidu Hotspot ya no está disponible, la herramienta ya no está disponible desde su enlace de descarga por lo que tendrás que utilizar cualquiera de las alternativas que puedes encontrar en esta lista si quieres compartir WiFi desde el ordenador.
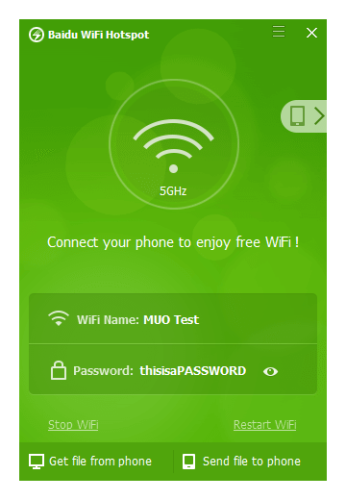
Virtual Router Plus
Si buscamos una alternativa Open Source y gratuita para Windows 7 en adelante y Windows Server, Virtual Router Plus es nuestra principal aliada. La aplicación permite compartir la conexión ya sea WiFi, LAN, Cable modem, acceso telefónico o móvil. La conexión se asegura con una clave WPA2, la más segura posible. La herramienta no necesita ser instalada y su simplicidad nos sorprenderá desde el primer momento con muy pocas opciones disponibles pero un buen funcionamiento.
Actualización 2022: Virtual router Plus, como la anterior, tampoco está disponible ya. La dirección de descarga ya no está disponible así que necesitarás usar otra alternativa de esta lista.
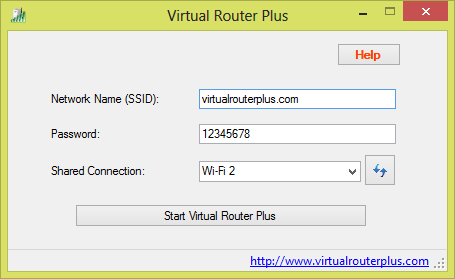
OSToto Hotspot
OSToto Hotspot, una herramienta antes conocida como 160WiFi, nos ofrece una funcionalidad similar a las anteriores siendo ahora gratuita. Una de sus diferencias principales es que cuenta con posibilidades como la de crear una blacklist de IPs que no podrán conectarse al punto de acceso WiFi creado para compartir nuestra conexión a Internet. La conexión está asegurada con una clave WPA2 PSK.
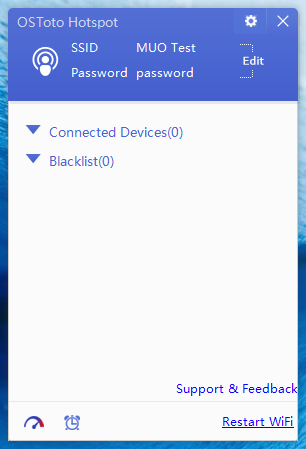
MyPublicWiFi
Otra alternativa gratuita en el mundillo de las herramientas para creación de puntos de acceso WiFi. Con un diseño algo pasado de moda que no impide contar con una amplia funcionalidad y la posibilidad de compartir cualquier tipo de conexión a Internet con los dispositivos cercanos. Aquí también contamos con bloqueo de direcciones IP o registro de las páginas web visitadas desde los dispositivos. Por último, podemos utilizar el ordenador como repetidor de la señal.
Es una de las mejores herramientas que podemos utilizar de esta lista y cuenta con la gran ventaja de que tiene un amplio catálogo de tutoriales disponibles en vídeo por lo que sabremos cómo usarla sin complicaciones y cumple con su cometido.
mHotspot
Esta herramienta está disponible para Windows y Android. Entre sus características encontramos la posibilidad de conectar hasta 10 dispositivos al punto de acceso, compartir cualquier tipo de conexión incluidas las móviles 3G y 4G, realizar streaming de vídeo y compartir ficheros con los dispositivos conectados, clave WPA2 PSK para la máxima seguridad, actuar como repetidor y compatibilidad con Windows 10.
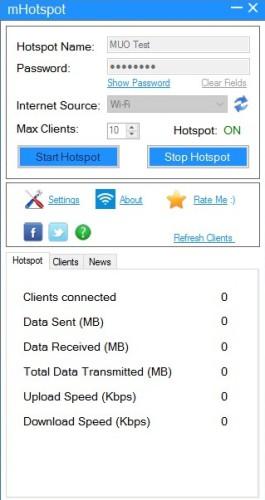
Cómo crear un punto de acceso WiFi en el móvil
Si lo que queremos es crear un punto de acceso WiFi desde nuestro teléfono para conectar en él nuestro ordenador u otros dispositivos móviles, esto es algo tremendamente sencillo de hacer. Hay que tener claro que aquí entra en juego el sistema operativo del móvil, Android (con las diferentes capas de personalización) e iOS.
En el caso de que sea un teléfono Android accede a los ajustes del teléfono y en el apartado “WiFi” elige la opción “Compartir Internet y zona de acceso WiFi” o «Mi zona WiFi y Compartir Conexión». A continuación, activa el interruptor en el apartado “Configurar zona Wi-Fi” o «Usar Zona WiFi» y rellena los siguientes datos:
- Nombre de la red.
- Seguridad.
- Contraseña.
- Banda de AP (si tu móvil es de doble banda puedes elegir entre 2.4 GHz o la banda de 5 GHz).
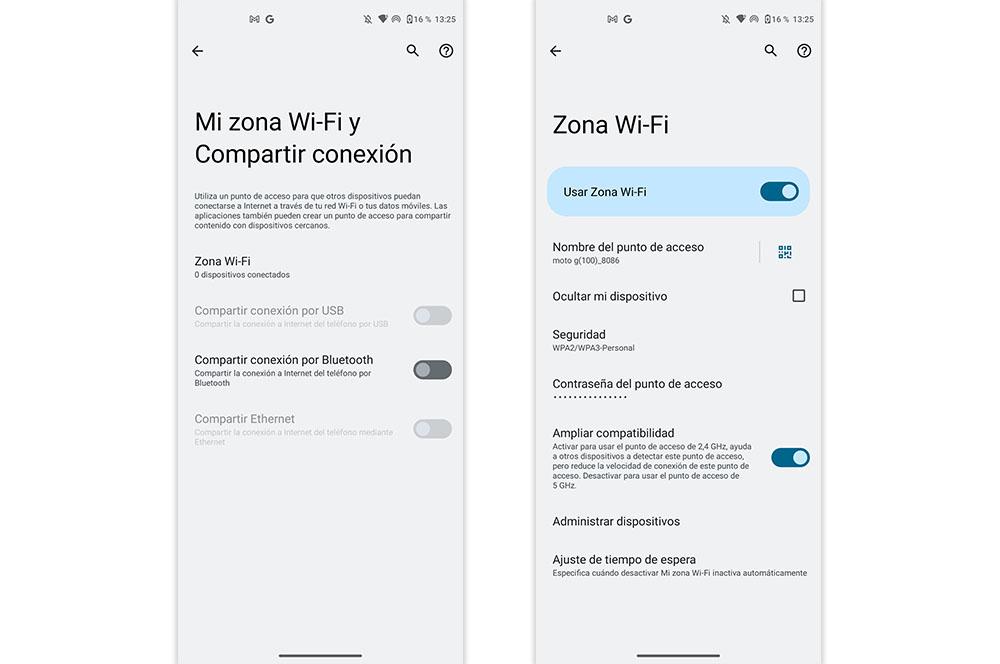
En el caso de que tengas un teléfono de Apple, el procedimiento es igual de sencillo. Accede a los ajustes del teléfono y en Datos móviles> Punto de acceso personal o Ajustes > Punto de acceso personal y pulsa el interruptor “Permitir a otros conectarse”. También se puede habilitar desde el centro de control de iOS.
Sin embargo, hay que tener en cuenta que, en los iPhone, solamente se puede compartir datos móviles. No es como el caso de los teléfonos Android, que puede compartir tanto la conexión WiFi a la que están conectados como el plan de datos móviles de la SIM. Una diferencia muy notable que debes tener presente en todo momento.
Ventajas de compartir Internet
Después de ver varias opciones para compartir Internet, vamos a comentar una serie de ventajas que tenemos con este sistema, puesto que son bastantes y algunas de verdadero calado, por lo que debes conocerlas.
Es más seguro
Ciertamente es más seguro este sistema de compartir la red sobre todo en el caso de que nos vayamos de viajes y necesitamos que un dispositivo tenga Internet. Pues bien, siempre será mejor hacerlo nosotros mismos con nuestro PC que tener que conectarnos con una red pública, que como todos sabemos, es mucho más insegura que la que nosotros podríamos configurar después de todo lo que hemos visto en este artículo.
Pero no solo podría valer para equipos nuestros, sino que si estamos con alguien también se podría ver beneficiado o beneficiada por la señal WiFi que va a recibir y que es segura, no como si se conecta a una red que no conocemos.
Mucho más estable
Siguiendo con el mismo ejemplo podemos considerar que nuestra red siempre (o casi siempre) será más estable que si nos conectamos a una red WiFi pública. Muchas veces estas redes no tienen ningún tipo de buen funcionamiento, bien porque no están montadas de la manera más correcta o porque están saturadas y masificadas. dichas redes suelen tener cortes, inestabilidad y no siempre funcionan si nos movemos de un lugar en concreto, por lo que lo mejor es tener a mano nuestro PC para pueda compartir la red.
La velocidad no tendrá comparación
Donde seguro que no hay comparación es en el tema de la velocidad. bien sabemos que las redes públicas o redes que son, por ejemplo, de restaurantes, las suelen usar muchos usuarios al mismo tiempo y eso hace que la velocidad baje muchos enteros y se conviertan en conexiones extremadamente lentas y que, en muchos casos, ni siquiera llegan al mínimo que se debe exigir a una red hoy en día para poder funcionar de una manera decente.
Si ejecutamos la red que tenemos en nuestro PC para compartir con otros el tema será completamente distinto, puesto que nunca podremos llegar s ser tantos como en la otra red, pero es que además podremos controlar cuantos están conectados al mismo tiempo y así siempre podremos saber si tenemos algún «intruso». De todas maneras, la velocidad siempre será mayor y en algunas ocasiones, muchísimo mayor con ele ¡sistema, por lo que no podemos dudar ni un segundo que es la mejor opción en este sentido.