La gran mayoría de routers traen configurada por defecto una contraseña WiFi que resulta prácticamente imposible de memorizar. Y es que se trata de una cadena de caracteres y números con mayúsculas y minúsculas que incluso dictándoselas a alguien es frecuente que nos equivoquemos y la tengamos que introducir varias veces. Aun así, son muchos los que dejan esa contraseña que viene por defecto, bien porque parezca más segura o simplemente porque no sepan cómo cambiar la clave WiFi de su router. El problema suele llegar cuando alguien viene a casa o queremos conectar un nuevo dispositivo a nuestra WiFi, ya que nos toca ir al router, darle la vuelta y dictar en voz alta la clave para que otra persona, o nosotros mismos, introduzca esa larga cadena alfanumérica. A continuación, vamos a mostrar cómo pasar la clave WiFi de un móvil a otro, del PC al móvil o del móvil al PC para evitar que tengamos que andar metiendo esas contraseñas tan largas y difíciles de memorizar y podamos conectarnos a una red fácilmente.
Es algo bastante habitual que, al llegar alguien a nuestra casa o nosotros a la casa de algún familiar o amigo, solicitemos la clave del WiFi para conectarnos desde el móvil. Si tenemos el router accesible, siempre podemos optar por darle la vuelta y dictar la clave del WiFi a alguien, pero en muchos casos, puede que el router no esté en un lugar fácilmente accesible, no sea fácil darlo la vuelta o simplemente sea un incordio.
Si tenemos un ordenador o móvil conectado a esa WiFi, siempre podemos ver la clave del WiFi desde el PC o el móvil sin tener que andar buscando en el router. Es más, desde el propio móvil u ordenador, podemos pasar esa clave a otro móvil o PC para que no tengamos que andar dictándola ni andar dando la vuelta al router escondido detrás de un mueble.
Teniendo en cuenta este tipo de situación, a continuación, vamos a mostrarte los pasos a seguir para pasar la clave WiFi de un PC a un móvil y desde un móvil a un ordenador.
Compartir la contraseña WiFi desde PC
Podemos hacerlo de forma manual, copiando el texto y pegándolo o compartiéndolo como consideremos. Presta atención a las indicaciones que te damos en cada una de las situaciones para que apliques el método que creas más conveniente según tus necesidades o lo que te resulte más sencillo.
De forma manual
Hay muchas posibilidades. Podemos encontrarnos con que nuestro PC tenga sistema operativo Windows y queramos compartir, en un sentido u otro, nuestra clave WiFi con un móvil iOS o Android, o bien que tengamos un Mac y queramos pasar la contraseña de nuestra red WiFi entre un móvil o tablet con sistema operativo de Google.
En este escenario la cosa cambia bastante, ya que no va a ser posible pasar la contraseña de nuestra WiFi de una manera tan sencilla como cuando ambos dispositivos son de la misma marca (como Apple, por ejemplo). En esta ocasión, siempre podemos echar mano de nuestro correo o del propio WhatsApp, es decir, podemos ver la contraseña guardada en Windows, Android o macOS y compartirla con la otra persona a través de un mensaje de correo o con una app de mensajería. Eso sí, si queremos compartir la contraseña desde un dispositivo iOS, debemos saber que el sistema operativo para dispositivos móviles de Apple no nos permite visualizar la contraseña WiFi que tengamos guardada.
De igual forma, tanto en Windows como en Android podemos también visualizar la contraseña guardada de nuestra WiFi, copiarla y compartirla con quien queramos a través de un mensaje de correo o WhatsApp para que se puedan conectar, independientemente del sistema operativo del otro dispositivo.
Generando un código QR
Dado que ni Android ni Windows 10 disponen de una función para compartir la clave WiFi de forma tan rápida como en el entorno Apple, hace que tengamos que echar mano de estos otros recursos mencionados, aunque si lo preferimos, también podemos usar algún servicio online como Qifi.org. Se trata de una web a la que podemos acudir para generar un código QR a partir de la clave de nuestra WiFi para posteriormente compartir ese código y no la propia contraseña.
A esa web podemos acudir desde el navegador web de cualquiera de nuestros dispositivos para generar el código QR con la contraseña de nuestra red WiFi y una vez generado, compartirlo con el dispositivo que queremos conectar a esa red. En ese dispositivo, ya sea un ordenador o móvil e indistintamente del sistema operativo con el que cuente, iOS, Android, macOS o Windows, tendremos que leer ese código y ya tendremos la clave del WiFi.
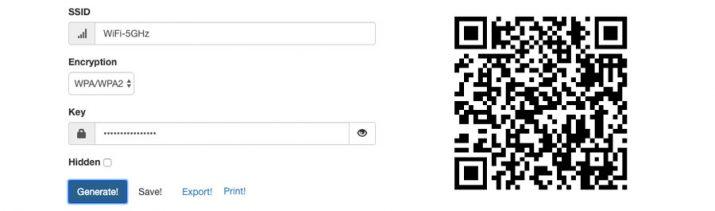
En iOS, la propia aplicación de la cámara es capaz de leer los códigos QR, por lo que no necesitaremos echar mano de aplicaciones de terceros, sin embargo, tanto en Android como en Windows 10 como en macOS, tendremos que contar con alguna herramienta que nos permita leer este tipo de códigos en los diferentes sistemas. En el caso de macOS podemos echar mano de QR Journal, mientras que Code Two QR Code Desktop Reader puede ser una alternativa para Windows.
Sin recordar la clave
Quizá no puedas compartir la contraseña de la forma clásica como es ir al router y mirar la pegatina porque esta ya no esté visible y tampoco la tengas apuntada en ningún lugar. En este tipo de situación, lo primero que tienes que hacer es descubrir cuál es la contraseña de tu red WiFi.
Lo que necesitarás será llegar a los datos de tu conexión para poder acceder al menú de propiedades que le corresponda. Lo puedes hacer desde Panel de control o directamente a través de la lista de tus conexiones de red. Una vez hayas llegado ahí, elige la red WiFi a la que estás conectado y haz clic en el botón donde se indica “Propiedades inalámbricas”.
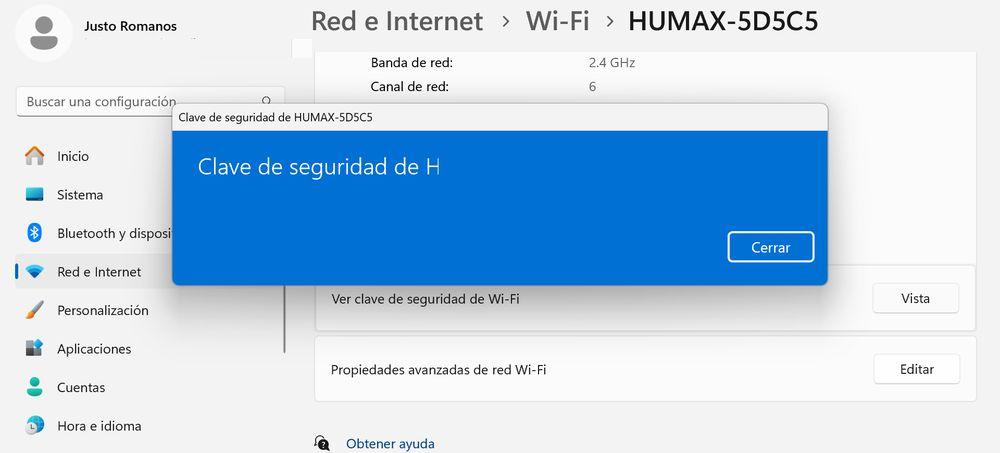
Eso hará que cargue otro menú con dos pestañas, en el cual necesitarás pulsar en “Seguridad”. El sistema, en este punto, ya te enseñará cuál es la clave de seguridad de red, que se trata de la contraseña que estás buscando para compartirla con quien creas conveniente. Como suele ser habitual en este tipo de elementos privados de Windows, la contraseña aparecerá codificada con asteriscos, por lo que tendrás que pulsar en Mostrar caracteres para que aparezca toda la clave.
Pero toma nota de algo importante: solo podrás hacer esto con la red WiFi a la que te encuentres conectado, así que si se trata de otra distinta tendrás que cambiar a ella primero. Y si estás conectado con cable, deberás hacer un cambio y conectarte de forma inalámbrica para poder realizar este proceso. Una alternativa a esto sería irte a Símbolo del sistema y utilizar el comando «netsh wlan show profile NetworkName key=clear». Antes de pulsar en Aceptar, cambia “NetworkName” y pon el nombre de la red de la que quieres descubrir la contraseña. Eso hará que puedas ver la clave y luego compartirla.
Compartir contraseña desde Android
Una de las características incluidas en Android es la función que nos permite compartir o pasar la clave de nuestra WiFi a través de un código QR a cualquier otro dispositivo de forma rápida y sencilla. De esta manera, no tendremos que andar buscando y dictando la clave de nuestra WiFi desde la parte trasera de nuestro router ni tener que andar buscando el cuaderno donde la teníamos apuntada o si es posible recuperarla desde nuestro dispositivo. Además, el dispositivo al que vamos a pasar la clave WiFi a través del código QR lo único que deberá tener es una aplicación que le permita la lectura de este tipo de códigos. En el caso de iOS ya cuenta de forma predeterminada con su lector de QR, mientras que para el resto de los sistemas podemos echar mano de cualquiera de las apps mencionadas anteriormente.
Para pasar la clave de la WiFi a la que estamos conectados desde nuestro móvil Android, lo primero que tenemos que hacer ir a los Ajustes del teléfono. Una vez ahí, entramos en la opción WiFi y dentro del listado de redes disponibles, nos aparecerá en primer lugar a la que estamos conectados. Con el simple hecho de tocar sobre ella, nos aparecerá el código QR que debemos leer desde el otro dispositivo para pasar la clave de esa red y que se pueda conectar automáticamente sin tener que andar tecleando esas contraseñas kilométricas y difíciles hasta de dictar.
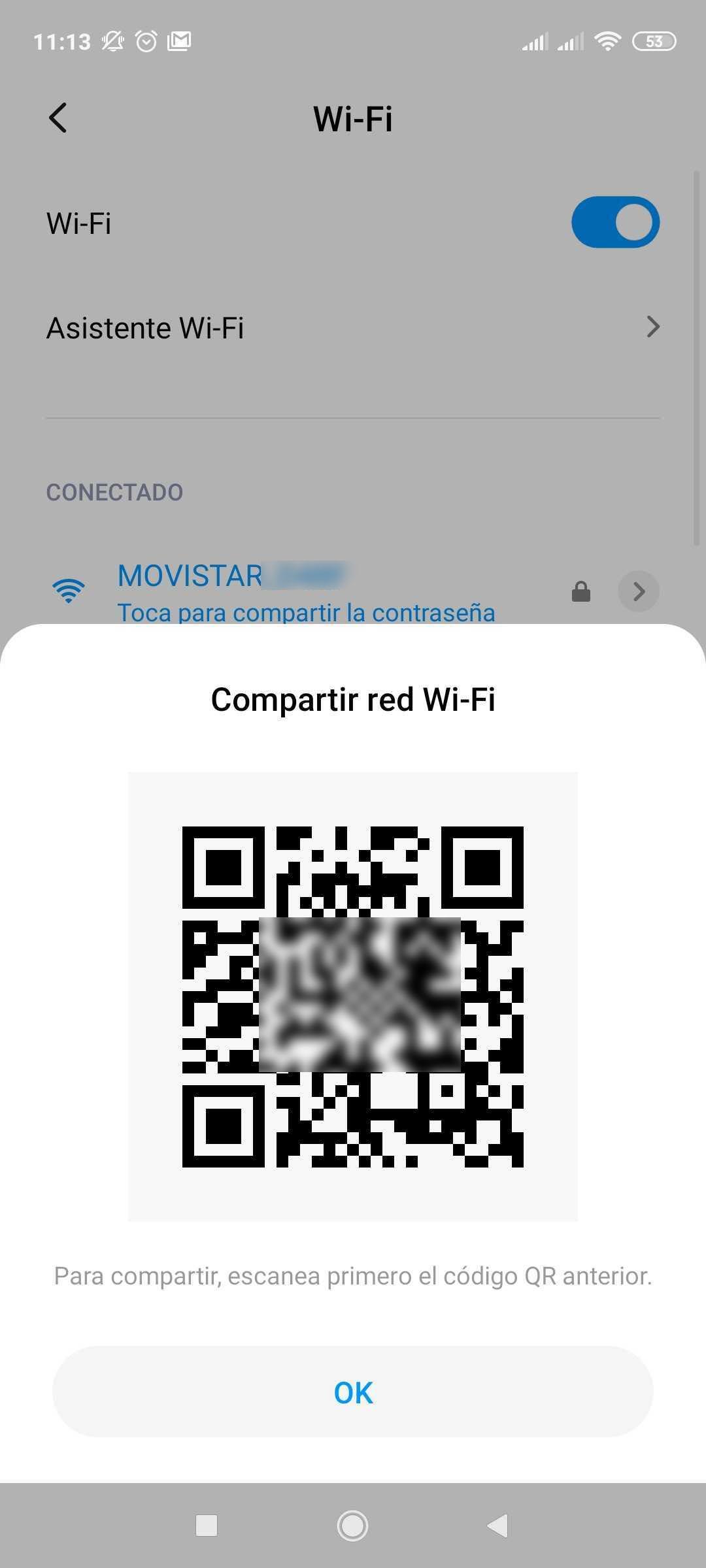
Si no nos aparece esta opción, entonces seguro es que no contamos con una versión del sistema operativo que incorpore esta función. Recordemos que Google la ha incorporado en un momento dado en su sistema operativo para dispositivos móviles y que las versiones antiguas no disponían de él. Si no sabemos que versión tenemos, podemos comprobarlo desde los Ajustes > Sobre el teléfono/Sistema, dependerá de la versión que tengamos del sistema y de la capa de personalización del fabricante, y ahí podremos ver la versión que tenemos instalada de Android. Lo que debes tener es un móvil que disponga de Android 10 o una edición posterior, algo que, en cualquier caso, no es complicado tener hoy día.
Hay otro método por el cual puedes optar para enviar una contraseña desde tu móvil Android a un ordenador. La forma de hacerlo es con Nearby Share de Android, también conocido como Compartir con Nearby. Desgraciadamente, este útil sistema similar a AirDrop está limitado a su uso entre dispositivos Android, por lo que, a priori, no parece posible que lo vayas a usar con un ordenador. No obstante, hay una solución. La instalación de un software conocido como AirDroid te permitirá hacerlo y así poder transmitir las contraseñas.
Se trata de un programa de pago, pero tiene una versión gratuita en el caso de que los archivos y elementos que vayas a transmitir sean de pequeño tamaño. En este caso, no hay ninguna duda de que una contraseña encaja en esa descripción. La herramienta lleva mucho tiempo en el mercado y no solo habilita esta función, sino que proporciona otro tipo de utilidades que quizá también te vengan bien, como mirroring de pantalla o recibir notificaciones en el ordenador.
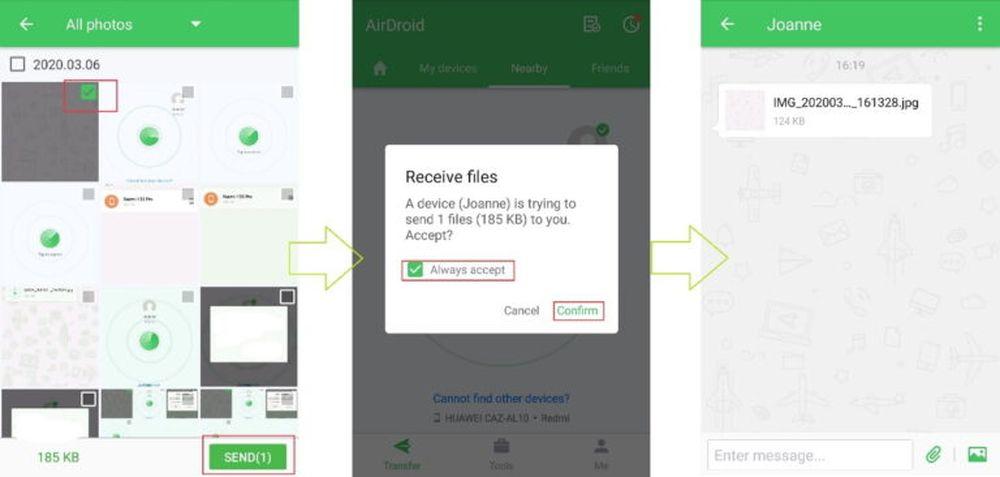
El sistema es muy simple. Puedes localizar tus alrededores en busca de dispositivos y añadirlos a tu lista de terminales de confianza para enviar los archivos que necesites sin tener que estar aceptando y confirmando las transmisiones cada vez. La velocidad de envío es de 20 MB/s y es compatible tanto con Windows como con equipos de Apple. El programa es muy fácil de usar, seguro y facilita que puedas ahorrar tiempo y liberar dolores de cabeza.
Si la versión gratuita no es suficiente o quieres poder sacar más partido del software, tendrás que pagar para poder acceder a la versión Premium, la cual tiene un coste mensual que también puedes pagar cada tres meses o un año para obtener un coste inferior. La versión gratuita te ofrece 200 MB de datos remotos, 30 MB como tamaño máximo de archivo a enviar o recibir y otras funciones, como soporte para dos terminales. En la edición premium aumentan los niveles y los tamaños máximos de envío y recepción, pero sin ser ilimitados.
Compartir clave WiFi desde iPhone
Todo el mundo es consciente de las limitaciones que puede llegar a tener el entorno de Apple, sin embargo, en ciertas ocasiones no podemos evitar rendirnos a sus pies por la sencillez a la hora de realizar ciertas acciones. Este es el caso en el que queremos o necesitamos compartir o pasar la clave WiFi entre un Mac y un iPhone o iPad y viceversa.
En esta ocasión, el entorno de Apple cuenta con una función conocida como Share your Wi-Fi, que ha sido diseñada precisamente para compartir fácil y rápidamente la clave WiFi entre dispositivos iOS y macOS. El único requisito que debemos cumplir para que esta característica funcione correctamente es que ambos dispositivos deben tener activo el WiFi y el Bluetooth. Además, el dispositivo que ya tiene almacenada la contraseña del WiFi, debe estar conectado a la red de la que queremos compartir la clave y estar desbloqueado.
Si todo esto lo cumplimos, entonces tenemos todo listo para que desde cualquier otro dispositivo se inicie el proceso de conexión a dicha red. Al hacerlo, el equipo que ya está conectado recibirá una alerta indicando si quiere compartir la contraseña de la WiFi con ese otro dispositivo. Si indicamos que Sí, en el dispositivo que se está intentando conectar a nuestra red veremos cómo se rellena automáticamente el campo contraseña con la contraseña WiFi compartida y se conecta correctamente a la red.
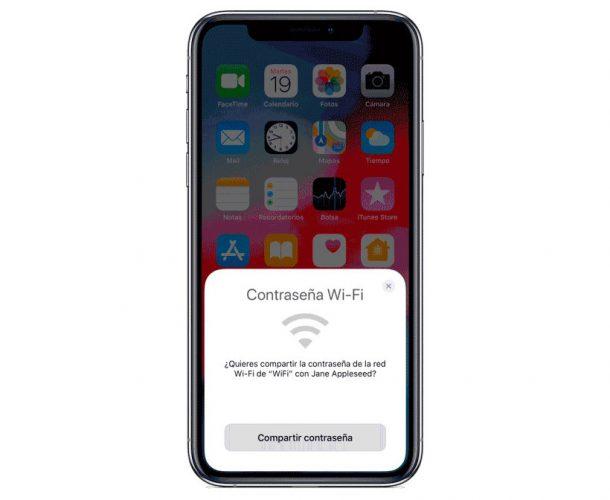
Este proceso es el mismo tanto si queremos pasar la clave WiFi de un Mac a un iPhone o iPad y viceversa, es decir, desde un dispositivo móvil a nuestro equipo con macOS. Sin embargo, como podrás imaginar, únicamente es compatible con dos dispositivos Apple, por lo que, no funciona si queremos pasar la contraseña de nuestro WiFi entre un móvil Android y un Mac o entre un PC con Windows y un dispositivo iOS.
Compartir desde macOS
Si tenemos un dispositivo con macOS también podremos compartir la clave de nuestra conexión. Lo único que tenemos que hacer es seguir unos pasos como los siguientes:
- Entramos en las preferencias del sistema del Mac.
- Después tenemos que pulsar en la opción que pone Compartir (está al final del todo).
- Ahora se abre una ventana con varias opciones, donde tenemos una columna en la parte izquierda donde debemos pulsar en la opción Compartir Internet.
- Cuando estemos ahí debemos realizar ciertas cosas.
- Tendremos que seleccionar la opción WiFi que está dentro del cuadro Con otros ordenadores vía.
- Después debemos pulsar en el botón Editar que está arriba a la derecha, para elegir el nombre que quieras dar a la red.
- Una vez hecho esto tenemos que activar la sección de Compartir Internet haciendo clic en el cuadro de selección de la columna que está en a la izquierda donde pone que está desactivado.
- Una vez que hemos pulsado en la opción de compartir, veremos varias opciones para poder compartir nuestra señal WiFi. Como podréis ver nos va a permitir desde cambiar el nombre de la red hasta incluso modificar el canal de propio WiFi.
Además de esta forma podréis observar cómo macOS nos permite utilizar disantos puertos del ordenador para compartir la conexión.
Por lo tanto, si tenemos un dispositivo iOS y queremos compartir la WiFi de nuestra casa con otro dispositivo que no sea de Apple, no nos quedará más remedio que ir al router, darlo la vuelta y dictar la contraseña a nuestro amigo o bien hacer una foto a la contraseña y pasarsela por mail o por WhatsApp. La otra opción, es apoyarnos en un Mac, sincronizar ambos dispositivos Apple y a través del llavero en macOs, visualizar la clave y compartirla de alguna de estas maneras.
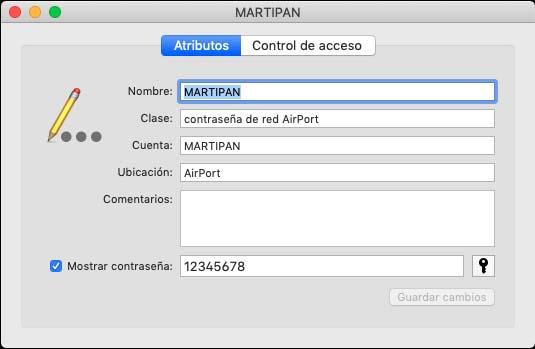
Alternativa recomendable
Una manera para no tener que andar compartiendo nuestra contraseña de la red WiFi de casa es crear una red de invitados. De esta manera podremos activar cuando queramos esta red, incluso programarla para que esté activa solo cuando lo necesitemos (no disponible en todos los routers). Aunque además de la comodidad que supone configurar la activación en horarios concretos, es un proceso mucho más seguro. Esta red de invitados es un acceso paralelo a Internet en nuestro hogar, con su propia clave, independiente de la red «original».
De esta manera no necesitaremos andar enviando la clave a nadie y mantendremos nuestra red segura. Como la red de invitados solo va a estar activa en momentos concretos podemos configurarla con una clave de acceso sencilla de recordar. Igual estamos pensando que no corremos riesgos si entregamos nuestra clave a un familiar o un amigo, puede darse la circunstancia de tener a alguien no tan conocido en casa.
Aunque cada modelo de router tiene paneles de configuración diferentes lo cierto es que la estructura y el funcionamiento son muy parecidos, vamos a explicar como se realiza el proceso para crear la red de invitados con el router de Movistar:
- Accedemos al menú de configuración introduciendo esta dirección en el navegador web (debes estar conectado a la red de casa): 192.168.1.1
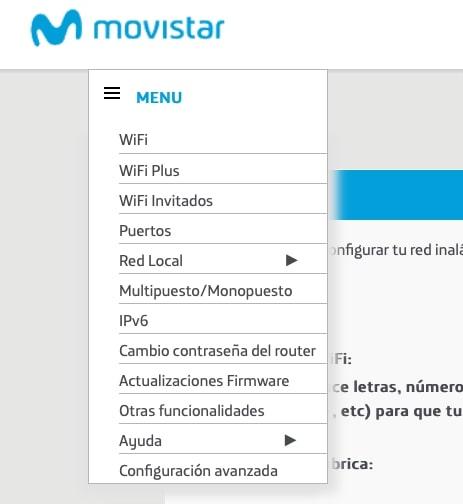
- Introducimos la clave de acceso que vendrá indicada en la pegatina de la parte posterior del router.
- En el menú de la esquina superior izquierda entramos a WiFi Invitados.
- Accedemos a la configuración del WiFi de invitados.
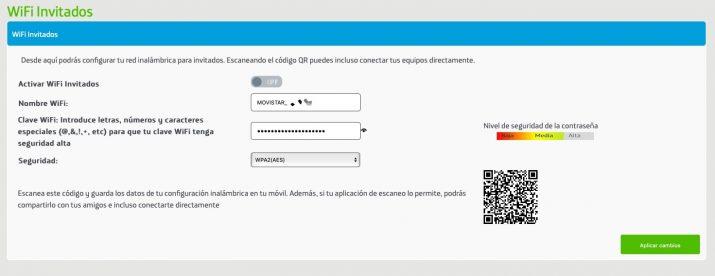
A partir de aquí la configuración es muy sencilla. El primer elemento es activar la red WiFi marcando la casilla correspondiente. Podemos darle el nombre que queramos, por ejemplo: Invitados ADSLZone. En la clave puedes introducir la clave que desees, aunque es recomendable que sea larga y con números y símbolos puedes escribir algo del tipo Invitados$2021[tu nombre]. Es una clave larga y fácil de recordar. El apartado de cifrado lo dejaría como está, con WPA2 (AES), que tampoco vamos a ponérselo demasiado fácil a la gente de fuera.
En el caso del router de Movistar puedes descargarte el perfil de acceso con el usuario y la clave de la red de invitados a tu móvil para compartirlo con quien desees tal y como hemos comentado más arriba, en cualquier caso, siempre tendremos la tranquilidad de poder desconectar esta red cuando se marchen los invitados.
Problema al pasar la clave del PC al móvil
El problema viene cuando de buenas a primeras el sistema no guarda o no recuerda la contraseña de alguna de las redes que tenemos guardadas. Si te ha ocurrido esto, vamos a mostrar cómo solucionar el problema que hace que Windows 10 no recuerde la clave de nuestro WiFi.
Se trata de una situación bastante incómoda en la que puede que no sepamos qué hacer para poderlo solucionar. A continuación, vamos a mostrar ciertas recomendaciones o pasos a seguir para solucionar esta situación y conseguir que Windows 10 vuelva a guardar las contraseñas WiFi olvidadas.
Existen diferentes alternativas para que Windows no olvide la contraseña WiFi y nos la pregunte cada vez que nos conectamos a la red. El problema es que recordar la contraseña debería ser el comportamiento correcto por defecto por lo que no existe una solución genérica y deberemos probar una o varias cosas para solventarlo.
Para borrar las contraseñas, volverlas a guardar de nuevo y que las pueda recordar el sistema, lo primero que vamos a hacer es acceder a la configuración de conexiones de red y a continuación, indicaremos que queremos dejar de recordar cada red para posteriormente volver a introducir la contraseña WiFi de ella y que sea guardada de nuevo en el sistema. Para ello:
- Abrimos la página de configuración de Windows 10, Win+I o a través del panel de notificaciones.
- Entramos en la opción Red e Internet.
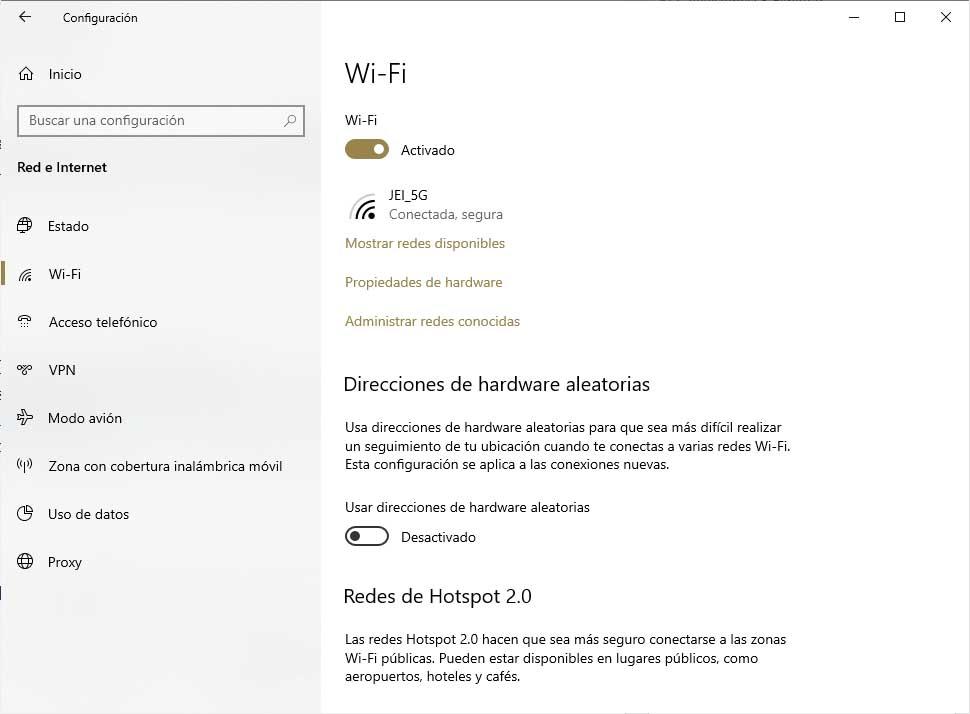
- Seleccionamos la opción Wi-Fi que aparece en el menú de la izquierda.
- A continuación, hacemos clic sobre la opción Administrar redes conocidas.
- Esto nos mostrará una ventana con el listado de todas las redes WiFi guardadas.
- Lo siguiente que tenemos que hacer es buscar la red para la que Windows ha olvidado la contraseña y seleccionarla.
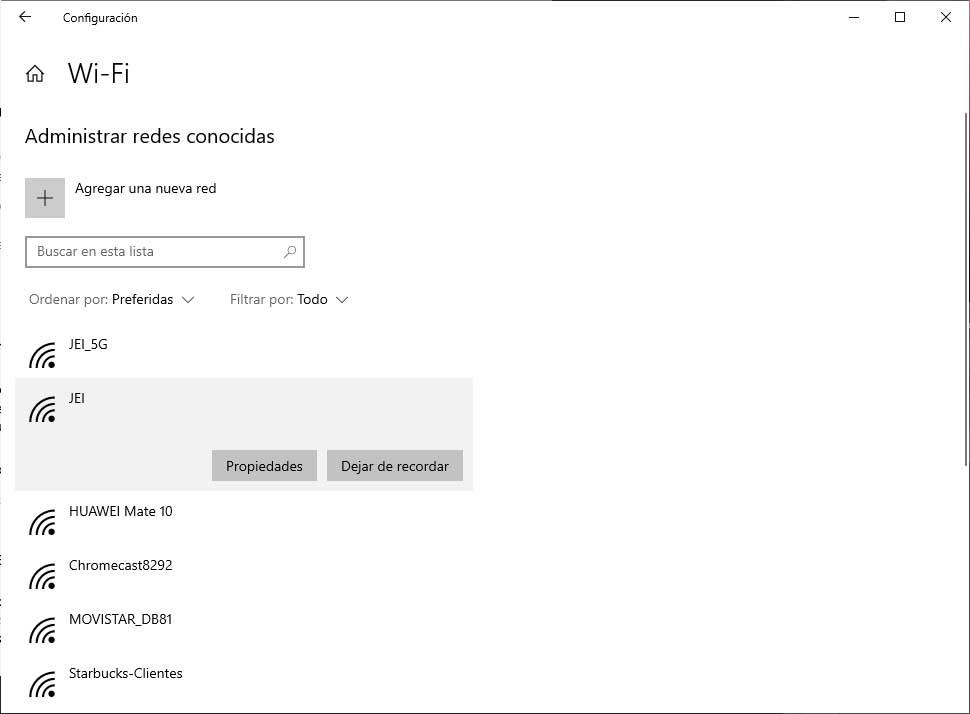
- Esto nos mostrará dos botones, Compartir y Dejar de recordar. Pulsamos sobre este segundo botón para eliminar dicha red.
- Ahora, hacemos clic sobre el icono WiFi que se muestra en la bandeja del sistema de la barra de tareas.
- Automáticamente el sistema nos mostrará todas las redes guardadas y aquellas que tengamos a nuestro alcance. En este caso, tendremos que tener activa la red que acabamos de olvidar o eliminar para que el sistema la vuelva a encontrar.
- Seleccionamos la red e introducimos la contraseña.
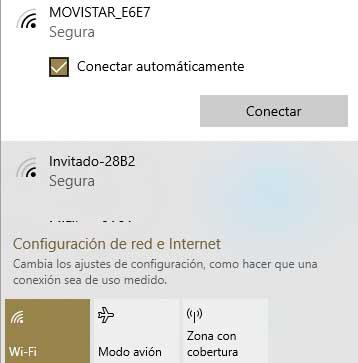
- Marcamos la casilla Conectar automáticamente.
- Pulsamos en Conectar.
Es importante que no olvidemos marcar la casilla Conectar automáticamente para que Windows 10 guarde la contraseña de esa WiFi y no nos solicite que la volvamos a introducir cada vez que nos queramos conectar a ella.
Ahora ya podemos probar a reiniciar el equipo y comprobar si Windows 10 recuerda la WiFi de nuestra red y se conecta de forma automática sin que tengamos que andar introduciéndola a mano cada vez que nos queremos conectar a ella. Si no funciona, debemos seguir probando cosas.
Si a pesar de seguir los pasos indicados en el punto anterior seguimos con el problema y Windows 10 no guarda la contraseña del WiFi, entonces podemos probar a restablecer el controlador o driver de nuestra tarjeta de red para ver si después todo se soluciona. Estos son los pasos a seguir:
- Abrimos el Administrador de dispositivos desde el menú Win+X.
- Desplegamos la opción Adaptadores de red.
- Hacemos clic con el botón derecho del ratón sobre nuestra tarjeta de red o adaptador Wireless.
- Seleccionamos la opción Desinstalar.
- Una vez desinstalado, reiniciamos el equipo.
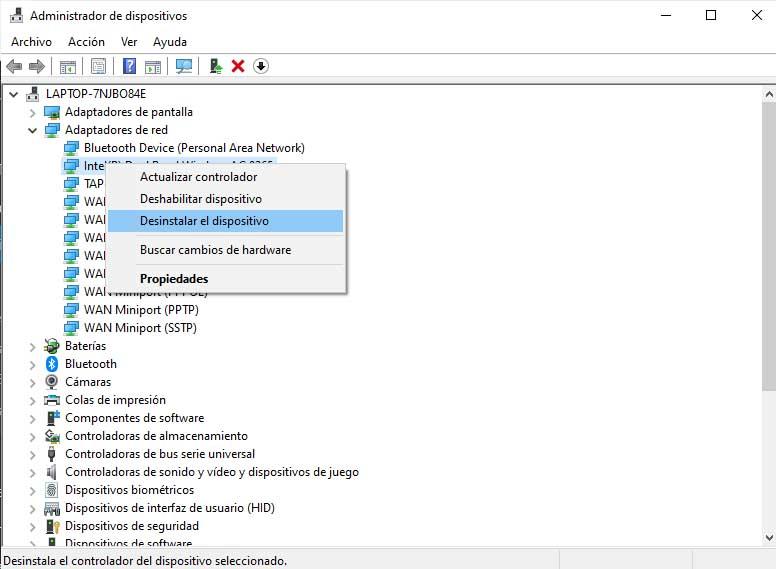
Al iniciar el PC, Windows 10 instalará de nuevo el controlador y a continuación lo que debemos hacer es seleccionar la WiFi a la que nos queremos conectar, introducir la contraseña y no olvidarnos de marcar la casilla Conectar automáticamente para que las próximas ocasiones esté guardada y no tengamos que volver a meterla.
También podemos pulsar sobre la opción de actualizar el controlador para Windows lo busque en Internet o bien se lo podamos suministrar nosotros tras descargarlo de la página web oficial del fabricante de la tarjeta de red. Sea como fuere, la idea es tener el driver más actualizado que sea posible para evitar que se produzca este problema por ese motivo.
Si seguimos con problemas, lo mejor será reiniciar el servicio WiFi para ver si de esta forma conseguimos acabar con ellos y conseguir que Windows 10 recuerde o guarde la contraseña de nuestra WiFi. En este caso, lo que debemos hacer es:
- Abrimos una ventana Ejecutar, Win+R.
- Escribimos services.msc y pulsamos Enter o Aceptar.
- Esto nos abrirá la ventana de servicios del sistema donde tenemos que buscar el servicio Configuración automática de WLAN.
- Hacemos clic sobre él con el botón derecho del ratón y seleccionamos la opción Reiniciar.
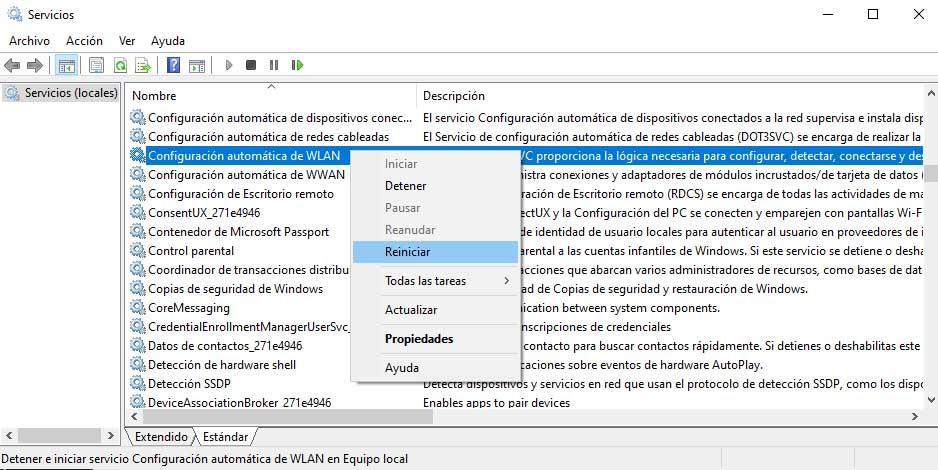
También podemos probar a detener el servicio eligiendo dicha opción en el menú contextual que se nos muestra y a continuación, ir a la ruta C:ProgramDataMicrosoftWlansvc y borrar las carpetas que encontramos en ella para posteriormente volver a iniciar el servicio.

