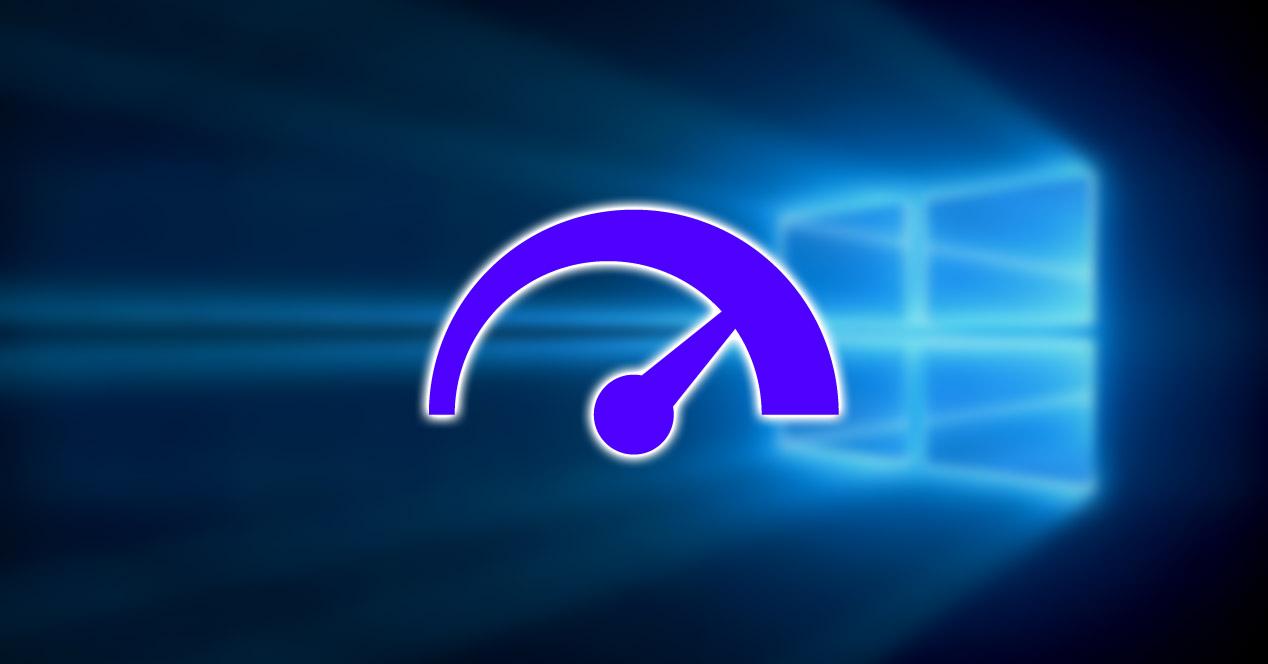La ‘fórmula mágica’ dice que, si quieres un ordenador más rápido, necesitas un hardware más rápido. No señores, no siempre es necesario. Como sabrás, Windows 10 repite los requisitos de hardware de Windows 7, luego ordenadores poco potentes lo pueden cargar. Si el tuyo es uno de estos, y Windows 10 te funciona más lento de lo que te gustaría, antes de pasar por taller para cambiar componentes, te damos cinco sencilllos trucos para que Windows 10 vaya más rápido.
Si no lo has vivido tú, te lo ha contado tu cuñado. Cuando vas a una tienda de ordenadores -en el sentido más amplio- y les explicas que tu ordenador más lento, sin que le tiemble la voz al que le haya tocado atenderte por turno, lo va a tener bien claro: eso va a ser el hardware. Y curiosamente, esto suele coincidir con que el local al que has acudido en busca de ayuda –y cuando más barata mejor- vende hardware, pero trabajan con el software para poco más que instalar antivirus o programas de ofimática y hacer copias de seguridad. Tachadme de loco, pero igual te quieren vender hardware nuevo a toda costa.
Dejando a un lado el cuento de viejas, siempre se puede ajustar el software para que, ese hardware limitado que tienes en tu PC, funcione con algo más de soltura y, en definitiva, tu ordenador vaya más rápido. Y en Windows 10, evidentemente, también tenemos formas de conseguir esto, y nosotros os hemos reunido cinco sencillos trucos.
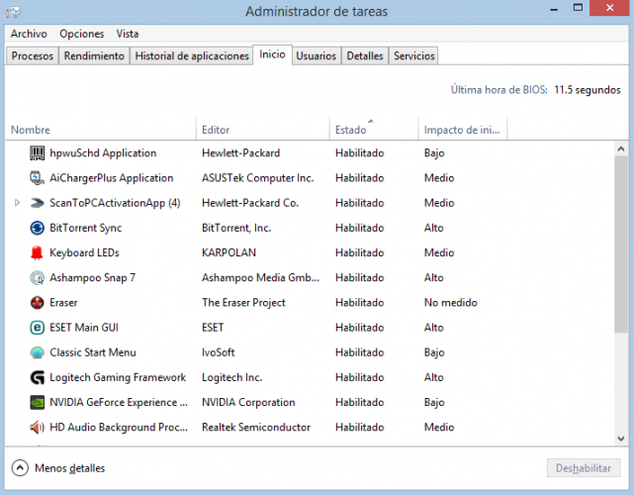
Tu Windows 10 más rápido en cinco pasos ‘facilitos’
Primero nos centraremos en el inicio de Windows 10, que podemos hacer algo más rápido configurando un par de aspectos básicos. En primer lugar, qué aplicaciones se ejecutan al inicio, y para ello pulsaremos Ctrl + Shift + Esc en el teclado, después sobre Más detalles y, a continuación, en la pestaña que pone Inicio. Aquí podemos ver cuál es el impacto de cada aplicación sobre el rendimiento, y habilitar o deshabilitar su carga en el inicio por defecto. Y si queremos un arranque más veloz en Windows 10, podemos optar también por deshabilitar la contraseña en el arranque, aunque cuidado porque perderemos seguridad, evidentemente. Para ello iremos a Inicio > Búsqueda e introduciremos el comando netplwiz para, en el Panel de Cuentas, deshabilitar la opción correspondiente.
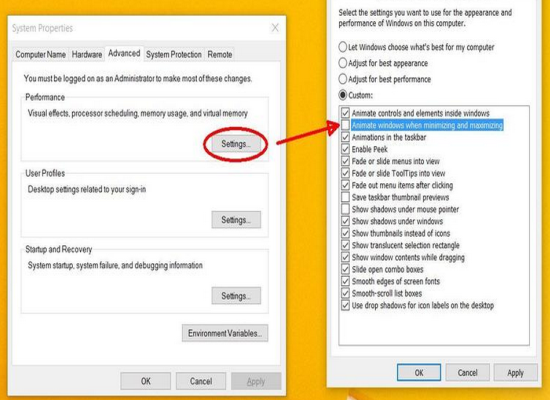
Otra posibilidad que tenemos es acelerar el menú de Inicio, y lo conseguiremos volviendo a la Barra de búsqueda en el menú de Inicio e introduciendo sysdm.cpl, que nos llevará a un nuevo panel donde tenemos que pulsar sobre Opciones Avanzadas. Una vez aquí, iremos a los Ajustes o Propiedades de la sección Rendimiento. Ahora, sólo te queda desactivar la animación cuando minimizamos y maximizamos la ventana.
¿Sigues queriendo más velocidad en tu sistema operativo? Pues nos quedan otros dos aspectos que configurar, y uno de ellos es administrar los servicios que activa tu ordenador. Para ello, ve a Panel de Control > Herramientas administrativas > Servicios y, para una visualización más cómoda, pulsa sobre Estándar. En este panel vas a poder ver qué servicios ejecuta tu ordenador, y sobre cada uno de ellos, pulsando en General, puedes configurar el tipo de inicio a manual, de forma que seas tú quien controle cuándo se ejecutan y hacerlo, única y exclusivamente, cuando los necesitas.
Aviso: Cuidado con los servicios que configuras en inicio manual, porque podrías limitar funciones o impedir el correcto funcionamiento del ordenador. Revisa siempre antes qué puedes deshabilitar y qué no.
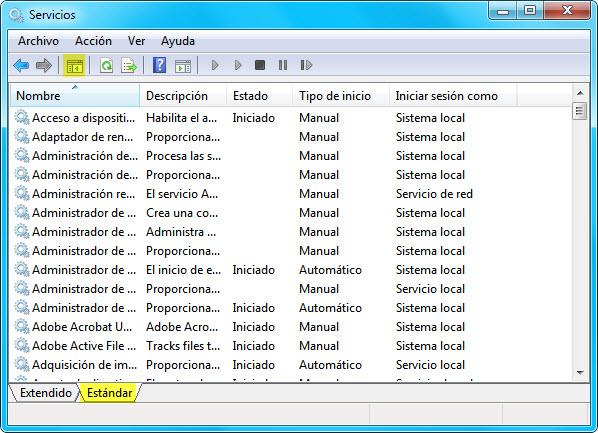
Y vamos con la última opción, que nos va a permite un apagado más rápido del ordenador de forma muy sencilla. Como sabréis, apagar un ordenador con Windows 10 requiere, según la configuración por defecto, tres clics. Ahora bien, puedes reducir el tiempo que demoras en este proceso creando un acceso directo a la opción de apagado. Para ello, es tan simple como ir a un espacio vacío en el Escritorio y pulsar el botón derecho de tu ratón. Aquí, sobre el nuevo menú contextual que te ha aparecido, pulsas sobre Nuevo > Acceso Directo. Ya sólo te queda acceder a la configuración de este acceso directo e introducir la dirección siguiente:
%windir%System32shutdown.exe /s /t 0