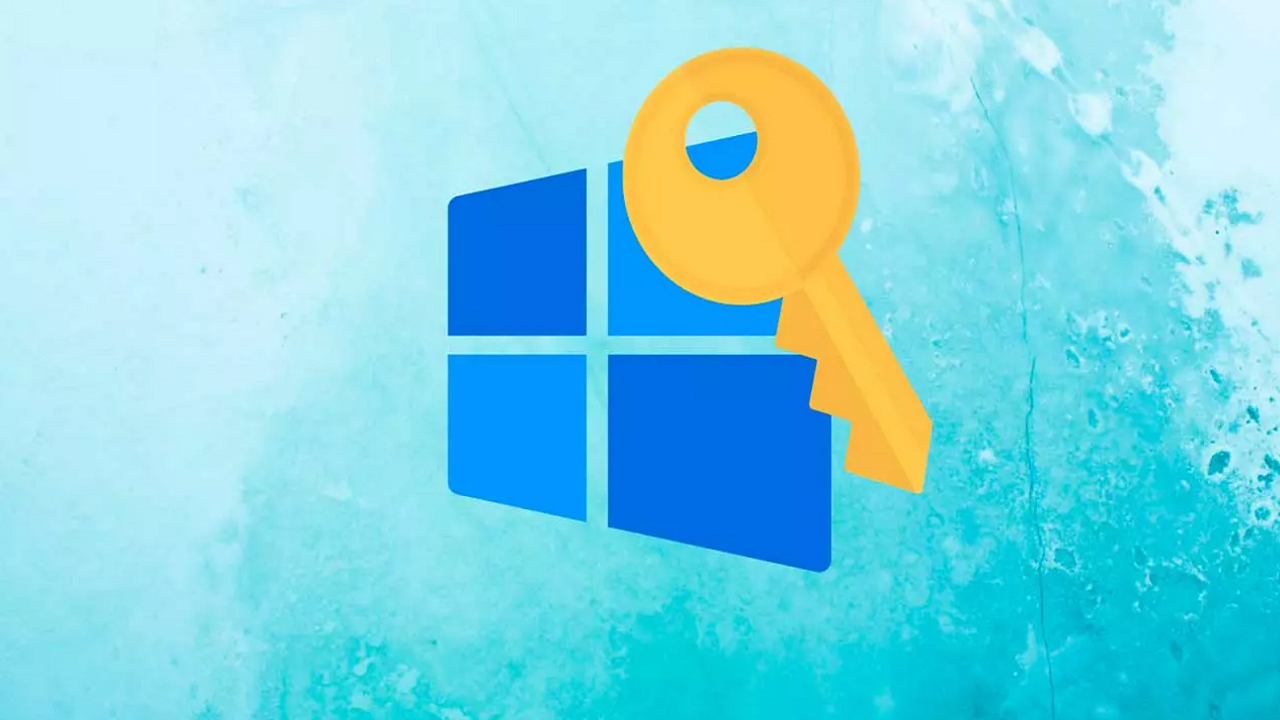Para actualizar a Windows 11 debemos tener en cuenta que hay una serie de claves que podemos utilizar para activar la versión del sistema operativo. Si queremos claves para instalar Windows 11, ¿qué keys podemos utilizar? Repasamos cómo activarlo, qué debemos tener en cuenta o qué requisitos hacen falta. Además, cómo consultar la clave de tu ordenador desde el terminal y otros consejos.
Cada vez que Windows lanza al mercado una nueva versión, muchos usuarios se plantean la opción de llevar a cabo la actualización pertinente para poder disfrutar de las mejores y las nuevas funcionalidades que van apareciendo y que mejoran, en la mayoría de los casos, de forma considerable la experiencia de usuario.
Si estás pensando actualizar la versión de Windows, hay una serie de puntos que se deben tener en cuenta. Especialmente, porque no siempre tienes que pasar por caja para disfrutar de esta versión del sistema operativo de Microsoft. Si quieres actualizar tu PC, sigue estos pasos, ya que te explicamos todo lo que debes saber sobre la versión, sobre cómo actualizar y sobre cómo activar Windows 11 en algunos sencillos pasos.
Cómo actualizar a Windows 11
Ya puedes actualizar a Windows 11 para tener todas las ventajas y novedades del nuevo sistema operativo. Una vez que cumplimos con estos requisitos, podrás actualizar fácilmente para tener todas las nuevas prestaciones que nos ofrece esta versión de Windows. Lo primero que debemos hacer es comprobar los requisitos. Después de esto podemos proceder a actualizar la versión.
Eso sí, para poder actualizar a Windows 11 debemos cumplir una serie de requisitos mínimos. Lo principal que debemos tener en cuenta es que nuestro ordenador debe tener un chip TPM 2.0 activado. Pero hay otros aspectos fundamentales:
- El PC debe tener un procesador de 1 GHz. O uno más rápido con 2 o más núcleos en un procesador de 64 bits compatible o sistema en un chip (SoC).
- Una memoria RAM de 4 GB o más.
- El ordenador debe tener un espacio libre de 64 GB como mínimo o adicional si queremos espacio para actualizaciones.
- En cuanto a gráficos, la tarjeta gráfica debe ser compatible con DirectX 12 o posteriores con controlador WDDM 2.0.
- Hay que tener UEFI compatible con Arranque seguro y TPM 2.0 para poder actualizar a esta nueva versión.
- Conexión a Internet para la configuración de Windows 11 Home y Windows 11 Pro para uso personal y una cuenta de Microsoft.
- Una resolución de pantalla de alta definición (720p) que sea de más de 9 pulgadas en diagonal con un canal de 8 bits por color.
¿Y qué ocurre si no contamos con estos requisitos mínimos en nuestro equipo? En el momento de actualizarlo, el propio sistema se encargará de alertarnos de la falta de compatibilidad a consecuencia de no cumplir con los estándares mínimos que Microsoft ha identificado como necesarios para llevar a cabo la actualización pertinente. Por tanto, no podremos continuar hacia delante en el caso de que queramos intentarlo.
Cómo saber si puedo actualizar
Independientemente de los requisitos que os acabamos de comentar, la forma para saber si podemos dar el salto al nuevo sistema operativo de Microsoft es muy simple. Tranquilos, no tenéis que consultar vuestro hardware en los diversos menús que ofrece Windows. Para ver si nuestro equipo es válido para dar el salto a la nueva versión de Windows tenemos dos opciones sencillas e intuitivas de realizar:
- La primera de ellas pasa por descargar y ejecutar la aplicación «Comprobación de estado del equipo».
- La otra vía es la siguiente: una vez disponible la actualización para cambiar a Windows 11 debemos ir hasta el menú de Configuración y una vez dentro acceder al apartado de “Actualización y Seguridad” y darle a «Buscar actualizaciones». La otra forma de acceder a estos menús como siempre es a través de la barra de búsqueda del menú de inicio, sin más complicaciones. Simplemente indicando alguna de las palabras claves como “Actualizaciones” nos aparecerá el icono que nos llevará directamente al menú que nos interesa si hacemos clic en éste.
Si el equipo es compatible nos aparecerá la actualización a Windows 11 como disponible para su descarga, y si por el contrario nuestro equipo no cumple los requisitos veremos el siguiente mensaje: «Este equipo no cumple actualmente con los requisitos mínimos del sistema para ejecutar Windows 11», tal y como os mostramos en la imagen.
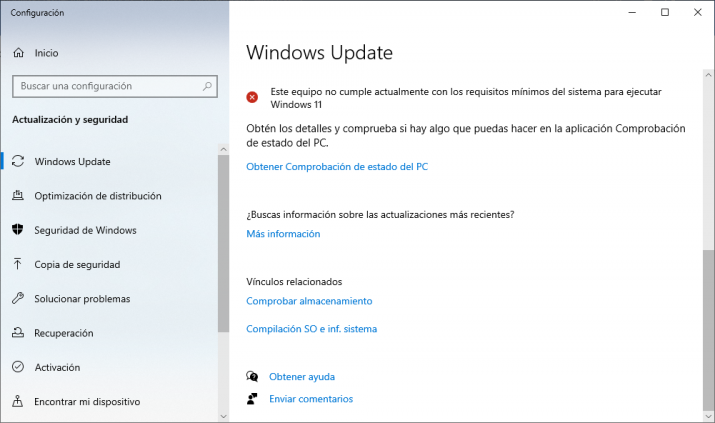
Desde Windows Update
Aunque hay varias formas para instalarlo, lo más cómodo es ir a Windows Update, dónde veremos de manera muy sencilla si hay o no una actualización pendiente. Si la hay, verás: «Este equipo puede ejecutar Windows 11. Buenas noticias: tu PC cumple los requisitos mínimos del sistema para Windows 11. Los intervalos específicos para cuándo se ofrecerá pueden variar a medida que lo preparamos”.
Tal y como ves en la imagen. En este caso simplemente debes seguir los pasos que te indican para lanzar la nueva actualización y tener la nueva versión de Windows. Además, hay que tener en cuenta que, si nuestro equipo no cumple con los requisitos, veremos que nos lo indicará en la propia pantalla de Windows Update. Por lo que, de esta manera también sabremos si es compatible nuestro PC o si no lo es con esta versión del sistema operativo.
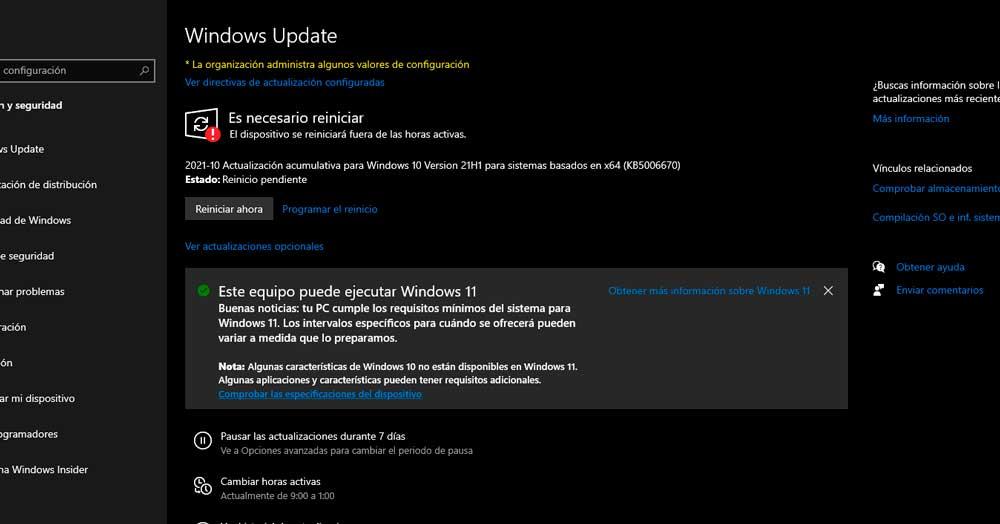
Con el asistente de actualización
Otra manera de poder actualizar a la versión de Windows 11 será gracias al asistente de actualización. Este nos permitirá instalar la nueva versión siempre y cuando tengamos un ordenador compatible. Para ello, debemos descargarlo desde su página web, ejecutar y tener paciencia para forzar la actualización. En este caso podemos descargar el asistente de instalación de Windows 11 desde la página web de Microsoft, aunque aquí nos explican una serie de puntos a tener en cuenta: debemos tener instalado Windows 10 en versiones posteriores a 2004, además de contar con una licencia y cumplir con las especificaciones para que el equipo sea compatible.
Una vez nos aseguremos de que contamos con todo lo mencionado ya podemos descargar el asistente. Cuando lo tengamos habrá que tocar en“ejecutar” con permisos de administrador, confirmar y pulsar sobre “aceptar e instalar”. Y, cuando esté todo listo habrá que pulsar en el botón “reiniciar ahora” para completar la instalación en el equipo.
Programador de tareas
Dentro de Windows 10, podrás encontrar otra herramienta nativa con la que poder saber si tu equipo es compatible o no con la siguiente versión del sistema operativo de Microsoft. Básicamente se trata del programador de tareas. Por lo tanto, tienes que buscar esta función y ejecutarla siguiendo estos pasos:
- Pulsa las teclas Windows + S o ve al menú de búsqueda de inicio.
- Escribe Programados de tareas.
- Cuando se abra, mira el menú de navegación de la izquierda y toca en Microsoft > Windows > Application Experience.
- Una vez dentro, tendrá que hacer clic derecho sobre la tarea Evaluador de compatibilidad de Microsoft.
- Luego toca en Ejecutar.
- Cuando termine de ejecutarte, aparecerá como Listo.
- Y ya en ese momento podrás seleccionar Acción > Actualizar.
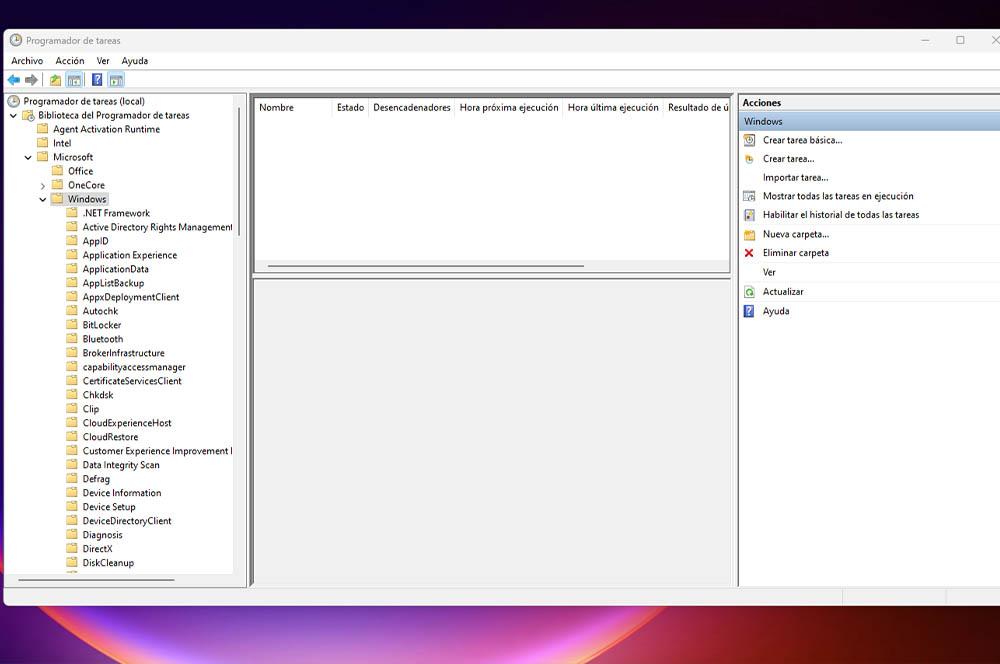
Ten en cuenta que la función de evaluador de compatibilidad que tiene los PC con el sistema de Microsoft te sirve para que se puedan analizar los archivos de las apps de Windows 10 en tu ordenador con el objetivo de hacer una prueba de compatibilidad rápida con la siguiente versión del software, en caso de que vayas a querer actualizar tu equipo. Por lo que es otra buena manera, y bastante eficaz, de conocer si tu ordenador es compatible con este sistema operativo.
Dónde encontrar mi clave de activación de Windows
La clave de activación de producto de Windows es un código de 25 caracteres que nos sirve para activar Windows. Son cinco conjuntos de cinco caracteres separados por guiones y podemos buscarla según dónde hayamos conseguido la licencia.
Dependerá de cómo hayamos obtenido la licencia que tengamos que seguir unos pasos u otros, pero, por ejemplo, si viene preinstalado en el equipo porque has comprado un ordenador con Windows 11 lo veremos en el certificado de autenticidad adherido al mismo. Si no, podemos ponernos en contacto con el fabricante para obtener este código que necesitaremos para activar Windows 11.
No necesitaremos esto si hemos comprado el ordenador nuevo, si actualizamos directamente desde Windows 10 o si lo conseguimos desde Microsoft Store, pero puede que haya casos en los que sí necesitemos consultarlo y podemos obtener la clave de estas formas, tal y como veremos a continuación.
Desde el registro de Windows
Podemos consultarlo desde regedit o registro de Windows. Esto solo nos llevará unos segundos porque debemos ir a «regedit» en el cuadro de búsqueda de la barra de tareas y buscar la siguiente ruta dentro del registro de Windows:
HKEY_LOCAL_MACHINE / SOFTWARE / Microsoft / Windows NT / CurrentVersion / SoftwareProtectionPlatform
Dentro de esta ruta vamos a ver un valor llamando BackupProductKeyDefault en la parte derecha de la pantalla y será en este valor donde podremos encontrar el número de licencia del sistema cuando toquemos en “editar cadena”, como en la imagen.
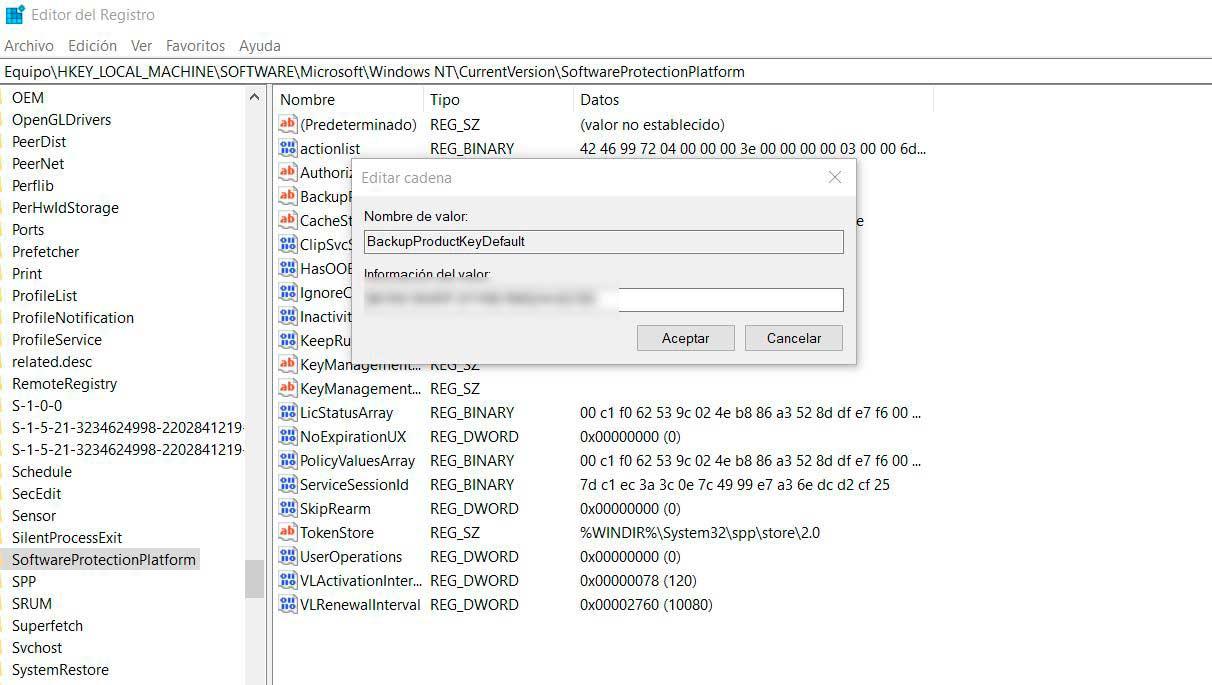
Desde CMD o Símbolo del sistema
Aquí tampoco tenemos que instalar nada y basta con ir a la línea de comandos, al CMD del ordenador, para saber el número de serie. Para lograrlo, simplemente ve a tu pantalla principal de Windows. Desde aquí debes seguir una serie de pasos, los cuáles son los siguientes:
- Ve a Inicio y busca “símbolo del sistema».
- Haz clic derecho sobre el resultado y toca en “Ejecutar como administrador” para que se abra.
- Una vez que estemos dentro, tendremos la consola donde podemos usar un comando que nos diga la licencia de producto. El comando es:
- Wmic path softwarelicensingservice get OA3xOriginalProductKey
- Confirma pulsando la tecla intro y automáticamente aparecerá un cuadro de diálogo con los datos que necesitamos tener para saber la licencia de Windows.
- Verás una nueva línea donde nos da los cinco grupos de cinco caracteres de la licencia.
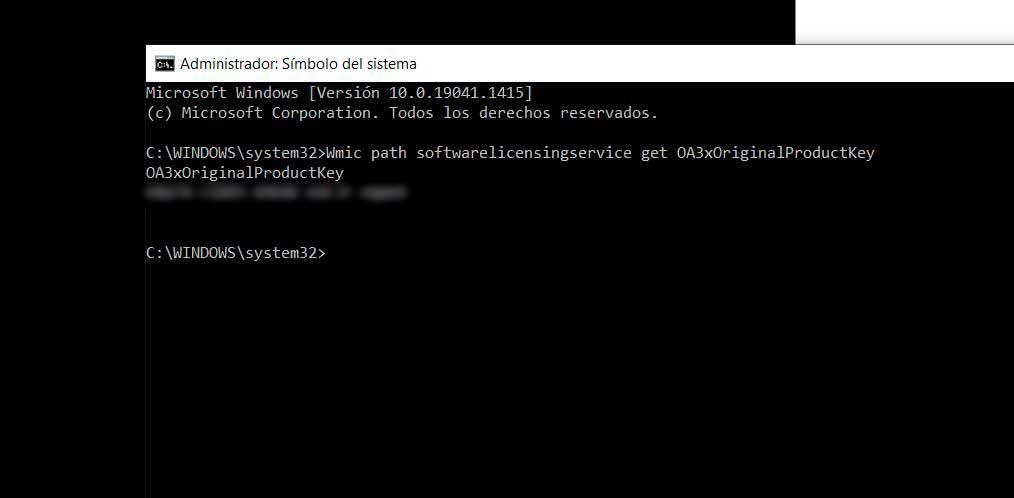
Desde la BIOS
Otra opción es buscar esta clave desde la BIOS si tu clave está almacenada aquí. Con esta alternativa tampoco tenemos que instalar nada y podemos hacerlo directamente desde el ordenador. Simplemente debemos abrir «PowerShell» escribiéndolo en el buscador de Windows. Una vez abierto, verás una pantalla azul lista para que escribas el comando que necesites. El comando que debemos escribir es el siguiente:
wmic path softwarelicensingservice get OA3xOriginalProductKey
Pero ten en cuenta que solo aparecerá la clave de Windows si la tienes almacenada en la BIOS. Aun así, es una opción fácil que podrás consultar rápidamente para asegurarte.
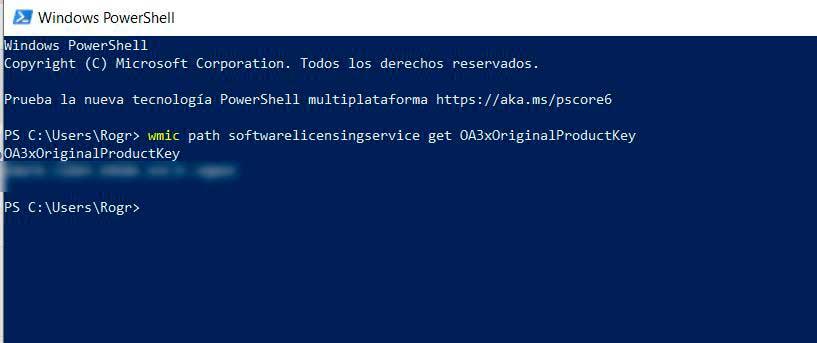
Programas para extraer la clave
ShowKeyPlus es un software totalmente gratuito que nos permite recuperar la clave de producto de la copia de seguridad guardada en nuestro sistema. Podemos descargarlo desde el siguiente enlace a Github y una vez lo hayamos ejecutado en nuestro equipo se nos mostrará una ventana en la que podremos ver el nombre de producto de Windows, su ID, la clave instalada, la original, así como su clave OEM y edición. En este caso el número de serie que nos interesa es el de la clave instalada, ahora bien, para poderla copiar tenemos que guardar la información en un archivo de texto y posteriormente copiarla desde ahí, ya que desde la propia interfaz de ShowKeyPlus no es posible.
Otra alternativa es Produkey de Nirsoft, una aplicación sumamente simple que tiene como propósito mostrar las claves de activación de los productos de Microsoft, tanto en lo referente a Windows como a todo aquello que tenga que ver con el paquete de ofimática Office. Para ello, simplemente tenemos que ir a la web del desarrollador, descargar la aplicación y ejecutarla en el escritorio. Automáticamente se nos abrirá una ventana con la información que buscamos, así de fácil. Si haces doble clic sobre el producto, que en este caso es el sistema operativo, aunque podría ser otro que tenga una clave, se abrirá una ventana emergente en la que puedes seleccionar y copiar esta clave. Puedes imprimirla, copiarla en un documento de texto, escribirla o como prefieras.
Claves genéricas de Windows
Como recogen desde la sección de ayuda de Windows, la activación de Windows 11 se hace a través de la licencia de Windows 10, por lo que simplemente necesitamos contar con una licencia activa de esta versión del sistema operativo para tener la siguiente versión. Según el foro oficial de la comunidad Microsoft, estas son las claves genéricas de Windows 10 y 11:
- Windows 11 Pro: W269N-WFGWX-YVC9B-4J6C9-T83GX o VK7JG-NPHTM-C97JM-9MPGT-3V66T
- Windows 10 y 11 Pro N: MH37W-N47XK-V7XM9-C7227-GCQG9
- Windows 10 y 11 Pro for Workstations: NRG8B-VKK3Q-CXVCJ-9G2XF-6Q84J
- Windows 10 y 11 Pro for Workstations N: 9FNHH-K3HBT-3W4TD-6383H-6XYWF
- Windows 10 y 11 Pro Education: 6TP4R-GNPTD-KYYHQ-7B7DP-J447Y
- Windows 10 y 11 Pro Education N: YVWGF-BXNMC-HTQYQ-CPQ99-66QFC
- Windows 10 y 11 Education: NW6C2-QMPVW-D7KKK-3GKT6-VCFB2 o 6TP4R-GNPTD-KYYHQ-7B7DP-J447Y
- Windows 10 Home y Windows 11 Home: TX9XD-98N7V-6WMQ6-BX7FG-H8Q99
- Windows 10 y 11 Education N: 2WH4N-8QGBV-H22JP-CT43Q-MDWWJ
- Windows 10 y 11 Enterprise: NPPR9-FWDCX-D2C8J-H872K-2YT43
- Windows 10 y 11 Enterprise N: DPH2V-TTNVB-4X9Q3-TJR4H-KHJW4
- Windows 10 y 11 Enterprise G: YYVX9-NTFWV-6MDM3-9PT4T-4M68B
- Windows 10 y 11 Enterprise G N: 44RPN-FTY23-9VTTB-MP9BX-T84FV
Para saber si hemos activado correctamente nuestro sistema operativo Windows 11, tendremos que visitar de nuevo el símbolo del sistema CMD, y teclear el siguiente código: slmgr /xpr. Si lo hemos hecho bien, y no ha habido ningún problema, el sistema debería informarnos de que “El equipo está activado de forma permanente”.
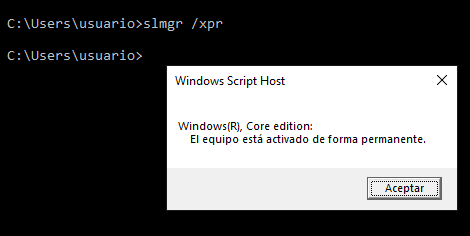
Para qué sirven las claves genéricas
Usar una clave genérica no implica que vayas a tener de forma gratuita el nuevo sistema operativo. Estas claves genéricas te permiten finalizar la instalación y usar y probar el nuevo sistema hasta que tengas una clave de Windows cuando compres la licencia. Es útil, por ejemplo, si no tienes a mano la clave, porque no sabes buscarla o no tienes en ese momento a mano los 25 caracteres, pero quieres acabar la instalación. Windows te informará con un mensaje cuando expire esa licencia de la clave genérica que has utilizado y te instará a cambiarla por una clave personal. Este cambio se puede realizar desde el propio ordenador de forma sencilla. Entramos en «Sistema», abajo a la derecha encontramos la opción de «Cambiar la clave de producto» y nos saldrá una ventana en la que podremos escribir nuestro código personal para activar de forma definitiva Windows y poder utilizar todas las funcionalidades y características del sistema operativo, acceder a las actualizaciones y demás funcionalidades.
¿Para qué sirve entonces una clave genérica si no activa Windows de forma definitiva? Pues te puede servir para probar el producto, porque no tengas claro que quieras cambiar de sistema operativo y quieras instalarlo primero para ver cómo funciona. Es una herramienta para que, de forma temporal, te acostumbres a ese cambio y te hagas una idea de si vas a querer comprarlo o no.
No hace falta decir que estas claves son totalmente legales. De hecho, tal y como os hemos comentado, vienen directamente de la fuente oficial, es decir, las proporciona Microsoft directamente en sus foros para facilitar la instalación de su sistema operativo en cualquier PC compatible. Normalmente son de uso temporal únicamente, como ya hemos dicho antes, versiones de prueba que nos animen a comprar, pero hay no pocos casos en los que la propia Microsoft ha mantenido licencias de este origen de forma permanente, es decir, de algún modo ha llegado a regalar Windows 11 sin saltar nunca el aviso de fin del periodo gratuito de prueba. Lo cual no es de extrañar, porque es una estrategia de captación de clientes interesante, ya que lo que ellos quieren es que usemos sus programas, ganar usuarios que vayan pagando por otros servicios, a través de Windows.
¿Son seguras las claves genéricas?
Los usuarios que cuidan más de su privacidad pueden llegar a plantearse cómo de seguras son las claves genéricas de Windows si se deciden a utilizarlas para utilizar este sistema en sus ordenadores. Para muchos se trata de una solución sencilla y por tanto, sospechosa. Ahora bien, lo cierto es que al usar las claves genéricas de Windows en nuestros equipos no tiene por qué haber ningún problema ya que, en principio, se trata de claves proporcionadas por Microsoft. Estas claves sirven para instalar este sistema operativo de forma cómoda y segura sin tener que activarlo con una licencia definitiva en un momento concreto.
De esta manera, las claves genéricas no son peligrosas y pueden usarse con total seguridad. Ahora bien, si buscamos las claves en Internet debemos mirar muy bien las fuentes y conseguirlas en páginas web seguras, a ser posible de Microsoft, porque en caso contrario sí podría suponer algún tipo de riesgo para nuestros dispositivos.
Otra opción que durante los últimos años se ha vuelto muy popular en internet tiene que ver con las claves que podemos encontrar en la red a un precio mucho más reducido que el precio oficial y que nos permiten poder disfrutar de todas las funcionalidades que la nueva versión de Windows nos ofrece. En este caso, conviene tener en cuenta que no se trata de una practica que Microsoft recomiende y, de hecho, en cualquier momento puede identificar aquellas claves que no se han obtenido de manera lícita y proeceder a su inhabilitación.
Por lo que, por poco dinero que hayamos pagado por ellas, las consecuencias se pueden traducir en dejar a nuestro equipo inutilizable hasta que consigamos otra clave. Con las consecuencias que ello puede llegar a tener si necesitamos ese día nuestro PC para trabajar, estudiar o culaquier otra actividad que queramos hacer. En este tipo de casos, siempre es recomendable acudir a las vías habituales para poder llevar a cabo la compra y posterior activación de nuestro sistema operativo.