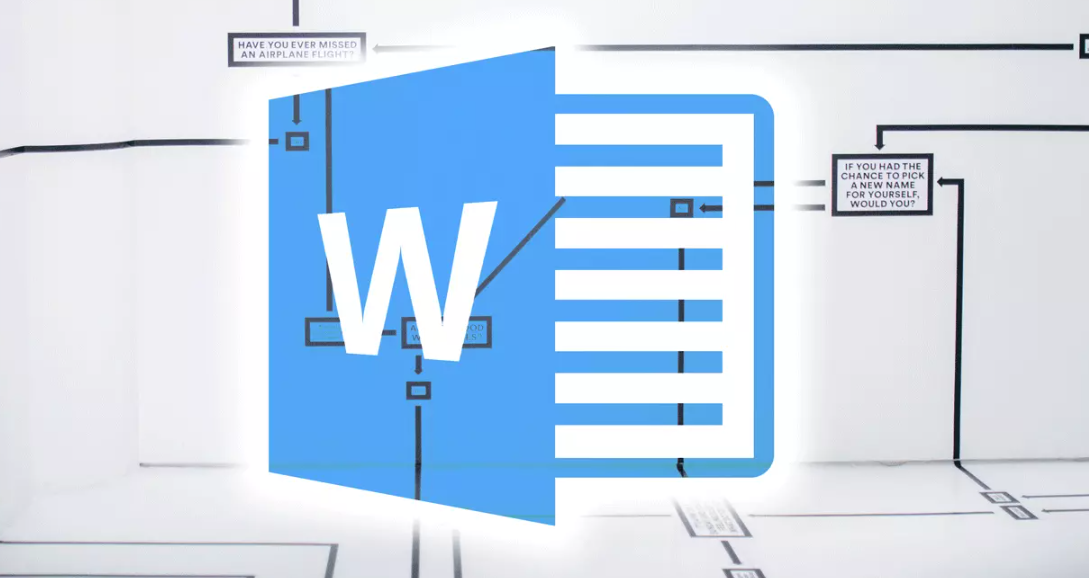Puedes crear esquemas en Word si quieres tener el contenido organizado. Word es una herramienta que todos sabemos manejar pero tiene tantas funciones y posibilidades que no siempre sabemos aprovecharla al máximo. Por eso, hoy te explicamos distintas formas de crear un esquema en Word según el resultado final que busques o el tiempo que quieras.
Es absolutamente necesario saber hacer un esquema en Word en muchos aspectos de nuestra vida. No puedes entregar un trabajo a ningún nivel educativo si no tiene un índice que organice lo que hay. Ya sea en el instituto, en la universidad… O bien porque se trate de un proyecto que debas entregar en tu empresa con una serie de informaciones. Tener un esquema nos va a ayudar a tenerlo todo perfectamente organizado y que el contenido no se pierda entre las páginas.
Puedes crear el esquema desde cualquier versión de Word y te explicamos paso a paso cómo hacerlo desde la herramienta concreta pero también insertando formas y llaves o descargando plantillas específicas si no tienes tiempo para todo lo anterior.
Cómo crear un esquema en Word paso a paso
Los pasos dependerán de a versión de Word que tengas, si es más o menos moderna puede que varíe el menú que aparezca en la pantalla o el lugar donde podemos encontrar el esquema para añadirlo al texto o al documento de Word. Generalmente lo encontraremos en la pestaña “Vista”, en la parte superior.
- Abre Word
- Ve al menú superior y abre el apartado “Vista”
- En la primera opción, encontraremos la sección “Vistas”
- Toca en “Esquema”
- Automáticamente se creará el esquema
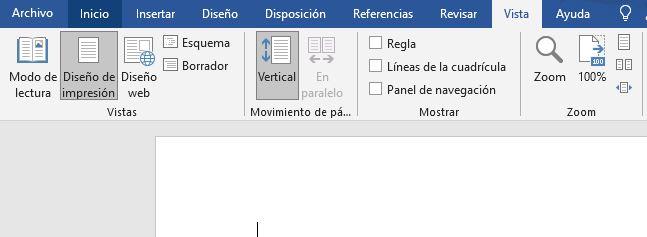
Ten en cuenta que es aconsejable que hagas los pasos antes de escribir texto en el documento ya que posteriormente lo podrás escribir siguiendo los niveles que quieras.
Crear niveles
Una vez que ya hemos creado el esquema como tal llega lo siguiente: tenemos que ir dividiendo los diferentes niveles y elegir cuántos dependerá del contenido. Si ya hemos seguido los pasos anteriores, es el momento de crear niveles.
A continuación, escribimos el primer título o punto de nuestro documento y automáticamente Word le asignará como estilo Título 1 y nivel 1 de esquema. A partir de ahí, ya podemos ir escribiendo el resto de puntos de nuestro documento y asignándoles nosotros mismos el nivel del mismo mediante los botones de nivel que encontramos dentro de las herramientas de esquema. Ahora, sólo tenemos que ir repitiendo esto mismo con el resto de puntos que queremos añadir en nuestro esquema y asignarle el nivel que queramos.
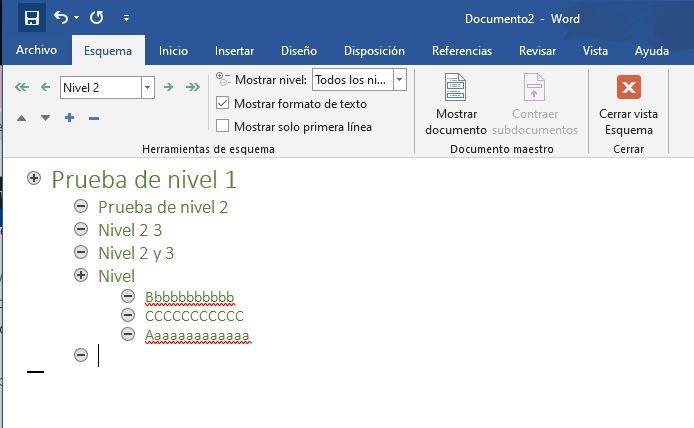
Solo tendremos que ir añadiendo los textos según los diferentes niveles. Es decir… Elige nivel 2 y verás que automáticamente el esquema se va pasando a a categoría correspondiente, formándose automáticamente el esquema y eligiendo los estilos. Para ello, podemos usar los propios estilos de títulos que ofrece el propio Word, Título 1, Título 2, Título 3, etc, ya que cada uno tiene su propio nivel asignado para el esquema o bien definir nosotros mismos los estilos que queramos y posteriormente asignarles el nivel conveniente según la estructura que le demos al documento. Quedaría tal y como puedes ver en la captura de pantalla de ejemplo.
Podemos añadir los niveles que queramos adaptándonos al contenido correspondiente y, como vemos, podemos cambiar el título.
Ver por niveles
Si tienes muchos niveles puede que no quieras que aparezca todo y que resulte demasiado complejo mostrar todo el contenido, sino que solo quieras ver una parte. En ese caso, podemos elegir qué vemos por cada nivel.
En el apartado “Herramientas de esquema” podrás elegir cómo quieres verlo:
- Mostrar nivel (todos los niveles, nivel 1, nivel 2, nivel 3…)
- Mostrar formato de texto: Sí o no
- Mostrar sol la primera línea: Sí o no
Aquí también podrás ir eligiendo los niveles, ir subiendo o bajando…
Desde el modo esquema en Word, siguiendo los pasos anteriores, tenemos a nuestro alcance las herramientas que nos permiten aumentar o disminuir el nivel de cualquier punto o título de nuestro documento, aunque también podemos seleccionarlo directamente desde el desplegable. Desde ahí mismo también podemos subir o bajar títulos por la propia estructura del esquema en Word, expandir o contraer los niveles por debajo de un título, etc.
Plantillas para crear índices en Word
Una de las formas más cómodas de hacer esquemas en Word es usar una plantilla que lo haga por ti. Solo tendrás que buscar una web de plantillas y buscar esquema o encontrar una categoría que tenga este tipo de diseños. La ventaja de las plantillas es que los esquemas son mucho más elaborados que si haces el esquema siguiendo los pasos anteriores. Tendrás un diseño mucho más perfeccionista y tardarás la mitad del tiempo en conseguir lo que quieres. Además, las plantillas suelen ser un pack en el que encontramos varios diseños con el mismo uso de colores, la misma fuente y una uniformidad para crear un dossier de lo que necesitemos. Puedes descargar muchas plantillas gratuitas.

Una de las mejores webs para descargar plantillas es Smile Templates y permite buscar por palabra clave así que basta con que escribas “esquema” o “dibujo esquema” o “diagrama” para encontrar diseños que se ajusten a lo que necesitas. Una vez que hayas elegido una, solo debes elegir “Descargar” y abrir el archivo en tu ordenador desde Word para empezar a editar lo que necesites.
Con el paso de las actualizaciones la web ya no es tan fácil de usar, por lo que requiere ciertas indicaciones. Primero de todo, cuando entres posiblemente la encuentres en inglés. Tendrás que ir hasta abajo del todo y, en la esquina inferior derecha, hacer clic en el globo terráqueo. Eso te permitirá cambiar el idioma a español. En cualquier caso, lo cierto es que la traducción al español es automática y de muy baja calidad, por lo que te recomendamos que, si es posible, uses la web en inglés.
Sea cual sea el idioma seleccionado, vuelve a la zona superior y encontrarás una caja de búsqueda con un desplegable que te permite elegir el tipo de plantilla que quieres. Haz clic y baja hasta el final de la lista. Esa última opción es la que tienes que elegir. En inglés es «Word Templates», pero en español aparece como «Las plantillas léxicas», así que puede crear confusión. Haz la selección y ahora escribe el término que te interese en la caja. Luego pulsa en «Search» o «Búsqueda». Es importante decir que si has optado por navegación en inglés tendrás que buscar «outline» para la búsqueda equivalente a «esquemas».
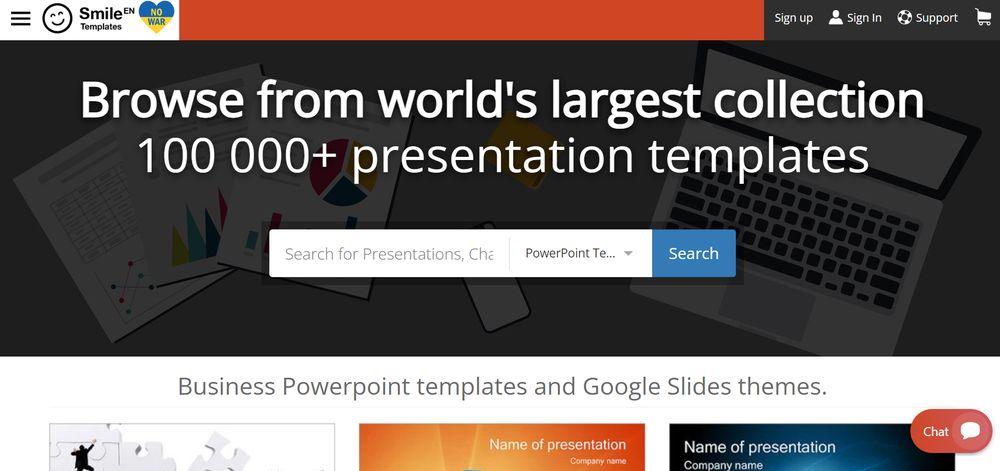
Todos estos esquemas son gratis, aunque algunos archivos no lo son. Hay algunas plantillas que están limitadas a su descarga por parte de usuarios que tengan una de las ofertas de suscripción que ofrece la web. Entre los esquemas gratis solo tendremos que elegir el modelo que mejor se adapte a la temática que queramos tratar. Aunque, por supuesto, el contenido es totalmente editable. Así que elegiremos el que más nos guste o de adecúe al contenido. Podemos descargarlos en varios formatos: Google Docs, PDF, Apple Pages y, el que más nos interesa, Word. Una de las funcionalidades que no todo el mundo conoce es la capacidad que tiene Word de permitirnos crear esquemas de todo tipo. Aunque los más conocidos son esquemas lineales y jerárquicos, también hay modulares, circulares o totalmente customizado a nuestro gusto. No es fácil crear esquemas bonitos con Word, por lo que cualquier plantilla nos ayudará a reducir el conocimiento sobre una materia y plasmarlo en folio de tamaño A4.
Todas las plantillas de esquemas son editables, por lo que se recomienda descargarlas en formato Word para hacerlo más sencillo. Si lo descargamos en PDF, el archivo será complicado de editar y es probable que se altere el diseño y formato.
Otra opción también es acudir a Flipsnach, que es un repostiroio de plantillas de índices que nos permite presentar cualquier tipo de documentación al detalle. Podemos encontrar una amplia variedad de opciones que la herramienta tiene destacada en su página web pero, en el caso de que no encontremos ninguna que se adapte a lo que estamos buscando, también podemos hacer uso del buscador hasta encontrar aquella que mejor se adapte al contenido que hemos creado.
Utiliza la herramienta SmartArt
Además de todas estas opciones que te hemos mostrado más arriba, también tenemos otra que no podemos pasar por alto. Word tiene una función llamada SmartArt que nos permite crear esquemas de manera muy sencilla y rápida. Esta función nos permite crear gráficos de todo tipo en Word, y lo mejor de todo es que además son muy personalizables, por lo que podrás hacer todo aquello que necesites.
Para poder acceder a esta función de Word, tan solo tendremos que ir al apartado de Insertar, y según la versión del programa que tienes te aparecerá con un diseño o con otro. Por norma general, este icono suele aparecer en él en el grupo de ilustraciones, justo al lado de otros iconos que ya habrás usado para hacer esquemas como formas. Una vez pulsemos en el botón de SmartArt nos aparecerán una serie de diseños a partir de los cuales tendremos que empezar a trabajar.
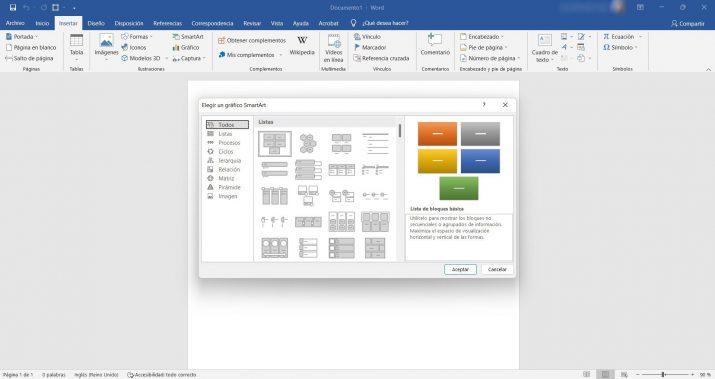
Como puedes ver en la imagen, son muchos los diseños que podemos utilizar para hacer nuestro esquema. Los que quizás se adaptan más a lo que puede ser un esquema tradicional son los que se incluyen dentro de la sección Jerarquía, aunque realmente puedes usar todo aquel que a ti te parezca bien. Una vez seleccionado podrás copiar texto de otra parte del documento dentro de cada forma.
Una vez tengas creado el gráfico y ya hayas escrito sobre él también tendrás la posibilidad de ampliarlo. Si quieres agregar una nueva forma solo debes hacer clic en el lugar más próximo a donde quieres agregarla, y una vez hecho esto pulsar en las herramientas de SmartArt donde indica Agregar forma. A continuación tendremos que elegir si queremos agregar una forma detrás o una forma delante, algo que haremos pulsando en uno de los dos botones que nos aparecerán en pantalla.
Otra opción que tendremos dentro de las herramientas de SmartArt es cambiar de color una o varias de las formas que hemos creado. Para ello, nuevamente nos tendremos que ir a las Herramientas de Smart Art, y en el grupo de Estilos deberemos elegir la opción de cambiar colores. Por último, también tendrás la opción de agregar un elemento gráfico para darle más personalidad a tu esquema. Para ello también hay una opción dentro de las Herramientas de SmartArt, aunque en esta ocasión deberás pulsar dentro de la pestaña Diseño el botón Más.
Mapa conceptual o esquema con formas
Siguiendo los pasos anteriores crearás un esquema simple con una serie de informaciones, pero no el clásico mapa conceptual que te permite ir trazando flechas entre una casilla u otra y que seguro que has visto alguna vez. Los mapas conceptuales en Word son un tipo de herramienta muy visual que se utilizan para organizar y representar toda la información que hemos ido creando, pero de un modo mucho más accesible e intuitivo. Por este motivo, muchos usuarios terminan por acudir a los mapas concepuales, puesto que permiten estructurar y visualizar ideas, conceptos y las relaciones entre ellos de manera gráfica.
En el contexto de Microsoft Word, un mapa conceptual puede crearse utilizando las herramientas de dibujo y texto que el programa ofrece, aunque Word no está específicamente diseñado para la creación de mapas conceptuales como lo estarían programas dedicados a ello, la realidad es que sus resultados pueden ser igual de interesantes.
Si lo que quieres es crear un esquema como este en Word, los pasos son diferentes. Eso sí, nos llevará algo más de tiempo aunque el resultado será mucho más llamativo y atractivo
- Abre Word
- Ve al apartado “Insertar”
- Elige la opción “Formas” y se abrirá un desplegable
- Elige una forma que te guste… sea cuadrado, rectángulo, óvalo
- Mantén pulsado, crea la forma y elige el tamaño que quieras
- Personaliza el color del fondo, en contorno de forma o el relleno de forma
- Haz clic derecho con el ratón sobre la forma
- Elige “Agregar texto” en el menú desplegable
- Escoge el formato de texto que quieras, el tamaño, la letra
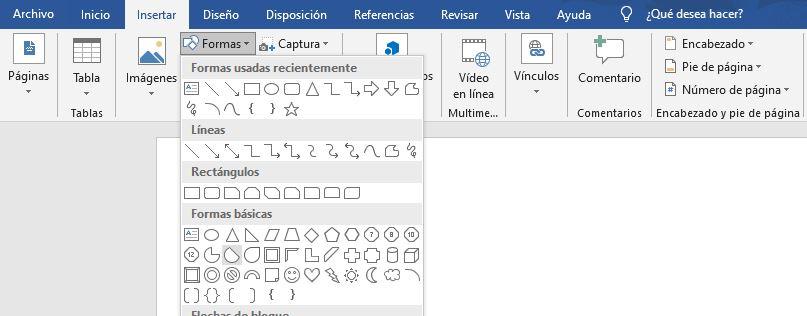
Una vez que hemos creado el primer recuadro, simplemente debemos hacer lo mismo una y otra vez hasta que creamos los rectángulos que necesites. Puedes pulsar Control+C y Control+V para ir copiando el mismo rectángulo y usándolo en otra parte. Basta cambiar el texto del interior para tener otro recuadro idéntico, con la misma fuente, e iremos más rápido. Podrás ir cambiando el color de cada recuadro según necesites, el formato, la letra, el texto…
Basta con que hagas lo mismo hasta crear todos los elementos, hasta tener todos los rectángulos o recuadro del esquema en Word y tener toda la información.
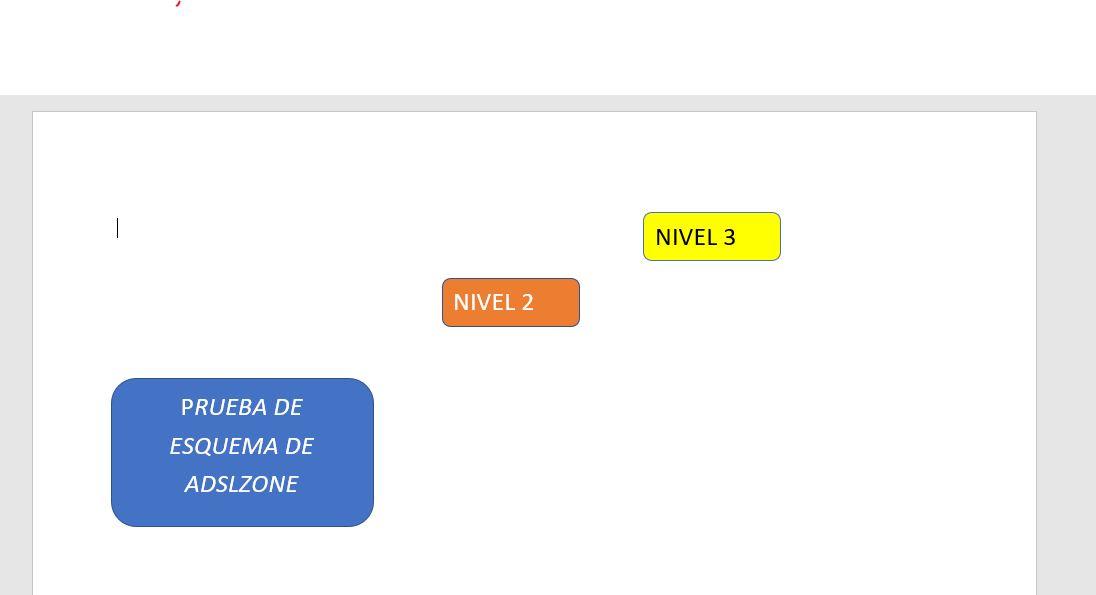
Cuando hayamos terminado, seguimos los pasos correspondientes para agregar las llaves que le den el aspecto final al esquema tal y como nos lo imaginamos:
- Abre Word
- Toca en “Insertar”
- Elige el apartado de Formas
- Elige la llave que quieras para unir los recuadros
- Insértala
- Ajusta el tamaño para que encaja con los niveles
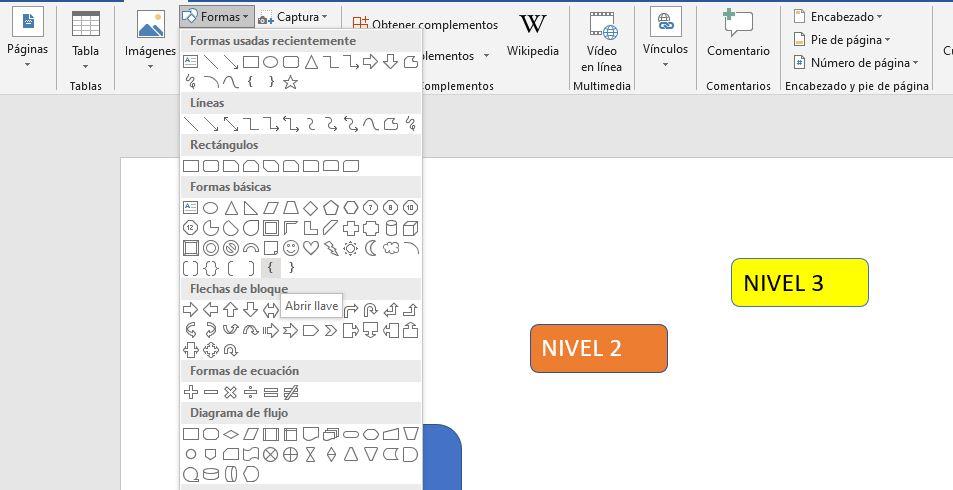 Ya estaría listo el esquema con los datos que quieras. Un “consejo” que puedes seguir es guardar siempre el diseño y únicamente tendrás que modificar los colores o el texto cuando necesites crear un esquema en Word de otra materia o de otro contenido. Así no tendrás que repetir la estructura cada vez.
Ya estaría listo el esquema con los datos que quieras. Un “consejo” que puedes seguir es guardar siempre el diseño y únicamente tendrás que modificar los colores o el texto cuando necesites crear un esquema en Word de otra materia o de otro contenido. Así no tendrás que repetir la estructura cada vez.
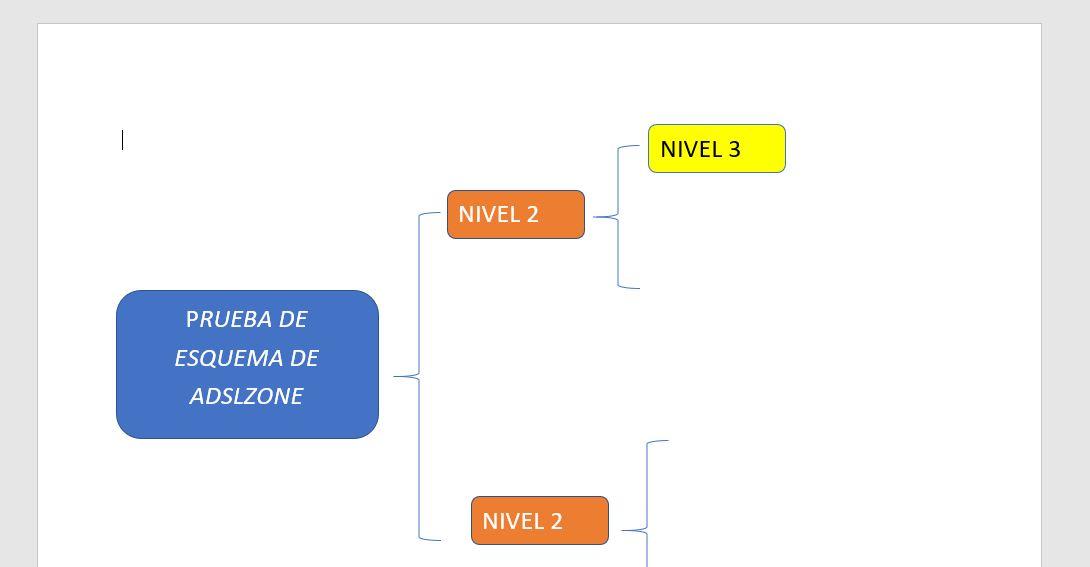
Recuerda que los mapas conceptuales están diseñados específicamente para poder mostrar ideas de una forma clara y ordenada. Por tanto, debemos seleccionar muy bien la información que queremos mostrar, evitando posibles dispersiones. Además, puedes aprovechar las herramientas de dibujo de Word para crear formas que representen los diferentes conceptos, logrando una relación mucho más directa sobre todo aquello que quieres plasmar.
Importar esquemas de Word en PowerPoint
Como alternativa a todo lo anterior, otra opción que puede ser muy interesante es realizar importanciones de esquemas de Word en PowerPoint. De este modo, vas a conseguir poder enriquecer las posibilidades que nos ofrecen este tipo de opciones a la hora de plasmarlas en un documento de Word.
Una función interesante que nos brinda Microsoft a través de las sinergias entre los distintos programas del paquete Office, es la posibilidad de usar los esquemas que hemos hecho en Word en PowerPoint. Con esta característica lo que vamos a conseguir es darle a nuestras presentaciones un toque más profesional, aprovechando las funciones de un programa en otro. Una vez tengamos creado y guardado nuestro esquema de Word tal y como os hemos explicado en párrafos anteriores, lo único que tendremos que hacer será lo siguiente:
- Lo primero será abrir PowerPoint, y en el menú de inicio que se nos presenta nada más arrancar el programa, elegiremos Nueva diapositiva.
- Podemos elegir una en blanco, o seleccionar alguna de las plantillas que nos propone PowerPoint, donde encontramos diferentes temas, educación, gráficos, diagramas, empresa y mucho más.
- Una vez creada, le damos a nueva diapositiva en el menú superior, y elegimos «Diapositivas de esquema», tal y como os mostramos en la imagen.
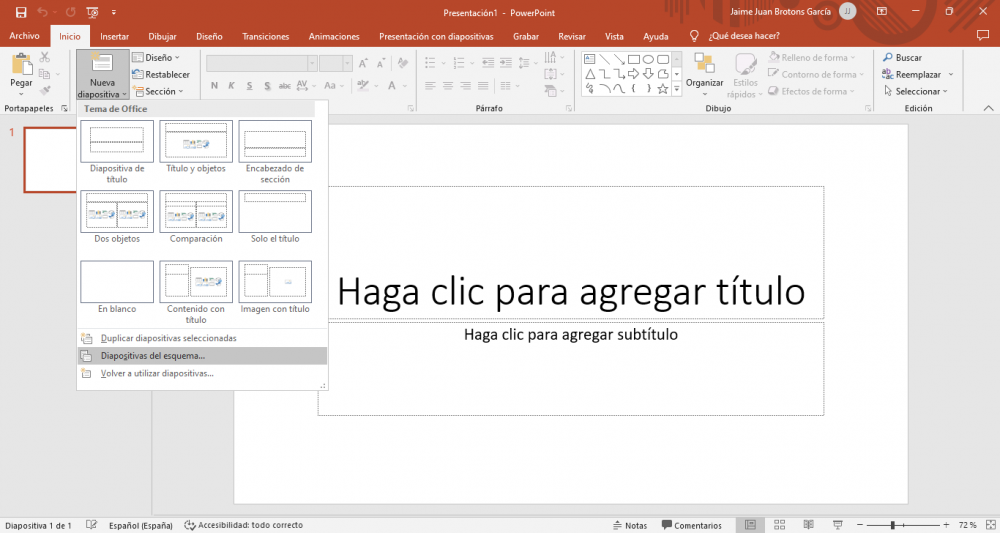
- Lo siguiente será ir al cuadro de diálogo y darle a “Insertar esquema”, que tendremos que buscar y seleccionar desde donde hayamos guardado el que hemos creado previamente en Word.
- Hacemos clic en “Insertar”, y ya lo tenemos.
Por último comentar que si en el esquema de Word no tiene los estilos Título 1 o Título 2, será el propio PowerPoint el que va a crear una diapositiva por cada párrafo.