A día de hoy no se entiende el uso de un ordenador si no está conectado a Internet. Aunque la conexión más utilizada es a través del WiFi, también son muchos los usuarios que se conectan a través de un cable Ethernet. De una u otra forma, son muchas las causas que pueden hacer que tengamos problemas con nuestra conexión, por lo que siempre es recomendable tener nuestro sistema correctamente actualizado. En este sentido, también es importante tener correctamente actualizados los controladores de red Ethernet y WiFi para conseguir que nuestra conexión funcione siempre lo mejor posible. A continuación, vamos a mostrar cómo descargar los drivers de red en Windows 10 para tenerlos siempre actualizados.
El hecho de tener unos controladores obsoletos, pueden provocarnos ciertos problemas en el sistema, no solo con nuestra conexión de red sino con el correcto funcionamiento de otros componentes hardware de nuestro equipo. De ahí que sea tan importante tener nuestros drivers siempre debidamente actualizados. En este sentido, hay dos maneras de actualizar los drivers de red u otro tipo de controladores en Windows 10:
- Desde el administrador de dispositivos de forma automática
- De manera manual
En este artículo vamos a ofrecerte toda la información que necesitas para conocer por qué es tan importante tener siempre los drivers actualizados. Además, también vamos a contarte desde qué sitio web podemos realizar la búsqueda de las últimas actualizaciones y cómo deberíamos llevar a cabo la instalación para evitar problemas. A continuación te contamos todo lo que tienes que saber al respecto.
Ventajas de tener actualizados los drivers
Antes de nada, te vamos a comentar cuáles van a ser los beneficios que vas a tener en el caso de que actualices tus drivers de red:
- Los componentes hardware van a funcionar como se espera debido a que son los propios drivers los que permiten que los hardware del equipo trabajen correctamente. De esta manera, vamos a notar muchos beneficios en el funcionamiento de nuestro ordenador.
- Se van a poder configurar los componentes con el software del fabricante. En multitud de ocasiones, estos drivers adjuntan algún pequeño software adicional que nos permite adaptar o configurar el componente un poco más. Por lo que vamos a lograr es que la tarjeta gráfica o la tarjeta de sonido, por ejemplo, funcionen de un modo más acorde a lo que necesitamos en nuestro ordenador. Y de la misma manera, podremos adaptar todo ello al resto de elementos que formen parte del PC.
- Podrás evitar problemas en lo que se refiere a incompatibilidades con Windows. Estas temidas incompatibilidades se pueden dar en cualquier momento y con cualquier elemento y, con este tipo de actualizaciones, eliminamos la posibilidad de que ocurra. Podría pasar que dejase de funcionar el Bluetooth, el audio o el ratón, por ejemplo. Esto es una de las cuestiones contra las que luchan los fabricantes a base de actualizaciones de controladores.
- Estamos a la última en cuanto a funciones para los componentes. Con estas actualizaciones, nuestros componentes pueden aumentar, optimizar o mejorar su funcionamiento. Así, sin tener que comprar un modelo nuevo, obtendremos un funcionamiento más avanzado en cualquier producto instalado en el equipo.
- Tampoco vas a sufrir de las clásicas ralentizaciones que sufrimos cuando tenemos componentes en nuestro ordenador qeu son incompatibles entre sí. Una sitaución que es mucho más habitual de lo que en un principio puede parecer y de la que no siempre tenemos identificado el origen de la misma. Con las últimas actualizaciones de nuestros drivers de red vamos a evitar este tipo de situaciones.
Cómo actualizar los controladores de red
Ya hemos comentado que las dos formas de actualizar estos drivers es por medio del administrador de dispositivos o es algo que puedes hacer manualmente o desde el Panel de control de Windows, esto a través de Windows Update.
Unas actualizaciones de controladores que, junto con muchos dispositivos, como adaptadores de red, monitores, impresoras y tarjetas de vídeo, se descargan e instalan automáticamente. Probablemente ya tengamos los controladores más recientes, pero si te gustaría actualizar manualmente o volver a instalar un controlador, te comentaremos paso a paso cómo puedes hacer cada una de estas actualizaciones en función de lo que te resulte más cómodo, eficaz o sencillo.
En ambos casos, el resultado es el mismo. Si lo hacemos de manera automatizada, no vamos a tener que estar buscando los drivers específicos. Sin embargo, no siempre funciona de manera correcta y debemos acudir a vías alternativas, como la que también te vamos a mostrar para que puedas conocer a fondo todos los detalles.
Desde el Administrador de dispositivos
Aunque la descarga y actualización de los drivers de red en Windows 10 es algo bastante automático si lo hacemos desde el propio Administrador de dispositivos del sistema, estos son los pasos que debemos seguir:
- Abrir el Administrador de dispositivos
- Desplegamos la opción Adaptadores de red
- Seleccionamos nuestra tarjeta de red
- Hacemos clic sobre ella con el botón derecho del ratón
- Elegimos la opción Actualizar controlador
- En la nueva ventana que se abre seleccionamos la opción Buscar software de controlador actualizado automáticamente
- Esperamos a que el proceso se ejecute
Por lo tanto, aunque el proceso de búsqueda descarga e instalación de los drivers es algo que el propio sistema realizará de forma automática, los pasos previos los tendremos que realizar nosotros de manera manual.
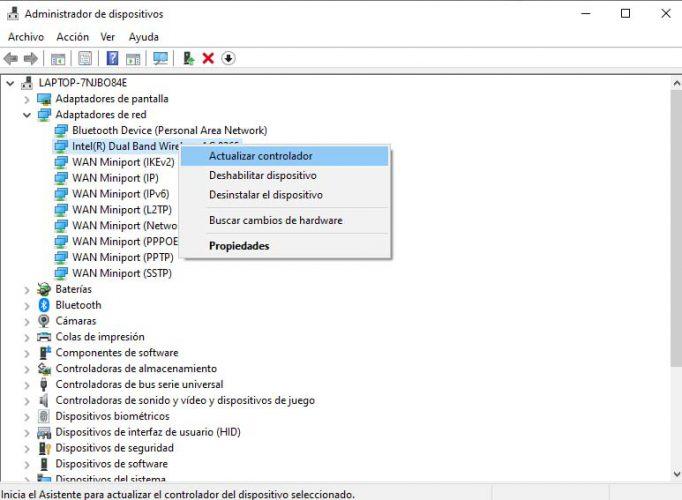
Para abrir el Administrador de dispositivos podemos seleccionar dicha opción del menú Win+X, realizar una búsqueda en Cortana del Administrador de dispositivos o bien hacer clic con el botón derecho del ratón sobre Este Equipo en el explorador de Windows 10, acceder a las Propiedades y una vez ahí, seleccionar la opción Administrador de dispositivos que se muestra en el lateral izquierdo de la ventana.
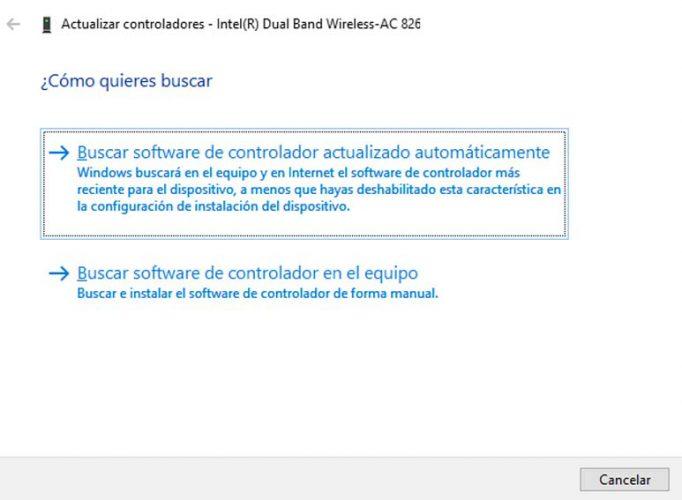
De cualquier manera, lo siguiente que tenemos que hacer es buscar y desplegar la opción Adaptadores de red. Ahora, seleccionamos nuestro adaptador o tarjeta de red y hacemos clic sobre ella con el botón derecho del ratón. Esto nos mostrará un menú contextual en el que encontraremos la opción Actualizar controlador.
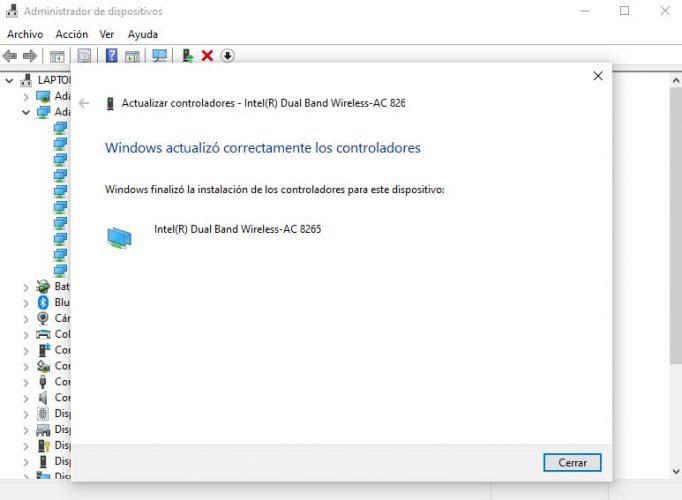
Nada más pulsar sobre esta opción, se abrirá una nueva ventana con dos opciones, Buscar software de controlador actualizado automáticamente y Buscar software de controlador en el equipo. En esta ocasión, la que nos interesa es la primera. Por lo tanto, hacemos clic en ella y veremos cómo automáticamente se inicia el proceso que buscará nuevos controladores o drivers de red para nuestro equipo. Si encuentra una versión más moderna, procederá con la instalación de ella de manera automática.
Desde el propio Administrador de dispositivos también podemos realizar los siguientes pasos para actualizar los controladores de red:
- Abrir el Administrador de dispositivos
- Desplegamos la opción Adaptadores de red
- Seleccionamos nuestra tarjeta de red
- Elegimos la opción Propiedades del menú contextual
- Vamos a la pestaña Controlador en la ventana que se nos abre
- Seleccionamos la opción Actualizar Controlador
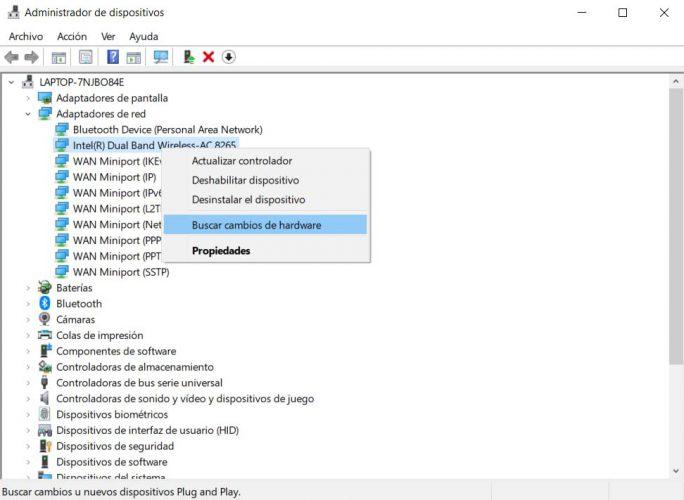
En esta ocasión, en lugar de elegir directamente la opción Actualizar controlador desde el menú contextual al hacer clic con el botón derecho del ratón sobre la tarjeta de red, lo que podemos hacer es seleccionar la opción Propiedades.
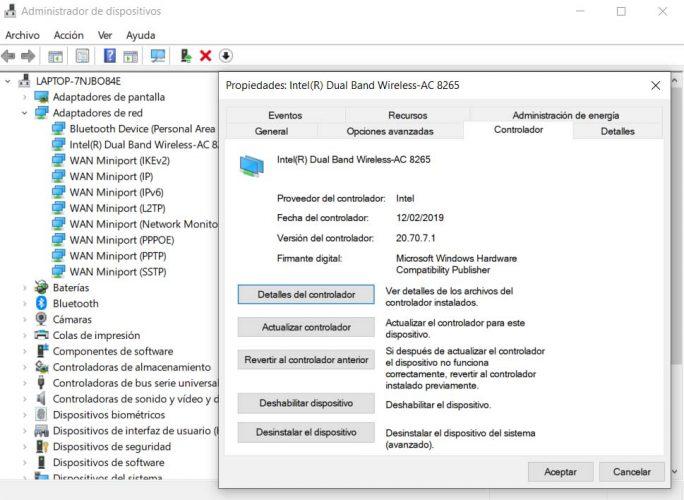
Esto nos abrirá una nueva ventana en la que, desde la pestaña Controlador, vamos a poder ver el detalle de los drivers de red instalados en este momento. Si fuese necesario, desde ahí mismo podemos pulsar sobre el botón Actualizar controlador. Ahora, se nos mostrará la misma ventana que en el método descrito anteriormente, donde tendremos que volver a seleccionar la opción Buscar software de controlador actualizado automáticamente y finalizar el proceso.
Desde el Panel de Control
Desde el Panel de Control también podemos acceder a las opciones del sistema que nos permiten actualizar los drivers de red de nuestro equipo. Para ello, estos son los pasos que debemos seguir:
- Abrimos el Panel de Control
- Navegamos hasta la opción Redes e Internet > Centro de redes y recursos compartidos
- Hacemos clic sobre nuestra conexión actual
- En la ventana de estado de conexión pulsamos en Propiedades
- Ahora hacemos clic sobre el botón Configurar
- Seleccionamos la pestaña Controlador en la ventana que se nos abre
- Pulsamos en el botón Actualizar controlador
En esta ocasión, aunque al final llegamos al mismo sitio, vamos a acceder a la opción que nos permite actualizar los drivers de red de manera automática desde el Panel de Control. En esta ocasión, da igual que estemos conectados por cable que por WiFi, ya que los pasos a seguir son los mismos.
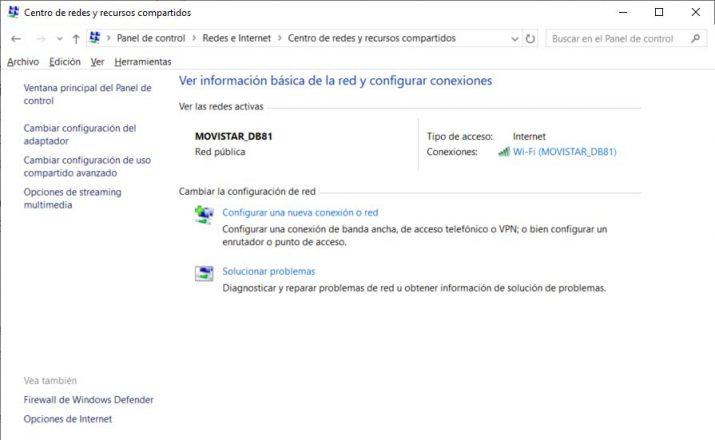
Abrimos el panel de Control, seleccionamos Redes e Internet > Centro de redes y recursos compartidos y una vez ahí, hacemos clic sobre la conexión actual. Esto nos abrirá una nueva ventana en la que tendremos que pulsar sobre el botón Propiedades, que nos abrirá una nueva con las propiedades Ethernet o WiFi.
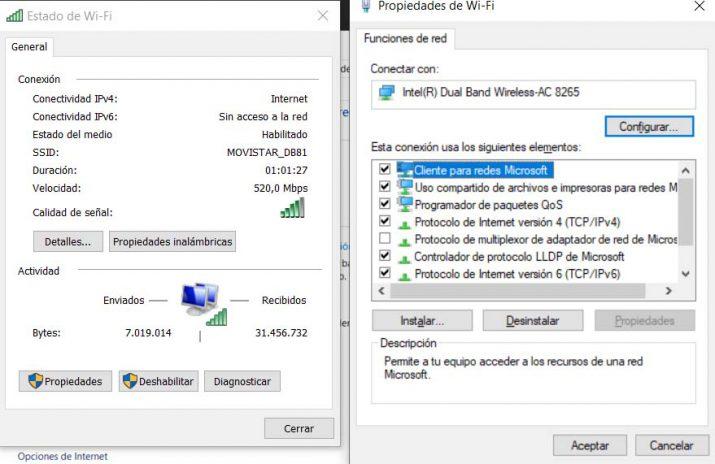
Ahí, pulsamos sobre el botón Configurar y a continuación, en la ventana de propiedades de nuestro adaptador de red seleccionamos la pestaña Controlador y pulsamos sobre el botón Actualizar controlador. Indicamos que sea el propio sistema quien busque una versión del driver más actualizada y que lo instale de manera automática y esperamos a que finalice el proceso.
Descarga e instala los drivers de red de forma manual
Si el propio Administrador de dispositivos no es capaz de encontrar una versión más actualizada de nuestros controladores de red, también existe la posibilidad de descargarlos e instalarlos de forma manual.
En esta ocasión, lo que tenemos que hacer es asegurarnos de descargar los drivers o controladores de red siempre desde fuentes oficiales. Por lo tanto, los pasos a seguir para realizar el proceso de manera manual son:
- Visitar la web oficial del fabricante de nuestra tarjeta de red. En nuestro caso, sabiendo que el modelo es Intel Dual Band Wireless-AC 8265 bastaría con hacer esta búsqueda en Google «intel dual band wireless ac 8265» y pulsar sobre el primer enlace de todos.
- Buscar el modelo de nuestro adaptador.
- Descargar los últimos controladores, en la pantalla vemos el enlace Descargar que nos permite acceder a la lista de controladores con sus fechas de lanzamiento.
- Instalar los drivers de red.
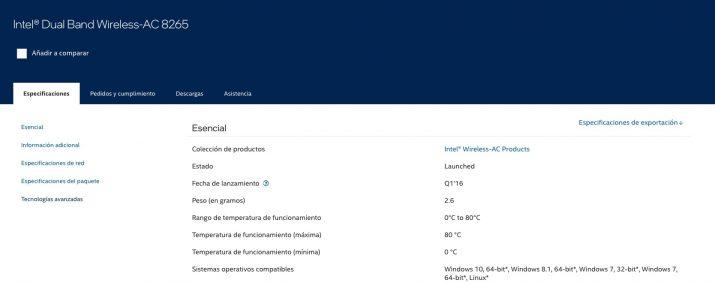
Desde el propio Administrador de dispositivos podemos ver el fabricante y modelo de nuestra tarjeta de red, por lo tanto, lo primero será ir a la web del fabricante, buscar ese modelo y descargar la última versión de sus drivers. Lo siguiente que tenemos que hacer es abrir el Administrador de dispositivos, seleccionar nuestra tarjeta de red y haciendo clic sobre ella con el botón derecho del ratón, seleccionar la opción Actualizar controlador.
A continuación, seleccionamos la opción Buscar software de controlador en el equipo, indicamos la ruta donde los hemos descargado de la web del fabricante y pulsamos en Siguiente. Seguimos las instrucciones del asistente y una vez finalizado el proceso ya tendremos los drivers de red actualizados.
Otras soluciones para los problemas de red
No hay duda de que los drivers de nuestro adaptador de red es una pieza fundamental para que nuestra conexión funcione correctamente. Cualquier driver obsoleto o dañado puede provocar ciertos problemas en nuestra conexión, sin embargo, puede que tengamos problemas con ella y tengamos los drivers debidamente actualizados pero los errores continúan. A continuación, una selección con algunas de las soluciones más habitulaes que podemos encontrar en el caso de tener problemas con la red.
Windows Update
En esta ocasión, puede que alguna actualización reciente de Windows 10 esté provocando este problema, en cuyo caso, lo que podemos hacer es ir a Windows Update y comprobar si existe alguna actualización pendiente de instalar en el equipo. En ese caso, debemos instalarla y comprobar si esto soluciona el problema. Para llegar hasta aquí tendremos que ir a Inicio en Windows y seleccionar el icono de engranaje de Configuración. Allí le daremos a Actualización y Seguridad y en esta misma pantalla aparecerá el servicio Windows Update (si no es así podemos buscarlo en el menú de la izquierda de la pantalla, es la primera opción).
Si todo va bien ya tendremos resueltos nuestros problemas de red, sin embargo, si el problema continúa entonces lo mejor será intentar volver a una versión de Windows 10 anterior a la actualización que ha podido provocar el error para ver si así se soluciona. En caso contrario, tendremos que hacer otras comprobaciones.
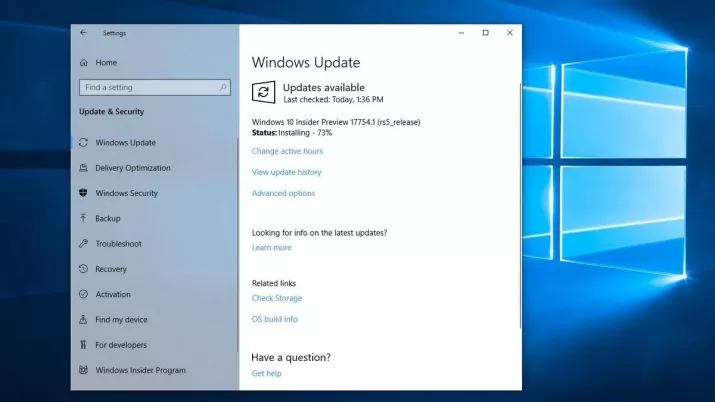
Solucionador de problemas
Otra opción para tratar de solucionar problemas que tienen que ver con nuestro adaptador de red y que no hemos conseguido poner solución con la actualización de los drivers es echar mano del solucionador de problemas de Windows 10. Para ello, abrimos la página de Configuración del sistema y navegamos hasta la opción Actualización y seguridad > Solucionar problemas.
Ahí encontraremos el solucionador de problemas con el adaptador de red, por lo tanto, lo único que tenemos que hacer es hacer clic sobre él, pulsar en el botón Ejecutar el solucionador de problemas y esperar a que se encargue de detectar y solucionar cualquier problema que podamos tener con el adaptador de red del equipo.
En esta misma página de la configuración de Windows 10 podemos encontrar también un solucionador de problemas de conexiones a Internet, que tratará de buscar y corregir problemas con nuestra conexión o determinados sitios web. También podemos ejecutarlos en el caso de que no consigamos solucionar nuestro problema con todo lo mencionado anteriormente.
Webs para descargar drivers
Podemos optar por páginas de terceros para descargar el controlador que necesitemos, por si la web del fabricante del componente falla o simplemente ya no existe. Lo único que tenemos que tener claro es cuál es el controlador que queremos actualizar, en este caso es el de red. Algunas webs aconsejables para que descargues drivers son las siguientes.
DriverGuide
Es un sitio web que funciona bastante bien y en el que encontraremos muchos drivers para infinidad de componentes, por lo que no deberíamos tener ningún problema para que el que necesitemos esté en esta web. Está en inglés, pero su buscador funciona muy bien, aunque no manejemos el idioma de Shakespeare.
Podemos poner como punto malo que tiene bastante publicidad y que debemos descargar los drivers con su propio instalador, sino no nos saldrán gratis. Usar DriverGuide es tan fácil como escribir el componente que tenemos en el buscador que os comentábamos líneas más arriba y así ya nos saldrán varias opciones de descarga. Elegimos la que mejor se adecue a nuestras necesidades.
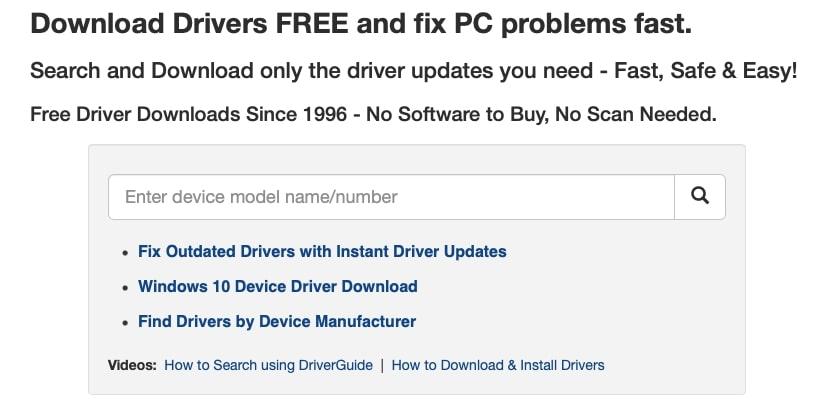
Softpedia
La gran ventaja de Softpedia es que todo se descarga de manera directa, por lo que no hay programas o intermediarios de por medio. El catálogo de controladores es menor que el que podemos encontrar en el caso anterior, pero aun así el número es considerable. Hay momentos en los que la publicidad molesta, entendemos que viven de ello, pero es cierto que resulta excesiva.
Solamente tenemos que poner, arriba a la izquierda justo donde Search, el nombre del componente y automáticamente nos busca todas las opciones que tiene para los distintos sistemas operativos. Como puedes ver es extremadamente sencillo de utilizar y puede ser una excelente alternativa para descargar los controladores que necesitas y así mantener seguro tu equipo.
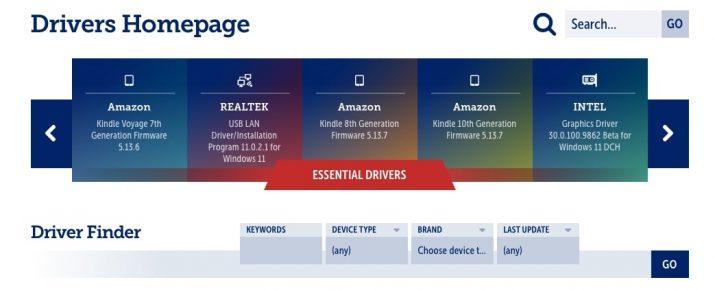
Driver Identifier
También puedes recurrir a este software gratuito que identifica el software que tienes instalado y por medio de un repositorio que se actualiza diariamente va a descargar e instalar automáticamente los drivers que necesitas, no solo los de redes. Puedes aprovechar para ver si tienes algún otro controlador desactualizado que te esté dando problemas o que no rinda como debería, o simplemente que si no es el actual ni se aprovechará de las mejoras existentes ni tendrá tanta seguridad.
Solo tienes que ir a esta página y dar a descargar. La descarga se hará automáticamente. También puedes optar por la versión portátil. Solo tienes que dar a Escanear controladores o Scan Now y empezará a trabajar para descargar los controladores más recientes. Válido para Windows 10 y versiones anteriores.
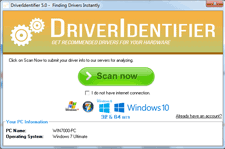
CCleaner Driver Updater
Otra solución en forma es descargar el software Driver Updater de CCleaner, que podéis encontrar en este enlace. CCleaner es un programa que seguro que os sanará, y tal vez tengáis instalado, ya que se trata de una de las herramientas más populares para el mantenimiento diario del PC, que nos permite limpiar archivos residuales y de caché, realizar diagnóstico, desinstalar programas o eliminarlos del inicio, entre otras muchas características, y que además nos va a servir para analizar nuestro PC en busca de controladores obsoletos, y actualizarlos de un modo sencillo y centralizado. Lo que nos va ayudar enormemente a evitar cualquier problema derivado de estos controladores, no sólo los de red si no también los que generan los famosos problemas de pantalla azul y demás bloqueos, y por supuesto vamos a poder detectar problemas ocultos de seguridad, mejorar nuestra experiencia multimedia y optimizar el rendimiento de internet.
Su base de datos cuenta con 25 millones de drivers registrados, y actualizarlos se lleva a cabo de forma sencilla. Pese a que el programa tiene una versión gratuita y muy completa, las versiones que incluyen Driver Updater son la Pro y la Plus, que pese a ser de pago ambas (24,95€ la versión Pro y 34,95€ la versión Plus), disponen de un periodo de prueba que nos puede venir bien para resolver un problema puntual. Si finalmente decidimos pagar por el producto una vez finalizada la prueba, disponemos de 30 días de garantía de reembolso.
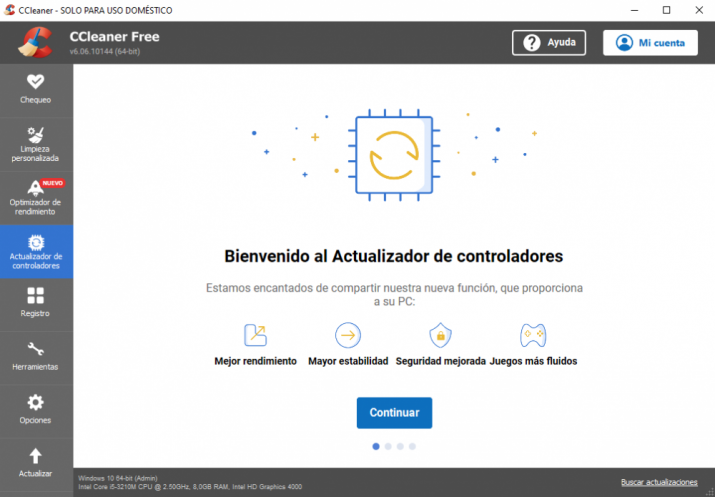
Downloadcnet.com
Una de las páginas que pueden ayudarnos para descargar drivers (de manera gratuita) y mejor vista es la de Downloadcnet.com, una práctica web de descargas que ha sido diseñada para actualizar todos los controladores y drivers de nuestro sistema Windows, ya sean audio, vídeo o cualquier otro dispositivo externo conectado al equipo.
Esta funciona buscando controladores poniendo el fabricante y modelo del dispositivo o componente en el campo de búsqueda, o bien pulsando la solapa de la parte de la izquierda, dando acceso a una búsqueda por categorías. Al final, y para completar el mismo proceso, basta con elegirla y finalizar indicando el fabricante y después el modelo. Es una buena opción puesto que actualiza con frecuencia para encontrar las mejores opciones, siendo libre de virus con descargas de calidad. De todas formas, y para evitar problemas, por defecto realizará puntos de restauración del sistema con cada nueva actualización para así poder revertir el estado del equipo
Problemas al no actualizar los drivers
Los controladores o drivers son herramientas que hacen de intermediarios entre el sistema operativo y los diferentes componentes de hardware o dispositivos que hayamos conectado. Los drivers hacen posible que el sistema operativo pueda valerse de los componentes o dispositivos instalados y hacer uso de ellos correctamente.
En el caso de los controladores de red, de haberlos desinstalado o no disponer de la versión más actualizada podríamos correr algunos riesgos o experimentar problemas que afectarían al equipo, al sistema operativo y, por supuesto, a la conexión a Internet.
Estos son algunos de los problemas que podemos sufrir si no actualizamos los controladores de red:
- Mal funcionamiento de la conexión de red: Tanto si se trata de un driver de red Ethernet como del controlador WiFi, tener una versión desactualizada puede provocar problemas en la conexión por incompatibilidad con nuevas versiones del sistema operativo, routers, etc. Cualquier error genérico puede ser causante del mal funcionamiento de tu conexión a Internet, la actualización del controlador es una de las soluciones generales cuando se dan problemas de este tipo.
- Vulnerabilidades de seguridad: los drivers se suelen actualizar regularmente, los fabricantes lanzan nuevas versiones que corrijen posibles agujeros de seguridad que se van descubriendo con el paso del tiempo. Desactivar las actualizaciones automáticas de los controladores y utilizar el equipo así durante años puede ser la causa para sufrir algún acceso no permitido a nuestra red.
- Conflictos con el sistema operativo: nuevas versiones de los sistemas operativos pueden provocar que el controlador de red que tienes no sea compatible y pierdas la conexión a Internet, simplemente porque el nuevo sistema operativo no reconozca esa versión del controlador que tienes instalado.
- Pantallazo blanco o negro: tener un controlador de red desactualizado puede provocar pantallazo negro o blanco en Windows, es otro de los indicios de que los drivers de red deben ser actualizados para un correcto funcionamiento del sistema.
- Incompatibilidades: Como ya hemos mencionado anteriormente, no actualizar los drivers puede derivar en conflictos en el sistema operativo. Pero también hay otro riesgo, que es tanto o más importante, se trata de las incomptaibilidades que puede mostrarnos con ciertos programas o algún tipo de software en específico con el que trabajemos habitualmente. Por tanto, con el objetivo de evitar tener que cambiar de programa o buscar alternativas, lo mejor que podemos hacer es descargar el driver pertinente para minimizar el riesgo de que puedan surgir problemas al respecto.
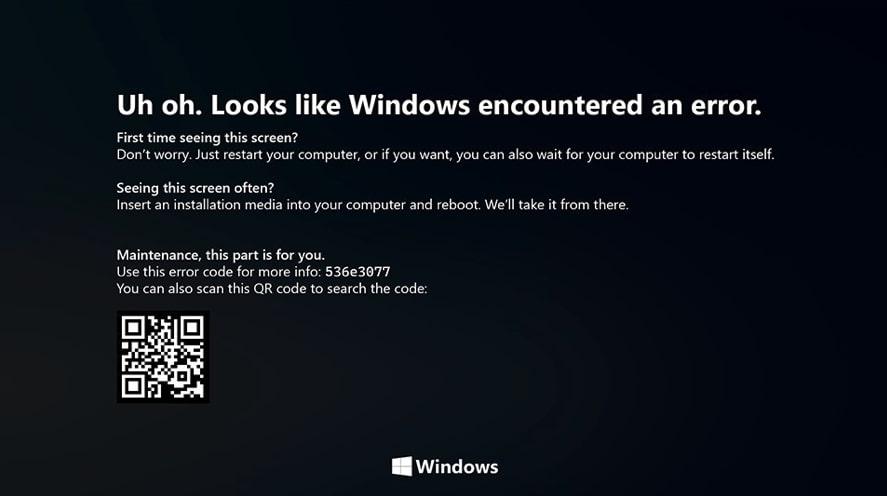
Si seguimos experimentando problemas de conexión y nos hemos asegurado de tener la última versión de los controladores de la tarjeta y el sistema operativo actualizado tendremos que pensar que puede tratarse de un problema de hardware, que la tarjeta pueda estar defectuosa, así que nos tocará abrir el ordenador si sabemos cómo hacerlo o llevarlo donde un experto.

