La compañía de Mountain View, Google, ofrece multitud de servicios online. No obstante, su modelo de negocio se basa en la publicidad, lo que explica que la recopilación de información sobre los usuarios sea tan extensa y detallada. Google guarda prácticamente toda la información sobre nuestra actividad en Internet; ahora bien, podemos borrar el historial de búsquedas de Google, por ejemplo, para que nuestro rastro no sea tan visible, igual que podemos borrar el historial de Google Chrome.
El navegador web guarda cada acción que llevamos a cabo, con un registro que se denomina historial, y en el cual están disponibles todas y cada una de las páginas web que hayamos visitado. Y algo parecido hace Google, el propio motor de búsqueda, siempre y cuando lo estemos utilizando habiendo iniciado sesión con nuestra cuenta. Igual que registra dónde hemos estado, por ejemplo, si hacemos uso de Google Maps. Hay una enorme cantidad de información sobre nuestra actividad que queda almacenada en los servidores de Google cuando hacemos uso de la gran variedad de servicios que nos ofrece la compañía de Mountain View.
Qué tener en cuenta
Si nos disponemos a borrar la actividad de nuestra cuenta de Google, pero nos encontramos con algún problema y ésta no se elimina, debemos comprobar que el dispositivo desde el que estamos intentando borrar esta información está conectado correctamente a Internet. Asegúrate que estás accediendo desde un dispositivo desde el que tienes acceso a tu cuenta y que se trata del correo electrónico que nos interesa y no está vinculado a otro, por ejemplo. Si el error no nos permite eliminar las búsquedas, es conveniente actualizar el navegador a su versión más reciente.
Si borramos elementos de Mi Actividad en un dispositivo, es posible que aún aparezcan en otro dispositivo que esté desconectado. No obstante, en el momento que ese dispositivo se conecte a Internet, se borrarán automáticamente todos los elementos de nuestra actividad. Al borrar el historial, también se borran las contraseñas guardadas y la información de autocompletado. Así que debemos asegurarnos de tener una copia de seguridad de las contraseñas y otra información importante antes de borrar el historial. Igualmente, también se borran las cookies y la caché del navegador. Esto puede afectar a su experiencia de navegación, ya que algunas páginas pueden tardar más en cargar o pueden requerir que vuelva a iniciar sesión.
Si hemos personalizado la experiencia de navegación, es posible que queramos hacer una copia de seguridad de las preferencias y ajustes antes de borrar el historial. Además, no solo se elimina el historial de búsquedas, sino también el de descargas. Por lo que se eliminarán los registros de los archivos que hemos descargado.
¿Mejora la privacidad? ¿Cambia lo que Google sabe de ti? Si borramos la actividad o las búsquedas ya tiene la información la compañía, ya la ha registrado, aunque lo eliminemos de forma periódica. Si lo que queremos es mejorar al máximo la privacidad de nuestra cuenta es lo más aconsejable que bloqueemos la posibilidad de guardar el historial en lugar de eliminarlo una vez registrado.
Borrar el historial de búsquedas al completo
El historial de búsquedas de Google está asociado a tu cuenta de Google. Cada vez que entres a al servicio de búsqueda de la compañía de Mountain View, si lo haces con tu sesión iniciada, cualquier actividad quedará registrada y se asociará a tu información personal. Pero esta información, este registro, se puede borrar de forma sencilla desde cualquier dispositivo. Es decir, que podemos borrar el historial de búsquedas de Google tanto desde el ordenador como desde un teléfono inteligente o una tableta Android y iOS.
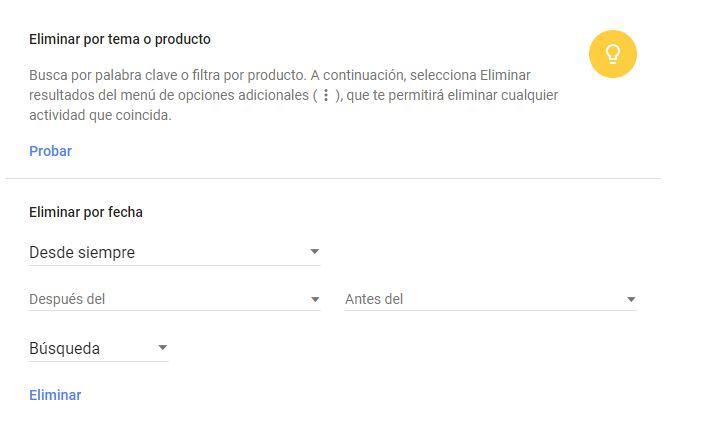
En el ordenador
Si estás en el ordenador, tienes que acceder a la Cuenta de Google y, dentro de esta dirección URL, desplazarte a Datos y personalización dentro del panel de navegación lateral izquierdo. Una vez abierto este menú, entonces tendrás que desplazarte hasta el apartado de Actividad y cronología, y dentro de él encontrarás la opción Mi actividad, que es donde debemos acceder. Para el siguiente paso tendrás que seleccionar, en la barra lateral izquierda, la opción Eliminar actividad por.
Es en esta sección donde puedes borrar el historial de búsqueda de Google, pero para ello tendrás que especificar el producto y la fecha. El punto clave está en escoger ‘Búsqueda’, y probablemente lo que más nos interese es seleccionar ‘Desde siempre’ en el filtro Eliminar por fecha. De este modo, al pulsar sobre eliminar estaremos borrando todo el historial de búsquedas en Google al completo, para cualquier momento, de nuestra cuenta de Google. También puedes hacerlo de cierto período de tiempo.
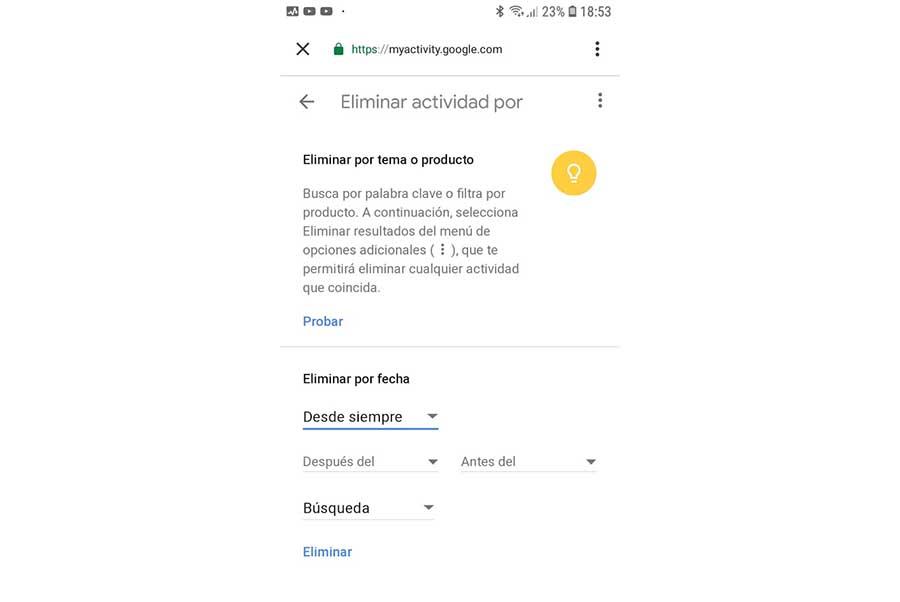
En Android
El historial de búsqueda de Google se puede borrar también desde dispositivos móviles Android, y lo haremos accediendo:
- Abre la aplicación de Ajustes o Configuración
- A continuación, nos desplazaremos al apartado de Google
- Pulsa en Cuenta de Google
- Accede a Datos y personalización
- Localiza ‘Mi actividad’, dentro del apartado de Actividad y cronología.
De una forma parecida a como haríamos en el ordenador, pulsaremos al lado derecho de la barra de búsqueda sobre el icono con tres puntos en orientación vertical para acceder a Borrar actividad por. Ahora podremos filtrar el producto para seleccionar únicamente Búsqueda, y filtrar la fecha para que aparezca ‘Siempre’. Si llegados a este paso pulsamos sobre Borrar, entonces procederemos efectivamente a borrar todo el historial de búsquedas en Google con nuestra cuenta de Google.
En iPhone y iPad
Desde tu teléfono inteligente iPhone, o tu tableta iPad, tienes varias opciones. Una de ellas es desde la aplicación Gmail, accediendo al menú por el icono con tres líneas en orientación horizontal, pulsando sobre Configuración, tu cuenta, y a continuación en el apartado de Administrar tu cuenta de Google. Pero ¿y si no tienes instalada la aplicación de Gmail en iPhone o iPad? También puedes borrar el historial de búsquedas en Google, pero tendrás que hacerlo accediendo a este enlace.
Desde aquí, el proceso es el mismo de siempre. Tendrás que ir a Datos y personalización, en la parte superior, y dentro del apartado de Actividad y cronología pulsar sobre Mi actividad. A continuación, en la esquina superior derecha de esta página, pulsar sobre el icono con tres puntos en orientación vertical y después seleccionar la opción ‘Eliminar actividad por’. Ahora solo te quedará seleccionar ‘Siempre’ en el apartado de Borrar por fecha y, como último paso, seleccionar la opción Borrar para proceder a borrar el historial de búsqueda de Google, de tu cuenta.
Eliminar búsqueda individual
A veces es necesario eliminar una búsqueda en concreto en vez de todo el historial porque puede haber información que deseas mantener en tu historial, pero hay ciertas búsquedas que te gustaría eliminar para proteger tu privacidad o porque simplemente no quieres que aparezcan en tu historial de actividad.
Por ejemplo, si has buscado algo personal o confidencial en Google y no quieres que alguien que use tu dispositivo pueda ver esa información, entonces eliminar esa búsqueda en concreto es una buena opción. En cambio, si no tienes nada que ocultar y no te importa perder el historial completo, puedes eliminar todo el historial de actividad. Eliminar una búsqueda en concreto es útil porque puedes mantener un registro de tu historial de búsqueda para futuras referencias o para identificar patrones y tendencias, mientras proteges al mismo tiempo información sensible que no quieres que se revele.
Para eliminar una búsqueda individual de tu historial de actividad de Google, sigue estos pasos:
- Abre tu navegador web y accede a tu cuenta de Google.
- Haz clic en el botón de tu perfil, ubicado en la esquina superior derecha de la página.
- Selecciona «Gestionar tu cuenta de Google» en el menú desplegable.
- En la página de configuración, haz clic en «Datos y personalización» en la barra lateral izquierda.
- Desplázate hacia abajo hasta la sección «Historial».
- Busca la actividad que quieres eliminar y selecciona «Eliminar» en el menú de arriba.
- Repite estos pasos para cada búsqueda que quieras eliminar.
También puedes hacer clic en el icono X que aparece junto a cada actividad para eliminarla directamente sin tener que pulsar en la papelera de arriba.
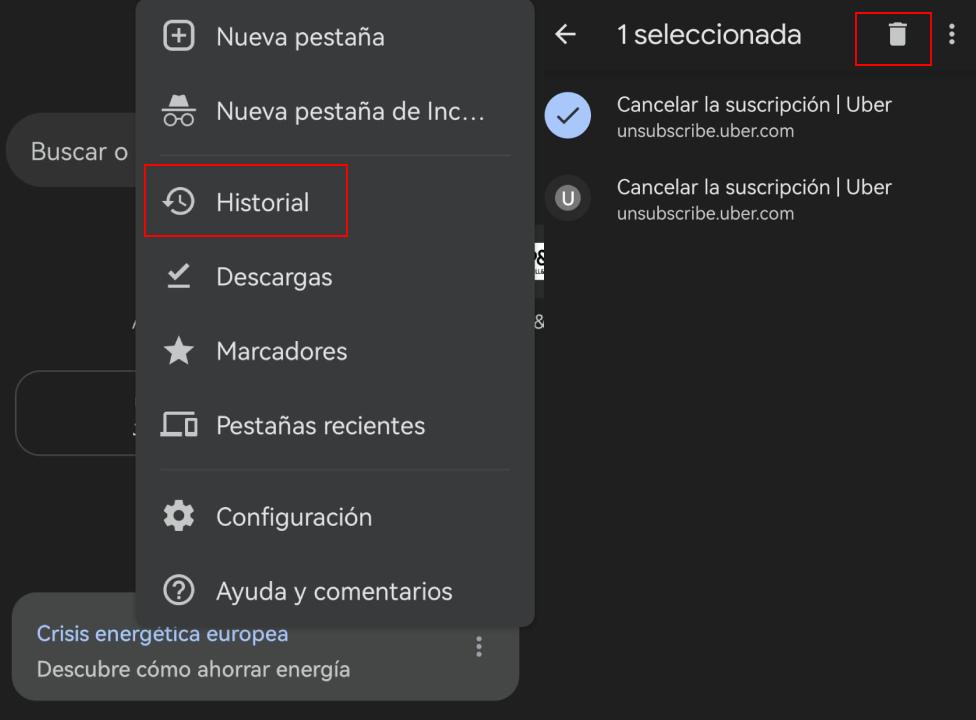
Borrar información o actividad del Asistente de Google
Si usas el asistente de Google, guardará todas las conversaciones que hayas mantenido. Esto ocurre si tienes un altavoz de la marca, pero también en caso de que lo uses en el móvil o la tablet para pedirle que encienda las luces o la cafetera. En ese caso, podemos elegir que el Asisten de Google no guarde la información.
- Abre la aplicación Home
- Toca en la esquina superior derecha de la pantalla
- Abre tu cuenta de Google
- Ve a Mi actividad
- Busca Actividad en el asistente de Google
- Toca sobre “Se guarda la actividad”
- Desactiva el interruptor “Actividad en la web y aplicaciones”
- Desmarca “Incluir el historial de Chrome y la actividad de sitios web, aplicaciones y dispositivos que usan los servicios de Google” y “Incluir grabaciones de voz y audio”.
- Pulsa en “Cerrar”
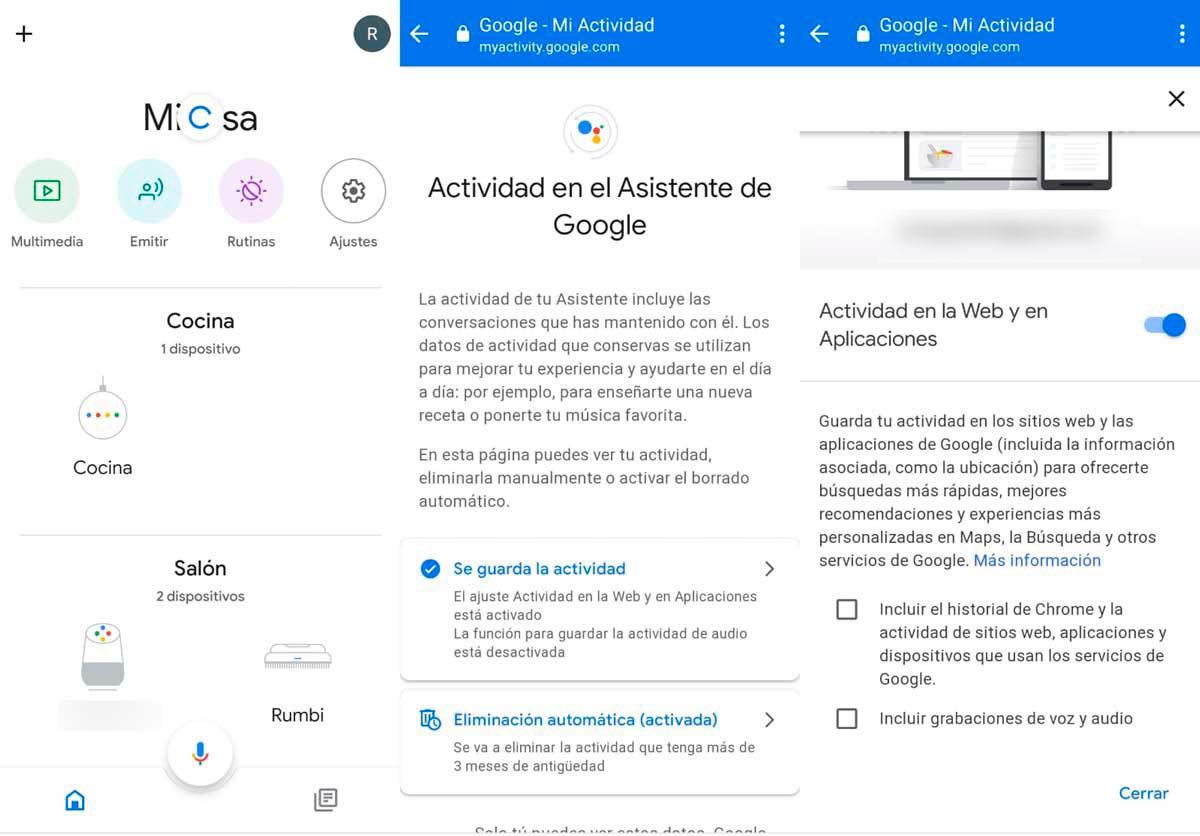
Tanto si tienes el altavoz como si tienes el asistente en el móvil, puedes pedir a Google que elimine algunos datos utilizando comandos de voz. Solo tenemos que pedirle que lo haga.
- OK Google, borra mi actividad de hoy
- Ok Google, borra mi última conversación
- Ok Google, borra la actividad de ayer
- Ok Google, borra la actividad de toda la semana
Borrar información personal
Como ya sabes de sobra, la compañía de Mountain View almacena los datos de todas las búsquedas que hacemos o las interacciones que vamos realizando en sus aplicaciones con el paso del tiempo. Sin embargo, hay otro punto muy a tener en cuenta y que se nos olvida la mayoría de las veces, y es que Google también tiene almacenada información personal nuestra, que además puede llegar a aparecer en búsquedas que otros usuarios de todo el mundo hagan en su motor.
En virtud a la Ley de Privacidad de la Unión Europea nosotros tenemos derecho a solicitar a Google que retire estos datos de las búsquedas, algo muy interesante si somos muy cautelosos con nuestra intimidad. Es cierto que hacer esto no eliminará los datos de internet (ya que eso depende de donde estén estos datos y quien sea el encargado de su salvaguarda), pero al no aparecer en Google conseguiremos que nuestra privacidad aumente en gran medida.
La manera para proceder por esta vía es muy sencilla y la podrás hacer desde cualquier dispositivo, aunque te recomendamos que lo hagas desde un ordenador para hacerlo más rápido y de una forma más segura. Para ello, lo que deberemos hacer es entrar en el formulario para solicitar la retirada de información personal que tiene Google disponible, e ir poco a poco rellenando los datos que en él se nos piden (que no son precisamente pocos).
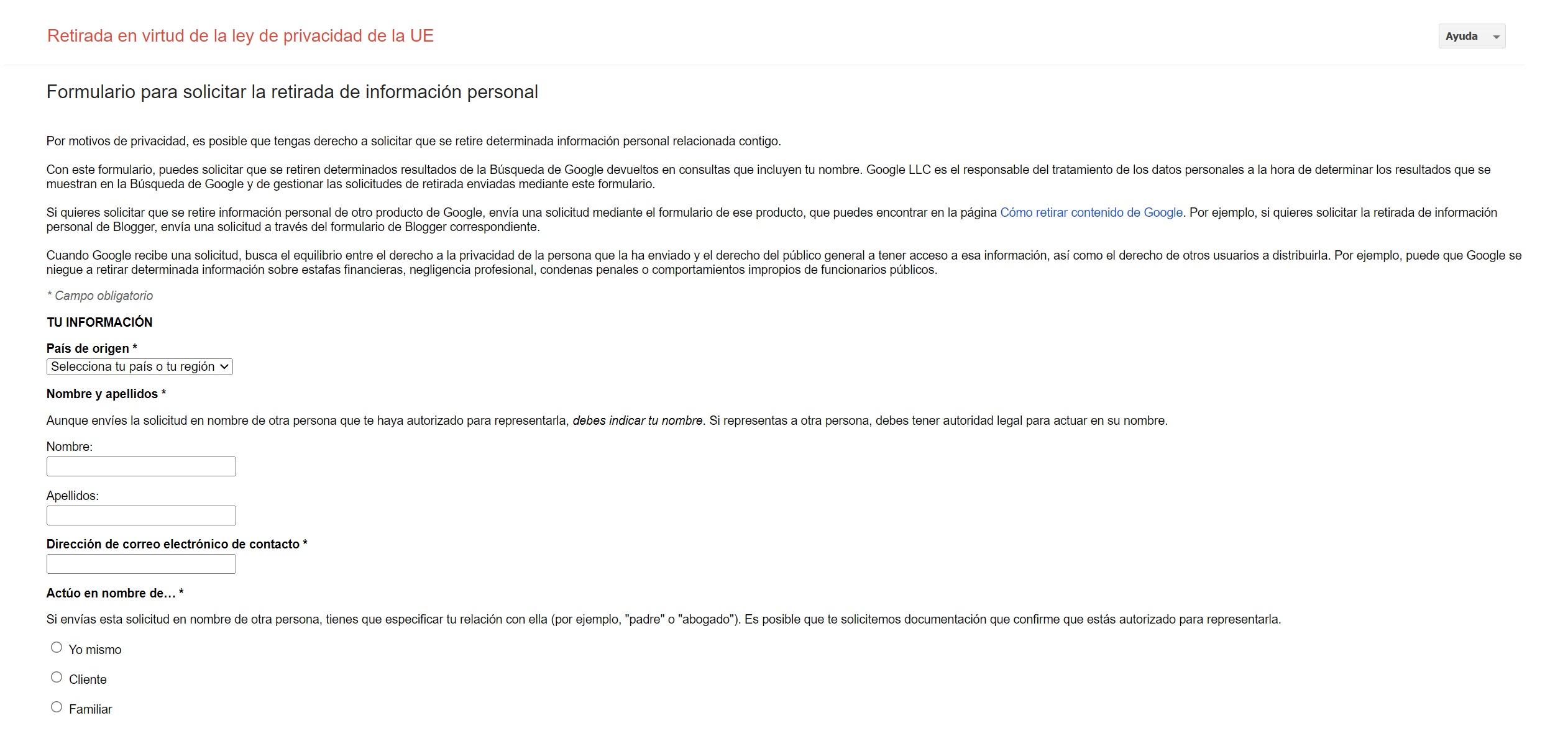
Este formulario debe ser rellanado por la persona interesada en la eliminación de los datos, ya que en el proceso se nos pide alguna información de carácter administrativo para comprobar nuestra identidad. No obstante, también podemos hacerlo como representante de otra persona (ya sea por ejemplo un cliente o un familiar), en cuyo caso deberemos indicarlo en su correspondiente espacio para ello, donde también nos tocará decir nuestra relación legal con el representado.
Algo muy a tener en cuenta si nos decantamos por este proceso, es que lo que hace no es eliminar de una vez nuestra presencia en el buscador de Google, sino que solo lo hará de ciertas URLs o páginas que nosotros indiquemos de manera manual. Además, no solo deberemos suministrar esta información, sino que también deberemos dar una justificación suficiente para que Google acceda a borrarlas. Además de las URL también podemos escribir el nombre utilizado para las búsquedas que nos gustaría borrar, algo mucho más concreto.
Cabe señalar que este formulario no implica necesariamente que Google vaya a proceder a eliminar de las búsquedas lo que indiquemos en el formulario, ya que la compañía de Mountain View no está obligada a ello.
Eliminar otra actividad de Google
Si quieres gestionar el resto de actividades de Google, puede que tengas que hacerlo en función de cada una de ellas. Para ello, puedes ir a esta página y en la parte superior izquierda debes dar a Otra actividad de Google. Desde allí te encontrarás con controles de privacidad de los diferentes servicios, solo tienes que darle a uno en concreto para gestionarlo según tus intereses.
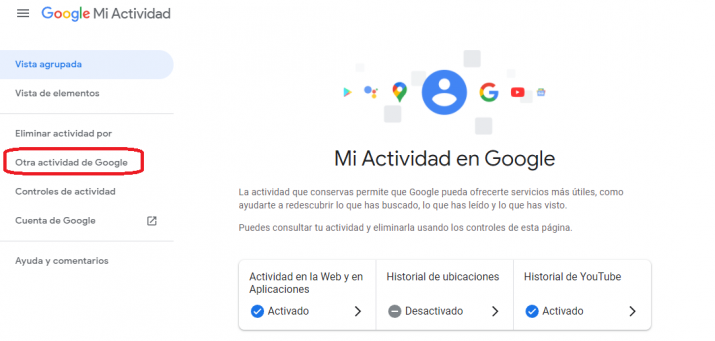
Puedes ir al historial de YouTube, el de ubicaciones y a otras actividades como las de los anuncios, Google Play, suscripciones a canales, no te interesa, respuestas a encuestas y comentarios en YouTube, mensajes de chat y publicaciones en YouTube, aprende vocabulario, respuestas sobre sitios, tus intereses y notificaciones, llamadas y mensajes, preferencias y noticias y mucho más. Solo tienes que dar a gestionar o eliminar o ver actividad en función de lo que quieras hacer. Allí puedes hacer lo que quieras, desde borrar la actividad que no te interesa conservar como gestionarla en general.
Borrar actividad de forma automática
También es posible borrar automáticamente parte de la actividad de nuestra cuenta de Google. Dentro de la página de Mi Actividad, pulsamos sobre la opción del menú Controles de la actividad de tu cuenta y a continuación nos dirigimos a la sección Actividad en la Web y en aplicaciones. Ahí pulsamos sobre la opción Eliminación automática (desactivada) y se nos abrirá una ventana en la que podemos elegir si queremos que el historial de actividad en Google se elimine de forma automática después de tres meses de antigüedad o si preferimos realizar un borrado automático cuando tenga más de 18 meses. También tienes la opción de que lo haga, si te interesa un plazo mayor, por un total de 36 meses.
- Ve al apartado “Eliminación automática”
- disponibles
- Eliminar automáticamente la actividad que tenga más de 3 meses de antigüedad
- Eliminar automáticamente la actividad que tenga más de 18 meses de antigüedad
- No eliminar automáticamente
- Selecciona la primera opción
- Pulsa en Siguiente para completar el proceso
- Confirma con Entendido
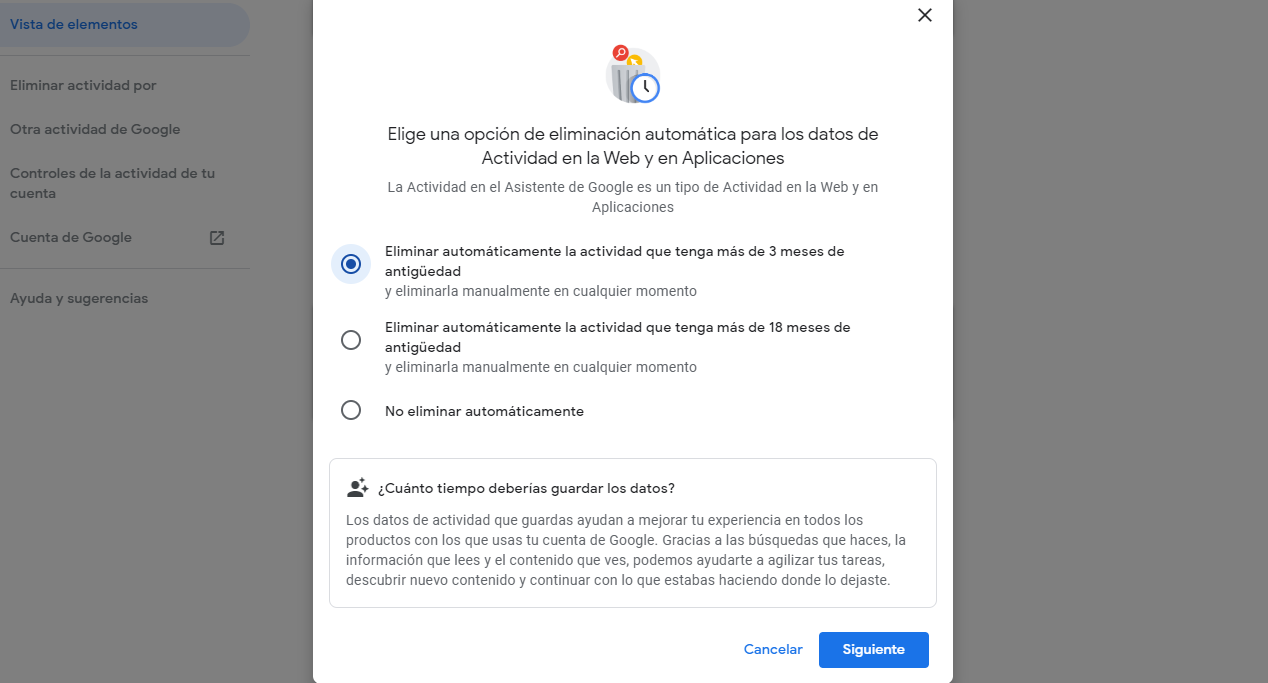
En tu teléfono o tablet Android, tendremos que abrir la app de Configuración del dispositivo y a continuación entrar en Google > Cuenta de Google. En la parte superior, pulsamos sobre Datos y personalización y seguidamente, en la sección Controles de actividad presionamos sobre Actividad web y de aplicaciones > Administrar actividad.
En la esquina superior derecha, tocamos sobre la opción Más y seleccionamos la opción Guardar actividad durante. Ahora ya podemos elegir por cuanto tiempo queremos mantener la actividad, pulsamos en Siguiente y por último en Confirmar para guardar la opción elegida.
Otras opciones
Más allá de borrar nuestro rastro en Google, hay otras formas de evitar que se acumule la información en los distintos navegadores.
No guardar el historial de búsquedas
Puedes impedir que la compañía de Mountain View siga generando este registro; esto significa que puedes configurar tu cuenta de Google para que se deje de guardar, de forma automática, tu historial de búsquedas.
Para conseguir esto debemos acceder al menú de ‘Controles de la actividad’. Dentro de este apartado, sencillamente tienes que desmarcar la actividad que no quieres que se siga guardando de forma automática. Y en lo relativo a las búsquedas en Google, el apartado que nos interesaría deshabilitar es ‘Actividad en la Web y en aplicaciones’.
Si lo desmarcamos desde esta web en ordenadores, o en dispositivos móviles Android y iPhone, la compañía de Mountain View dejará de generar de forma automática el registro, es decir, el historial de nuestras búsquedas en Google. Si lo tenemos activado, podemos comprobar cuál es la actividad guardada justo debajo de esta opción en el propio icono de Google, lo mismo que podemos hacer en cada uno de sus servicios.
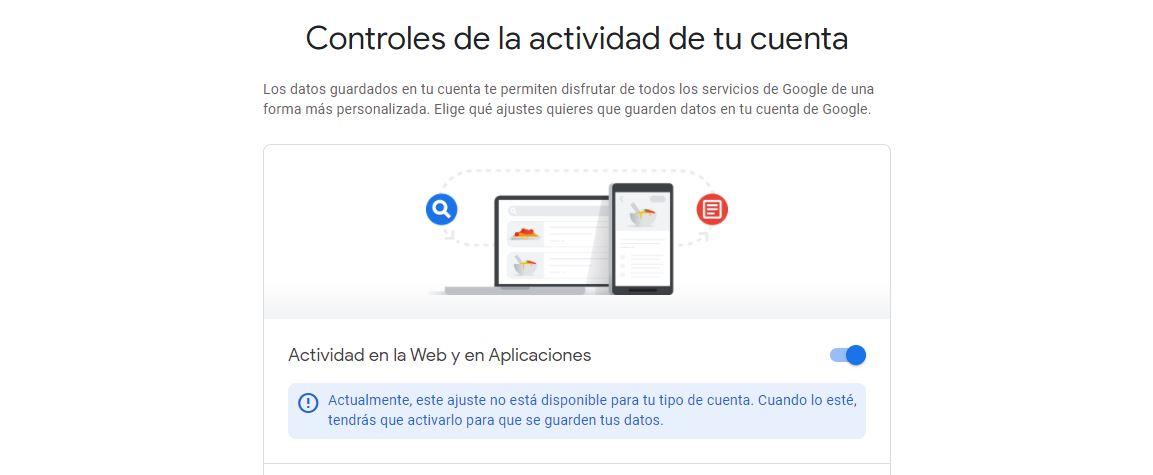
Si quieres que no se guarde tu historial de navegación en Chrome, pero de manera temporal un día o en el momento que te interesa, porque estás en otro ordenador, te conectas a una red segura, estás en el trabajo o en clase o por la razón que sea, puedes navegar de forma anónima en modo incógnito. Así, no se guardará lo que haces y nadie más podrá verlo, ni si quiera tú. Sin embargo, si vas a hacer esto habitual y no quieres guardarlo nunca, sigue los pasos antes indicados.
Descargar tus datos
Si quieres borrar tu historial de búsqueda o cualquier otra actividad de Google para que nadie más lo vea, pero quieres conservar esta información para ti, algo que puedes hacer es descargar los datos. Así evitarás perder información que te interesaba. Puedes hacer esto antes de proceder a la eliminación de datos e información si te interesa. Para hacerlo, tendrás que acceder a esta página Google Takeout en la que podrás recibir una copia de seguridad en tu email para usarla si es necesario o en un servicio que no sea de Google, además de para tener más información sobre la información que hay sobre ti.
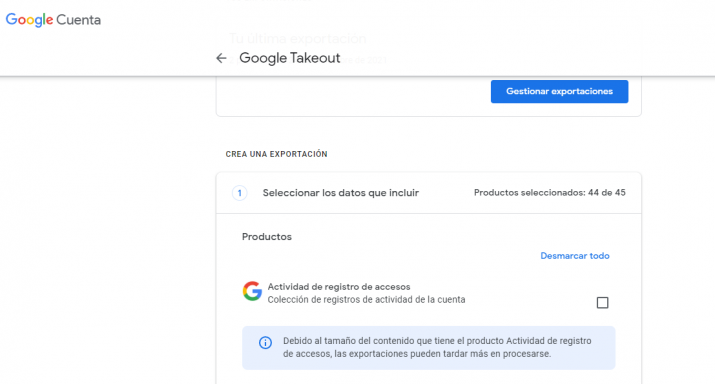
Solo tienes que elegir los datos que quieres incluir (puedes desmarcar todo y elegir uno en concreto) o marcarlo todo, dar a siguiente paso, elegir el tipo de archivo, la frecuencia y destino. Te llegará a tu correo en unas horas y podrás utilizarlo en lo que desees o simplemente tenerlo ahí. Desde la misma web podrás gestionar tus importaciones fácilmente. Te aparecerán las que has hecho recientemente si hay alguna.
Borrar historial en otros navegadores
Si además de en Google, quieres borrar tu historial en otros navegadores, aquí te dejamos las explicaciones para hacerlo. En el caso de que lo quieras hacer en el navegador de Mozilla, el cual es el segundo más utilizado en el mundo, borrar el historial de navegación en Firefox es igualmente sencillo.
Para empezar, pulsa en el icono de la esquina superior derecha. Esta vez son tres rayas en lugar de tres puntos. Allí busca el apartado Catálogo, la palabra Historial, que nos lleva a las últimas páginas visitadas. En ese menú, podremos borrar directamente el historial reciente (eligiendo de nuevo el rango temporal) o acceder al historial completo, donde podremos buscar y eliminar registros específicos.
También te vamos a explicar cómo hacerlo en Safari, el navegador de Apple, el cual se encuentra entre los más utilizados. Los productos de Apple no se caracterizan por poner trabas a la protección de privacidad, así que Safari no presenta ningún obstáculo para eliminar el historial. Eso sí, no permite eliminar manualmente páginas web individuales.
Desde un dispositivo iOS, las opciones están en Ajustes, después ir hasta Safari y Borrar historial y datos de sitios web. Ahí, así de fácil y todos juntos, eliminamos todos. Si queremos conservar el historial y borrar las cookies, o viceversa, podemos hacerlos desde Ajustes, Safari otra vez y Avanzado. En el caso de acceder desde un ordenador Mac, accedemos directamente al menú Historial en el navegador Safari. Allí elegimos borrar historial y el margen de tiempo sobre el que queremos aplicar la acción.
Navegar en privado
Si no quieres que Google recuerde tu actividad, puedes navegar en privado con el modo de incógnito. Al navegar en modo incógnito, Google no guarda tu historial de navegación, las cookies, los datos de sitios web ni la información introducida en los formularios, por ejemplo. Sin embargo, no se eliminan los archivos que hayas descargado o los marcadores que hayas añadido. Además, debes tener en cuenta que tu actividad seguirá siendo visible para las webs que visitas, tu empresa, tu centro educativo o tu proveedor de servicios de Internet. A continuación te explicamos cómo puedes activar el «modo incógnito» paso a paso:
- Primero, tendrás que abrir tu navegador Google Chrome en un ordenador.
- A continuación, arriba a la derecha deberás hacer clic en «Más» y posteriormente marcar la opción «Nueva ventana de incógnito».
- Se abrirá una ventana nueva. Tendrás que comprobar que aparezca el icono de incógnito en la esquina superior. A partir de entonces ya tendrás dicha funcionalidad habilitada.
También puedes utilizar una combinación de teclas para abrir una ventana de incógnito:
- Windows, Linux o Chrome OS: tendrás que pulsar Ctrl + Mayús + N.
- Mac: pulsa ⌘ + Mayús + N.
Por supuesto, puedes alternar ventanas de incógnito y ventanas normales de Chrome de forma simultánea. Así, navegarás en privado solo cuando utilices una ventana de incógnito. Asimismo, podrás bloquear las cookies de terceros cuando abras una nueva ventana de incógnito.
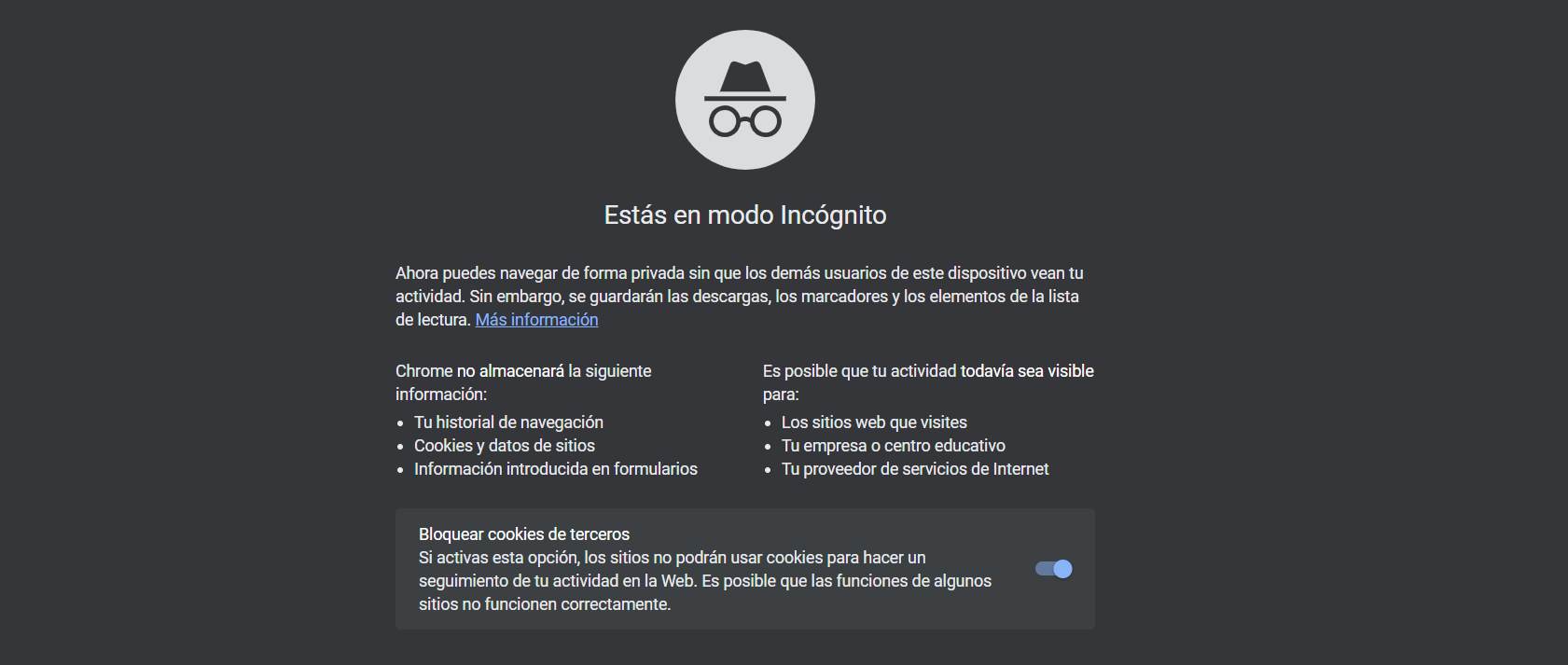
Usar red VPN
Seguro que conoces o has dado uso de las VPN (Virtual Private Networks), las cuales consumen contenidos de otros países mediante sitios web de servicios de tele por Internet o de apps de cadenas de televisión. Pero también se da con otro de los usos más sofisticados y útiles, como es el de navegar de forma totalmente segura y anónima.
Esto es posible gracias a que las VPN ocultan nuestra ubicación o dirección IP, presente en todos los gadgets que utilizamos. En esencia, las VPN nos asignan una dirección IP totalmente aleatoria cada vez que navegamos por Internet, haciendo imposible que los sitios nos rastreen o almacenen información sobre nosotros.
Actualmente hay muchas apps en las tiendas de aplicaciones que ofrecen servicios de VPN por una suscripción mensual. La mayoría de ellas ofrece un periodo gratis de prueba. Una opción gratuita con un servicio bastante bueno es Betternet. Al descargar cualquier de ellas y activar la conexión VPN podrás navegar de forma anónima y segura usando tu celular, sin dejar rastros. De cualquier forma, ya sea que uses el modo incógnito o utilices una VPN, siempre es recomendable revisar tu historial de navegación en las opciones de tu buscador preferido (Menú- Historial) cada vez que lo uses para asegurarte de borrar aquellas páginas que no quieres que queden guardadas.
Si bien es cierto que Google Chrome es el navegador más popular ya que se le considera el más completo y rápido, también hay otras opciones menos conocidas, pero mucho más enfocadas a una navegación segura y anónima. Algunas de las alternativas más solicitadas son las de InBrowser, CM Browser, Ghostery Privacy Browser y Javelin Incognito Browser. Por otro lado, una de las mejores opciones para navegar de forma privada desde tu ordenador o smartphone es el navegador de Tor, un software libre que también oculta tu dirección IP y, por lo tanto, evita que cualquier empresa o tercero obtenga información sobre tu actividad en Internet.
Borrar nuestro historial con CCleaner
Una buena alternativa para borrar el historial de nuestro navegador, de una forma fácil, segura y muy efectiva, es a través del software de CCleaner, con el que vamos a poder eliminar el rastro de internet que hemos dejado en nuestro PC, no sólo de Chrome si no con cualquier navegador que tengamos instalado en el ordenador.
- Lo primero que debemos hacer es descargar CCleaner desde este enlace. La versión gratuita dispone de una gran cantidad de opciones que nos van a resultar útiles, entre las que se incluye la que nos interesa de limpieza de historial.
- Una vez dentro, en el panel de la derecha seleccionamos la segunda opción «Limpieza personalizada«, que se encuentra justo debajo de «Chequeo», y la podéis identificar por el icono de una escoba y un engranaje.
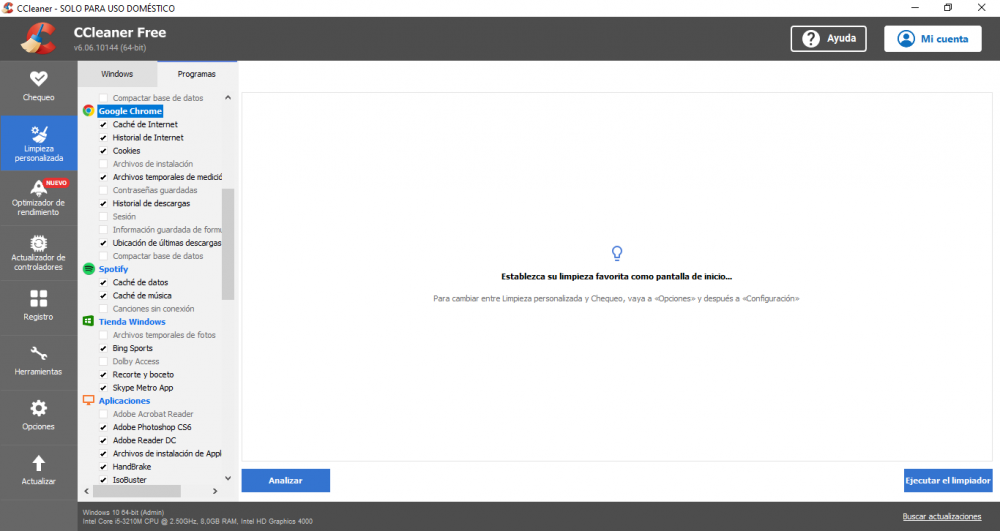
- Dentro de limpieza personalizada elegimos la pestaña «Programas», y bajamos hasta dar con Google Chrome. Aquí tenemos también el resto de navegadores, así como otros programas que generan un historial o caché, como por ejemplo Spotify.
- Ya en Chrome, podemos elegir: Caché de internet, historial de Internet, cookies, archivos de instalación, archivos temporales de medición, contraseñas guardadas, historial de descargas, sesión, información de formularios, ubicación de últimas descargas, y compactar bases de datos.
- Por defecto nos vienen seleccionadas ya algunas de ellas, y simplemente tenemos que marcar o desmarcar las que nos interesen.
- Ahora le damos al botón de analizar, y tras unos segundos el programa nos devolverá un informe. Previamente nos pedirá que cerremos todas las ventana del navegador.
- Si hacemos clic en el resultado de Google Chrome nos da una serie de opciones entre las que encontramos la de “Limpiar Google Crhome – Historial de internet”.
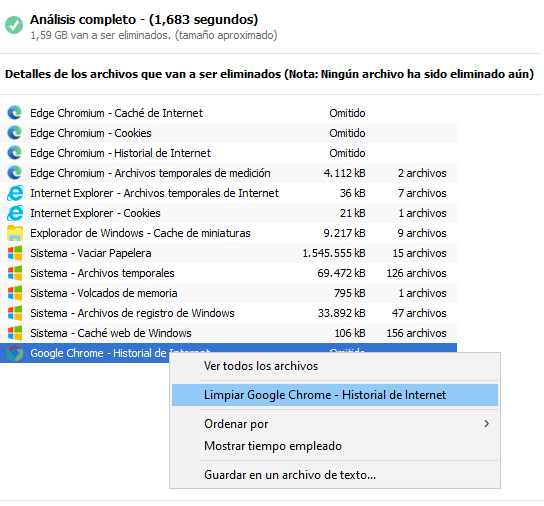
Una de las mejores cosas que tiene CCleaner es que pese a disponer de la versión gratuita, esta se actualiza constantemente, dotando al programa de mejoras que nos vendrán muy bien.

