Utilizamos Gmail cada día para enviar correos electrónicos y recibirlos y es una herramienta fundamental en nuestras vidas pero su uso es mucho más sencillo si podemos organizar Gmail fácilmente con una serie de herramientas, trucos, opciones y configuraciones que nos permitirán mantener ordenada la bandeja de entrada, eliminar correos de forma automática o controlar y revisar los remitentes o los nuevos emails que nos llegan a ella.
Organizar la bandeja de entrada
Puedes elegir añadir etiquetas, puedes mover a carpetas por temáticas o por tipo de email recibido o podemos ordenar o borrar los mensajes que no nos sirvan para nada y que nos molesten, por ejemplo. Hay todo tipo de opciones por defecto en Gmail y otras que podemos conseguir gracias a extensiones para el navegador.
Etiquetas
Podemos añadir etiquetas e iconos a los diferentes mensajes y es una de las mejores formas de gestionar la bandeja de entrada de Gmail y tenerla completamente organizada. Basta con tocar sobre cualquier mensaje que tengas y seleccionarlo con el check en la parte izquierda del mismo. En la parte superior, ve a la barra de iconos y herramientas y elige las etiquetas que verás similar a la captura de pantalla anterior. Aquí tendremos la opción de usar una de las etiquetas disponibles que están creadas por defecto o podemos elegir la opción “Crear etiqueta” para hacer una nueva. Podemos añadir el nombre que queramos a la etiqueta, elegir un color diferente e incluso anidar unas dentro de otras por si quieres crear categorías y subcategorías que estén relacionadas pero diferenciadas a la vez.
Una vez que las tengas creadas, puedes ir a la parte izquierda de la bandeja de entrada donde verás todos los colores y etiquetas y podrás elegir la que quieras para ver todos los emails que hay en ellas.
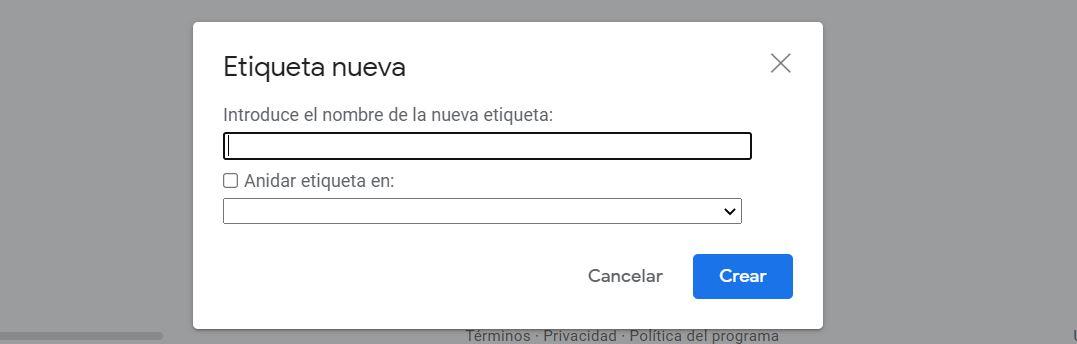
También podemos usar extensiones que nos ayudan a etiquetar de forma automática cualquier correo de Gmail que recibamos por defecto. Gmelius, disponible aquí, es una herramienta que permite automáticamente que los mensajes recibidos se asignen automáticamente a una etiqueta que previamente hayamos configurado. Es una herramienta que ayuda a la gestión pero que realmente no necesitarás si quieres añadir etiquetas. Te ayudará a tener una mejor organización, pero no es imprescindible. Puedes añadirla como extensión a Google Chrome y también Gmelius cuenta con otras herramientas extra para gestionar Slack, LinkedIN o Gmail.
Crear carpetas
Similares a las etiquetas son las carpetas que nos permitirán que podamos mover el correo de la bandeja de entrada a cualquier otra bandeja. Crearlas funciona igual que en el caso de las etiquetas pero con el icono que encontrarás justo al lado de la opción anterior. Selecciona los emails que quieras y en la parte superior de Gmail elige “Mover a…” Aquí tendrás que elegir una carpeta de todas las creadas. El correo desaparece de la bandeja general de entrada y pasará a una de las que has creado tú previamente.
Añadir iconos
Más allá de lo anterior, podremos añadir un pequeño icono de la tienda o web que nos envía el email si queremos identificar fácilmente cada correo. Podemos hacerlo a través de una extensión ya que esto no está disponible por defecto en el servicio de correo electrónico. La extensión se llama Gmail Sender Icons y es gratuita desde la tienda de extensiones de Chrome aquí.
Una vez que tenemos instalada Gmail Sender Icons en nuestro navegador Chrome, al ir a la bandeja de Gmail veremos cómo junto a cada mensaje recibido nos aparece junto al nombre del remitente un icono y el nombre del dominio o la plataforma utilizada para el envío del mensaje. Es decir, si recibimos un nuevo mensaje de correo de un sitio al que estamos suscritos nos aparecerá el icono de ese sitio, concretamente el favicon utilizado por esa web, junto con el nombre del dominio. Por ejemplo, si recibimos un mensaje de Dropbox indicándonos que estamos a punto de quedarnos sin espacio en nuestra cuenta, veremos en la bandeja de entrada de Gmail un icono con el logotipo de Dropbox junto con la dirección dropbox.com.
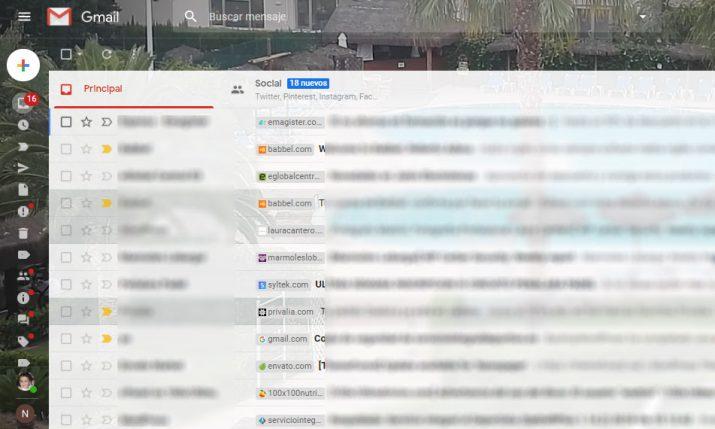
De esta forma, cuando estemos buscando un mensaje en nuestra bandeja de Gmail, será mucho más fácil identificar a los remitentes de los mismos con simplemente ver los iconos y nombre de los sitios junto a cada mensaje. Si en algún momento queremos ocultar esta información, basta con hacer clic sobre el icono de Gmail Sender Icons que nos aparece junto a la barra de direcciones de Chrome y deslizar el interruptor de los iconos o nombres de dominio a la posición OFF. Esto hará que los iconos o nombres de los sitios web de los remitentes se oculten en nuestra bandeja de entrada de Gmail.
Filtros
Los filtros son una gran herramienta para ordenar automáticamente los correos electrónicos entrantes. Por ejemplo, es posible que queramos ordenar todo el correo que proviene de nuestro gestor contable en la etiqueta de Finanzas, o todo el correo que contiene «Urgente» o «Importante» en la línea de asunto en la etiqueta de Urgente.
Para configurar filtros:
- Iremos a la barra de búsqueda en la parte superior de la pantalla.
- Hacemos clic en la flecha a la derecha.
- Introduciremos los parámetros de los correos electrónicos que desea filtrar, por ejemplo, por destinatario, palabra clave, línea de asunto.
- Haremos clic en Crear filtro.
- Elegiremos lo que queremos que suceda con estos correos electrónicos, por ejemplo, aplicar una etiqueta, reenviar, eliminar, marcar como leído, etc.
- Hacer clic en Crear filtro.
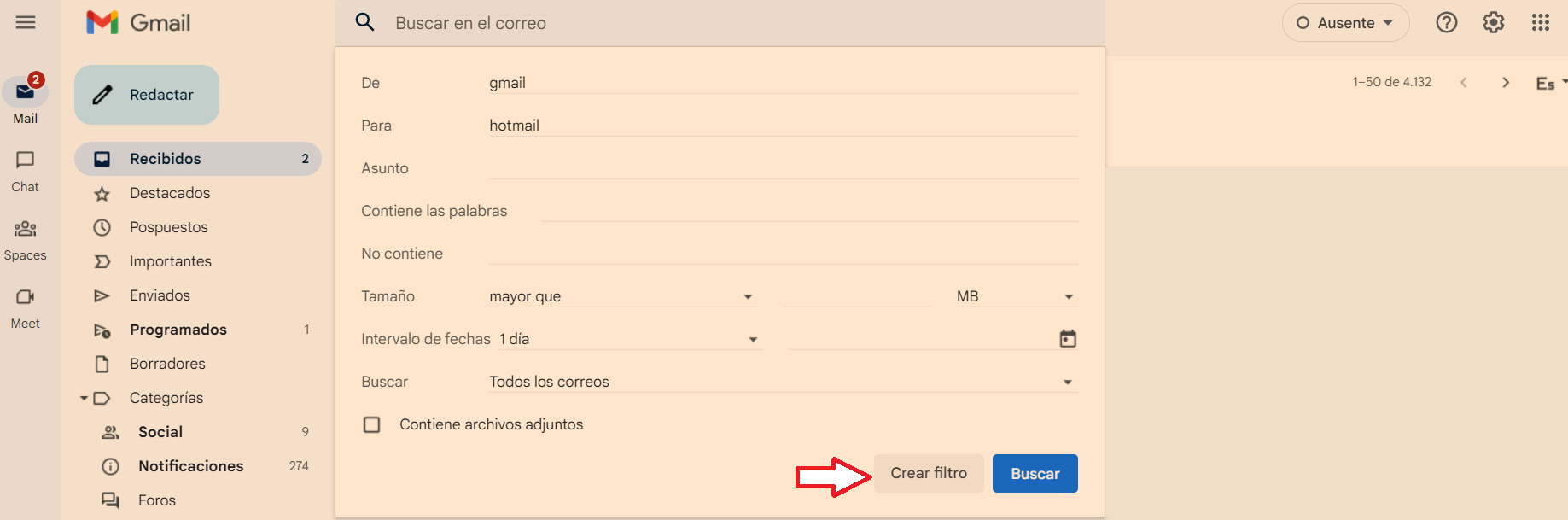
Elegir bandeja de entrada
Al seleccionar un tipo de bandeja de entrada que funcione para nosotros, podemos comenzar a administrar los correos electrónicos entrantes de manera más eficiente. Por ejemplo, si queremos ver los correos electrónicos importantes o destacados primero, podemos seleccionar este como el tipo de bandeja de entrada.
Para cambiar el tipo de bandeja de entrada, iremos a Configuración y nos desplazaremos hasta Tipo de bandeja de entrada. Aún así, también podemos personalizar aún más el tipo de bandeja de entrada yendo a la pestaña Bandeja de entrada dentro de Configuración.
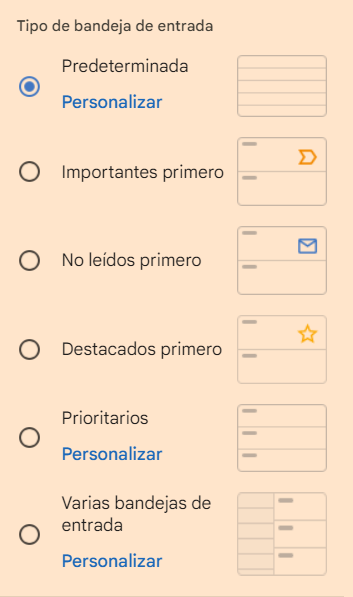
Una de las características que pueden mejorar más tu organización de Gmail es la elección de la última opción de la lista: «Varias bandejas de entrada«. En el pasado fue una de las funciones más utilizadas en Gmail Advance (Gmail Labs) y, con el tiempo, se llegó a introducir en la versión normal de la herramienta, por lo que tienes acceso a ella con total facilidad.
La idea es que tu pantalla principal de Gmail se encontrará dividida en varias bandejas de entrada que elegirás de forma independiente en base a tus intereses. Eso te permitirá una mejor organización y tener un control de la interfaz mucho más simplificado. No obstante, ten en cuenta que esta función solo se encuentra disponible en la versión de escritorio de Gmail y no en las apps para móviles. Cuando marques «Varias bandejas de entrada», Gmail te dará una serie de parámetros que tendrás que completar.
Puedes tener hasta 5 bandejas de entrada complementarias y, para configurarlas, debes introducir el parámetro que las defina en la columna de la izquierda, justo donde pone «Consulta de búsqueda». Los códigos a introducir son del tipo: «is:starred» para correos destacados, «is:drafts» para borradores o varias combinaciones para distintos usos, como «from:Pepe@pepe.com» para los correos que recibas desde esa dirección de email. Puedes poner un nombre opcional a cada una de las bandejas de entrada y personalizar el aspecto en línea con el diseño, colores y estilo que hayas definido para el resto de elementos de tu Gmail.
Asimismo, se da la posibilidad de definir la cantidad de mensajes que aparecerán en cada una de las bandejas de entrada y la posición de las mismas respecto a la bandeja de entrada principal (a la derecha, encima o debajo).
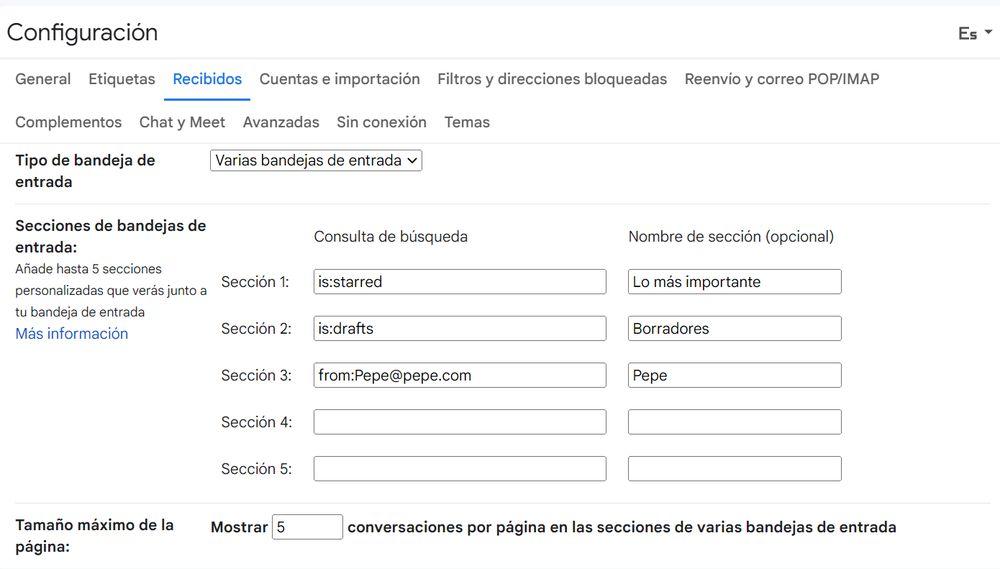
Ver y ordenar conversaciones
Puedes ver y ordenar conversaciones en Gmail como más te guste o más cómodo sea: podemos buscar conversaciones aunque no sepamos el remitente, ver todos los emails de la misma persona o eliminar correos que hayan sido recibidos entre dos fechas concretas.
Ver todos los correos de un mismo remitente
Es muy frecuente, querer tener a mano otros mensajes de correo de un mismo remitente al recibir un nuevo mensaje de ese contacto. Así, podemos consultar mensajes anteriores para mayor información o tenerlos a mano para hace referencia a cualquier detalle de ellos.
Podemos hacerlo desde la bandeja de entrada de Gmail donde tienes todos los mensajes recibidos o enviados. Pon el cursor sobre el nombre del remitente y elige la opción “Más información”. Aparecerá un recuadro en la parte derecha de la pantalla donde verás los datos del contacto y las “interacciones recientes”. Aquí podrás ver todos los correos enviados y recibidos por parte de esa persona y podrás ir tocando sobre cada uno de ellos para leerlos cuando quieras.
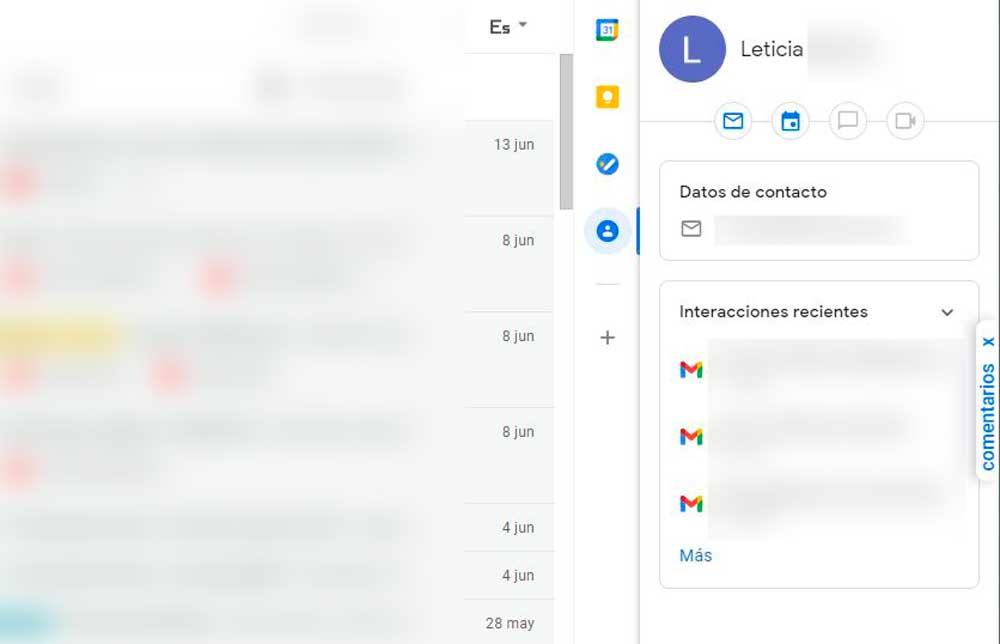
Encontrar mensajes de un remitente que no sabemos
Cuando queremos buscar un determinado mensaje pero no conocemos el nombre del remitente, la cosa se complica. Sin embargo, Gmail nos ofrece esta posibilidad aprovechando la barra de búsqueda de Google que se muestra en la parte superior de nuestro correo. Simplemente debes escribir aquí cualquier palabra del correo electrónico que quieras para buscarlo en la lista de mensajes recibidos o en todas las bandejas. Puede ser una palabra o palabras del email o el nombre de los archivos adjuntos.
Borrar mensajes de Gmail de un remitente
Hay ciertas suscripciones a las que podemos darnos de baja fácilmente, sin embargo puede que en determinadas ocasiones recibamos mensajes de correo de una dirección en concreto de los que queremos deshacernos. A continuación, vamos a mostrar cómo eliminar los mensajes recibidos de una dirección en Gmail de forma automática.
Si nos hemos suscrito a alguna newsletter de manera intencionada o sin darnos cuenta, es importante saber que podemos darnos de baja fácilmente. Muchas veces no te registras ni te suscribes pero al hacer una compra o pedido puntual se queda tu email guardado en esa base de datos y te siguen llegando correos de publicidad y ofertas durante años. No siempre nos interesa lo que nos mandan y puede llegar a resultarnos molesto tener cada mañana doce, quince o veinte emails publicitarios así que te explicamos cómo bloquear todos los correos de un remitente.
Darte de baja de una newsletter
Para ello, lo que tenemos que hacer es buscar uno de los mensajes recibidos y en la parte inferior, en la letra pequeña, buscar la opción Darse de baja. Lo normal es que esto nos lleve a la página del sitio del que queremos cancelar nuestra suscripción y donde debemos indicar el motivo o simplemente confirmar la baja. En otros casos, aunque esto dependerá de varios factores y del tipo de dispositivo que estés utilizando para hacer la lectura de tu correo, el botón de «Anular suscripción» aparecerá en la zona superior de la pantalla.
Gracias a ello, Gmail te permite librarte con más facilidad de las suscripciones que hayas realizado en, por ejemplo, tiendas y que quizá ya no te interese seguir recibiendo en tu bandeja. El botón, como puedes ver en la imagen, aparece justo al lado de la dirección de correo electrónico del remitente.
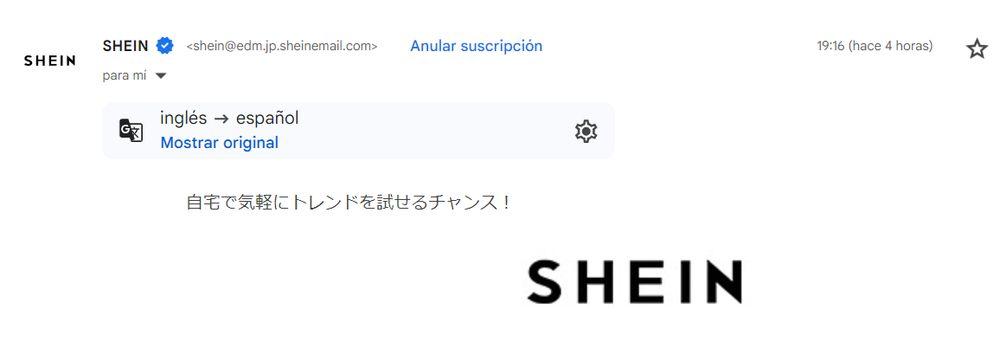
Puede que lo encuentres de muchas formas diferentes, dependerá de la newsletter en concreto. Puedes ver «cancelar suscripción» en la parte inferior del correo electrónico o puede mostrarse también como «anular suscripción». Hay algunos emails o correos que no lo muestran y deberás mostrar el mensaje completo, por ejemplo. Sea como sea, siempre debes encontrar el mensaje al final del email se muestre como se muestre.
Ahora bien, el problema viene cuando recibimos mensajes de correo de una dirección concreta o remitente que no nos permite darnos de baja de una newsletter o similar y del que recibimos mensajes de correo de forma periódica.
La primera opción es enviar un mensaje a esa misma dirección pidiendo que no queremos recibir más mensajes y que por favor borren nuestra dirección de correo de su lista de destinatarios.
Si tenemos suerte puede que borren nuestra dirección de correo y dejemos de recibir este tipo de correos que no queremos tener cada poco tiempo en nuestra bandeja de entrada, sin embargo, es posible que los sigamos recibiendo. En ese caso, la solución pasa por configurar nuestro cliente de correo para bloquear este tipo de mensajes.
Si somos de los que usamos Gmail, entonces es importante saber que el servicio de correo electrónico de Google nos permite deshacernos de los mensajes de un mismo remitente de forma rápida, sencilla y sobre todo, de manera automática. A continuación, vamos a mostrar los pasos a seguir para eliminar automáticamente los mensajes de una dirección de correo concreta que recibimos en Gmail.
Eliminar automáticamente
Para poder borrar todos los mensajes de correo de una misma dirección de forma automática vamos a tener que echar mano de los famosos filtros de Gmail. Una utilidad disponible en el servicio de correo de Google y que nos permite realizar diferentes configuraciones para filtrar mensajes o realizar ciertas acciones sobre algunos de los mensajes que recibimos.
En esta ocasión, lo que vamos a hacer es crear un filtro que nos permita identificar los mensajes de esa dirección que queremos bloquear y que directamente los elimine automáticamente. Para ello:
- Abrimos una ventana de nuestro navegador web favorito
- Vamos a Gmail.
- Iniciamos sesión con nuestra cuenta de Google.
- Hacemos clic en el icono del engranaje.
- Seleccionamos la opción Configuración.
- Entramos en la pestaña Filtro y direcciones bloqueadas.
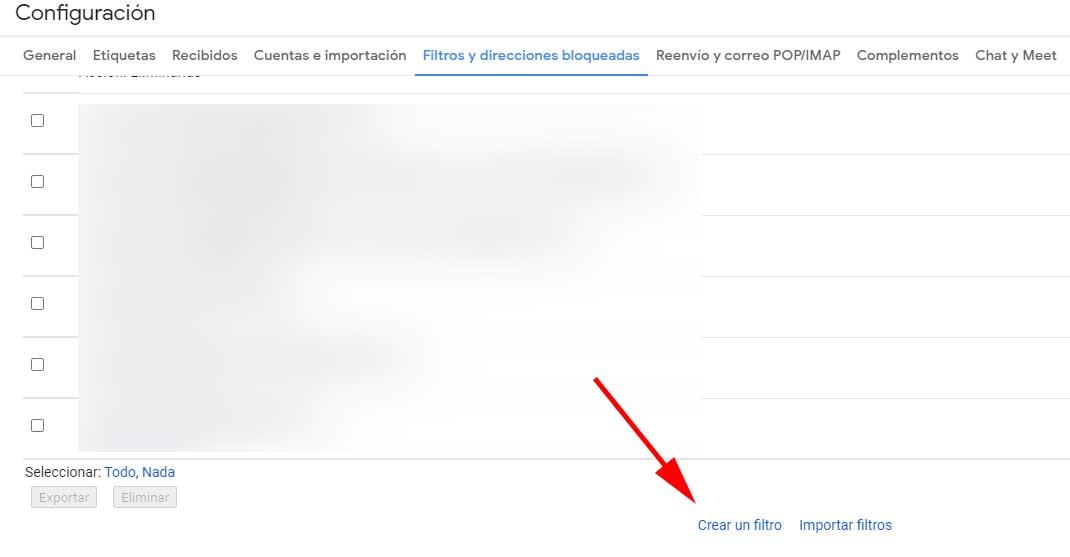
- Hacemos clic en la opción Crear un filtro.
Esto nos abrirá una ventana para crear el filtro con el que queremos eliminar los mensajes de un remitente automáticamente.
Poner filtro
Los detalles que tenemos que rellenar en el filtro son los siguientes:
- De quién es el email
- Para quién es el email
- Con qué asunto
- Contiene las palabras…
- No contiene las palabras
- Tamaño: Mayor que / menor que X cantidad de MB / KB
- Contiene o no archivos adjuntos
- No incluir chats
Puedes rellenar todos los datos o solo algunos datos. Una vez que lo tengas, toca en “Crear filtros” para poder filtrar según lo que necesites y podrás borrarlo todo.
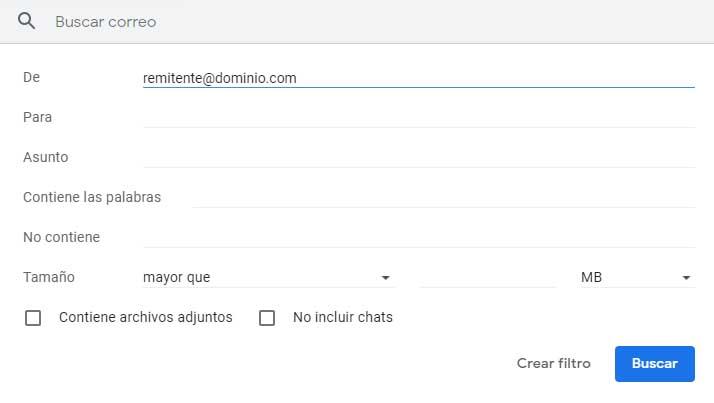
- Con todo configurado a nuestro gusto, pulsamos en Crear Filtro.
Esto nos mostrará una nueva ventana en la que vamos a indicar la acción que queremos realizar cuando recibamos un mensaje que cumple con las condiciones configuradas. Podemos elegir entre muchas opciones:
- Saltar Recibidos
- Marcar como leído
- Destacar
- Aplicar la etiqueta… Elige una etiqueta
- Reenviar
- Eliminar
- No marcar nunca como spam
- Enviar plantilla…
- Marcar siempre como importante
- No marcar nunca como importante
- Clasificar como… – Elige una categoría –
- Aplicar el filtro a los X mensajes que cumplen los criterios
En este caso, marcamos la opción Eliminar.
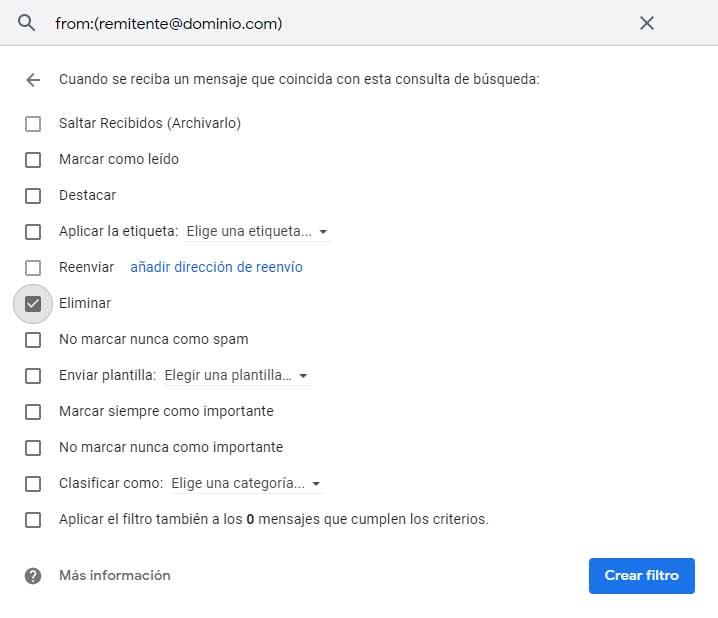
- Pulsamos de nuevo en Crear filtro.
Automáticamente se creará el filtro que acabamos de configurar y que permite eliminar de forma automática todos los mensajes que recibamos de una dirección de correo concreta. A partir de ese momento, cada vez que esa dirección nos envíe un mensaje, será eliminado directamente y no nos aparecerá en la bandeja de entrada de nuestro correo.
Ordenar conversaciones al revés
Aunque no tienes una gran cantidad de opciones para ordenar las conversaciones en Gmail, hay extensiones que puedes usar para ampliarlas. Puedes ordenar las conversaciones de un correo electrónico haciendo que estén justo al revés: las más recientes aparecerán primero.
La extensión en cuestión se llama Gmail reverse conversation, y como su propio nombre indica, ha sido desarrollada precisamente para eso, para ordenar las conversaciones o respuestas de nuestros mensajes de correo en orden inverso. Es decir, al principio veremos la última respuesta al hilo de nuestras respuestas en lugar de ver la más antigua en primer lugar y tener que bajar hasta abajo de todo el hilo para ver la última respuesta.
Lo primero que tenemos que hacer para poder tener ordenadas las respuestas de nuestros mensajes de correo en Gmail de esta manera es instalar la extensión en nuestro navegador desde aquí. Una vez hecho esto, si teníamos abierto Gmail debemos cerrarlo y volverlo a abrir para que Gmail reverse conversation pueda organizar nuestras respuestas como queremos. En ese momento, ya podremos ir a hilo de cualquier mensaje de correo que tengamos con varias respuestas y comprobar cómo la primera que nos aparece es la última recibida. De esta forma, ya podremos responder rápidamente a los mensajes de Gmail sin tener que andar bajando hasta abajo en una conversación para encontrar la última respuesta.
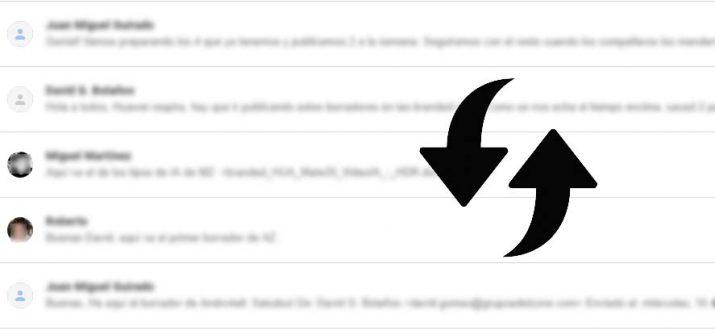
Marcar todos como leídos
Seguro que en más de una ocasión te has juntado con decenas de mensajes de correo sin leer en tu bandeja de Gmail y te has dispuesto a marcar todos ellos como leídos. Para ello, lo habitual es ordenar nuestra bandeja de tal forma que se muestren los no leídos los primeros e ir marcando todos los mensajes de cada página para posteriormente marcarlos desde las opciones del menú como leídos.
Si son pocos los mensajes que tenemos como no leídos, puede que no requiera de mucho esfuerzo, pero si acumulamos gran cantidad de mensajes no leídos, puede llegar a ser algo bastante tedioso. Sin embargo, Gmail ofrece varias formas de marcar de un solo golpe todos los mensajes no leídos como leídos.
La primera de ellas es quizás la más rápida y directa. Desde la bandeja principal o de recibidos, pulsamos sobre la opción marcar todos los mensajes y a continuación veremos cómo nos aparece un aviso justo encima del listado de mensajes donde se nos advierte que se han marcado X mensajes de la primera página y nos ofrece un enlace para seleccionar el resto de mensajes de la bandeja principal que se encuentran en el resto de páginas. Si no hacemos clic en este enlace, únicamente se marcarán los mensajes de la primera página y por lo tanto no conseguiremos marcar como leídos nada más que los mensajes no leídos de esa página.
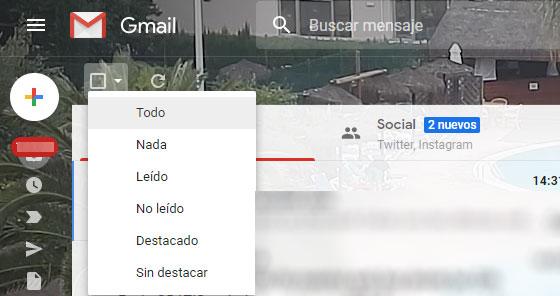
Una vez hemos marcado todos los mensajes de nuestra bandeja Principal, ahora ya sí podemos ir a las opciones de menú Más y seleccionar Marcar como leído.
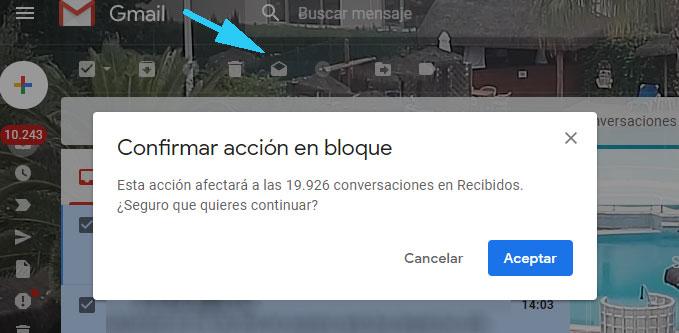
También podemos hacer algo similar a través del buscador que se muestra en la parte superior de Gmail. Escribimos is:unread y pulsar Enter. Automáticamente se nos mostrarán todos los mensajes que tenemos como no leídos y que debemos marcar para posteriormente marcarlos como leídos.
Borrar todo de tu cuenta de Gmail
Si quieres acabar con todo lo que tienes y ahorrar espacio y tener “hueco” para nuevos emails, podemos hacerlo rápidamente aunque debes pensártelo bien ya que puede haber información relevante. Simplemente debemos ir a nuestra bandeja de Gmail y tocar en el recuadro que hay en la parte superior de la pantalla, tal y como se indica en la imagen a continuación.
Una vez que lo tengas, ve a la barra superior de la página y toca el icono de la papelera. Todos tus emails se irán a la basura. Debes repetir el proceso con otras bandejas que tienes como “spam” o como “borradores. Ya tendrás todo en la papelera del correo…
Cuando esté todo en la papelera, ve a la parte izquierda del menú, elige “Papelera” y toca sobre “Vaciar la papelera ahora”. Se eliminará todo lo que haya en ella. Ten en cuenta que si no lo haces manualmente solo tendrás que esperar un mes: los mensajes que lleven más de 30 días en la papelera se eliminan automáticamente.

Gestionar mensajes recibidos
No todos los emails que nos llegan son necesarios o esperados. Es por eso que Gmail nos permite gestionar los mensajes recibidos y los remitentes. Podemos silenciar a determinados remitentes, bloquearlos, marcar como spam o decidir que son prioritarios y que queremos que se muestren siempre en la parte superior.
Silenciar
Para silenciar mensajes de correo en Gmail que no son de nuestro interés o preferimos no se notificados de los mismos, lo primero que tenemos que hacer es abrir nuestro correo de Gmail y a continuación, seleccionar el mensaje o cadena de mensajes que queremos silenciar. Una vez tenemos el mensaje de correo seleccionado, vamos a las opciones de menú que se activan en la parte superior y dentro de la opción Más, seleccionamos Silenciar.
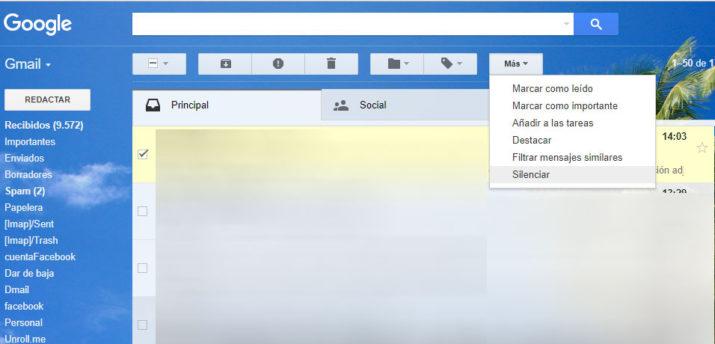
Esta función también está disponible en la aplicación móvil de Gmail, por lo que también puede ser interesante silenciar ciertos mensajes para que no nos molesten cuando nos entren en el correo y estemos usando el móvil. Para silenciar mensajes de correo de Gmail que no son de nuestro agrado o que nos están molestando, abrimos la app en el móvil y buscamos el mensaje o mensajes que queremos silenciar. Una vez que lo hemos encontrado, seleccionamos el mensaje y pulsamos sobre el botón de los tres puntos para acceder a las opciones de menú y poder seleccionar la opción Silenciar.
En ambos casos, Google va a archivar automáticamente todos los mensajes entrantes que tienen que ver con el que hemos marcado, por ejemplo, todos aquellos dentro de un mismo hilo de correos. Esto implica que no se mostrarán en nuestra bandeja de entrada y que no recibiremos notificaciones de los nuevos mensajes. En cualquier momento, podemos deshacer esta opción realizando el mismo proceso y seleccionando la opción Dejar de silenciar.
Bloquear un remitente
Podemos marcar como spam o bloquear aun remitente si no queremos que nos lleguen más sus emails. Bloquearemos esa dirección de correo electrónica exclusivamente así que ten en cuenta que si tiene varias diferentes no afectará el bloqueo y deberás hacerlas una a una. Para ello, ve al email en cuestión y toca en los tres puntos de la parte superior derecha. Aquí elige la opción “bloquear a…” No te llegarán más emails de esa persona o empresa.
Si quieres ver qué tienes bloqueado, puedes ir a la revisión de seguridad de la cuenta de Google o a los ajustes del correo. Toca en el icono del engranaje en la parte superior derecha y abre la configuración. Una vez aquí, elige la pestaña “filtros y direcciones bloqueadas”. Verás todas las direcciones de correo que han sido bloqueadas y cuyos mensajes irán a spam.
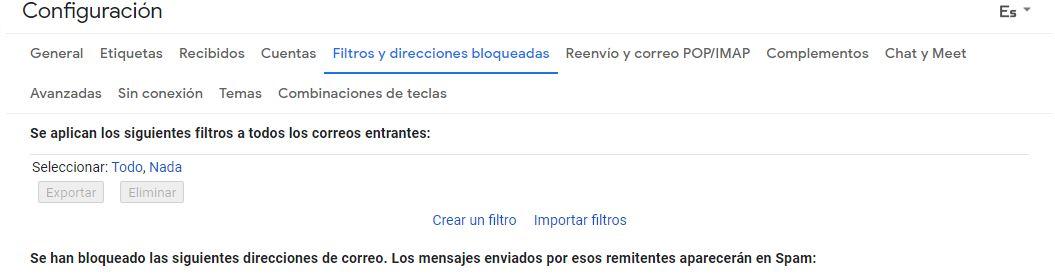
Para desbloquear a un remitente simplemente toca en “desbloquear en la parte derecha” o selecciona varios de ellos y ve hasta el final de la página para elegir “desbloquear las direcciones seleccionadas”.
Reportar como spam
Una de las principales preocupaciones de Google para mantener satisfechos a los usuarios de su herramienta de correo electrónico es conseguir que el spam se pueda mantener a raya. Esto es algo que se puede llevar a cabo de varias maneras y, en realidad, ya habrás visto que hemos comentado varios sistemas con los que puedes acercarte al objetivo de no recibir correos de remitentes que no te resultan de ningún interés.
Otra de las cosas que puedes hacer es reportar como spam en el momento en el que recibes un mensaje que sabes que ni te interesa ni tiene una buena base. Son, por ejemplo, los mensajes de spam más descarados o aquellos que esconden estafas y otros intentos de delito, como ataques de phishing e intentos de timo similares. Por lo tanto, en el momento en el que recibas alguno de estos mensajes lo que tendrás que hacer será ir a la barra de navegación superior en la interfaz de tu correo electrónico y hacer clic en el icono de la exclamación. Se trata del segundo comenzando por el lado de la izquierda, así que no tiene pérdida.
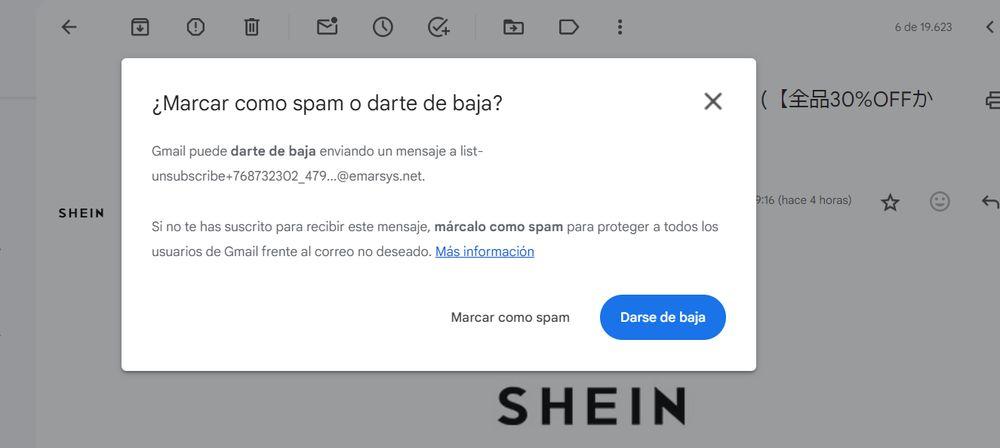
Cuando hagas clic, Gmail te preguntará si lo quieres marcar como spam o si lo que estás intentando hacer es darte de baja de la recepción de esos correos. Con anterioridad era posible hacer las dos cosas de manera conjunta, pero ahora Google intenta que los informes sean más precisos y que haya menos margen de error. Por lo tanto, lo que tendrías que hacer para reportar sería pulsar en «Marcar como spam». Tal y como el sistema te dice, lo que haces al marcarlo como spam es elevar una denuncia del correo y de la dirección que te lo ha enviado para que Google se ponga a trabajar en su investigación.
Como puedes ver en la imagen, al hacer este tipo de denuncia lo que estás haciendo es colaborar con Google para que otros usuarios no tengan que encontrarse en tu situación y puedan evitar recibir ese tipo de spam.
Posponer mensajes de correo
Posponer un mensaje nos permite que no nos aparezca leído para verlo en otro momento, para recibirlo más tarde y poder responder correctamente sin que se nos olvide. Y podemos hacerlo desde la bandeja de Gmail sin instalar nada específico.
Para posponer un mensaje de correo en Gmail desde la versión web del servicio de correo de Google, lo primero que tenemos que hacer es entrar en Gmail con nuestra cuenta y tener activada la nueva interfaz de Gmail. A continuación, en la bandeja de entrada del correo buscamos el mensaje que queremos posponer y al pasar el ratón sobre ese mensaje nos aparecerán una serie de iconos en la parte de la derecha.
Entre estos iconos, encontraremos en el lado derecho uno representado por un reloj, que es precisamente el que buscamos, ya que es el que nos permite posponer mensajes de correo para recibirlos en otro momento. Al hacer clic sobre él, nos aparecerá un menú con distintas opciones, Hoy más tarde, Mañana, Este fin de semana, Próxima semana, Algún día o Elegir fecha y hora. Elegimos la que queramos y automáticamente se nos guardará entre los mensajes pospuestos de Gmail.
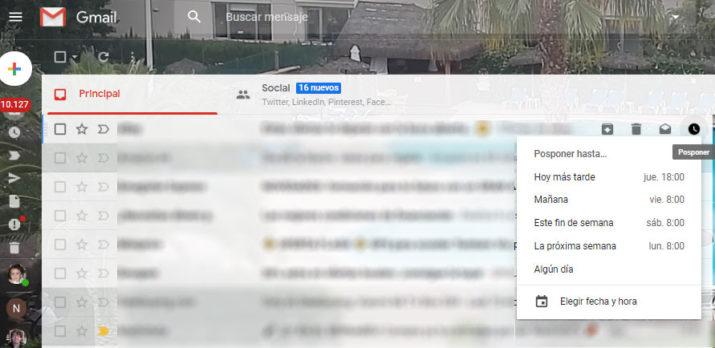
Si queremos posponer mensajes de correo desde el móvil, antes de nada debemos comprobar que tengamos la app de Gmail actualizada en el móvil para asegurarnos que nos vamos a encontrar con esta función. Una vez hecho esto, ya podemos abrir Gmail en el móvil e ir al mensaje de correo que queremos posponer. Para ello, nos desplazamos por la bandeja de entrada y tocamos sobre el correo que queremos recibir en otro momento. Una vez que hemos tocado sobre el mensaje, lo siguiente que tenemos que hacer es pulsar sobre el botón de menú que aparece en la parte superior derecha con los tres puntos y seleccionar la opción Posponer. Esto nos mostrará una ventana en la que nos aparecen varias opciones y representadas por diferentes iconos, Hoy más tarde, Mañana, Este fin de semana, Próxima semana, Algún día o Elegir fecha y hora.
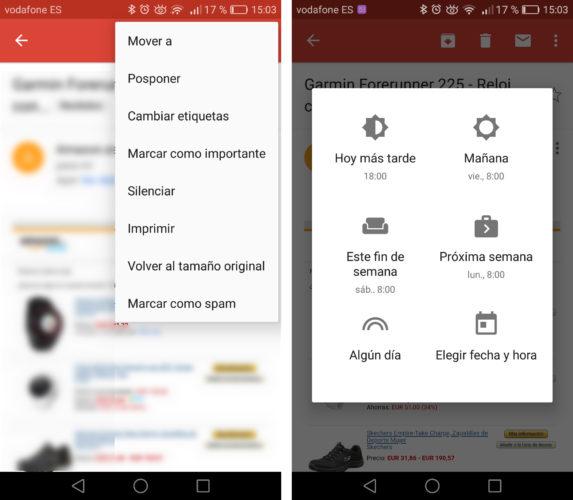
Elegir mensajes y remitentes prioritarios
Gmail permite que siempre tengamos visible lo más importante. La interfaz cuenta con una opción de configuración que nos permite que los correos que todavía no hayamos contestado o aquellos de los que quieras hacer un seguimiento aparezcan al principio de tu bandeja de entrada en Gmail.
Tenemos que seguir unos pasos:
- Vamos a nuestra cuenta de Gmail
- Tocamos en el icono del engranaje en la esquina derecha
- Abrimos la opción “Ver todos los ajustes”
- Vamos al apartado “General”
- Hacemos scroll hasta el final
- Buscamos “Recordatorios automáticos”
Aquí veremos dos opciones que podemos marcar:
- Sugerir correos a los que responder: Los correos a los que quizás hayas olvidado contestar aparecerán al principio de tu bandeja de entrada
- Sugerir correos de los que hacer un seguimiento: Los correos enviados de los que quizás quieras hacer un seguimiento aparecerán al principio de tu bandeja de entrada

Puedes marcar las opciones para activar estos recordatorios automáticos para que los correos importantes siempre aparezcan en la parte superior.
Responder y reenviar
Más allá de recibir correos, Gmail también nos sirve para responder o enviar a nosotros y por eso hay otros trucos útiles para organizar los emails como crear respuestas automáticas que nos permitan avisar si estamos de vacaciones.
Crear respuestas automáticas
Si te has ido de vacaciones, es posible que quieras configurar Gmail indicando que no vas a responder hasta dentro de varias semanas. De esta manera, nuestra cuenta de correo de Gmail, enviará una respuesta automática a la dirección de correo que nos envía el mensaje informando que estaremos ausentes durante unos días. Así se confirma a la persona que trata de contactar con nosotros que el mensaje se ha recibido correctamente y que no podremos contestar hasta que no volvamos de vacaciones.
Para crear y configurar una respuesta automática en Gmail, lo primero que tenemos que hacer es entrar en nuestra cuenta de correo y desde el icono del engranaje que se muestra en la parte superior izquierda acceder a la configuración.
- Abre Configuración en Gmail
- Ve a la pestaña de General en el menú de ajustes
- Busca el apartado “Respuesta automática”
- Asegúrate que está habilitada
- Elige el primer día y elige el último día si lo hay
- Añade un asunto que quieres que tenga la respuesta
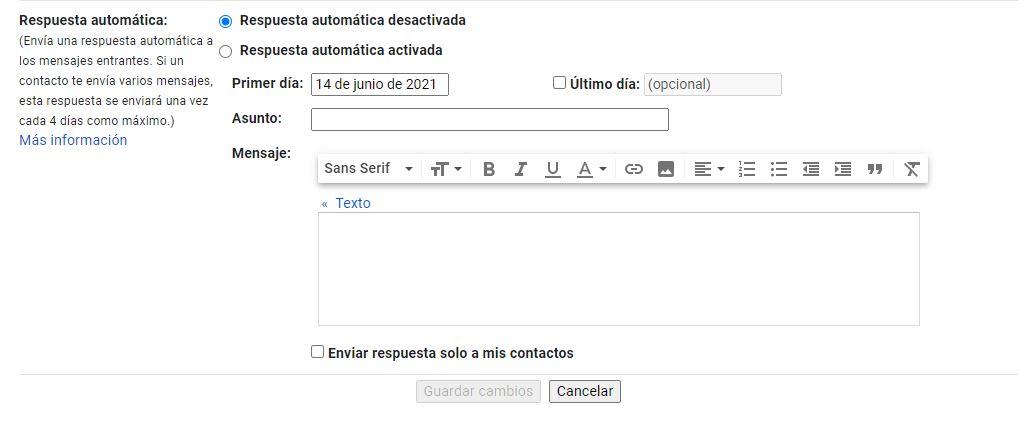
- Rellena el email con la información que vas a dar
- Marca “Guardar cambios”
Desde Gmail explican que la respuesta no se enviará siempre: Si un contacto te envía varios mensajes, esta respuesta se enviará una vez cada cuatro días como máximo. Puedes elegir, además, marcar una casilla en la que la respuesta se mande a todos los emails o solo a tus contactos.
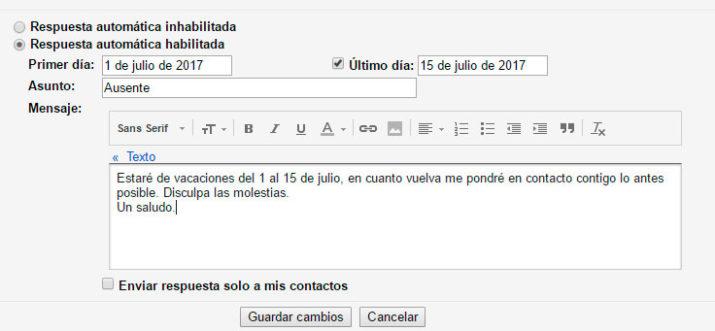
Borrar el formato
Si has recibido un email que quieres copiar pero sin formato, también puedes hacerlo y es uno de los mejores trucos para Gmail. Hay dos maneras de borrar el formato de texto en Gmail, la primera de ellas es hacerlo antes de pegarlo en la propia ventana donde redactamos nuestro mensaje, y la segunda una vez que ya lo hayamos copiado.
Para la primera de ellas, podemos usar ciertos atajos de teclado que nos permiten pegar texto sin formato. Por ejemplo, podemos usar Ctrl+Mayúsculas+V para pegar un texto copiado previamente en el portapapeles de Windows sin el formato de origen. Además, también podemos pegar texto sin formato si en la aplicación de destino hacemos clic con el botón derecho del ratón y elegimos la opción pegar texto sin formato.
El problema suele venir cuando ya hemos copiado el texto con formato y queremos borrarlo. Entonces tenemos la opción de volverlo a borrar, copiar y pegarlo sin formato o bien usar una extensión como Gmail unformatter. Se trata de un complemento desarrollado para Google Chrome que podemos conseguir de forma gratuita en la Chrome Web Store desde este enlace.
Con Gmail Unformatter instalado en Google Chrome, a la hora de pegar un texto con formato al redactar un mensaje de correo, podremos borrar el formato de texto con un solo clic desde la opción que nos aparecerá en la parte superior del cuerpo del mensaje. Este mensaje será mostrado por la propia extensión cada vez que detecte que se ha pegado texto con formato, pero con solo un clic podremos borrar el formato del texto en nuestros mensajes de correo en Gmail.
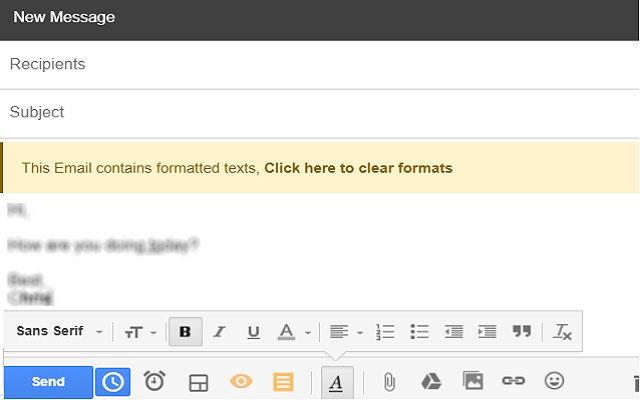
Evita borrar o archivar sin querer un correo
Un simple toque sin darnos cuenta sobre el ratón, puede hacer que eliminemos, archivemos o marquemos un mensaje como leído y lo perdamos sin querer. De ahí que muchos usuarios prefieran desactivar u ocultar los iconos de borrar o archivas para evitar problemas. Para ocultar estas acciones que se muestran con el simple hecho de pasar el puntero del ratón sobre cualquiera de los mensajes de nuestra bandeja de entrada en Gmail, estos son los pasos que debemos seguir:
- Vamos a Gmail en nuestro navegador.
- Iniciamos sesión en nuestra cuenta de Google.
- Hacemos clic sobre el icono del engranaje que se muestra en la parte superior derecha.
- Seleccionamos la opción Configuración del menú.
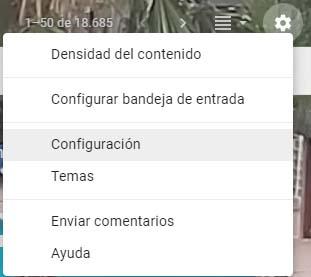
- Marcamos la pestaña General.
- Nos desplazamos hacia abajo hasta encontrar la opción Acciones de colocar el cursor sobre un elemento.
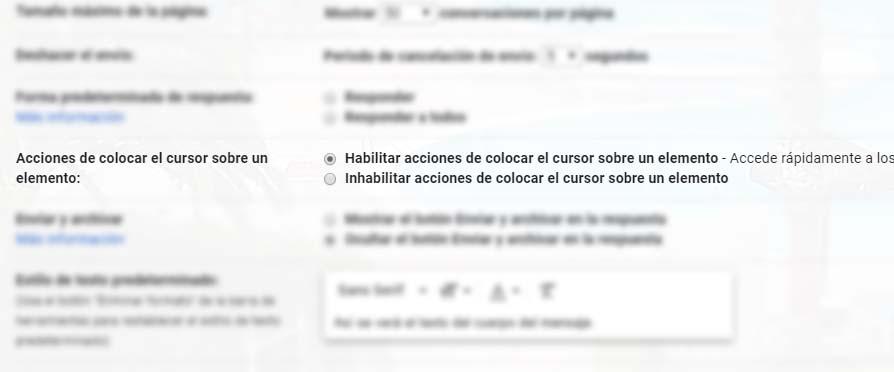
- Marcamos la opción Inhabilitar acciones de colocar el cursor sobre un elemento.
- Nos desplazamos hasta abajo del todo y pulsamos el botón Guardar cambios.
Automáticamente, veremos que la página de Gmail se refrescará y se actualizará con los cambios que acabamos de realizar. Una vez que se vuelva a cargar la bandeja de entrada de nuestro correo, ya podemos comprobar cómo al pasar el puntero del ratón sobre cualquier mensaje, ya no aparecen los iconos con estas acciones. De esta forma, ya no tendremos problemas de pulsar sobre la opción eliminar o archivar sin querer y perder algunos mensajes.
Si en algún momento queremos volver a mostrar los iconos con las acciones de eliminar, archivar, marcar como leído o no leído y posponer, lo único que tenemos que hacer es seguir los mismos pasos que hemos indicado anteriormente, activar o marcar la opción Habilitar acciones de colocar el cursor sobre un elemento.
Cambiar botones por texto
Estas mismas y otras acciones que se muestran al situarnos sobre uno de nuestros mensajes son las que nos aparecen en la parte superior del listado de mensajes de la bandeja de entrada. Acciones que podemos ejecutar sobre los mensajes de correo marcados y que están representadas por iconos.
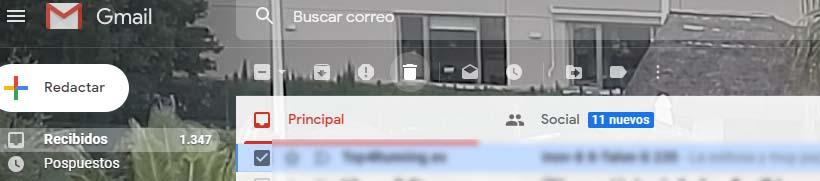
Estos iconos pueden parecer claramente representativos de lo que hace cada uno de ellos, sin embargo, puede que ciertos usuarios confundan unos con otros. Para evitar esto, Gmail nos permite cambiar estos iconos por texto y que de esta forma ya no nos podamos confundir. Para ello:
- Vamos a Gmail en nuestro navegador.
- Iniciamos sesión en nuestra cuenta de Google.
- Hacemos clic sobre el icono del engranaje que se muestra en la parte superior derecha.
- Seleccionamos la opción Configuración del menú.
- Marcamos la pestaña General.
- Nos desplazamos hacia abajo hasta encontrar la opción Iconos o texto en botones.
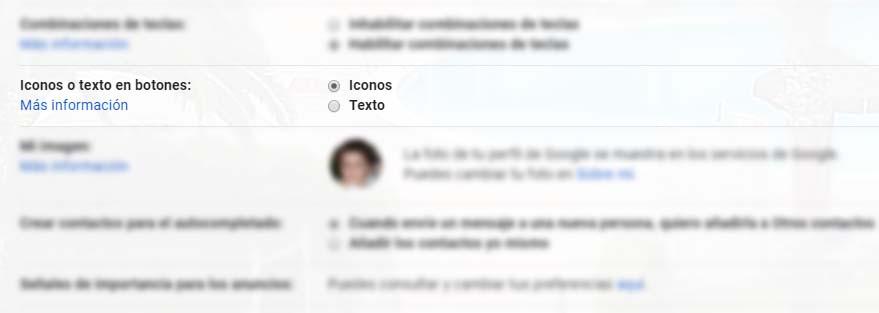
- Marcamos la opción Texto.
- Nos desplazamos hasta abajo del todo y pulsamos el botón Guardar cambios.
