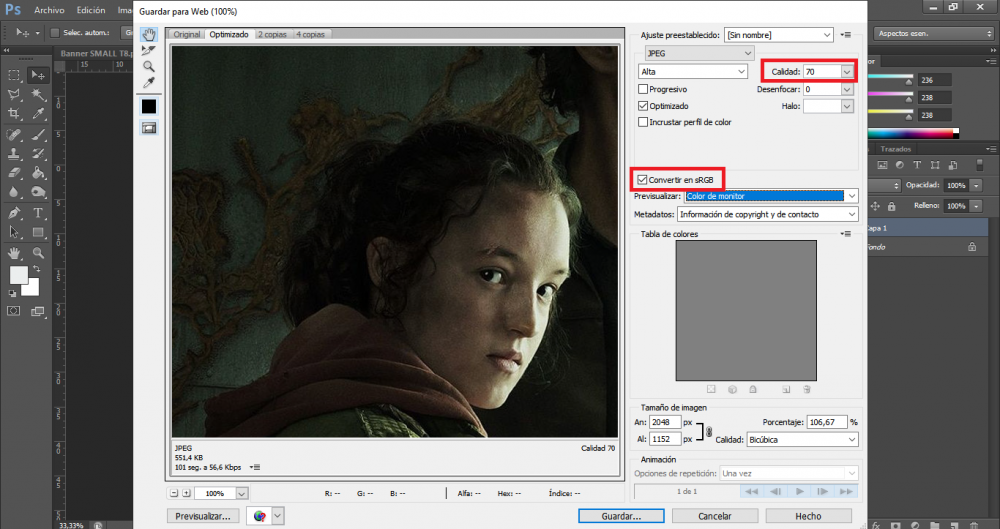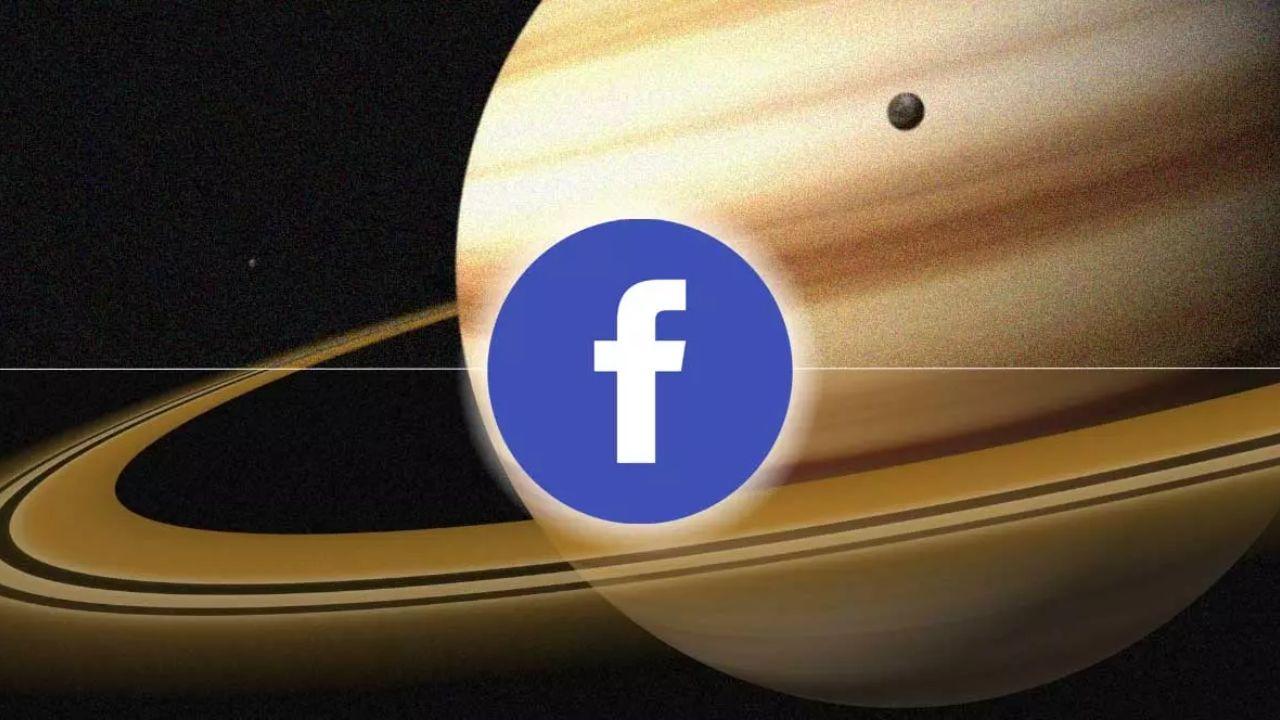Las redes sociales son ese lugar de Internet en el que compartimos nuestra vida a través de imágenes. Facebook es la más utilizada del mundo, pero tiene un problema: cuando subimos fotos, estas suelen perder algo de calidad. Eso se debe a que la plataforma las comprime para reducir su peso. Sin embargo, podemos configurar la aplicación para evitar que nos haga esta «jugarreta».
Una de las cosas más molestas en las redes sociales y aplicaciones de mensajería es que modifiquen nuestro contenido sin previo aviso. Cuando compartimos las instantáneas que nos hemos hecho en Facebook, estas se ven con menos calidad. Si bien la fotografía sigue siendo la misma, nuestros amigos y seguidores la ven en una resolución más baja que la original.
En el caso de un chiste, un meme o un GIF nos va a dar igual. No obstante, cuando se trata de una foto de un viaje que queremos presumir o una selfie en la que nos vemos guapos y queremos que se aprecien todos los matices, la alta resolución es clave. Facebook comprime los archivos multimedia que subimos en nuestros perfiles por defecto para que se cargue rápidamente y ahorrar espacio de almacenamiento en sus servidores. Esto afecta a la calidad del contenido.
Por suerte, es posible mantener la calidad original de las fotografías al subirlas a Facebook o, al menos, ofrecer una calidad HD. Dependiendo de si estás utilizando la versión web o la de escritorio o, por lo contrario, usas la aplicación para iOS o Android, el proceso varía. A continuación, te explicamos qué tienes que hacer en cada caso.
Publicar en calidad original desde el ordenador
La forma de trabajar con la publicación de imágenes y vídeos en Facebook varía en función de si estás utilizando un ordenador de sobremesa o un dispositivo móvil. En el primer caso, los archivos multimedia se publican en la resolución original que hayan sido subidos; en el segundo, necesitaremos configurar la calidad de las fotos que publiquemos.
Fotos subidas desde el PC
Lo que Facebook recomienda cuando subimos archivos multimedia desde el ordenador es que estas tengan las dimensiones y especificaciones de color adecuadas. Según el tipo de imagen que vamos a subir necesitaremos tamaños diferentes:
- Foto de perfil: lo ideal es que sea cuadrada, de lo contrario tendremos que recortarla en el momento de publicarla.
- Foto de portada: al ser una imagen rectangular se necesita que las dimensiones sean, o mantengan la proporción, de: 851 x 315 píxeles.
- Fotos estándares: la red social indica que lo ideal es que dispongan aproximadamente de 2048 píxeles de ancho.
Otro de los aspectos recomendados es que los archivos estén guardados con perfil de color sRGB.
Vídeos publicadas desde el PC
Los vídeos que subimos desde el navegador web del ordenador lo hacen en calidad HD directamente. Siempre y cuando el vídeo haya sido grabado en esta calidad, obviamente.
Independientemente del modo que tengamos activado sobre la calidad de los vídeos que se suben a la plataforma es probable que al comienzo veamos el vídeo en una resolución sensiblemente menor a la subida, esto se debe a que el contenido está siendo procesado por la red social y tardará aún unos minutos en mostrar el vídeo en formato estándar o HD.
Evitar la reducción de calidad desde el móvil
Cuando publicamos contenido desde nuestros smartphones o tablets utilizando la aplicación oficial de Facebook, necesitamos configurar la calidad de las imágenes y vídeos. Esto difiere de lo que sucede en la versión escritorio, que se suben en formato original automáticamente. El cambio de una plataforma a otra se debe a que, de esa manera, la marca busca que podamos ahorrar tiempo y consumo de gigas si estamos conectados a los datos móviles de nuestra operadora.
Si no te importa gastar más GB o tienes datos ilimitados o estás conectado al WiFi, basta con configurar la calidad de los archivos multimedia en Facebook. Para cerciorarte de que la calidad de tus fotos y vídeos se mantendrá con una resolución HD, deberás seguir los siguientes pasos:
- Abre la aplicación oficial de Facebook en Android o iOS.
- Después, pulsa en el icono de las tres rayas horizontales (menú) que se encuentra en la esquina inferior derecha.
- Clica sobre la opción «Configuración y privacidad»
- Selecciona el botón de «Configuración»
- Desliza hacia abajo del todo hasta encontrar la sección «Contenido multimedia y contactos».
- Dentro, haz clic en «Vídeos y fotos».
- En la última sección «Configuración de vídeos y fotos» activa las casillas de «Subir vídeos en HD» y «Subir fotos en HD«.
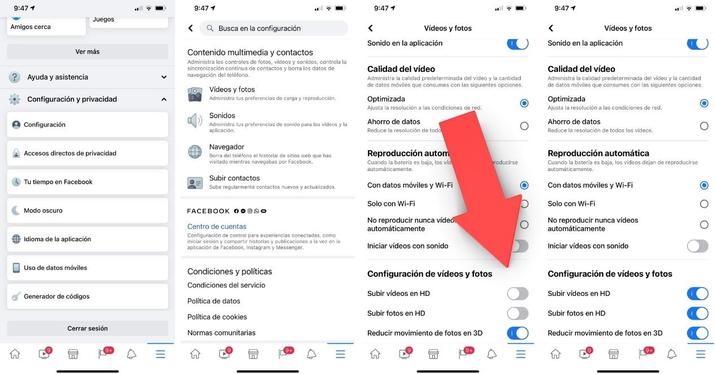
Cómo sacar todo el partido a las fotos
Cuando subimos una fotografía a Facebook, antes de configurarla para que sea en alta definición, podemos editarla y mejorar el resultado final. De esta manera, si lo que pretendemos es realizar una edición básica, cuando queremos recortar una imagen, girarla, o incluso aumentar o reducir la luz o el brillo, no hace falta que abramos una aplicación o programa de retoque. Facebook permite hacer ediciones básicas antes de publicarla.
En la versión de escritorio
Si subimos la imagen desde la versión de escritorio en el navegador web veremos el botón Editar en la esquina superior izquierda de la imagen en la ventana de publicación. Al pulsar esa opción, se abrirá una nueva ventana en la pantalla. En el menú lateral izquierdo veremos las distintas funciones de edición que nos brinda la red social. No son tantas opciones como cuando lo hacemos desde la aplicación móvil, pero sí suficientes:
- Recortar: elegiremos las dimensiones exactas moviendo los marcadores que han aparecido en cada esquina de la imagen.
- Rotar: cada vez que pulsemos en este botón, se rotará 90º a la izquierda.
- Etiquetar: esta opción se refiere a la posibilidad de añadir los enlaces de perfiles de tus amigos de Facebook, generalmente cuando quieres que la añadan a su propia biografía porque aparecen en el documento o crees que les puede gustar.
- Texto alternativo: algo habitual en las redes sociales que permite mejorar la identificación y el posicionamiento, Facebook te puede ofrecer sugerencias, pero tú también puedes describir el contenido del archivo en este apartado.
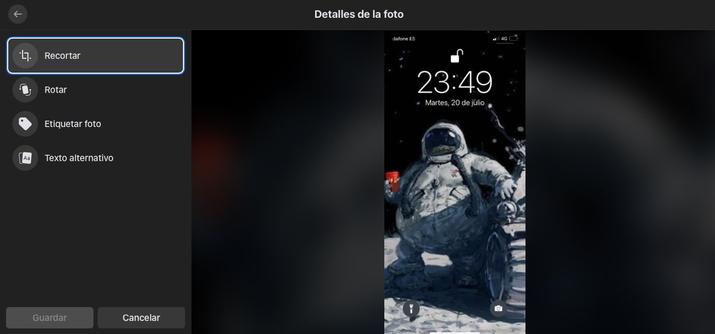
En la aplicación móvil
La aplicación móvil oficial de la red social nos permite un mayor grado de personalización y edición de los archivos multimedia que subimos. Una vez añadida la foto, y antes de subirla, pulsaremos en el botón Editar de la esquina superior izquierda, y veremos todas las opciones de mejora que disponemos, siguiendo el orden de izquierda a derecha y de arriba a abajo en el menú de la pantalla:
- Etiquetar: como hemos dicho arriba, indicaremos perfiles de los amigos que queramos.
- Recortar: además de recortar, permite girarla o aplicarle dimensiones predeterminadas.
- Stickers: de la misma manera que en las historias de Instagram podrás añadir stickers, GIFs y emoticonos.
- Texto: para escribir lo que desees en la publicación.
- Dibujo: para dibujar con el dedo en diferentes colores y texturas.
- Efectos: añade filtros y efectos.
- Luz: corrige el brillo.
- Guardar: si te gusta el resultado final, puedes descargarte el archivo en el carrete.
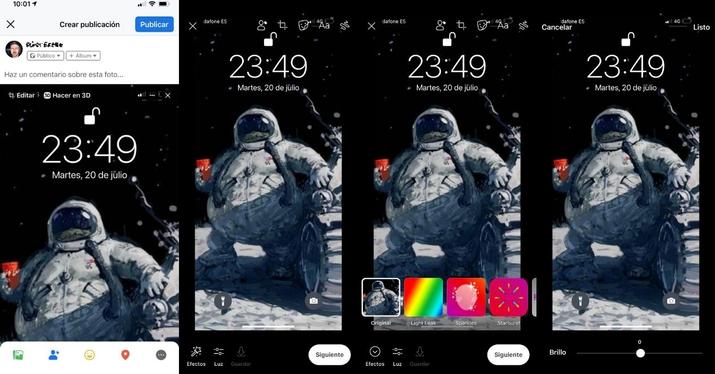
Preparar las fotos previamente con Photoshop
Como ya hemos ido comentando a lo largo del artículo, el tamaño máximo que acepta Facebook a la hora de subir fotos es de 2048 píxeles en su lado más largo. Lo que vamos a hacer es preparar la foto en Photoshop para que tenga justo esta medida, y así evitaremos que la reducción de tamaño automática que lleva a cabo Facebook durante el procesamiento de la imagen, pueda suponer una pérdida de calidad de esta.
Para hacerlo será tan sencillo como abrir nuestra imagen desde Photoshop. Una vez dentro, deberemos dirigirnos al menú de «Imagen» > «Tamaño de imagen», o con el atajo de teclas Alt + Ctrl + Q si usas Windows. Desde aquí se nos abrirá la ventana con las opciones de tamaño, donde podremos establecer el límite que queramos, ya sean 720, 960 o 2048 píxeles.
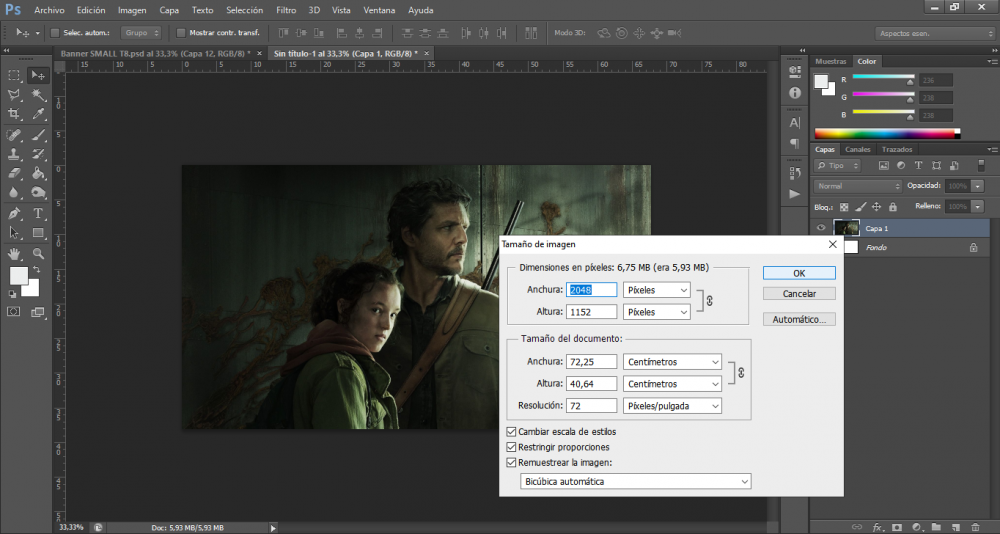
Un último paso antes de guardar la imagen para subirla a Facebook, será cambiar el color al indicado para la red social. Para ello, iremos al menú de «Archivo» > «Guardar para Web», y establecer la calidad al 70% y el perfil de color sRGB. Así, evitaremos comprimir la imagen a menos 100 KB con la mayor calidad posible. Puedes probar a modificar diferentes parámetros y ver cómo va quedando la imagen sobre la marcha gracias a la vista previa. También puedes acceder a este menú a través del atajo Alt + Mayus + Ctrl + S, en el caso de que uses PhotoShop en Windows.
Por otro lado, también podemos preparar primero un lienzo en blanco con estos valores, y posteriormente colocar la imagen en él, y ajustarla al tamaño del lienzo.