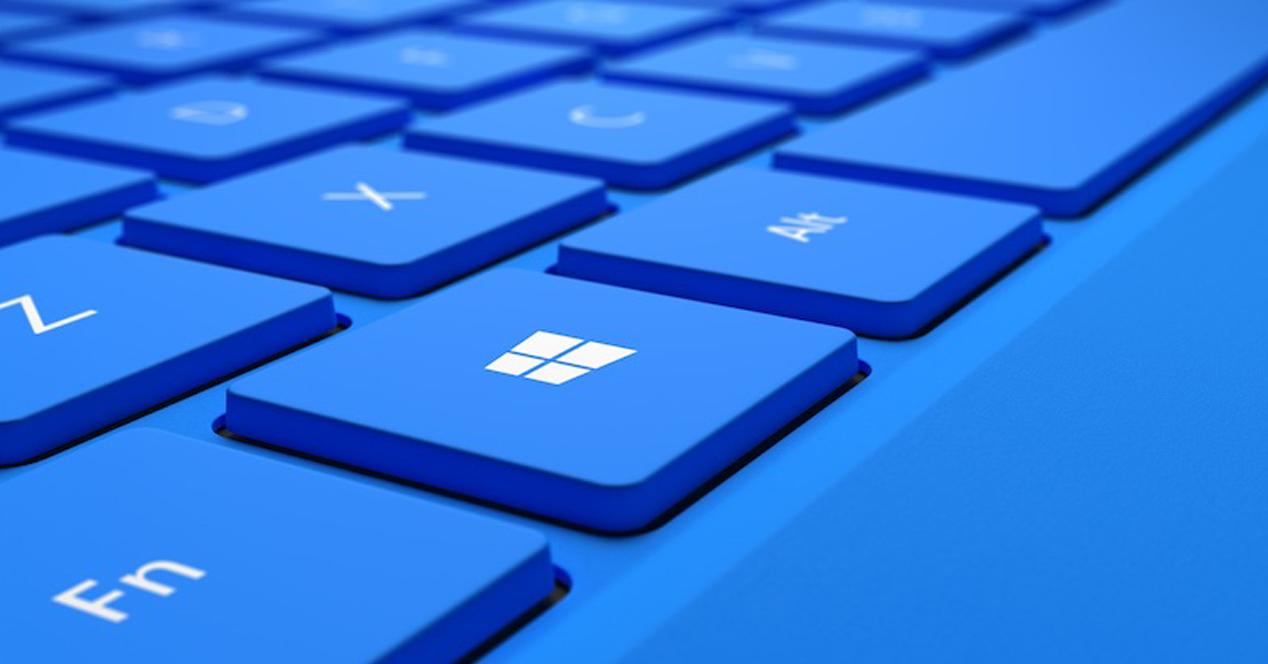La semana pasada hablábamos sobre qué es el registro, su historia, por qué fue creado, y cuáles son sus utilidades. Por ello, vamos a hacer una recopilación de mejoras que podemos hacerle a Windows vía Registro y vía Powershell. No se pueden arreglar todas las carencias de este sistema operativo, pero sí podemos hacerlo más cómodo de usar.
Para dirigirnos al Registro de Windows, pinchamos en el botón de inicio y escribimos regedit. Pulsamos enter, y ya estaremos en el registro. Otra forma que tenemos de modificar el registro cómodamente es descargando archivos en formato “.reg”, los cuales deberemos descargar de fuentes fiables, pues pueden modificar cosas que no queramos. Para ello, hay que revisar qué contienen antes de ejecutarlos.

Tema oscuro
El tema oscuro es una de las funciones más demandadas por los usuarios, no solo para sus ordenadores, sino también para sus teléfonos. Google lleva un año tanteando si meterlo en la nueva versión de Android N en las distintas Developer Previews. La aplicación de Twitter incluirá dentro de poco también un modo noche automático.
En Windows, se puede añadir esta función de manera “nativa”, pero para acceder a ella hay que hacerlo a través del registro. Este es un ejemplo de un ajuste que se puede cambiar muy fácilmente pero que Microsoft decide no añadirlo como opción directa en los ajustes.
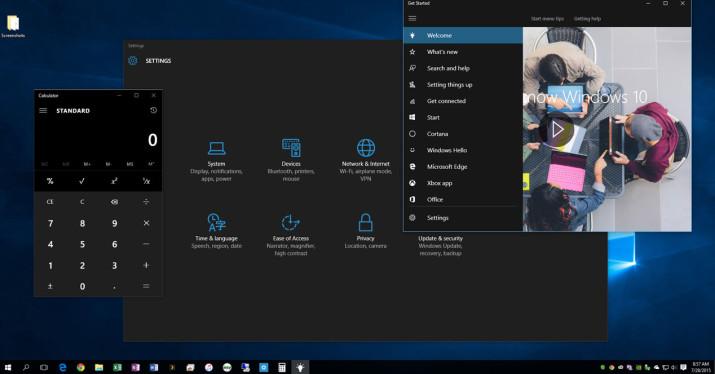 Para poner el tema oscuro, tenemos que dirigirnos a: HKEY_CURRENT_USERSOFTWAREMicrosoftWindowsCurrentVersionThemesPersonalize
Para poner el tema oscuro, tenemos que dirigirnos a: HKEY_CURRENT_USERSOFTWAREMicrosoftWindowsCurrentVersionThemesPersonalize
Ahí, hacemos click derecho, le damos a nuevo, y creamos un valor de DWORD llamado AppsUseLightTheme, le hacemos click derecho, y le asignamos “0” de valor. Reiniciamos el PC y ya tendremos el tema oscuro.
Esconder carpetas que aparecen en Este Equipo (válido para Windows 8.1 y 10)
Hay carpetas que aparecen al abrir «Este equipo» por obligación. Si te molestan, para desactivarlas sólo tendras que ir a:
HKEY_LOCAL_MACHINESOFTWAREMicrosoftWindowsCurrentVersionExplorer FolderDescriptions<NÚMERO GUID DE LA CARPETA>PropertyBag
Cada carpeta tiene su GUID asignado. Los 6 que aparecen ahí tienen el siguiente GUID:
- Escritorio: {B4BFCC3A-DB2C-424C-B029-7FE99A87C641}
- Documentos: {f42ee2d3-909f-4907-8871-4c22fc0bf756}
- Descargas: {7d83ee9b-2244-4e70-b1f5-5393042af1e4}
- Música: {a0c69a99-21c8-4671-8703-7934162fcf1d}
- Imágenes: {0ddd015d-b06c-45d5-8c4c-f59713854639}
- Videos: {35286a68-3c57-41a1-bbb1-0eae73d76c95}
Dentro de cada una de ellas hay una carpeta llamada Property Bag. Dentro de él, hay una línea llamada ThisPCPolicy. En él, aparecerá el valor Show. Borramos y escribimos Hide, y listo. El de escritorio no tiene esa línea, por lo que habrá que añadirla a mano.
Quitar OneDrive del navegador de archivos en Windows 10 Home
Es muy lícito que quieras ofrecerme tu Sistema de almacenamiento en la nube para sincronizar mis carpetas, Microsoft. Pero hay más opciones que no requieren ni siquiera instalar aplicación para funcionar.
Para desactivar el servicio en la nube de Microsoft de nuestro navegador de archivos, iremos a distintas rutas en función de si tenemos Windows 10 de 32 o 64 bits:
Para 32 bits:
HKEY_CLASSES_ROOTCLSID{018D5C66-4533-4307-9B53-224DE2ED1FE6}
Para 64 bits:
HKEY_CLASSES_ROOTWow6432NodeCLSID{018D5C66-4533-4307-9B53-224DE2ED1FE6
Ahora tan solo tenemos que buscar el valor System.IsPinnedToNameSpaceTree, y cambiarlo a 0. Con esto, OneDrive no nos molestará más en el navegador.
Si queremos eliminarlo por completo, necesitamos tener Windows 10 Pro. Pulsamos en el botón de inicio, escribimos cmd, le damos click derecho y abrimos como administrador. Escribimos:
Para 32 bits:
%SystemRoot%System32OneDriveSetup.exe /uninstall
Para 64 bits:
%SystemRoot%SysWOW64OneDriveSetup.exe /uninstall
Acelerar el inicio
Si no tienes muchos programas asociados para que ejecuten al inicio de Windows, podemos acelerar el inicio yendo a:
HKEY_CURRENT_USERSoftwareMicrosoftWindowsCurrentVersionExplorerSerialize
Si no encontramos la carpeta Serialize, la creamos. Pinchando en ella, le damos a nuevo, y creamos un DWORD llamado StartupDelayInMSec. Le asignamos el valor 0. Si quieres revertir esto, elimina la carpeta Serialize y listo.
Eliminar la morralla que viene preinstalada.
¿OneNote? Fuera. ¿Xbox app? Tengo un PC, no una consola. Como estos hay muchos paquetes de Windows que no necesitamos o que ocupan espacio en nuestro SSD, pero es fácil eliminarlos. Tan sólo tenemos que pinchar en el botón de inicio, y escribir Powershell. Pulsamos enter, y ahora escribimos el comando que queramos para eliminar la aplicación de Windows 10 que queramos. Os dejamos unos cuantos ejemplos abajo. Sólo tenéis que copiar la línea que empieza por “Get-App…” y pulsar enter.
3D printing
Get-AppxPackage *3d* | Remove-AppxPackage
Xbox app
Get-AppxPackage *xboxapp* | Remove-AppxPackage
Money/Sports/News/Weather
Get-AppxPackage *bing* | Remove-AppxPackage
Music and TV/Videos
Get-AppxPackage *zune* | Remove-AppxPackage
Photos
Get-AppxPackage *photo* | Remove-AppxPackage
Mail/Calendar
Get-AppxPackage *communi* | Remove-AppxPackage
Solitaire
Get-AppxPackage *solit* | Remove-AppxPackage
Get Office:
Get-AppxPackage *officehub* | Remove-AppxPackage