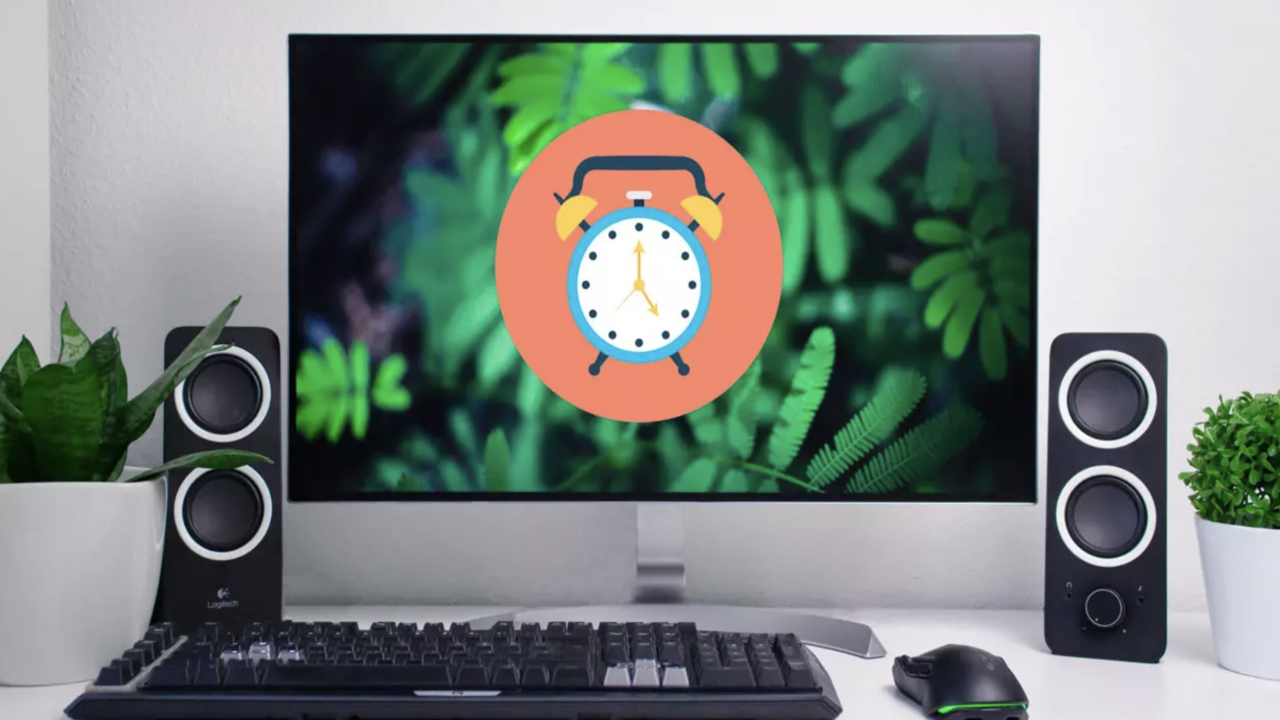Programar un ordenador para que se apague o encienda automáticamente a una cierta hora puede tener muchas más utilidades de las que puede parecer en un primer momento. Por ejemplo, puede ser útil si el equipo suele estar siempre encendido y solo lo apagas en el momento de irte a la cama. Con la programación puedes hacer que esto ocurra, aunque un día no estés en casa. Otro ejemplo puede ser programar un ordenador para que arranque automáticamente durante la noche y realice ciertas tareas, como por ejemplo ser el destino de backups de otros ordenadores en el caso de una pequeña empresa o centro de estudios.
Configurar el apagado o encendido automático de nuestro ordenador puede tener múltiples ventajas. Especialmente si tenemos una rutina definida y siempre utilizamos nuestro ordenador a la misma hora o si vamos a salir de vacaciones y, cuando termine de descargar algo el ordenador, queremos que se apague durante un tiempo determinado. Sin embargo, pese a que se trata de una opción muy útil, no siempre conocemos todas las opciones que existen en el mercado que nos pueden ayudar a realizar lo propio.
Sea cual sea el motivo por el que quieras programar el encendido y apagado de un ordenador, en las siguientes líneas te explicamos los pasos que debes seguir para conseguirlo en prácticamente cualquier ordenador con Windows 10.
Programar el apagado del PC
Para empezar, es importante que sepas que los ordenadores están programados, de forma predeterminada, para entrar en modo de suspensión después de unos minutos de inactividad. Esto tiene como finalidad proteger tu dispositivo de sufrir un desgaste innecesario y de ahorrar energía.
Es ahí donde Windows nos permite planificar ciertas tareas desde su Programador de tareas como el apagado del equipo, tarea que también podemos automatizar desde la línea de comandos, así que te vamos a comentar cómo puedes hacerlo desde cada una de las diferentes opciones para que sepas cómo hacerlo paso a paso.
No obstante, no es necesario que apaguemos el ordenador diariamente para que descanse algunas horas. De manera natural, los ordenadores están especialmente diseñados para estar encendidos, al igual que ocurre con los teléfonos móviles, por ejemplo. Por lo tanto, ya cuentan con una configuración de serie que permite que a través de la hibernación la inmensa mayoría de sus sistemas se queden congelados y el gasto energético sea mínimo. La opción de programar el apagado del PC puede estar recomendada para casos específicos o si, por ejemplo, vamos a salir de viaje algunos días. En esos casos, puede ser una buena opción para evitar su desgaste innecesario. Pero, como decimos, no pasa nada si durante la semana lo dejamos encendido aunque no siempre estemos utilizándolo.
Con el programador de tareas
Vamos a empezar por la parte más sencilla del proceso: el apagado programado. Para poder hacerlo puedes recurrir a una función integrada en el propio sistema operativo. Gracias a esto evitas tener que instalar ningún software de terceros y además la configuración es muy muy sencilla.
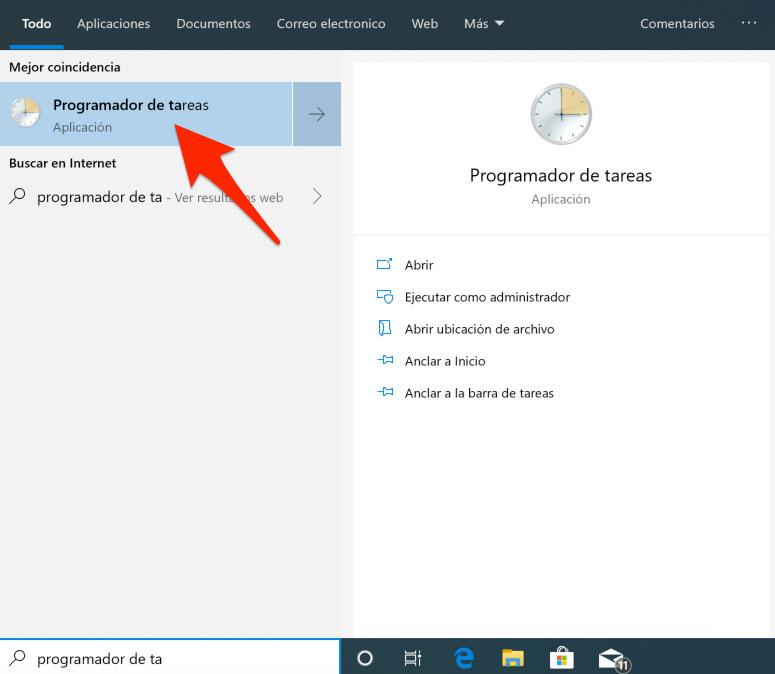
Para programar el apagado automático de un PC con Windows 10 lo primero que debes hacer es buscar programador de tareas en la barra de búsqueda de Cortana y ejecutar la aplicación que encontrará.
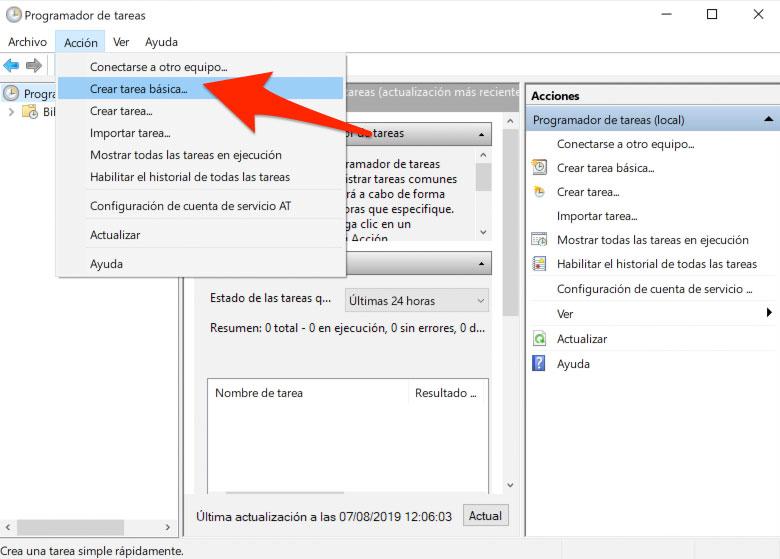
Una vez abierta pincha sobre el menú Acción y selecciona la opción Crear tarea básica. En la nueva ventana que aparece rellena el campo nombre y pulsa siguiente. Ahora debes seleccionar cuándo quieres que se inicie la tarea, es decir, cuándo quieres que el equipo se apague automáticamente: diariamente, semanalmente, mensualmente, una sola vez, etc… Escoge la opción que necesites y pulsa Siguiente.
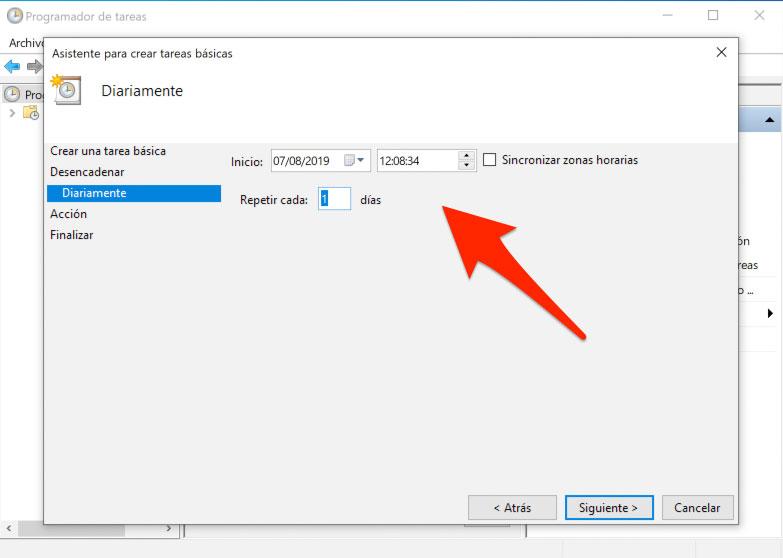
En este punto tendrás que establecer la configuración de la repetición de la tarea. Las opciones en este apartado dependerán de la opción que hayas escogido en el anterior. En este ejemplo he seleccionado Diariamente, por lo que ahora debo establecer la fecha de inicio, a qué hora se debe realizar la tarea y también escoger cada cuántos días quiero que se repita. Cuando rellenes esta información, pincha en Siguiente.
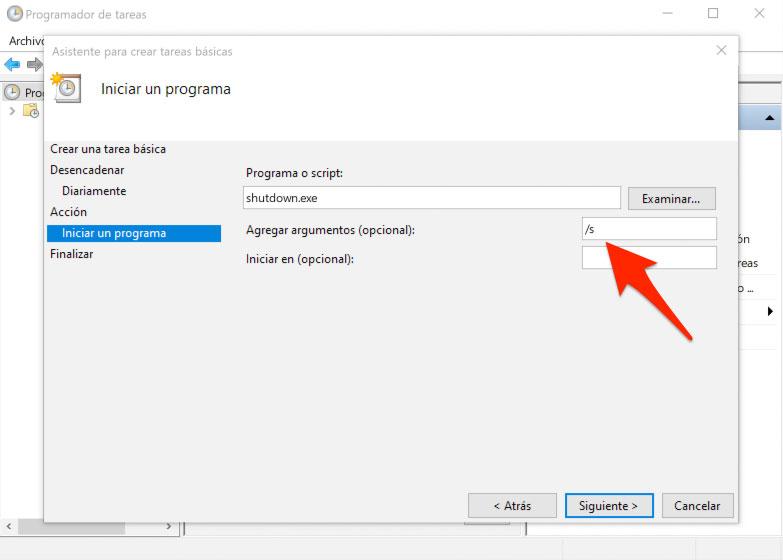
En el apartado Acción debes seleccionar Iniciar un programa, pulsar sobre Siguiente, en el campo Programa o script escribe shutdown.exe y en el campo parámetros teclea /s. Pulsa siguiente y ya por último pincha en Finalizar. Y esto es todo. De esta forma tan sencilla tu ordenador se apagará automáticamente según la programación que hayas establecido. Lo cierto es que la interfaz del programador de tareas es bastante intuitiva y fácil de manejar, sobre todo si seguimos al pie de la letra los pasos que acabamos de mencionar, sin embargo, requiere que tengamos que realizar muchos pasos hasta conseguir programar la tarea que queremos.
En su caso, lo que también tenemos es que, si lo deseamos, podemos agregar una condición de activación a tu tarea de apagado para determinar cuándo debe ejecutarse o a una hora determinada.
Para esto, basta con dirigirse a los campos de tiempo inactividad, donde ingresaremos la misma cantidad de minutos. Por ejemplo, si ingresas 10 minutos, el Programador de tareas esperará a que el sistema esté inactivo durante este tiempo antes de activar la tarea Apagar, y en lo que también puedes elegir desde unos pocos minutos hasta dos horas. Terminaremos haciendo clic en Aceptar para guardar los cambios.
Desde la línea de comandos
Si el programador de tareas no nos permite hacer uso de esta función, o estamos acostumbrados a utilizar la línea de comandos, conviene tener en cuenta que también podemos utilizar la misma para llevar a cabo esta función. El proceso es algo más complejo si no tenemos costumbre, pero te lo vamos a contar paso a paso para que no tengas ninguna duda al respecto. En este caso, lo cierto es que no se requiere de tener que realizar tantos pasos como ocurre con el programador de tareas de Windows, aunque las opciones para programar el apagado son menores.
Mientras que con el programador podemos especificar una hora exacta e incluso que esto se repita de manera periódica de forma automática, desde el símbolo del sistema lo único que podremos hacer es programar el apagado del equipo en un tiempo determinado. Es decir, podemos ejecutar un comando para decirle al sistema que el ordenador se apague dentro de 2 horas, por ejemplo. Para ello, eso sí, tendremos que manejarnos con la línea de comandos, aunque en realidad se trata de un comando muy sencillo. Por lo tanto, lo único que tenemos que hacer para programar el apagado del PC desde la línea de comandos es abrir una ventana del símbolo del sistema y ejecutar el comando en cuestión.
Pulsamos Win+R para abrir una ventana Ejecutar del sistema, escribimos CMD y pulsamos Enter. Una vez delante de la línea de comandos, escribimos: shutdown /s /t XXX, donde XXX lo tenemos que sustituir por el tiempo a partir de ese momento que queremos que pase hasta el apagado automático del PC.
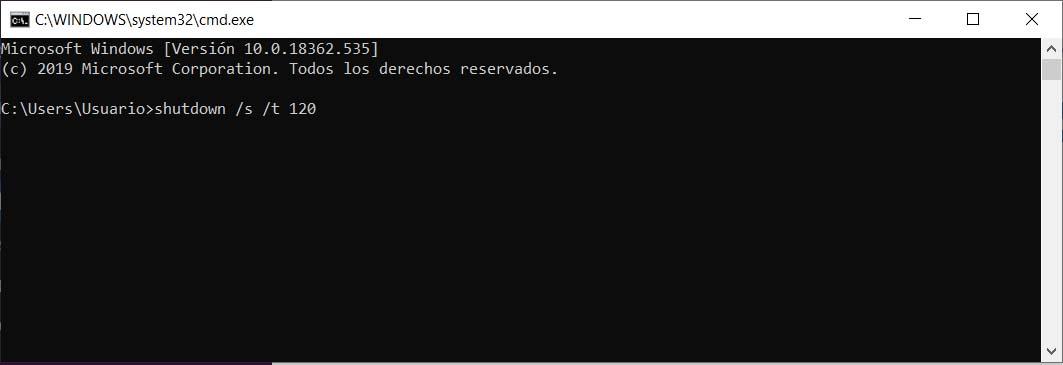
Es decir, si queremos programar el apagado del equipo para dentro de 2 minutos, deberíamos ejecutar el comando shutdown /s /t 120, ya que el tiempo lo debemos especificar en segundos. Si, por el contrario, lo queremos apagar dentro de una hora, debemos ejecutar shutdown /s /t 3600. Nada más ejecutar el comando, nos aparecerá una ventana en la que se nos informará que acabamos de programar el apagado para dentro de x minutos. Ahora bien, si en algún momento queremos cancelar esta orden, entonces lo único que tenemos que hacer es volver a la línea de comandos y ejecutar shutdown /a.
Crea un acceso directo programado
Si te gusta la opción de programar el apagado de tu ordenador a través de la línea de comandos, pero no quieres estar haciéndolo cada vez, hay una solución muy sencilla y que té ahorrará mucho tiempo. Windows nos permite crear un acceso directo en cualquier parte de nuestro ordenador, y en él podremos «meter» aquella programación que más nos convenga. Hacerlo es un proceso realmente sencillo, y te lo explicamos justo a continuación:
- En el escritorio de nuestro ordenador, busca un hueco vacío y haz clic con el botón derecho del ratón
- Selecciona «Nuevo» en la ventana que te aparece, y elige «Acceso Directo«
- Aquí es donde tendremos que introducir el comando que queramos programar, aunque cambiando «shutdown» por «shutdown.exe»
- Si, por ejemplo, queremos que el PC se apague en una hora, escribiremos «shutdown.exe /s /t 3600»
- Una vez tecleado el comando, pulsaremos en «Siguiente»
- En la siguiente ventana, introduce el nombre que le quieres poner al acceso directo
- Una vez hecho, pulsa en «Finalizar»
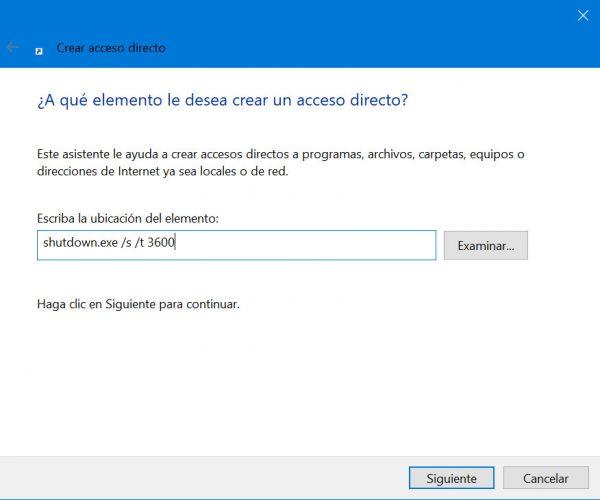
Cuando hayamos hecho todo este proceso nos aparecerá en el escritorio el ejecutable con el nombre que le hayamos puesto. A partir de este momento no será necesario que volvamos a introducir el código en CMD, ya que tendremos creado un acceso rápido para él.
Programar el encendido automático de un ordenador
Paralelamente, también podemos optar por los encendidos automáticos, un tipo de encendidos que programados están muy bien para el uso personal, pero a nivel de empresa en muchos casos resulta hasta necesario para mantener la productividad, ahorrar consumo energético o simplemente hacer que determinados servicios básicos sigan funcionando con normalidad.
Para programar el encendido automático hay dos opciones, a través de la BIOS o de aplicaciones externas. Una es recurrir a los BIOS de la placa base, una opción válida, aunque muy limitada ya que únicamente permite elegir que el ordenador se encienda a una hora determinada un solo día o todos los días. Si necesitas tener más flexibilidad a la hora de programar el encendido automático del ordenador, algo bastante habitual, lo mejor es recurrir a herramientas de terceros en este caso.
Hacerlo configurando la BIOS
En caso de querer programar el arranque automatizado de tu ordenador configurando la BIOS tendremos que seguir los siguientes pasos (recuerda que es un proceso genérico y que los pasos a seguir pueden variar levemente en función de tu modelo de placa base):
- Para entrar en la BIOS debemos reiniciar el ordenador o encenderlo si estaba a pagado y pulsar la tecla que se nos indique en pantalla. Por desgracia, en cada modelo es una tecla diferente (F2, F8, Supr, etc.), por lo que, si tienes que reiniciar el ordenador varias veces para ver la tecla y luego pulsarla en el momento adecuado no te preocupes, ten en cuenta que es normal.
- Localizaremos el apartado Configuración de administración de energía o algo similar.
- Después iremos a Reanudar por alarma o Encender por alarma RTC.
- Indicamos la hora de encendido.
- Guardamos cambios y reiniciamos.

Si esto no te convence o te parece complicado, o buscas algo más, tendrás que plantearte acudir a herramientas de terceros que te ofrezcan lo que necesitas en cada momento a la hora de programar el apagado o encendido de tu ordenador.
Si usamos Mac, podemos programar el encendido automático en dirigiéndote al Menú para pasar a Preferencias del Sistema – Economizador y seleccionamos la opción Arrancar o activar y configurar cuando queremos que se enciende o active automáticamente en nuestro Mac.
Encender el PC después de un corte de luz
Imagina que tienes tu máquina encendida, programada para que se encienda en un momento determinado y poder trabajar en remoto (como servidor, o para usar con Escritorio Remoto) y hay un corte de electricidad. El ordenador, a menos que tenga un sistema de alimentación ininterrumpida (SAI), se apagará de golpe. Y cuando vuelva la electricidad, no volverá a encenderse a menos que se den las condiciones que hemos establecido (la hora) o que haya una persona que encienda la máquina de forma presencial.
Pues bien, para que esto no te ocurra esto, además de programar el encendido, también tendrás que configurar una opción más en la BIOS o el UEFI de tu equipo.
Para ello, repite los pasos que hemos visto en el bloque anterior. Entra en la BIOS/UEFI y localiza la misma pestaña sobre gestión de energía donde configuraste el encendido automático. Ahora, localiza una opción que se llamará algo así como «Automatic turn on after power loss«, «Restore on AC/Power Loss» o «encender automáticamente tras un corte de AC». En cada fabricante podrás ver un texto distinto, pero la idea es que busques una línea similar a esas. Actívalo. Acto seguido, pulsa la tecla correspondiente para guardar los cambios.
Ahora, solo tendrás que iniciar tu ordenador y utilizarlo de forma normal. Además de encenderse a la hora prevista, también se encenderá de forma automática si hay un corte en el suministro eléctrico.
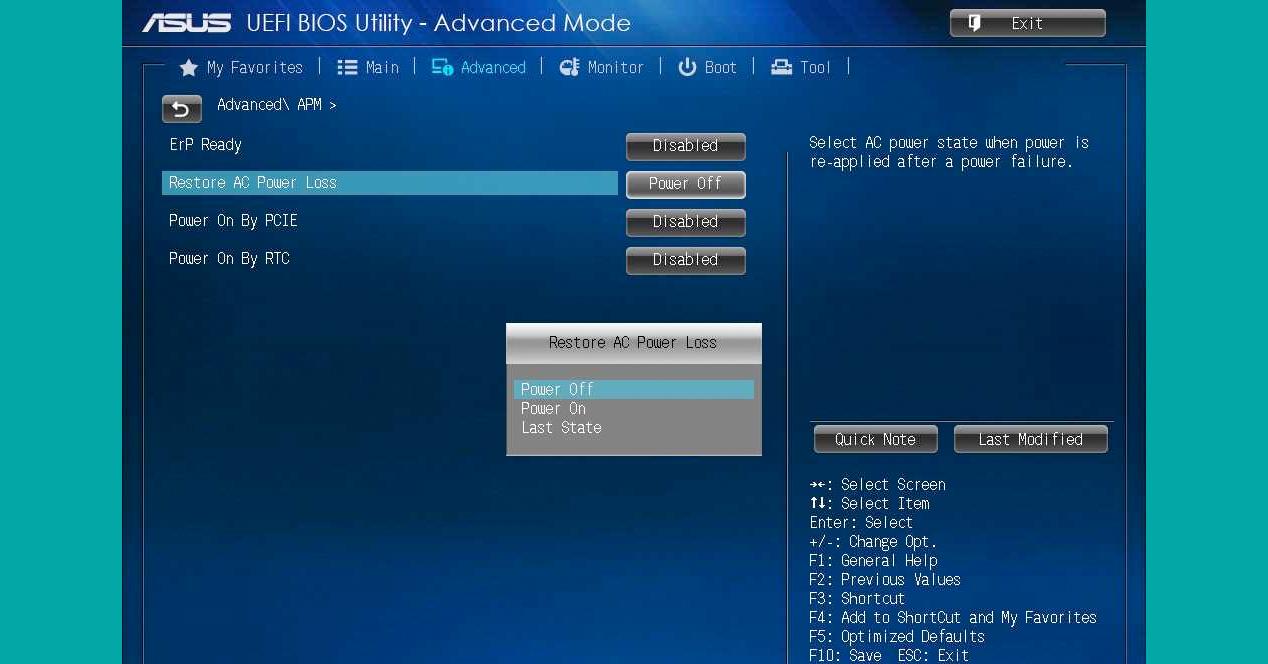
Herramientas de terceros para apagar o encender
También existen otras herramientas externas que te permiten hacer las dos cosas a la vez, programa el apagado y el encendido, realmente este tipo de aplicaciones facilitan el proceso de configuración haciéndolo más rápido y seguro, además de que en algunos casos permiten posibilidades adicionales que no tendrías desde el propio sistema operativo.
WakeupOnStandBy
Una muy buena opción es WakeupOnStandBy. Este software tiene un interfaz de usuario muy sencilla de utilizar y te permite configurar una hora determinada de encendido y además que al iniciar el sistema ejecute algún programa si lo necesitas. Lo mejor de todo es que con esta opción sí puedes establecer las veces que se debe repetir la tarea, así no estarás limitado a todos los días o un día concreto.
Puedes hacer muchas más cosas, como restaurar tu sistema desde el modo de suspensión e hibernación, ejecutar archivos o webs en momentos determinados, encender el ordenador y apagar el protector de pantalla en tiempo de espera, ejecutar desde la línea de comandos de Windows, etc. Está disponible para Windows XP/Vista/7/8/10/11 y servidor 2003/R2/2008/R2/2012/R2/2016/2019 (32/64 bits).
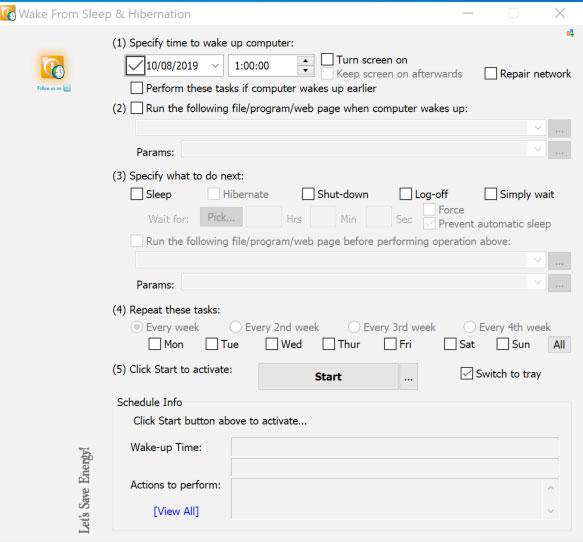
Una vez descargado desde su web oficial, debes descomprimir la carpeta y ejecuta el archivo wosb.exe. Ya en la ventana de la aplicación establece en el apartado Specify time to wake up computer el día y hora para el primer arranque automático del ordenador. Cuando hayas terminado baja hasta el apartado Repeat these tasks y establece la configuración de repetición que necesites. Puedes escoger si quieres que se repita todos los días durante las siguientes cuatro semanas, solo días determinados, etc, etc… Por último, pincha sobre el botón Start y el software quedará configurado para ejecutarse de manera automática en las fechas establecidas. El uso de WakeupOnStandBy es gratuito en todas sus funciones tanto para usuarios domésticos como para pequeños negocios. Quienes necesiten más herramientas de las que tiene el programa o la personalización del mismo sí que tendrán que pagar haciendo uso de los servicios de modificación que ofrecen su equipo responsable en dennisbabkin.com y resolverlo todo.
Ketepares
En este caso estamos ante una aplicación muy sencilla con la que lo lograremos que nuestro ordenador se apague cuando nosotros le indiquemos. Solo habrá que seleccionar hora y minuto para que el ordenador proceda a su apagado. La interfaz es sencillísima y es ahí donde tiene su atractivo. Se minimizará en la bandeja de entrada de tu sistema, lo verás junto con el reloj, hasta el momento en que finalmente realice la acción para la que estaba programado. KetePares está disponible para todas las versiones de Windows, desde Windows 95 en adelante. Esta aplicación es gratuita y nos permite programar el apagado del equipo sin necesidad de activar el programador de tareas o calcular el tiempo restante en segundos, con unos pocos clics habrás programado la tarea. Se encuentra en español.
La web oficial de KetePares que gestionaba el autor del programa, J. Airam Rodríguez, ya no se encuentra disponible. El programa se dejó de actualizar hace más de 10 años, por lo que debes tenerlo en cuenta a la hora de instalarlo, aunque parece seguir funcionando bien. Además, valora muy bien desde qué página web haces la descarga para que sea un lugar de confianza donde no haya riesgo de infección.
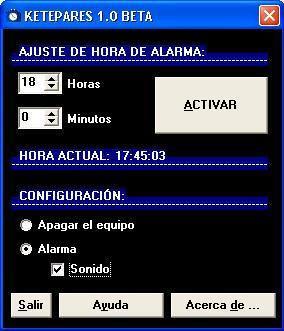
Simple Shutdown Timer
Este programa que en un principio puede parecer un simple reloj, pero que esconde más posibilidades. Gracias a esta herramienta podremos apagar, reiniciar, hibernar, suspender o cerrar la sesión de Windows de una manera fácil e intuitiva. La parte más positiva es la cantidad de posibilidades que nos ofrece esta aplicación.
Simple Shutdown Timer es compatible con Windows XP, Windows Vista, Windows 2000, Windows 7 y Windows 8.1. También se puede ejecutar desde la línea de comandos ya que admite dos acciones, el apagado automático o el programado. Es ideal para los momentos en los que es de noche y estás realizando una acción que aún necesita de más tiempo para completarse, además, si ves que esa acción se retrasa siempre puedes parar la cuenta atrás y reiniciarla.
La forma de uso en ambos casos es muy sencilla, puesto que solo tienes que recurrir a unas instrucciones básicas en la línea de comandos. Para programar tendrás que usar «SimpleShutdownTimer.exe 04:30:00» y para apagar automáticamente el código será «SimpleShutdownTimer.exe /sleepnow». Esta segunda opción es instantánea sin ningún tipo de cuenta atrás o similar.
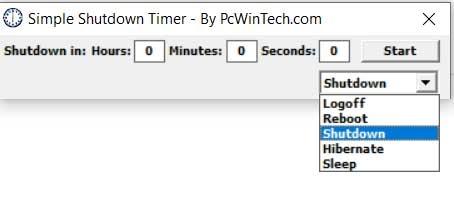
PC AutoTimer (Anteriormente, Auto-Power-on and Shut-down)
Gracias a Auto-Power-on and Shut-down podremos encender y apagar el PC de manera automática y cuando nosotros queramos. Seremos nosotros los que estableceremos las reglas por las que el ordenador será apagado o en su defecto encendido. Pero no se queda ahí, puesto que es programación también sirve para abrir archivos, ejecutar o cerrar programas, mostrar mensajes o reproducir sonidos. Tendrás teclas de acceso rápido para llegar mucho mejor a lo que estás buscando. Es una de las mejores herramientas de este tipo que podemos encontrar ahora mismo, puesto que también su interfaz es bastante sencilla de manejar y entender. Muy recomendable para cualquier tipo de usuario.
Con PC AutoTimer puedes crear tareas, personalizarlas y etiquetarlas con nombre e indicando lo que tiene que hacer y los días y horas de ejecución de la tarea. Estas tareas, además de las mencionadas pueden incluir recordatorios de eventos que aparecerán en pantalla cuando lo indiques. La licencia para un usuario está a la venta por 24.99$, aunque también hay la familiar y la de equipo si necesitas más.
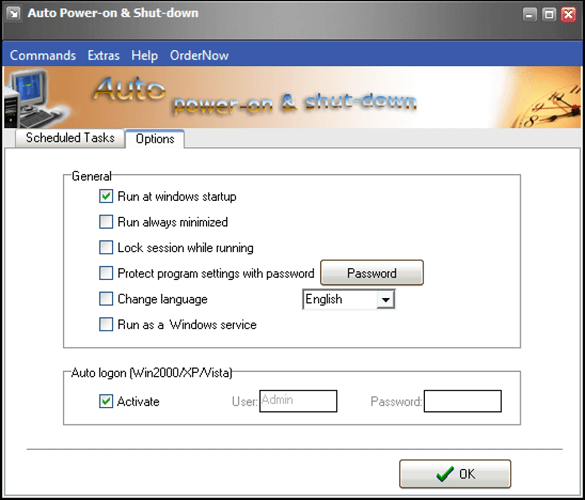
RTG Ninja Shutdown
RTG Ninja Shutdown 3.0 es una aplicación fácil de utilizar con la que puedes programar el apagado, reinicio del sistema o cerrar la sesión a tu conveniencia, todo ello fácilmente. Solo tienes que indicar la hora que quieras y dejar que la app apague el ordenador, aunque tú no estés. Puedes necesitarlo para muchas cosas, y lo mejor todo es que tiene una versión para Windows, versiones anteriores si lo deseas y cliente Android. Se puede ejecutar en modo silencioso dando clic a ocultar.
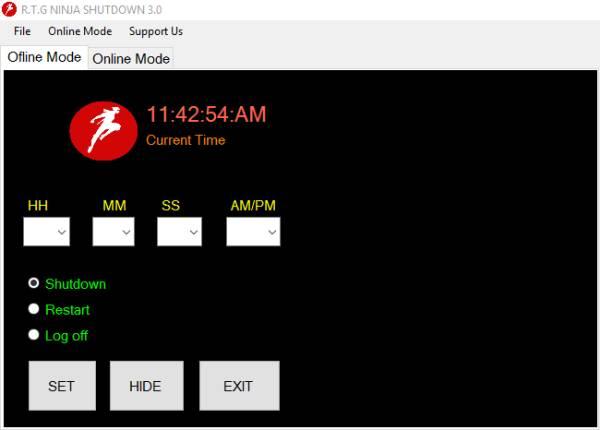
Para hacerte con él tendrás que ir a esta web a su apartado de descargas. Es una de las diferentes herramientas pensadas para este fin que puedes encontrar, aunque hay muchas más. Si vas a optar por algunas de las no indicadas antes comprueba que estas son de confianza.
Actualización: La web del programa ya no se encuentra online y también ha desaparecido la página corporativa de su empresa desarrolladora, rtg-studios, la cual parece haber cerrado sus puertas. El software continúa ofreciéndose en descarga en todo tipo de repositorios y otras webs, pero no ha sido actualizado desde hace años. Eso no impide que pueda seguir funcionando bien, pero tenlo en cuenta si vas a probar la herramienta. Además, no descargues RTG Ninja Shutdown 3.0 desde cualquier web a la vista de que podría tener virus. Hazlo solo de páginas de confianza.
PowerOff
PorwerOff es otra de las opciones más útiles, y simples, que podemos encontrar en el mercado. Para descargarla, debemos acudir a algunos repositorios que podemos encontrar en internet y que nos permiten llevar a cabo una descarga segura, sin comprometer en ningún momento a nuestro equipo.
Nos encontramos con una aplicación que nos permite programar el apagado, el encendido, el reinicio o, incluso, el suspendido de nuestro ordenador. Todo ello con un sistema muy simple que nos permite poder familiarizarnos con él en cuestión de minutos, sin tener que dedicar una gran cantidad de tiempo al mismo.