Como bien sabéis, cada vez que arrancamos Windows 10 tenemos que poner una contraseña para poder acceder a este sistema operativo. Eliminar este paso no es tan sencillo como podíamos imaginar en un principio, ya que todo está sincronizado con nuestra cuenta de Microsoft. Ahora bien, aunque no resulta fácil, se puede hacer y nosotros te vamos a mostrar cómo, ya que existen varias formas.
Debemos dejar claro que, si nuestro ordenador lo compartimos con más usuarios, de esta manera tendrán acceso a todos los datos que almacenemos en el ordenador, puesto que podrán ver e ir donde quieran. Si tenemos un portátil, este peligro se magnifica, puesto que, si tenemos la mala fortuna de que nos los roben, podrían acceder sin ningún tipo de impedimento a todo lo que tengamos en el disco duro. En estos casos probablemente sea una mejor alternativa mantener la contraseña. Una vez que hemos aclarado esto es el momento de enseñaros las maneras que existen para quitar la contraseña del inicio de Windows 10.
Contraseñas en Windows
En primer lugar, pasamos a revisar todos los puntos que debemos tener en cuenta sobra las contraseñas de inicio en Windows. Vamos a conocer sus principales ventajas y desventajas y valoraremos también cómo crearlas y qué tener en cuenta, así como también cómo evitar que nos la quiten.
Ventajas
Hay muchas razones por las que te conviene mantener la contraseña en Windows, como el hecho de evitar que otra persona pueda acceder a tu cuenta sin tu permiso y hacer lo que quiera con tu ordenador. No solo podrá entrar en tus archivos, documentos y programas, sino que podrá hacer cualquier cosa con ellos. Podrá borrar archivos, cambiarlos, instalar nuevos programas como softwares espía y mucho más.
Cualquiera que tenga acceso a tu ordenador podrá ver lo que tienes en tu cuenta y espiarte si lo desea. Todo dependerá de qué personas pueden llegar a acceder a tu dispositivo. Si es un familiar o pareja, y tienes la confianza suficiente, puede que sí te interese quitar la clave del equipo para ahorrar tiempo al encender tu ordenador.

En caso contrario, deberías pensártelo, porque cualquier persona podría incluso acceder a servicios en los que tienes la contraseña guardada por defecto, algo que muchas personas hacen por comodidad en cuentas de email, redes sociales y más, así como cambiarla en algunos casos y robarte la cuenta en el peor de los supuestos. Manteniendo la contraseña protegerás tu cuenta y tu información con ella, así como la del resto de usuarios del sistema, algo especialmente importante en la cuenta de administrador.
Si estás en un sitio público y dejas tu ordenador temporalmente, cualquiera puede utilizarlo si lo desea. Por ejemplo, si lo dejas en la oficina y otro trabajador está en un horario en el que tú te has ido o si estás en casa y los niños quieren acceder a él aprovechando cualquier ocasión, incluso sin tu permiso. Si alguien está en el ordenador con su cuenta y quiere pasarse a la tuya será tan fácil como usar un atajo de teclado, y posiblemente podrías ni enterarte.
Además, si pierdes tu ordenador o alguien te lo roba, podrá ver todo lo que contiene y hacer lo que quiera, ya que no hay nada que se lo impida. Los hackers pueden aprovechar la inexistencia de la contraseña en tu equipo para acceder a él e infectar tu dispositivo para obtener tus datos personales, tus datos bancarios, enviarte spam o perjudicarte de alguna manera. Tan importante es tener contraseña en Windows como mantenerla activada y que ésta sea segura, por lo que es recomendable elegir una contraseña fuerte y cambiarla con frecuencia.
Inconvenientes
Aunque tiene algunas ventajas claras, también hay o puede haber algunas desventajas que tenemos que tener en cuenta si usamos una contraseña en nuestro ordenador con Windows 10. Una de las más evidentes es que no vamos a poder acceder directamente al ordenador, sino que vamos a tener que introducir el password, invirtiendo cada vez que encendamos el dispositivo algo de tiempo en ello. Así que el inicio de sesión puede ser más lento en estos casos. Tardaremos más tiempo o menos dependiendo de la dificultad de la clave que hayamos escogido para el equipo.
No obstante, uno de los principales problemas que tenemos es que, si una persona quiere intentar acceder, puede probar todas las veces que quiera. No se van a detectar los intentos fallidos en ningún momento ni se bloqueará el PC, tal y como sucede en otros dispositivos como es el caso de determinados móviles. De esta manera, cualquier puede probar todas las combinaciones que quiera, y es posible que haya una que sea la adecuada y entonces tenga acceso a nuestro ordenador de todas formas. Si bien es una tarea laboriosa, puede que alguien que te conozca bien pueda llegar a adivinar cuál es la contraseña que tienes en el ordenador si quiere acceder a tu dispositivo por cualquier motivo.
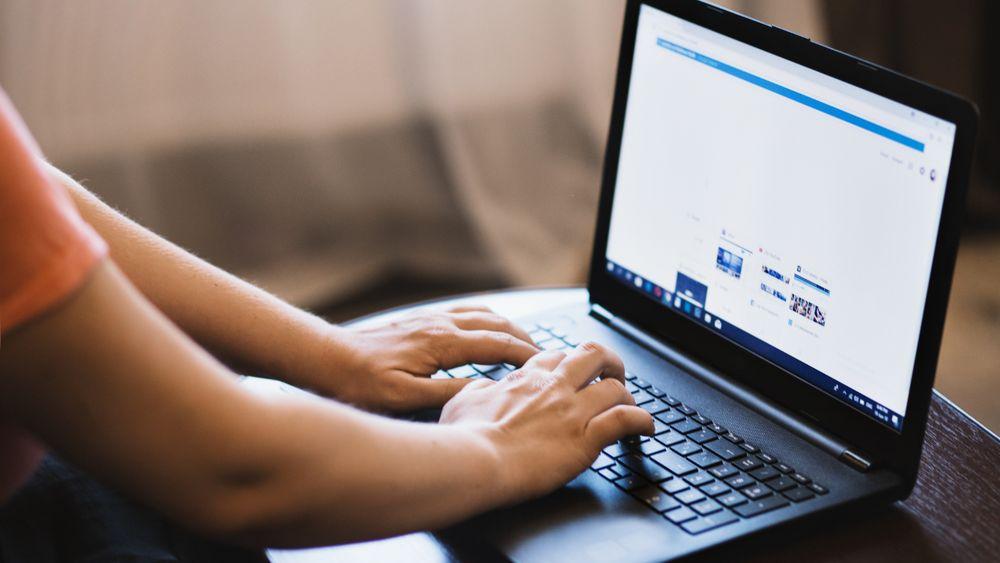
Por otro lado, si bien la contraseña en Windows es una buena opción, puede que sea menos seguro que un password clásico. Esto es así porque son simplemente cuatro caracteres, que además suelen ser siempre números. Esto es algo más fácil de poder descifrar o adivinar que una contraseña clásica. Además, muchos usuarios de Windows 10 suelen usar algún password que resulta sencillo de adivinar. De hecho, se recurre mucho a aspectos como la fecha de nacimiento, fechas de aniversario, etc. De manera son combinaciones que otras personas pueden llegar a descifrar en algún momento.
Cómo crearlas y qué tener en cuenta
Como ya habrás podido comprobar un poco más arriba, tener una contraseña en nuestro equipo es una buena idea, aunque tenga algunos inconvenientes. El problema es que muchas veces podemos tener una contraseña que se adivine fácilmente porque introduzcamos en ella una combinación que ya usamos para más cosas o porque la que hemos elegido contenga demasiada información personal fácil de adivinar. Por eso, te dejamos justo a continuación algunos consejos que puedes utilizar para tener una contraseña fácil de recordar y que sea lo suficientemente segura por si no quieres eliminarla:
- Nunca utilices contraseñas genéricas como «contraseña» o «1234».
- Combina siempre números, letras y caracteres.
- Sustituye las vocales por números.
- Crea una contraseña a partir de una frase que signifique algo para ti.
- Prueba a crear una contraseña sin utilizar ninguna vocal.
- No utilices información demasiado personal para crearte la contraseña.
- Recuerda siempre utilizar mayúsculas y minúsculas de forma alterna.
- Procura que tu contraseña tenga entre 8 y 12 caracteres como mínimo.
- Nunca compartas tu contraseña con nadie ni la anotes en ningún documento que pueda caer en malas manos.
- Utiliza una aplicación para obtener una contraseña aleatoria. Es posiblemente la solución más segura y también la más difícil de adivinar.
Cómo evitar que la quiten
Un método rápido y sencillo para impedir que cualquier persona pueda cambiar la contraseña en Windows 10 es a través de la línea de comandos. Se trata de una alternativa que está disponible para cualquier edición del sistema: Home, Pro, Education, etc. Para ello, lo que tenemos que hacer es seguir los pasos que mostramos a continuación:
- Abrimos una ventana del símbolo del sistema con permisos de administrador.
- Escribimos el comando net user “nombreusuario” /PasswordChg:No. Donde nombreusuario debe sustituirse por el nombre de usuario del sistema al que queremos bloquear el cambio de contraseña. Debemos escribir el nombre exacto y sin comillas.
- Pulsamos Enter para ejecutar el comando.
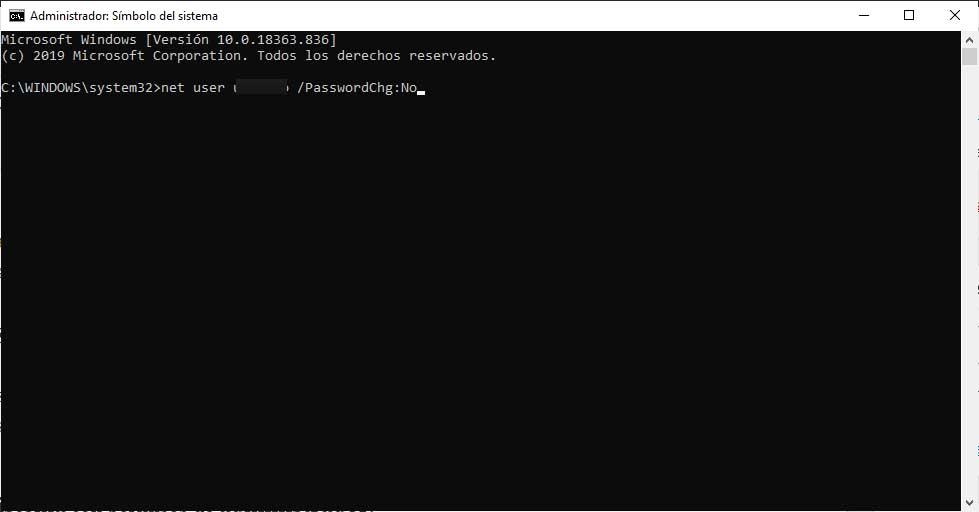
Si todo va bien se nos mostrará un mensaje que indicará que el comando se ha ejecutado correctamente en la línea de comandos. En ese caso, a partir de ese momento el usuario en cuestión ya no podrá cambiar la contraseña de acceso al sistema.
Si contamos con la edición Pro, Enterprise o Education de Windows 10, entonces también podemos impedir que un usuario pueda cambiar la contraseña de nuestra cuenta a través de la directiva de grupo del sistema. En esta ocasión, los pasos a seguir son:
- Abrimos una ventana Ejecutar, Win+R.
- Escribimos lusrmgr.msc y pulsamos Enter o Aceptar.
- Seleccionamos la carpeta de Usuarios dentro de Usuario y grupos locales.
- Buscamos el nombre de usuario al que queremos bloquear el cambio de contraseña.
- Hacemos clic sobre él con el botón derecho del ratón.
- Seleccionamos la opción Propiedades.
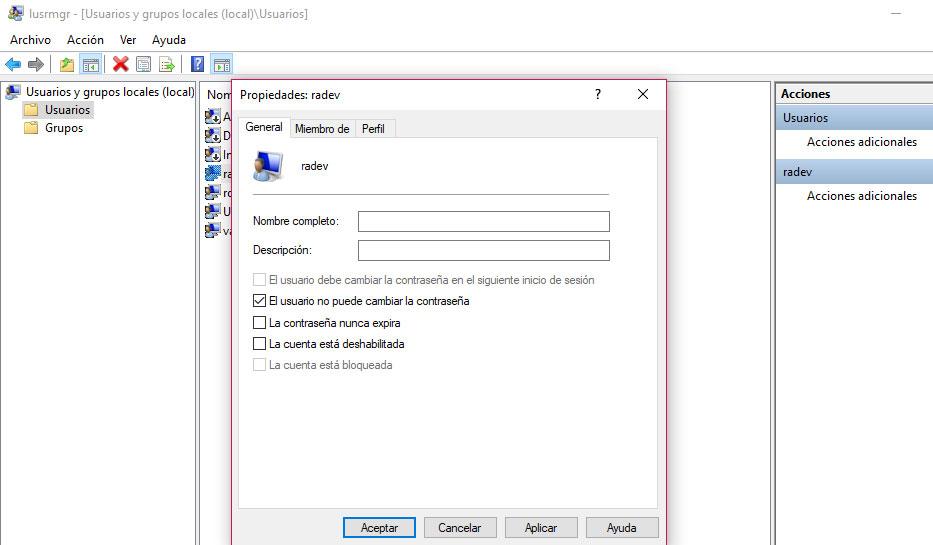
- Esto nos abrirá la ventana de propiedades del usuario en cuestión.
- Seleccionamos la pestaña General.
- Marcamos la casilla El usuario no puede cambiar la contraseña.
- Aceptamos y Aplicamos para que se guarden los cambios.
A partir de ese momento ese usuario no podrá cambiar la contraseña de acceso al sistema.
Cómo eliminar la contraseña de tu equipo
A continuación, pasamos a revisar las diferentes alternativas que existen para poder eliminar la contraseña de tu equipo. Puedes hacerlo con aplicaciones y programas desde la configuración, desde la administración de equipo y desde otras rutas de acceso. Sigue leyendo para conocer todas las alternativas y opciones con las que cuentas para eliminar la contraseña de tu equipo.
Desde la Configuración
La configuración de Windows es la sección en la que puedes hacer los principales cambios y gestiones relacionadas con el equipo, como acceder a los ajustes de accesibilidad, sonido y muchos otros, donde también podrás gestionar las cuentas y cambiar las opciones de inicio de sesión si así lo deseas. Además, desde aquí podremos volver a poner la contraseña obligatoria para poder entrar al ordenador.
De todas formas, tenemos otra manera de eliminar la contraseña al entrar en Windows 10 y 11. A esta alternativa se accede desde el menú Configuración, al que podemos entrar desde la rueda dentada que hay en el menú de Inicio o también pulsando las teclas Win + I. En cualquier caso, podremos seguir esta serie de pasos desde el equipo:
- Una vez dentro de la Configuración vamos a Cuentas, y seguidamente pulsamos en Opciones de inicio de sesión, que podremos identificar con el icono de una llave. Otra forma de acceder más directa es sencillamente tecleando “Opciones de inicio de sesión” directamente en la barra de inicio de Windows. Esta alternativa te llevará al menú que más te interese sin tener que seguir ninguna ruta.
- Si nos deslizamos hacia abajo dentro de estas opciones, vamos a encontrar el apartado en el que pone “Contraseña” y dentro de éste deberemos pulsar sobre el botón Cambiar.
- En este momento nos pedirá el PIN de acceso a Windows, en el caso de que todavía lo tengamos activo, y después se nos solicitará la contraseña de inicio de sesión de nuestra cuenta de Microsoft.
- Para verificar nuestra identidad recibiremos un email en nuestro correo asociado a la cuenta de Microsoft, en el que figura un código de 7 dígitos que tenemos que pegar en la ventana que tenemos abierta con el proceso de cambio de contraseña. Como veis, Windows se toma en serio la seguridad, con lo que hay que seguir todos estos pasos para poder eliminar la contraseña.
- En este punto sí, una vez introducido el código de confirmación se nos mostrará la pantalla en la que nos solicitarán la contraseña actual y la que queremos establecer como nueva.
- Llegado este momento debemos volver a escribir la contraseña que hay actualmente, pero los otros campos donde nos pide la nueva debemos dejarlos en blanco para que la contraseña sea eliminada de manera completa.
- Una vez elijamos esta nueva alternativa le damos a aceptar y se aplicará el cambio para la próxima vez que iniciemos sesión.
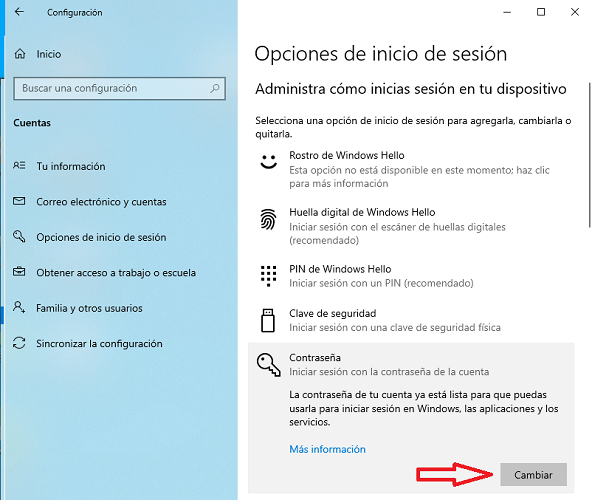
Desde este menú también podemos establecer otros parámetros, como por ejemplo el de requerir inicio de sesión. Esta función sirve para que si llevamos tiempo sin conectarnos Windows nos solicite que volvamos a iniciar sesión. En este sentido, podemos establecer que esto suceda cuando el PC se activa tras haber estado en suspensión, aunque también podemos establecer la opción de que esta función no se active nunca.
Desde la Administración de equipos
Otra de las formas que tenemos de eliminar la contraseña al iniciar el sistema operativo es el Administrador de equipos, consistente en un applet (un componente de aplicación que se ejecuta en el contexto de otro programa) del Panel de control que puedes usar para gestionar y ver el hardware conectado a tu sistema. Si un controlador no se instala correctamente puede que no aparezca ahí. También se utiliza para diagnosticar y resolver problemas en tu equipo y sirve para realizar esta acción. Para abrirlo lo único que tenemos que hacer es pulsar las teclas Win + X.
- Ahora solamente debemos pulsar en Administrador de equipos en la ventana que nos acaba de aparecer.
- Una vez dentro, desplegamos la opción Usuarios y grupos locales dentro de Herramientas del sistema.
- Seleccionamos Usuarios para que se nos muestre un listado de los usuarios que hay en el equipo.
- Tenemos que hacer clic con el botón derecho del ratón sobre el usuario en el que queremos eliminar la contraseña eligiendo la opción Establecer contraseña y dejándolo de nuevo en blanco.
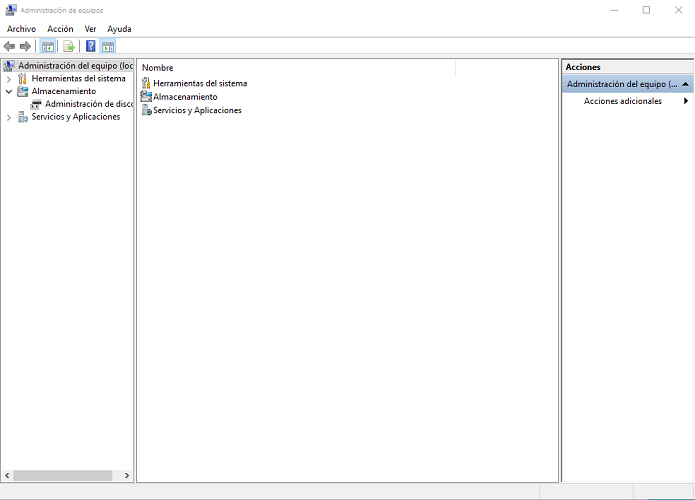
Desde otras rutas de acceso
Otra opción más para acceder a la configuración de cuentas de usuario es a través del Panel de control. La combinación de teclas para ir al panel de control es Win + R. Aunque también podemos hacerlo a través de la búsqueda en inicio de Windows. Tan sólo tecleando “Panel”, nos aparecerá el icono del Panel de control. Hacemos clic en el panel y nos encontramos exactamente en el mismo punto que con la combinación de teclas de Win + R.
También a través del Administrador de tareas podemos acceder a la configuración de cuentas de usuario. Ya sabéis cómo hacerlo, ya que es una herramienta que hemos usado infinidad de veces en Windows y que hemos mencionado anteriormente en éste y otros artículos. Simplemente tecleando la combinación Ctrl + Alt + Supr, y seleccionando el Administrador de tareas. Por otro lado, un plan B que siempre funciona es teclear en el buscador de la barra de inicio «Administrador» y rápidamente nos aparecerá el icono. Una vez dentro sólo tenemos que ir a la pestaña de usuarios, y hacer click con el botón derecho sobre el nuestro para después seleccionar «Administrar cuentas de usuario».
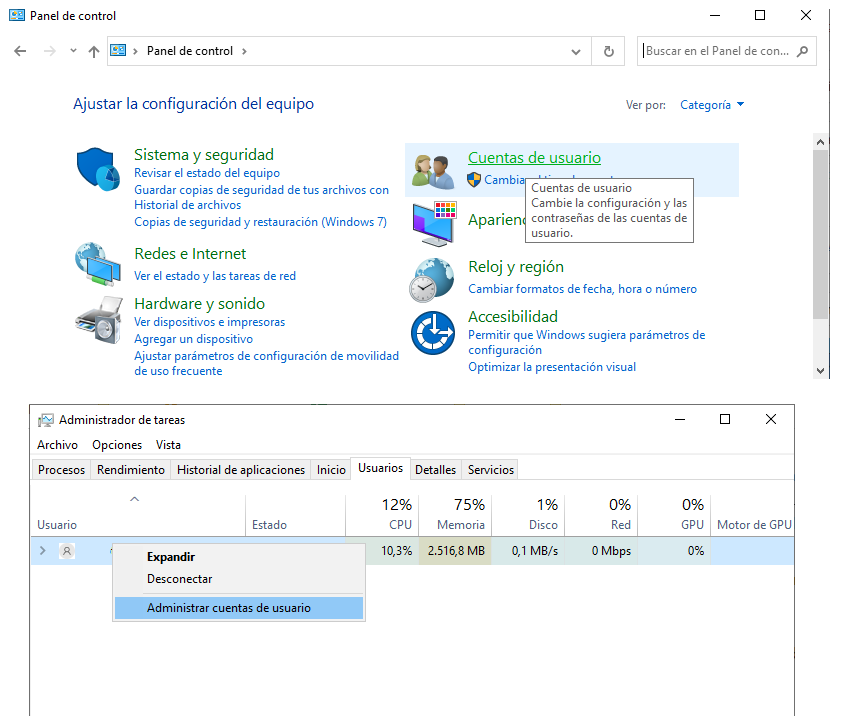
En cualquier caso, siempre acabaremos en el mismo punto que es el del menú de configuración del que os hemos hablado ya justo en el apartado anterior, donde podemos cambiar las opciones de inicio de sesión.
Desde el asistente netplwiz
Este método no es muy conocido, pero te ayudará a que puedas eliminar la contraseña de Windows de una manera efectiva. Lo que vas a hacer es usar el asistente netplwiz que se encuentra en tu ordenador y al cual es muy posible que no suelas recurrir. Para abrirlo ve a Inicio y escribe el nombre del asistente. Luego entra con permisos de administrador.
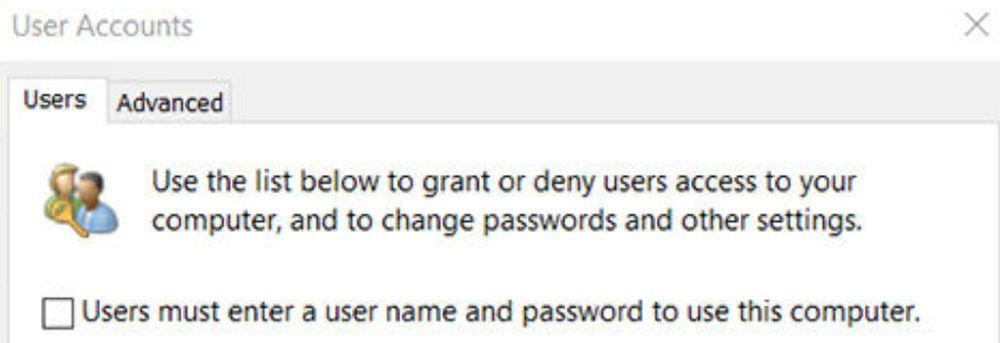
A continuación, accede al menú de Usuarios y quita la marca de la casilla donde indica que los usuarios deben identificarse con nombre y contraseña para poder usar el ordenador. Para confirmar que tienes el derecho a tomar esta decisión, el sistema te solicitará que introduzcas de nuevo tu contraseña y usuario de administrador. Pero será la última vez que lo hagas, porque después la contraseña ya no volverá a ser necesaria.
Con aplicaciones y programas
Si no queremos entrar en complicaciones con el sistema podemos utilizar aplicaciones dedicadas para eliminar las contraseñas, como es PassFab 4WinKey, que nos harán la tarea más sencilla. Es posible probar gratuitamente el programa, pero si queremos aprovechar todas sus funciones es necesario adquirir una licencia que va desde los 19 euros (suficiente para solventar un problema doméstico), hasta los 69,99 euros de su versión Ultimate, pasando por las Professional (29,99 euros) y Enterprise (39,99 euros).
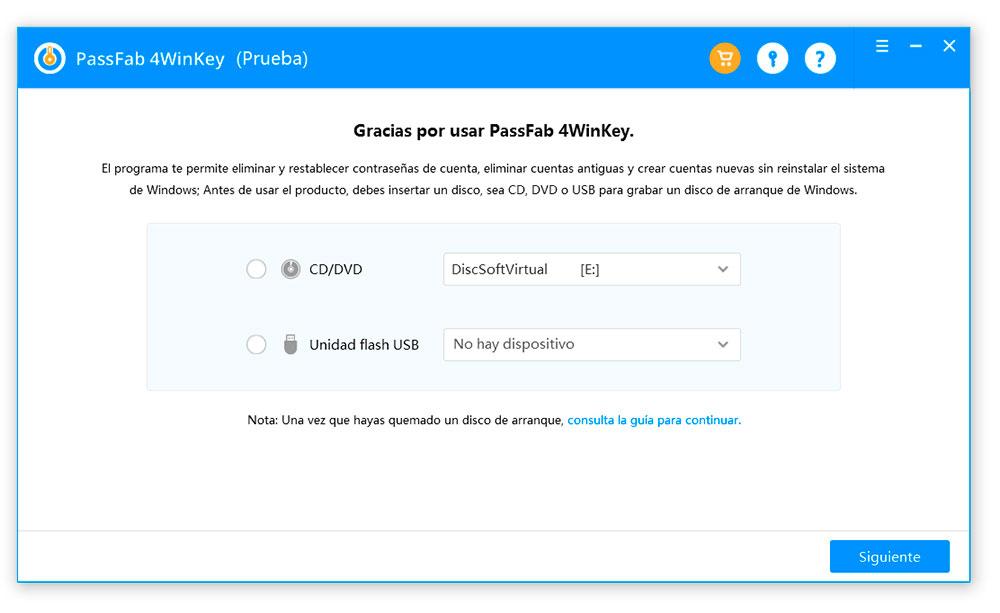
¿Qué funciones tiene este programa? Pues en esencia lo que se consigue es unificar y controlar todos los passwords de usuarios y administradores que tengamos en el ordenador con Windows o Mac, ya que cuenta con versiones compatibles con los dos sistemas operativos. Con este software podemos:
- Recuperar, eliminar o resetear la contraseña de cuentas de administrador local o de Microsoft.
- Crear una unidad de restablecimiento de contraseñas, tanto en USB como en CD o DVD.
- Crear cuentas de Windows para los diferentes usuarios de un mismo ordenador.
Por otra parte, no solo hablamos de las contraseñas o PIN «clásicos», este programa es compatible con los sistemas Hello Face, Windows Hello Fingerprint, Windows Hello PIN, Security Key y Picture Password. Incluso, si tenemos un ordenador bloqueado, este programa nos permitirá acceder a él. Sólo tenemos que descargar el programa en otro ordenador, crear un disco de restablecimiento (un USB, por ejemplo), y conectarlo al PC del que hemos perdido la contraseña para poder acceder a él de forma segura.
Pero no creas que esta es la única opción, puesto que hay otras muchas herramientas que se pueden utilizar con el mismo tipo de objetivo. Todas ellas tienen varias funciones, no solo la de eliminar las contraseñas de Windows. Puedes, por ejemplo, cambiar las contraseñas o recuperarlas en el caso de que las hayas perdido.
Algunas de las recomendaciones que te hacemos incluyen Windows Password Key u Ophcrack, dos programas que te vendrán bien si todos los demás métodos que compartimos contigo en esta guía no te han terminado de convencer. En el caso de Windows Password Key, se trata de un software de pago, mientras que Ophcrack se puede usar gratis porque está planteada como una herramienta de código abierto.
Otros casos y posibles problemas
No obstante, no solo tendremos que tener un motivo claro, como el simple hecho de no tener la necesidad de poner esa barrera de seguridad en el PC. También se puede dar el caso de que no recuerdes la contraseña y no sepas qué hacer o cómo puedes recuperarla para poder acceder a tu dispositivo. También puede suceder que quieras hacerlo en el modo suspender si lo tienes activo, así que vamos a ir más allá comentándote cómo solucionar estas situaciones paso a paso.
No recordamos la contraseña
Como puedes ver, en todos los casos necesitamos la contraseña actual para poder eliminarla. Pues bien, si llevas tiempo sin usar ese ordenador o se te ha olvidado la contraseña, no te preocupes, puesto que se puede solucionar y podrás volver a tener acceso a tu dispositivo siguiendo unos sencillos pasos.
En Windows 10
Si estamos en el inicio del sistema, justo donde nos pide la contraseña y no conseguimos pasar de ahí, debemos seguir estos pasos para solucionarlo.
- Lo primero que debemos hacer es pulsar sobre Olvidé la contraseña, que aparece justo debajo de la zona donde deberías escribirla.
- Entonces nos abrirá una pantalla llamada Recupera tu cuenta.
- Seguidamente debemos introducir la dirección de correo electrónico de Microsoft con la que se iniciaba Windows 10.
- Justo debajo tenemos unos caracteres de seguridad que debemos reproducir, con los que demostraremos al sistema que somos personas reales y no un bot tratando de robar una cuenta.
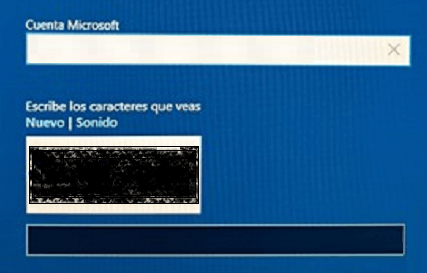
- Ahora volverán a verificar que somos nosotros mediante dos opciones, una aplicación de inicio de sesión o una clave que llegará a nuestro correo electrónico. Puedes elegir, pero nosotros creemos que la segunda es una opción mucho mejor y más rápida e intuitiva.
- Eligiendo la opción del email tendremos que escribir la segunda dirección de correo electrónico que configuramos cuando dimos de alta la cuenta de Microsoft. Después pulsamos Enviar código. Debemos acceder desde otro dispositivo a esta cuenta secundaria, ya que desde el ordenador no podemos porque lógicamente no tenemos acceso a él si hemos olvidado la contraseña. Podremos hacerlo desde un móvil, una tablet u otro ordenador, sin problemas por el dispositivo que elijamos.

- Cuando hayamos recibido el código de seguridad en nuestra cuenta de email, tan sólo tenemos que escribirlo en la casilla en blanco que aparece en la pantalla.
- Ahora es el momento en el que nos deja poner una nueva contraseña, la cual será la que tengamos que escribir al arrancar Windows 10, pero también si queremos entrar a nuestro email o a cualquier servicio asociado a esa cuenta de Microsoft.
Como habéis podido extraer de la información que os proporcionamos en este artículo, no es difícil eliminar la contraseña de Windows 10, puesto que tenemos varios métodos diferentes para hacerlo. Pero llegado el caso de que se nos olvide, tampoco es complicado volver a poner una nueva, con lo que no debemos preocuparnos si la olvidamos o pasamos mucho tiempo sin usar un dispositivo, porque es posible recuperarla y volver a tener acceso a él teniendo en cuenta estos pasos. Por tanto, aquí la última decisión la tenéis vosotros en todo momento. Eso sí, no podemos olvidarnos de los pros y los contras que supone eliminar o contar con una clave en un PC.
En Windows 11
Ten en cuenta que, en este caso, los pasos sí que varían. Al contrario de lo que puede ocurrir para desactivar la contraseña de Windows, de una versión a otra hay una serie de cambios. Por lo tanto, si tienes problemas para iniciar sesión en Windows 11, ya que no te acuerdas del PIN, entonces debes hacer lo siguiente:
- Cuando estés en la pantalla de inicio de sesión, toca sobre la pestaña Olvidé mi PIN que aparece debajo del cuadro para escribirlo. Si el PC tiene varias cuentas, selecciona la tuya.
- Después, en la ventana de Introduce tu contraseña, escriba la clave de tu cuenta de Microsoft y pulsa sobre el botón de Siguiente.
- Ya dentro de Ayúdanos a proteger tu información, tienes que seleccionar la opción de recibir el código de seguridad como mensaje de texto o correo electrónico. Con la primera tendrás que escribir los últimos 4 dígitos de tu número de teléfono y pulsar en Enviar código.
- Una vez que recibas el código, ya sea como SMS o mail, ve a la pantalla de Introducir el código recibido de Windows 11 y pulsa en el botón de Siguiente.
- Luego ya tendrás que configurar un PIN y escribir el nuevo. De esta manera, ya estará reestablecido y podrás iniciar sesión sin problemas.
Eliminar la contraseña de la cuenta de Microsoft
Para eliminar el PIN de Windows de tu equipo, también puedes recurrir a este método en particular. Por si no lo sabías, y deseas eliminar la contraseña de Windows, puedes hacerlo desde tu cuenta de Microsoft en Windows 10/11 y cambiar a una cuenta local, sigue estos pasos:
- Abre la configuración.
- Haz clic en «Cuentas».
- Selecciona «Tu información».
- Luego tienes que buscar la pestaña de «Cuenta de Microsoft».
- Haz clic en la opción «Iniciar sesión con una cuenta local».
- Presiona el botón «Siguiente».
- Confirma tu contraseña actual.
- Haz clic en «Siguiente».
- Ten en cuenta que también se iniciará el asistente de Windows una pantalla azul, pero no tienes de qué preocuparte. Desde ahí deberás seguir cada uno de los pasos de te da para desvincular la cuenta.
- Crea un nombre de usuario para la cuenta local.
- Deja los campos «Nueva contraseña» y «Confirmar contraseña» en blanco para eliminar la contraseña completamente.
- Presiona el botón «Siguiente».
- Haz clic en «Cerrar sesión y finalizar».
Después de completar estos pasos tu ordenador ya no estará conectado con una cuenta de Microsoft y se iniciará automáticamente con la cuenta local que creaste, sin necesidad de ingresar una contraseña. De esta manera ya no tendrás ni PIN ni contraseña, ya que, sin una cuenta local en Windows, el sistema no permite a los usuarios quitar la clave del ordenador.
Quitar la contraseña desde una cuenta local
Si quieres eliminar la contraseña de una cuenta local de Windows 10, sigue los siguientes pasos:
- Abre la configuración.
- Selecciona la opción de «Cuentas».
- Haz clic en «Opciones de inicio de sesión».
- Escoge la opción «Contraseña» dentro de la sección «Administrar cómo inicia sesión en su dispositivo».
- Presiona el botón «Cambiar».
- Confirma la contraseña de tu cuenta actual.
- Haz clic en «Siguiente».
- Deja los campos «Nueva contraseña» y «Confirmar contraseña» en blanco para eliminar la contraseña completamente.
- Haz clic en «Siguiente».
- Presiona el botón «Finalizar».
Después de seguir estos pasos ya no necesitarás introducir una contraseña para acceder a tu cuenta de Windows 10. Si deseas eliminar una contraseña porque te resulta incómoda, es recomendable cambiar a métodos de autenticación más rápidos y seguros, como crear un PIN o utilizar un lector de huellas dactilares.
Eliminar tras el modo suspender
Finalmente, aunque hayas eliminado tu contraseña, es posible que Windows 10 te la solicite al volver a encender el ordenador después de haber entrado en modo suspender. En estos casos, debes configurar tu dispositivo de manera específica para poder quitar la contraseña. Estos son los pasos que debes seguir:
- Tienes que ir al espacio denominado «cuentas». Una vez allí, debes entrar en la configuración de «inicio de sesión».
- Aquí tendrás que buscar el epígrafe «requerir inicio de sesión».
- Abrirás las diferentes opciones incluidas en el menú desplegable y debes elegir la alternativa «nunca».
Si realizas esta configuración de manera eficiente Windows 10 no te pedirá la contraseña tampoco, aunque se encienda desde el modo suspender.
Si nada funciona
En caso de que el método de recuperación no funcione o esté disponible, así como que hayamos puesto la misma contraseña en la dirección de correo electrónico que en el propio Windows y, obviamente no recordamos ninguna, o simplemente ese ordenador, por ejemplo, no tiene conexión a internet y queremos quitarle la contraseña a la cuenta, lo único que nos queda es formatear el equipo. Esta opción eliminará cualquier problema del estilo, dejándonos un sistema operativo limpio y funcional, aunque claro, perderemos todos los datos que tenemos dentro del mismo.
Esta opción solo es un buen recurso por si llevamos muchos años sin iniciar un ordenador, o simplemente era de un amigo o familiar que ya no está con nosotros y queremos aprovechar ese equipo. Perderemos todo, pero al menos tendremos el PC listo para volver a usar, y poner nosotros, personalmente, una nueva contraseña. Eso sí, asegúrate de que esta vez te vas a acordar de ella.
De todas formas, esta opción no tiene por qué eliminar por completo nuestros datos, podremos recuperarlo de diferentes formas, pese a no poder acceder mediante la manera habitual. Puedes iniciar ese ordenador con un USB booteable de una imagen de Linux, por ejemplo, sin acceder a Windows, y recuperando los datos desde ahí, sin embargo, si no sabes cómo, es mejor que lo lleves a un profesional, simplemente ten en cuenta que se podrían recuperar muchos de los archivos, pese a que no recuerdes la contraseña y tengas que formatear de todas maneras.

