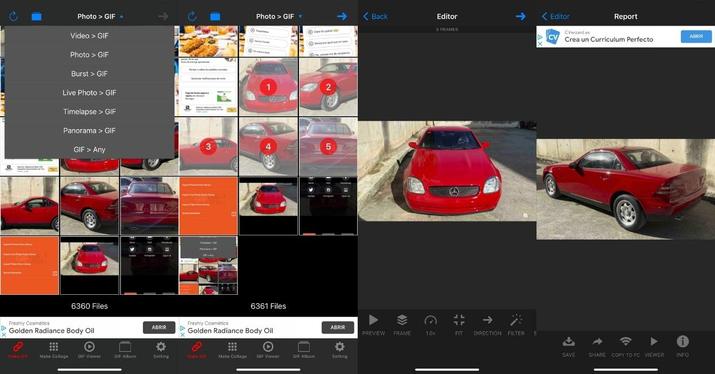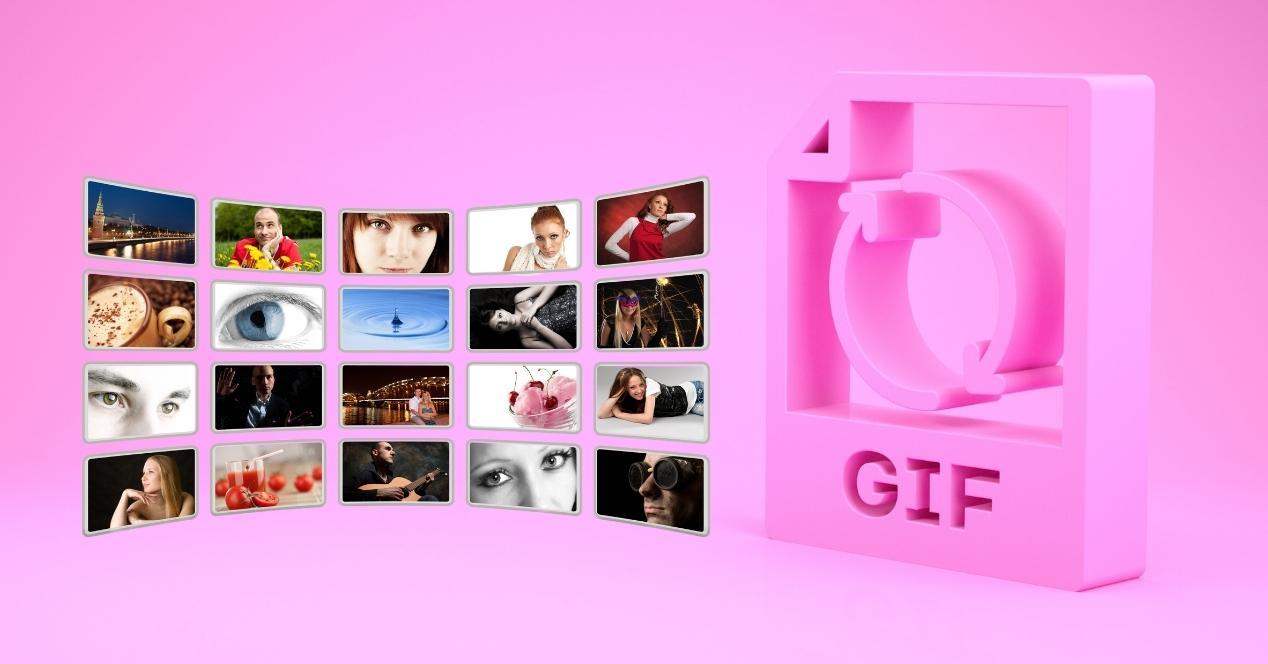El formato GIF se compone de uno o muchos frames, a modo de conjunto de imágenes, para poder generar una animación, aunque también es válido para imágenes estáticas. Los vemos por las redes sociales, foros o aplicaciones de mensajería y acostumbramos a guardarlos y enviarlos, pero no todos sabemos como crear una imagen animada y es bastante más sencillo de lo que podamos imaginar.
Este formato se creó con la intención de generar unas animaciones para sitios web y aplicaciones, aunque solo dispone de una paleta de 256 colores (8 bits). Cada color de esa paleta tiene un rango de valores de 16,8 millones de colores, pero en una imagen animada con este formato solo pueden aparecer un máximo de 256 colores. Sin embargo, una de sus ventajas es que comprime las imágenes sin pérdida de calidad.
Crear GIFs desde Photoshop
El editor gráfico por excelencia nos permite crear GIFs de forma relativamente sencilla, siguiendo los pasos que indicamos es muy sencillo y rápido. Como suele ser habitual existen varias formas de crear una imagen animada, nosotros vamos a mostrar la que consideramos que es más sencilla.
Elegir las imágenes
Primero guardaremos en una carpeta las imágenes que vamos a utilizar para crear nuestro diseño. Es importante que tengan las mismas proporciones para que el encuadre sea correcto. Además, si vamos a utilizar imágenes sobre un objeto, una persona o un elemento en concreto, procuraremos que esté centrado o que se disponga en la misma posición o muy parecida en todas las imágenes.
En cuanto a las propiedades y atributos de cada frame no debemos preocuparnos porque una vez las hayamos abierto en Photoshop podremos configurar todos los aspectos relativos a la imagen para que todas dispongan de la misma iluminación, saturación, etc.
Crear un GIF paso a paso
Para crear un archivo animado con Photoshop tendremos que seguir estos pasos, es posible que los menús o los nombres de los apartado puedan variar en función de la versión de Photoshop que estés utilizando.
- Una vez abierto Photoshop iremos a Archivos / Secuencias de comandos / Cargar archivos en pila…
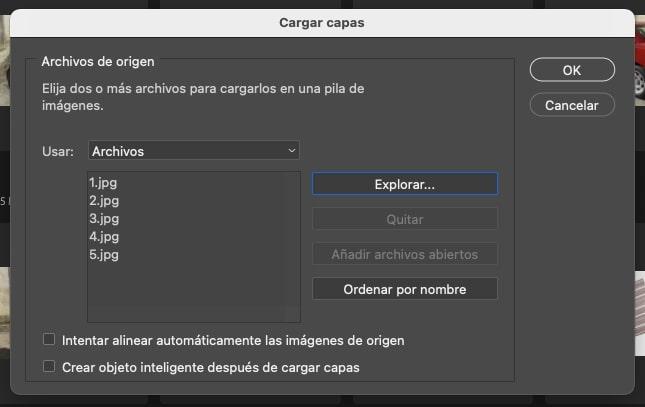
- Pulsamos en Explorar… y seleccionamos las imágenes que van a componer nuestro diseño, una vez añadidas pulsamos en OK. Se habrán creado tantas capas como imágenes habíamos seleccionado.
- Vamos a Ventana / Línea de tiempo para mostrarla en la parte inferior de la pantalla.
- En la Línea de tiempo abrimos el desplegable de la parte central y elegimos Crear animación de cuadros. Veremos como aparece el primer Frame de nuestra creación.

- En la parte derecha de la línea de tiempo pulsaremos en el icono de menú con tres rayas horizontales y elegiremos Crear cuadros a partir de capas.
Así ya tenemos creada la estructura del diseño, ya está casi listo para poder guardarlo.
Ajustes y exportación del GIF
Antes de exportarlo repasaremos algunos parámetros para terminar de diseñar nuestro proyecto. Debajo de cada cuadro tenemos un desplegable con el tiempo que queremos asignarle, podemos hacer pruebas con diferentes opciones y pulsando el botón de Reproducir para comprobar el resultado previo.
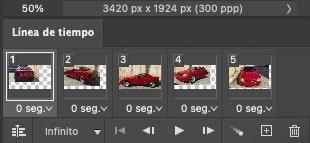
En el menú inferior de la línea de tiempo veremos el desplegable Infinito, podemos modificarlo para que solo se reproduzca en bucle un número limitado de veces.
Para guardarlo en nuestro disco duro solo tenemos que ir a Archivo / Exportar / Guardar para Web (heredado). Ahí modificaremos el ajuste prestablecido eligiendo alguna de las opciones o elegiremos la extensión correcta para nuestro archivo y otros parámetros como las dimensiones de nuestro archivo final o su ubicación cuando pulsemos en Guardar…
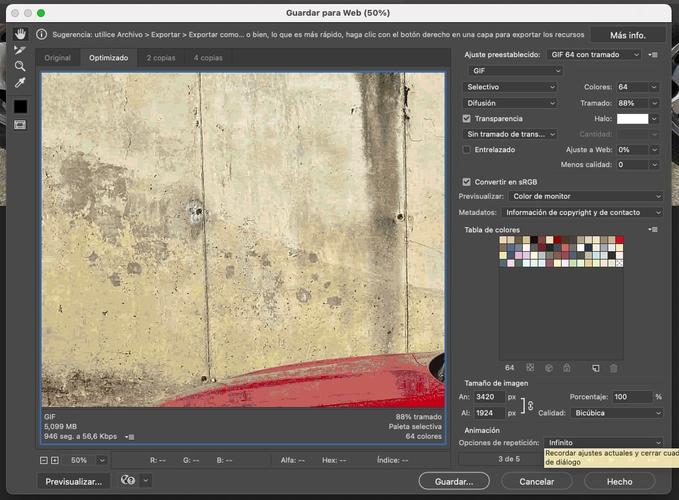
GIF animado con sonido
Con Adobe Photoshop también vamos a tener la posibilidad de crear GIF animados con sonido. La forma de proceder es muy sencilla. Lo primera será seguir los pasos que os hemos explicado previamente, y una vez tengamos la animación preparada en la línea de tiempo (Recordad la ruta: Ventana > Línea de tiempo), en la parte inferior de esta tendréis “Pista de sonido”. Es posible que a simple vista no lo veáis, porque el menú esté contraído, pero es tan fácil como expandirlo hacia arriba, y ya veremos todas las opciones completas de la línea de tiempo.
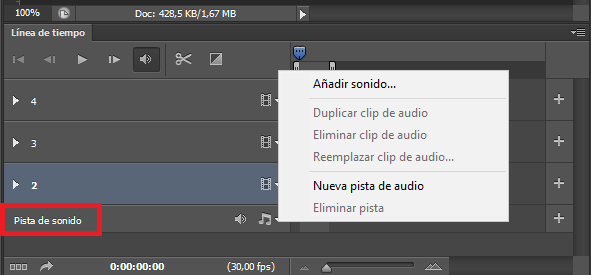
Ahora ya tenemos acceso a la opción de añadir sonido, para agregar el audio que queramos a nuestro GIF animado, y una vez tengamos el sonido que queremos importar a Photoshop, hacemos clic en esta canción, melodía de fondo lo que os apetezca, y ya podremos duplicar este audio, eliminarlo o remplazarlo. También tenemos las opciones añadir una nueva pista de audio, para agregar más pistas, y podemos hacer clic en el icono del altavoz para silenciar el audio. Tras ajustar el clip de sonido acorde con las imágenes animadas, ya podrás guardar el archivo en formato GIF.
No debería suceder, pero en este punto nos podemos encontrar con el error «Photoshop dynamic link no esta disponible». Se trata de problemas con el archivo DLL dynamiclink.dll. La solución pasa por descargar y reemplazar este archivos asociado a Adobe. Esperamos que no sea necesario.
Otros programas para ordenador
Podemos utilizar otras herramientas de diseño como GIMP, que además es gratuito, o LICEcap, probablemente el más básico y sencillo de todos.
LICEcap
Este programa es un capturador de pantalla, con la peculiaridad que no se exporta el contenido a vídeo sino a formato GIF. También podríamos elegir como archivo de destino LICEcap file (LCF). Cuando abrimos el programa, que está disponible para Windows y macOS en su web oficial, veremos una ventana transparente, la colocaremos con la posición y tamaño que deseemos sobre el contenido que queremos capturar, puede ser un vídeo que vamos a reproducir o cualquier cosa que queramos hacer en el escritorio.
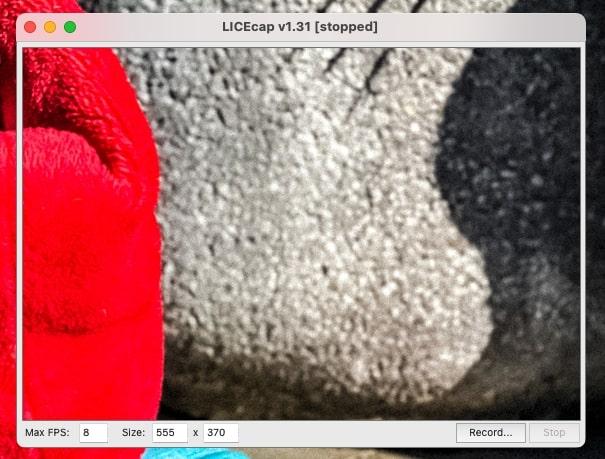
Pulsaremos el botón Record… de la esquina inferior derecha y configuramos el archivo de salida ajustando estos parámetros:
- Nombre del archivo
- Ubicación
- Extensión (GIF o LCF)
- Mostrar el título y el periodo de tiempo
- Marcar los clics de ratón
- Repeticiones en bucle
- Título para mostrar al inicio
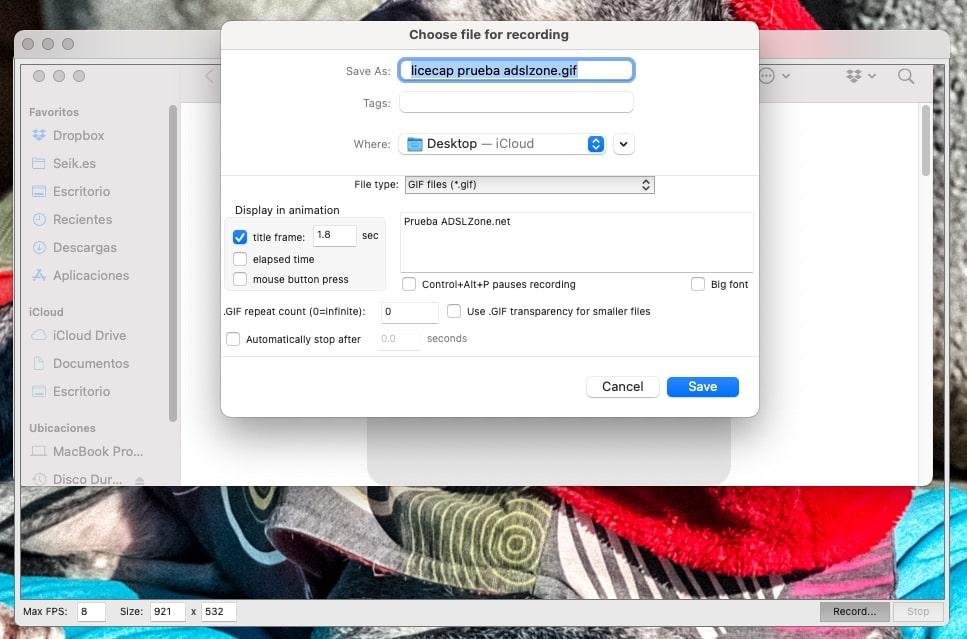
Una vez pulsemos el botón Save LICEcap comenzará a grabar todo lo que suceda dentro de su ventana, controlaremos la grabación con los botones Pause y Stop.
GIMP
GIMP es un editor gráfico gratuito que está disponible para Windows, macOS y GNU / Linux. Es una herramienta muy completa que permite hacer todo tipo de ediciones y crear nuestros propios diseños entre otras cosas. Para diseñar nuestra propia imagen animada haremos lo siguiente:
- Una vez abierto GIMP iremos a Archivo / Abrir para añadir la primera imagen.
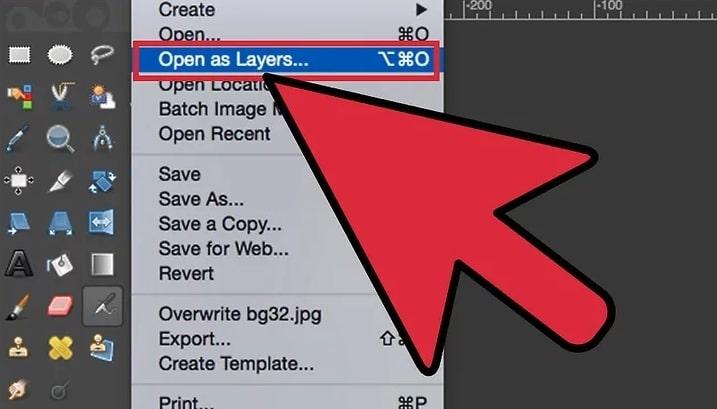
- Para añadir el resto a modo de capas iremos a Archivo / Abrir como capa. Una vez tenemos todas las imágenes en capas nos aseguraremos de que están en el orden correcto puesto que serán los frames del documento que vamos a crear. Si alguna imagen es más grande que el resto será cortada para que todos los cuadros tengan el mismo tamaño.
- Pulsaremos con el botón derecho sobre cada capa y seleccionaremos Editar atributos de capa para ajustar el tiempo que se va a mostrar cada frame.
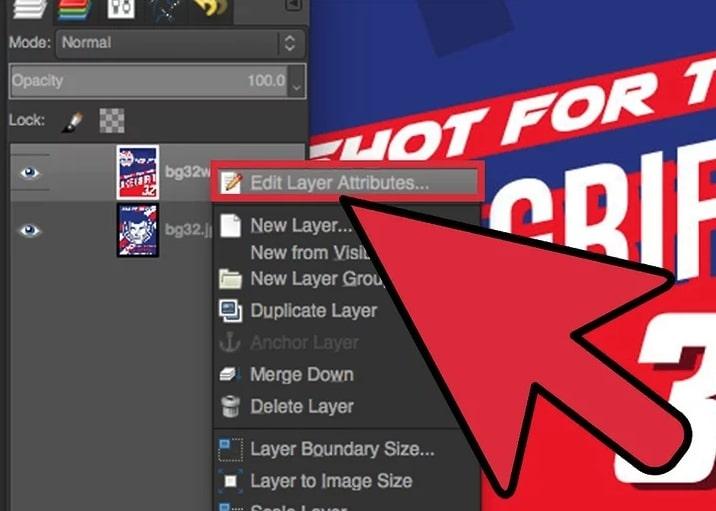
- Para crear un archivo que no sea demasiado pesado iremos a Filtro / Animación / Optimizar (para GIF).
- Ya solo nos queda guardar el archivo desde Archivo / Exportar… Aquí seleccionaremos el nombre, la ubicación y el tipo de archivo.
Webs y aplicaciones online
Existen varias aplicaciones web para crear imágenes animadas. Este tipo de herramientas son muy útiles y fáciles de manejar, además no es necesario instalar nada en nuestro ordenador. Incluso tienes la posibilidad de hacerlo desde Google Fotos, servicio que puedes usar en tu ordenador, móvil o tablet, también te contamos cómo hacerlo con esta.
Cómo hacerlo desde Google Fotos
Sin descargar otra herramienta más que la propia app de fotografías de Google que puedes estar utilizando con frecuencia, puedes convertir las fotos que quieras. Solo tienes que usar la app y elegir las fotografías que quieres que formen parte de este GIF. Una vez que estén todas seleccionadas, podrás ver en la parte superior de la pantalla que hay un signo de Más. Le das a él. Allí tendrás que elegir la opción de Animación y empezará a crear la animación GIF con las imágenes que has elegido. Se añadirá a tu feed de fotos. La distinguirás fácilmente de las demás en ese momento y también porque tiene un icono de destello que la identifica.
Si ya tienes Google Fotos no tendrás que hacer más que esto, sino tendrás que instalarla. Es la app Google Foto de Google LLC que podrás encontrar en tu tienda de aplicaciones. Una vez descargada, se instala y la configuras con tu cuenta de Google. Es muy sencillo. Después, cuando estén las fotos sincronizadas podrás empezar a usarla como te hemos dicho.
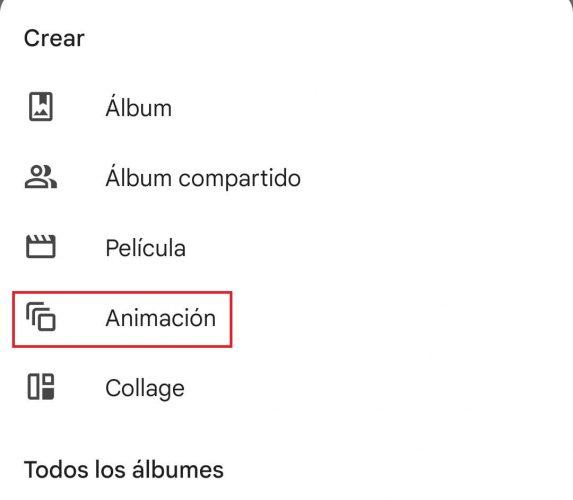
Giphy Create
La herramienta para crear y subir imágenes animadas de Giphy nos permite crear imágenes animadas con nuestros propios diseños de la siguiente manera:
- Pulsamos en Choose File para elegir los archivos que vamos a incluir en el archivo.
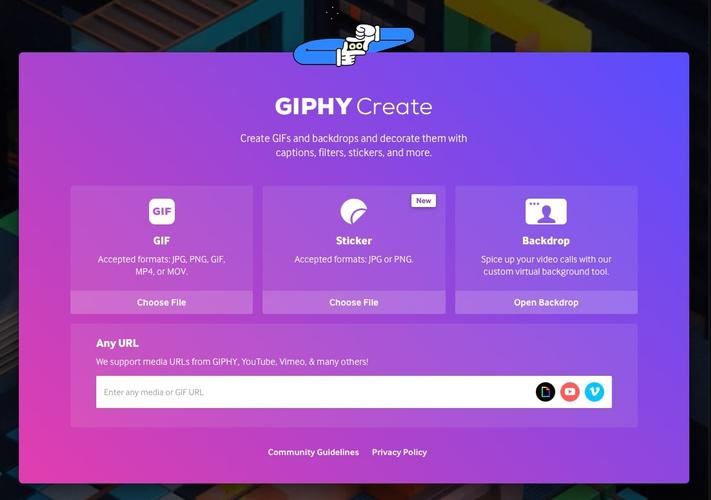
- Como solo nos deja elegir la primera imagen, después pulsaremos en + Add more images y subimos el resto con el botón Browse Files.
- Elegimos la duración de los frames con el selector y pulsamos Continue to Decorate.
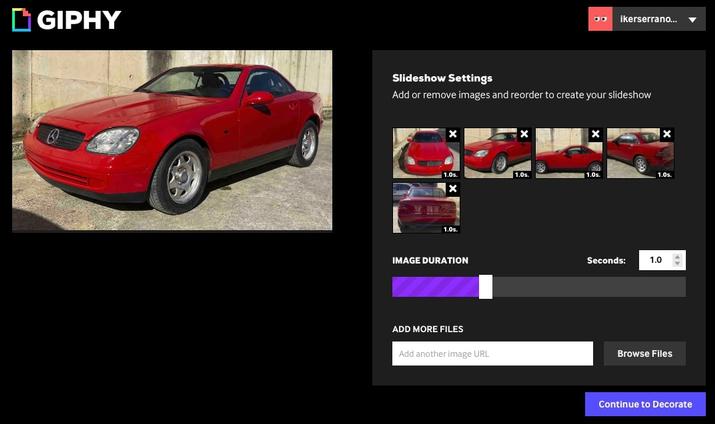
- Escribimos el texto que deseemos y lo configuramos con el tipo de fuente y la animación, pulsamos en Continue to Upload.
- Indicamos la fuente del contenido, el creador, añadimos etiquetas y seleccionamos si queremos que el diseño sea público o privado, pulsamos Upload to Giphy.
- Una vez creado podremos guardarlo en el disco duro, compartirlo por redes sociales o un enlace o integrarlo en una web.
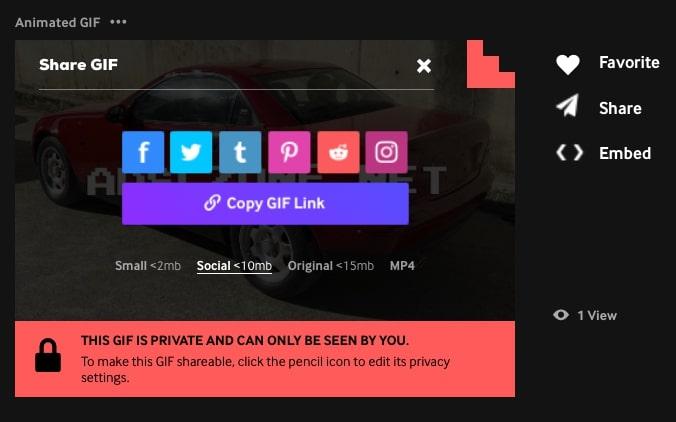
Tenor GIF Maker
Tenor es otro de los directorios más conocidos de imágenes animadas. De hecho, los archivos que buscamos en WhatsApp provienen de la colección de Tenor. Para crear una imagen animada disponemos de una herramienta específica con la que diseñaremos nuestras propias imágenes animadas de esta manera:
- Arrastramos los archivos o los elegimos pulsando el botón Browse Desktop.
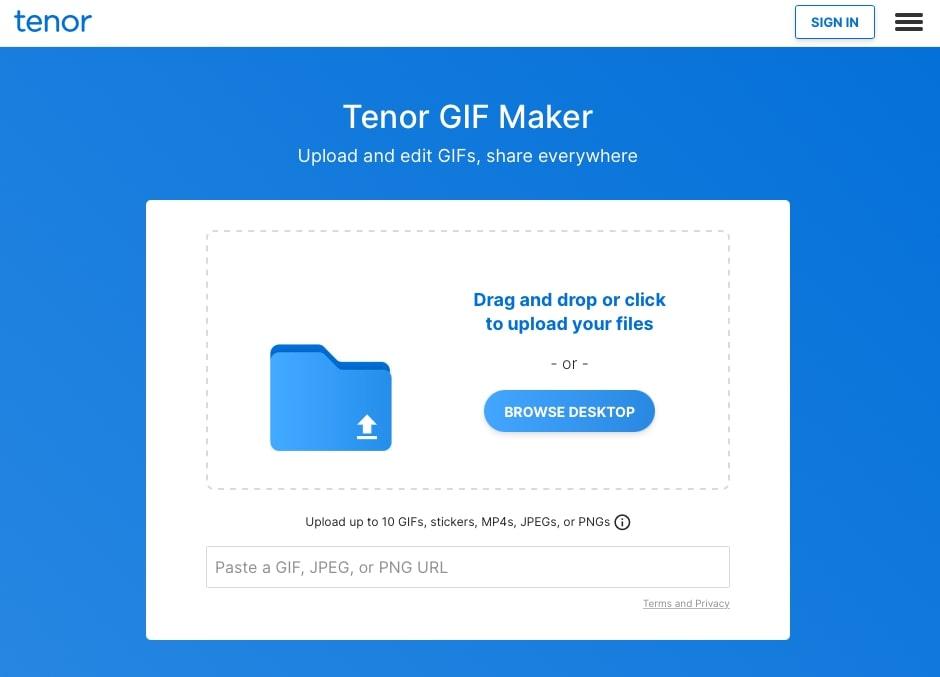
- Añadimos las etiquetas o tags que deseemos a cada uno de los cuadros (como mínimo tenemos que añadir un tag a cada imagen) y pulsamos Upload to Tenor.
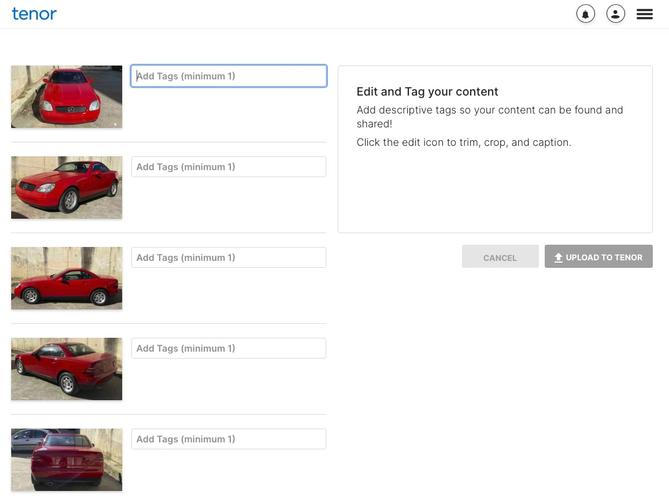
- Pulsamos en Download your GIFs.
- A partir de aquí tendrás a tu disposición todas las imágenes que hayas subido. Aunque se suben de forma independiente y no como un vídeo o una imagen animada.
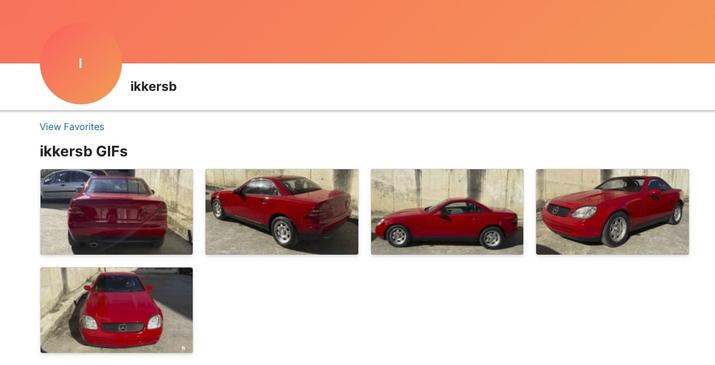
IMG Flip GIF Maker
Posiblemente IMG Flip GIF Maker sea la aplicación web más completa ya que está diseñada exclusivamente para ello y no forma parte de un banco de imágenes. El proceso es muy sencillo y permite ajustar muchos parámetros:
- Pulsamos en Upload Images y elegimos las imágenes que van a formar nuestro diseño.
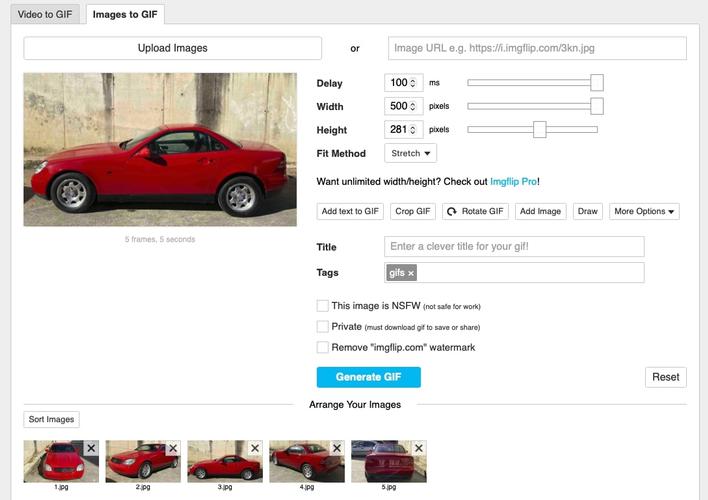
- Elegimos la configuración como el tiempo de muestra (Delay), las medidas (Width y Height, anchura y altura) y el modo de ajuste de las dimensiones en caso de que haya imágenes de distinto tamaño.
- Pulsaremos en los botones Add text to GIF (añadir texto), Crop (cortar), Rotate (rotar), Add image (añadir imagen), Draw (dibujar) o abrimos el desplegable More Options para opciones como elegir el color de fondo, girar la imagen en el eje horizontal y otras opciones.
- Elegimos un título (Title) y añadimos etiquetas (Tags).
- Marcamos la opción NSFW (no permitido para uso profesional) o Privada si lo deseamos.
- Para eliminar la marca de agua tendríamos que pasar por caja (9.95 dólares la licencia para un mes).
- Por último, pulsamos el botón Generate GIF para compartirlo en redes sociales, WhatsApp, GMail o correo electrónico, copiar el enlace o directamente descargarlo en nuestro ordenador.

Picasion
Esta una aplicación online que nos permite subir varias imágenes y crear un GIF animado en cuestión de segundos. Es fácil de usar y no requiere ninguna descarga o instalación de software. Para crear un GIF con Picasion, debemos seguir estos pasos:
- Acceder a la página web de Picasion: Podemos hacerlo desde un navegador web en el ordenador o dispositivo móvil.
- Seleccionar las imágenes o vídeos que queremos usar: Podemos hacerlo desde el ordenador, dispositivo móvil o desde un enlace online.
- Las pondremos en el orden que queremos y ajustaremos la velocidad de la animación. Picasion nos permite modificar la velocidad de la animación y elegir el número de repeticiones.
- Descargar o compartir el GIF animado. Una vez que estemos satisfechos con el resultado, podemos descargar el GIF animado o compartirlo online en redes sociales o en otras plataformas.
Picasion es una herramienta fácil de usar y efectiva para crear imágenes animadas (GIF) para compartir online. Al ser una aplicación online, es accesible desde cualquier lugar con una conexión a Internet y no requiere ningún tipo de descarga o instalación. Lo cierto es que su interfaz parece algo antigua, si se compara con otro tipo de webs de este tipo. Sin embargo, logra un buen resultado.
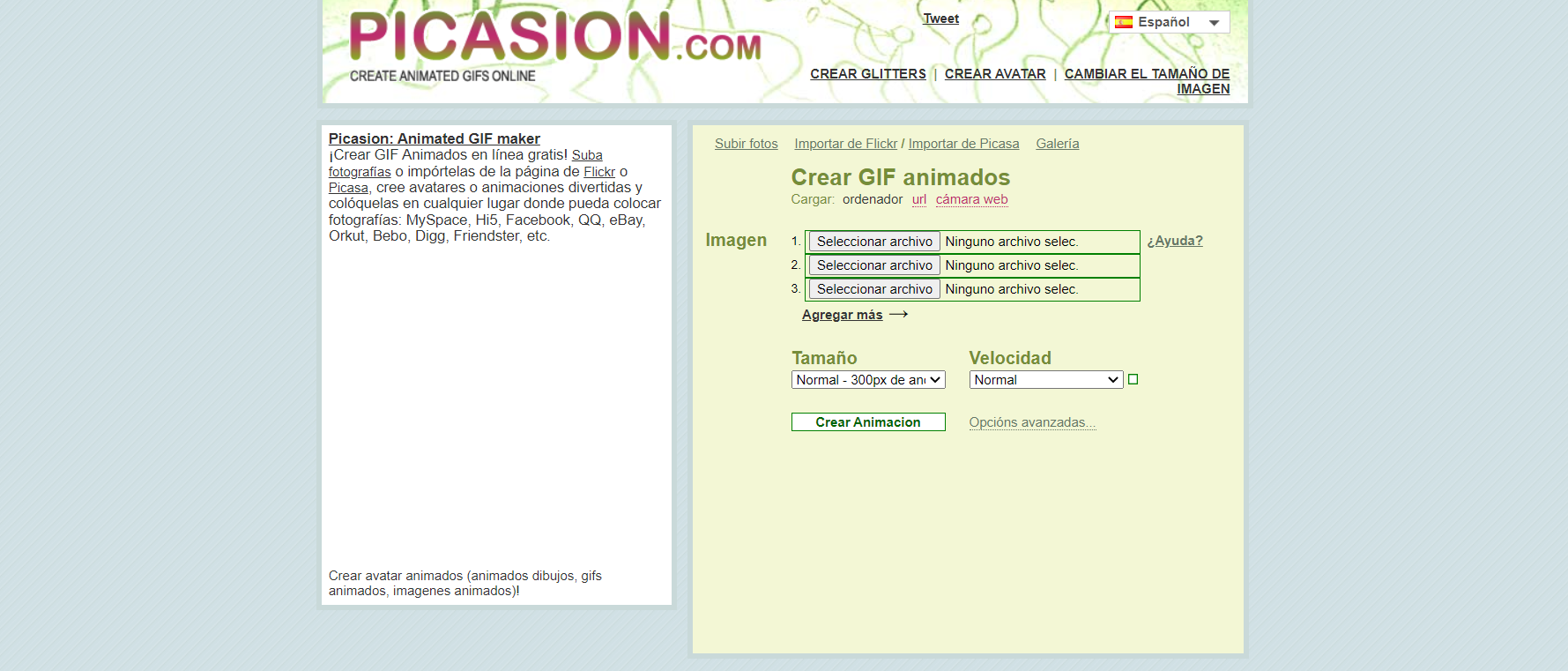
GIFS.com
No se puede decir que el dominio web de esta herramienta no sea claro. En GIFS.com es posible acceder a un sistema de creación de imágenes animadas GIF con amplia serie de posibilidades para la personalización. Es especialmente fácil de usar, puesto que solo tienes que entrar en la web, introducir la dirección URL del vídeo a utilizar de base para el GIF y esperar a que cargue. En vez de poner un vídeo con URL también puedes arrastrar y soltar el archivo a la caja de subida o navegar por tu disco duro y seleccionarlo por ti mismo. En todos los casos lo que ocurrirá será lo mismo: comenzará la carga y luego tendrás distintas opciones de edición.
Entre las posibilidades que se te dan para diseñar GIFs a medida se incluye la oportunidad de poner textos, cortar, hacer ajustes en el tamaño o estilo de la imagen, usar efecto borroso para difuminar ciertas zonas del GIF o invertir colores. También incluye creación de stickers y otras opciones. No obstante, ten en cuenta que la herramienta no es totalmente gratuita.
Puedes usar gratis las funciones que hemos indicado, así como otros elementos, pero siempre con dos exigencias: que el GIF final que hagas ya no se podrá retocar y que, además, tendrá una marca de agua. Si solo vas a hacer GIFs para redes sociales y para pasarlo bien, no será algo que te moleste, pero si estás pensando en usar el programa de manera profesional sí que será un problema. En ese caso tendrás que optar por la versión premium, la cual cuesta 1,99 dólares mensuales de base y luego su precio aumenta dependiendo de cuánto la utilices.
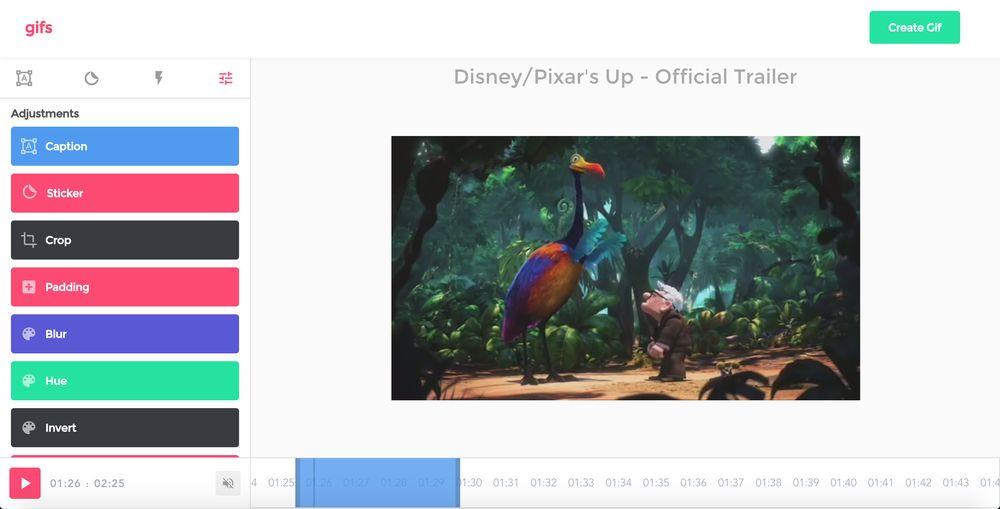
Desde el móvil
Las aplicaciones de edición fotográfica tienen siempre muy buena acogida en los smartphones. Para crear nuestros propios archivos disponemos de varias aplicaciones específicas para ello de las cuales recomendamos estas dos, disponibles tanto para Android como para iOS.
GIF Me! Camera – GIF Maker
GIF Me! Nos permite crear archivos de imágenes animadas a partir de diferentes fuentes. Cuando abrimos la aplicación elegiremos entre grabar una animación desde la cámara del smartphone, importar fotos de la galería, importar Live Photo desde el carrete o importar vídeos. Además, está disponible para Android y iOS.
Una vez elegimos nuestras imágenes o frames cuando importamos fotografías desde la galería podremos editarlo con diferentes ajustes: brillo, color, recorte de la imagen, velocidad de reproducción, añadir textos o stickers y girar. También podremos aplicar diferentes filtros que se muestran en la parte inferior de la pantalla.
Para guardarlos solo tendremos que pulsar en el icono Compartir de la esquina superior derecha para guardarlo en nuestra galería o compartirlo por correo electrónico o en Facebook, Twitter o Instagram.
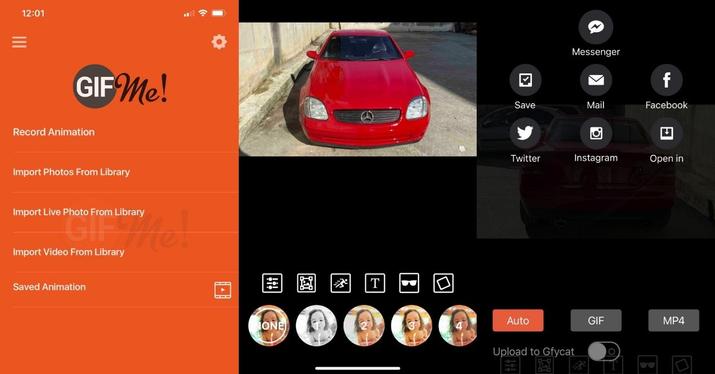
GIF Toaster
GIF Toaster es otra aplicación específica de Android y iOS para crear nuestros propios diseños a partir de imágenes, vídeos, Live Photos, panorámicas o Time Lapses. Nada más abrir la aplicación pulsaremos en el icono central de la barra superior para elegir el origen de las imágenes y seleccionarlas en el carrete.
Pulsamos en la flecha de la esquina superior derecha para ir al menú de edición de cada fotograma donde podremos ajustar varios parámetros en el menú inferior: capas, tiempo de reproducción, ajuste de dimensiones, dirección de movimiento, filtros, textos, recorte, giro de imagen y sentido de la reproducción. Cuando tengamos todo preparado volvemos a pulsar en la flecha de la parte superior derecha. Elegimos el tamaño y podremos guardarlo en nuestro dispositivo o compartirlo por correo electrónico, con el enlace en el portapapeles o a través de las redes sociales.