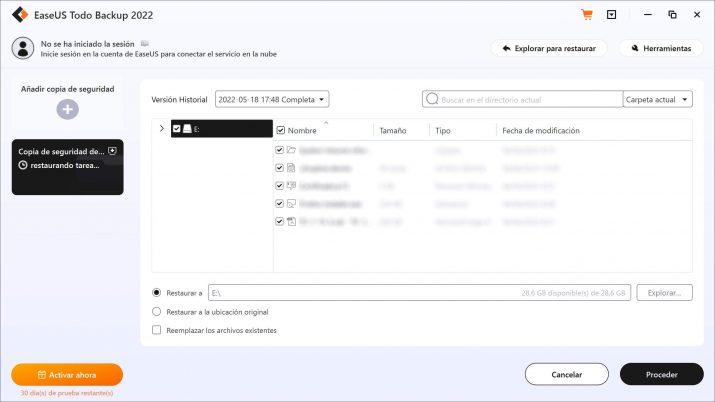La utilidad de los pendrives o memorias USB está fuera de toda duda. Con la gran cantidad de información que manejamos a lo largo de los días, y aunque la nube sea una opción recurrente, la facilidad para trasladar documentos y archivos en estos pequeños aparatos los convierte en un ayudante casi imprescindible. Pero no son todo ventajas: nos olvidamos el pendrive enchufado en un ordenador, lo perdemos, nos lo roban o, por cualquier cosa, acaba sufriendo un accidente y perdemos la valiosa información que teníamos en ellos. Si sueles perderlos, lo mejor es hacer una copia de seguridad del pendrive automáticamente cuando lo introduzcas en el PC.
Si esto sucede, la pérdida de información puede ser muy importante, tanto a nivel laboral como sentimental. Por eso hay que intentar tener protegida esa información que guardamos en nuestras memorias USB, para poder hacer frente a una pérdida de archivos o a un daño irreparable. Muchos usuarios apuestan ya por la nube como el mejor método de guardar y compartir esa información, para poder acceder desde cualquier dispositivo y tener los archivos a mano.
Pero puede que no te apetezca iniciar sesión con tus contraseñas y datos personales en ordenadores públicos en los que va a entrar mucha gente, como puede ser un locutorio o una biblioteca, o que te hayas acostumbrado al uso de los pendrives, cuya capacidad de almacenamiento es potente, para guardar tus archivos en ellos y no quieras cambiar de método.

Copias de seguridad
Entonces, ¿cómo evitar perder toda la información que tenemos en las memorias USB si se pierden o nos las roban? Sería fácil decir que con copiar sus archivos en una carpeta de nuestro ordenador vale, pero el que usa de forma continuada estos pequeños dispositivos sabe que los archivos que hoy están en el pendrive puede que mañana hayan cambiado, que introduzcamos diariamente nuevos documentos o que los archivos de texto que están contenidos en el USB crezcan, por lo que nos estaríamos obligando diariamente a entrar en nuestro ordenador de casa, copiar toda la información contenida en el dispositivo y reemplazarla manualmente por la versión anterior de nuestra copia rudimentaria.
Pero para simplificar el proceso existen herramientas que nos ayudarán a tener una copia de seguridad de la información de nuestros USB. Es más, que nos realizarán una copia de seguridad del pendrive cada vez que lo introduzcamos en el ordenador, de forma automática y sin mayores incomodidades para nosotros.
Historial de archivo
El historial de archivos es una carpeta de copia de seguridad automática para la unidad USB, que Windows 10 tiene incorporado. Solo realiza copias de seguridad de los archivos que se encuentran en las carpetas Documentos, Música, Imágenes, Videos y Escritorio y los archivos de OneDrive disponibles sin conexión en su PC. Para hacer una copia de seguridad automática de la carpeta en la unidad USB a través del Historial de archivos, realizaremos los siguientes pasos:
- Conectar el USB al ordenador y verificar que sea reconocido.
- Abrir el historial de archivos en Windows 10:
- Inicio > Configuración > Actualización y seguridad > Copia de seguridad.
- En el buscador, escribir » configuración de copia de seguridad » y seleccionarlo.
- Ir hacia abajo hasta Respaldar usando Historial de archivos, hacer clic o toque «+» junto a Agregar una unidad. Verás todas las unidades disponibles y seleccionaremos la unidad USB conectada.
- Hacer clic en Más opciones para configurar la frecuencia con la que se realiza una copia de seguridad del Historial de archivos y cuánto tiempo conserva esas versiones guardadas. Además, podemos elegir las carpetas de las que queremos hacer copia.
De forma predeterminada, el historial de archivos de Windows 10 realizará copias de seguridad automáticas de carpetas cada hora, pero podemos cambiarlo en otro momento, por ejemplo, cada 10 minutos, 30 minutos, 1 hora, 12 horas , o una vez al día. Y las copias de seguridad guardadas se mantendrán para siempre de forma predeterminada. También tienes otras opciones como guardarlos hasta que se necesite espacio.
USB Flash Copy
Con una aplicación llamada USB Flash Copy nos podremos olvidar de estos inconvenientes. Se trata de un software con versión gratuita que, una vez instalado, se abrirá automáticamente cada vez que detecte que hemos insertado un pendrive en el ordenador.
Entonces nos mostrará la ventana de configuración de la copia de seguridad del pendrive, podremos elegir los ajustes y de forma rápida y sencilla tendremos un backup de nuestros archivos, para no correr el riesgo de perderlos. Podremos elegir la carpeta de destino, filtrar los archivos que queremos que se copien, por ejemplo, excluyendo un tipo de archivo o, para revisiones posteriores, si queremos guardar una copia de los archivos antiguos o sobrescribirlos con sus versiones más recientes.
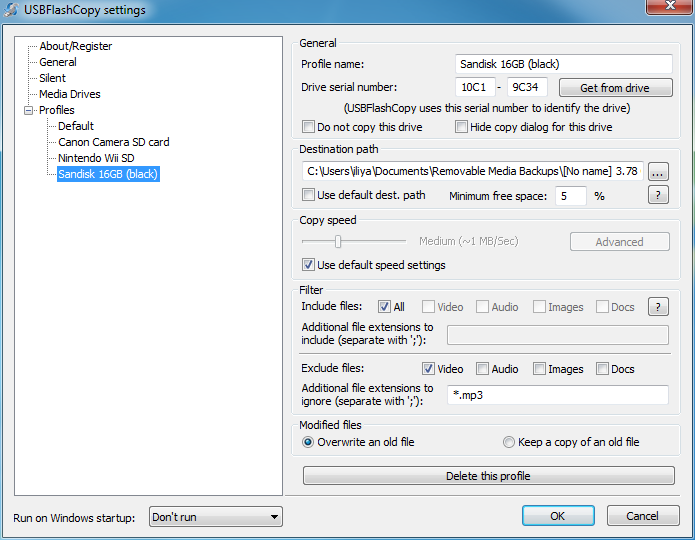
Cada vez que introduzcamos un pendrive nuevo en el ordenador, nos saltará esta pantalla para iniciar automáticamente la copia de seguridad y así, en caso de perder el USB, de que nos lo roben o que un accidente lo deje inutilizado, podremos entrar en la carpeta de destino de esa copia de seguridad que USB Flash Copy habrá hecho en nuestro ordenador y recuperar de forma rápida y sencilla toda la información perdida o, al menos, la que contenía el pendrive la última vez que realizamos el backup.
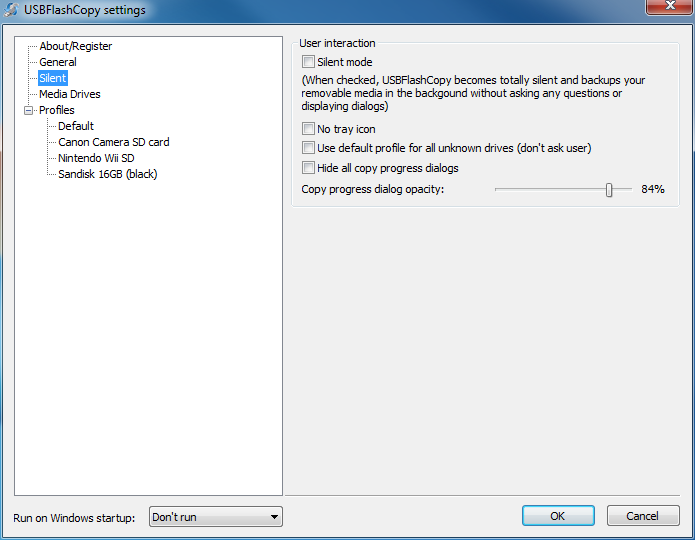
Si tenemos información muy sensible y que no queremos perder bajo ningún concepto, la mejor opción es realizar esa copia de seguridad del pendrive en más de un ordenador. Ya sea otro que tengamos por casa, el del trabajo o algún otro ordenador que nos dé la seguridad suficiente como para realizar esta tarea.
En este caso podremos realizar una doble tarea de seguridad, ya que la mejor opción además de realizar una copia con USB Flash Copy será proteger esa carpeta de destino con una contraseña para evitar que cualquier otra persona que tenga acceso al ordenador pueda entrar y ver o robar los archivos que queremos proteger. Todas las precauciones son pocas para defendernos de ataques y también en el caso de los archivos, aplicaciones o documentos que contengamos en un pendrive.
EaseUS Todo Backup
También podremos utilizar esta aplicación que se llama EaseUS Todo Backup. La forma de hacerlo es muy fácil y tan solo debemos seguir unos pasos que todo el mundo podrá realizar.
- Abrimos EaseUS Todo Backup una vez que lo hayamos instalado y elegimos la opción de Copia de seguridad, la cual nos va a servir para lo que queremos realizar.
- Ahora vamos a determinar donde será la ubicación de la copia de seguridad. Podemos poner un Horario e incluso podremos configurarlo para que se realice por alguna razón en Basado en evento.
- Seleccionamos iniciar en «Ponga dispositivo USB en» y después hacemos clic en Guardar. Debemos tener claro que la copia de seguridad manal o automática se realizará en el dispositivo y lugar exacto donde antes le indicamos.
- Después conectamos la unidad USB al ordenador y de forma automática comenzará a realizarse la copia de seguridad en la carpeta que hemos indicado. Al reconocer la memoria en el ordenador el programa inicia el sistema.
- La próxima vez que conectemos el USB, siempre y cuando el programa esté ejecutándose o en segundo plano, se volverá a realizar otra copia de seguridad. Si el USB se deja permanente, dicha copia se realizará en el horario preestablecido con anterioridad.
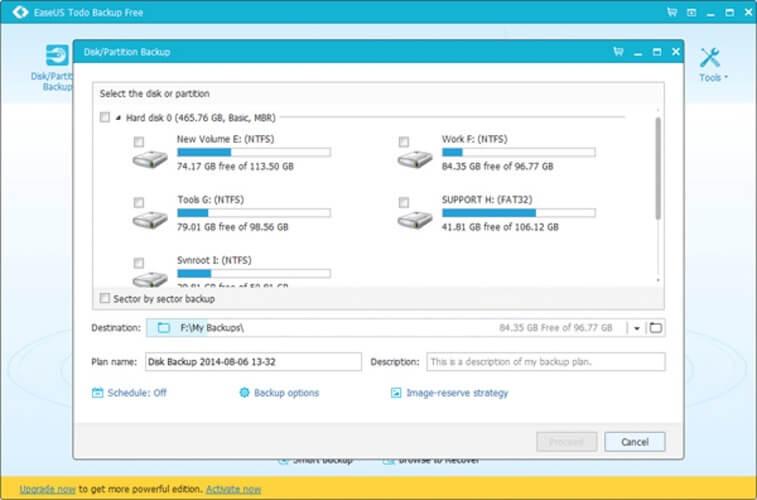
Restaurar copia de seguridad
Cuando hacemos una copia de seguridad con alguna de estas herramientas lo que hacemos es crear un archivo que contiene la información que había en nuestra memoria USB, pero en un formato diferente. No es en sí un archivo comprimido, pero lo cierto es que actúa como tal: este archivo será el «guardián» de toda la información que teníamos en él. Si perdemos nuestra memoria y nos hacemos con una nueva, podremos restaurar esa copia de seguridad dentro de la nueva memoria USB y así esta contendrá exactamente la misma información que la anterior. Este proceso es bastante sencillo, y para ello vamos a tomar como referencia la última solución que os hemos dado un poco más arriba, es decir, EaseUS Todo Backup.
El proceso es realmente sencillo, y en muy pocos pasos vas a tener tu nueva memoria USB como si no hubiera pasado nada. Te recomendamos que antes de iniciar el proceso formatees esta nueva memoria, incluso aunque la acabes de comprar. Los pasos a seguir son los siguientes:
- En la interfaz principal del software, pulsaremos el botón Restaurar que hay en la parte derecha
- La nueva pantalla nos mostrará la última copia de seguridad que le hicimos a la memoria por defecto
- Para cambiar, tendremos que pulsar en el desplegable Versión Historial
- Una vez elegida la copia, tendremos que pulsar abajo en Restaurar a
- Aquí deberemos buscar la ruta hasta la nueva memoria USB
- Para finalizar el proceso, pulsaremos en Proceder