La mayoría de impresoras que se vende actualmente disponen de conexión WiFi. Si tienes alguna que no tenga y necesitas poder imprimir fácilmente con ella desde cualquier ordenador conectado a la misma red, puedes hacerlo gracias a la función de compartir impresora de Windows.
A medida que un mayor número de dispositivos funcionan por medio de las redes inalámbricas, la comodidad para poder interactuar con ellos ha crecido de manera considerable. En el caso de las impresoras, por ejemplo, si compramos una de las más modernas vamos a tener la oportunidad de poder imprimir cualquier tipo de documentos aprovechando nuestra red WiFi. En muchos casos, incluso, sin necesidad de tener que encender nuestro ordenador para poder dar la orden a la impresora, siendo posible realizar lo propio usando únicamente nuestro teléfono móvil. Pero, ¿qué ocurre si tenemos una impresora tradicional que no tiene WiFi? ¿También vamos a poder imprimir por medio de las redes inalámbricas?
La respuesta es, efectivaente, que sí. Siguiendo las instrucciones que te dejo a continuación podrás convertir una impresora no inalámbrica en WiFi. Es decir, podrás utilizarla para imprimir desde cualquier ordenador, aunque no sea al que está conectada a través del puerto USB. Te contamos todo lo que tienes que saber al respecto para poder cumplir con tu objetivo.
Compartir impresora a través de otro ordenador
Configurar nuestra impresora para poder llevar a cabo la impresión desde nuestra red WiFi es muy sencillo. Además, por suerte, tenemos diferentes vías que nos permiten poder llevar a cabo el proceso de configuración hasta encontrar una opción que funcione de acuerdo a nuestras expectativas. Te contamos cuáles son las principales.
Desde el menú Configuración
El primer método nos permite realizar todo el proceso desde el menú de configuración. Además, es muy sencillo y en la inmensa mayoría de las ocasiones no genera ningún tipo de problema al respecto. Lo primero que debes hacer para esto es conectar la impresora a un ordenador e instalarla de la forma habitual. Es importante que la conectes a un ordenador en el que pueda quedar conectada siempre, ya que será necesario que esté encendido para poder imprimir desde otros dispositivos. Cuando la impresora esté correctamente instalada (lo sabrás si envías un documento a imprimir y el ordenador lo hace), ya puedes ponerte en faena para compartirla con toda la red WiFi de casa o de la oficina.
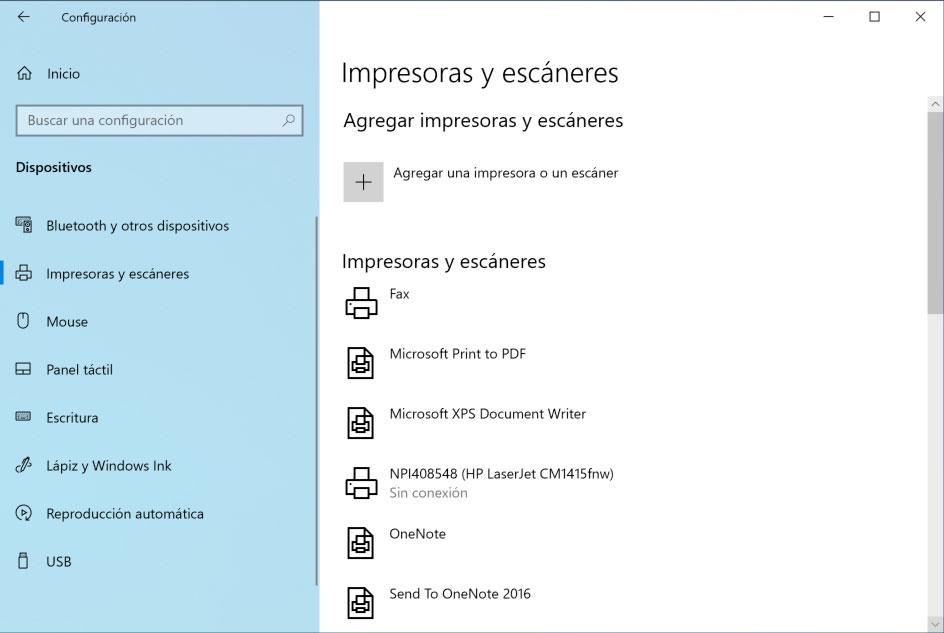
Despliega el menú Inicio de Windows en la esquina inferior izquierda de la pantalla y después pincha sobre el icono del engranaje para abrir la ventana de Configuración. Selecciona Dispositivos y después Impresoras y escáneres en la barra lateral de la izquierda, tal y como puedes ver en la fotografía.
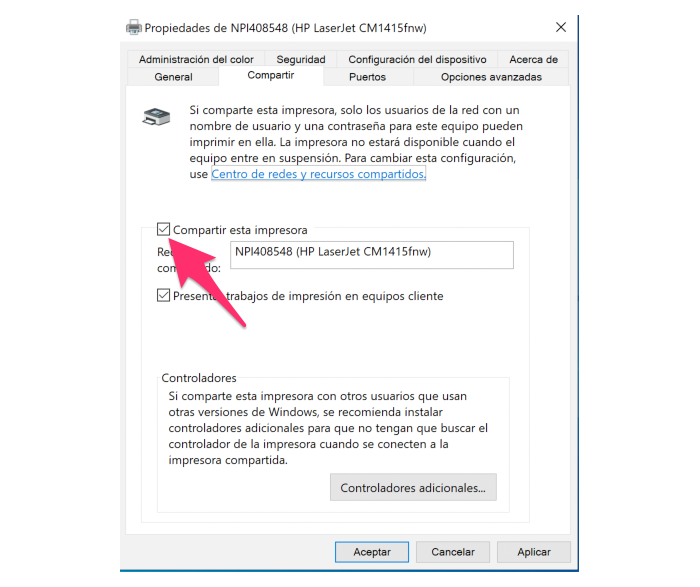
Para terminar, haz click en Cambiar opciones de uso compartido y después marcar la casilla Compartir esta impresora. Por último, confirma los cambios pinchando en Aceptar.
Es decir, los pasos serían lo siguientes:
- Abre el apartado de «Configuración» en tu ordenador
- Ve al menú de la parte izquierda
- Elige la opción «Impresoras y escáneres» en la parte izquierda
- Toca en el nombre de la impresora que quieres configurar
Una vez dentro pincha sobre el nombre de la impresora y después sobre el botón Administrar. Por último pincha en Propiedades de impresora y dentro de la ventana que se despliega selecciona la opción Uso compartido. Ahora que la impresora ya está compartida dentro de la red local, es el momento de conectar otros ordenadores para que puedan imprimir. Los siguientes pasos debes hacerlos en cada uno de los ordenadores que quieras que puedan imprimir desde la máquina compartida.
Desde el Panel de control
En el ordenador que tiene la impresora instalada podemos seguir otra ruta para localizar el dispositivo y configurarlo para que sea compartido a través de la red. En este caso es utilizando el famoso Panel de control de Windows, seguiremos estos pasos:
- En el cuadro de búsqueda de la barra de tareas introducimos Panel de control.
- Seleccionamos la herramienta Panel de control.
- Hacemos clic en Hardware y sonido.
- Pulsamos en Ver dispositivos e impresoras.
- Sobre la impresora que queremos compartir vamos a mantener presionado con el botón izquierdo del ratón o hacemos clic con el botón derecho.
- Hacemos clic en Propiedades de la impresora y nos vamos a la pestaña de Uso compartido.
- Activamos el Uso compartido.
Puedes editar el nombre para encontrar más fácilmente el dispositivo compartido desde el ordenador que vas a utilizar.
Agregar impresora compartida
De la misma manera que podemos compartir una impresora de varias formas diferentes en Windows, también sucede lo mismo para agregarla en el ordenador que vamos a utilizar para imprimir. Para ello, debemos recorrer los siguientes pasos.
Desde Configuración de Windows
Para hacer esto pincha sobre el botón Inicio de Windows y después sobre el icono del Engranaje. Una vez dentro de la ventana de Configuración selecciona Dispositivos y en la barra lateral pincha en Impresoras y escáneres.
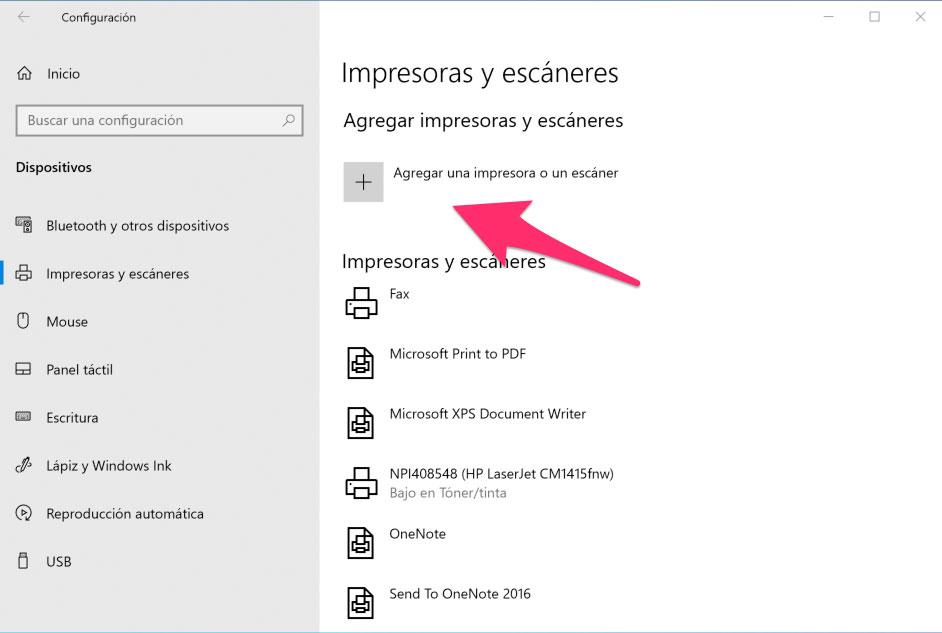
Haz click sobre Agregar una impresora o escáner y Windows intentará detectar automáticamente todas las que estén disponibles en la red. Si la encuentra solo tendrás que seleccionar la impresora y confirmar su instalación. En caso de que no sea detectada automáticamente, pincha sobre La impresora deseada no está en la lista y después selecciona Mi impresora es un poco antigua. Necesito ayuda para encontrarla y pincha en Siguiente.
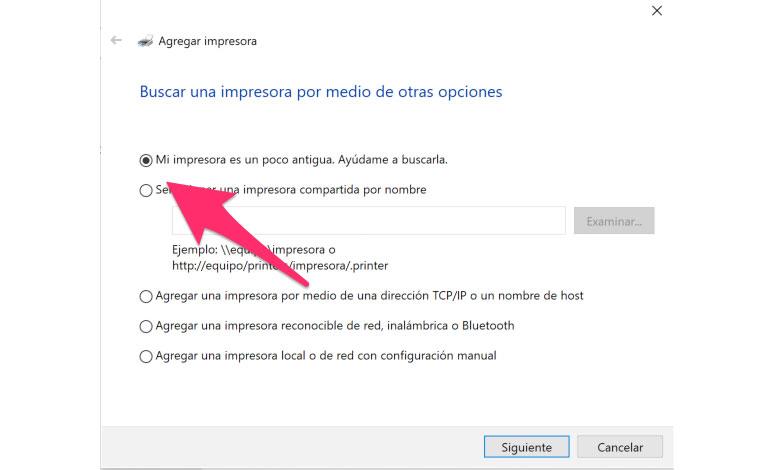
El sistema operativo buscará impresoras una vez más y lo más probable es que en este caso sí la detecte. Selecciónala y pincha Siguiente para completar el proceso de instalación. Si, por el contrario, sigue sin aparecer la impresora, ve a Agregar una impresora y pulsa en Seleccionar una impresora compartida por nombre. En ese caso introduce los nombres del dispositivo conectado al PC principal y de éste. Puedes usar estos dos formatos: nombreDeEquiponombreDeImpresora o http://nombreDeEquiponombreDeImpresora/.printer . Windows te solicitará instalar el driver de la impresora, lo confirmas y pulsas en Siguiente.
Desde el Panel de control
Para agregar la impresora en el ordenador que vamos a utilizar tenemos la alternativa del Panel de control tal y como sucede en el proceso de configurar el uso compartido del dispositivo. Tendremos que seguir estos pasos:
- Escribimos Panel de control en el cuadro de búsqueda de la barra de tareas y lo elegimos entre las opciones sugeridas.
- Hacemos clic en la sección Hardware y sonido y seleccionamos Ver dispositivos e impresoras.
- Pulsamos en Agregar una impresora.
- Aparecerá la lista de dispositivos disponibles, seleccionas el que te interese.
- Pulsa en el botón Siguiente para continuar.
- Cuando se solicite la instalación de los controladores, acéptala.
De la misma manera que en los procesos anteriormente mencionados, en el caso de que no aparezca tendrás que intentarlo de nuevo con la opción La impresora que quiero no aparece en la lista o seleccionando el dispositivo por el nombre dentro de la opción Agregar un dispositivo e introduciendo el nombre de la impresora con los formatos: nombreDeEquiponombreDeImpresora o http://nombreDeEquiponombreDeImpresora/.printer .
Conexión WiFi pública y privada
A partir de este momento podrás escoger este dispositivo a la hora de imprimir. Eso sí, recuerda que para que pueda imprimir es necesario que el ordenador al que esté conectada se encuentre encendido y conectado a la red.
Tienes que elegir como privada la red de Windows ya que así podrás enviar contenido a la impresora. SI está configurada como pública no te lo permitirá, debes tenerlo en cuenta.
- Ve a los ajustes de Configuración de Windows
- Elige la opción de Red e Internet en el menú
- Abre Cambiar la configuración de red
- Elige Opciones de uso compartido
- En la ventana emergente, cambia los diferentes ajustes
- Este equipo puede ver otros equipos y dispositivos en la red y es visible para los demás equipos en la red. Activar o desactivar.
- Cuando se activa el uso compartido de archivos e impresoras, los usuarios de la red podrán tener acceso a los archivos e impresoras compartidos en este equipo. Activar o desactivar.
Compartir a través del router
Otra opción es conectar la impresora directamente a un router WiFi. Para ello, vamos a necesitar un cable de red y conectar la impresora con el router a través del cable ethernet. Una vez hecho esto, encendemos la impresora y probamos a imprimir una página de prueba. Los pasos necesarios dependerán del fabricante y modelo de cada impresora, pero es algo que podemos consultar en el manual de usuario de la misma.
Posteriormente, lo único que tenemos que hacer es instalar el software de impresión en los ordenadores desde los que queremos imprimir a través de esa impresora de manera inalámbrica, y que deberán estar en la misma red. Para ello, será necesario que indiquemos la dirección IP que le ha asignado el router a la impresora, y que aparecerá en la hoja de configuración que hemos impreso previamente. Por último, buscamos y seleccionamos la impresora entre los dispositivos de red disponibles y reiniciamos el equipo para completar la instalación.
En la mayoría de los casos, no debemos recorrer ningún paso extra para comenzar a imprimir una vez hemos hecho la instalación. Sin embargo, en otros es posible que tengamos que realizar algún tipo de ocnfiguración específica para que comience a funcionar. Si tenemos algún problema durante la instalación, podremos encontrar la respuesta en el manual de nuestro router. No obstante, y como ya hemos mencionado, no suele ser habitual que lleguemos a este punto.

Usando un adaptador WiFi para la impresora
Actualmente, la mayoría de impresoras modernas cuentan con conexión WiFi, sin embargo, puede que tengamos una impresora más antigua y queramos imprimir en ella de manera inalámbrica desde otros equipos. Pues bien, la manera más sencilla puede que sea comprando un adaptador Wifi para esa impresora.
Es decir, con este adaptador dotaremos a la impresora de conectividad inalámbrica y ya nos podremos conectar a ella siempre que estemos en la misma red WiFi sin ningún problema, sin cables y sin tener que usar un ordenador o el propio router de puente. En sitios como Amazon podemos encontrar muchos modelos compatibles con los distintos fabricantes.
Una vez conectado el adaptador WiFi solo tienes que elegir la impresora en la lista de dispositivos disponibles para conectarte a ella e imprimir lo que necesites.
Conscientes de que encontrar un adaptador que se adecúe a nuestra impresora no siempre es sencillo, especialmente si no estamos muy familiarizados con esta cuestión, hemos seleccionado algunas opciones que pueden ayudarte a acertar con la elección final.
Mediante el uso de un servidor de impresión
No pienses en un servidor de impresión como algo complicado y voluminoso. En realidad, son dispositivos de tamaño estilizado que han cambiado mucho con el paso de los años. El servidor de impresión te permite conectarlo directamente al router mediante cable de Ethernet. Se trata de una buena opción si tienes un router que no disponga de conexiones USB o si cualquiera de las otras soluciones no te ha funcionado.
El servidor de impresión se conecta al router con Ethernet y a la impresora mediante USB, generando un circuito que te ayudará a poder imprimir cualquier tipo de documento. Una de las ventajas del servidor de impresión por encima del dongle de conexión WiFi es que el nivel de compatibilidad es prácticamente completo. Con el dongle necesitarás buscar uno compatible o del propio fabricante y será algo que hará que el precio aumente, mientras que los servidores de impresión tienen costes más reducidos que los hacen más recomendables.
Otra de las ventajas de los servidores de impresión es que gozan de un alto nivel de compatibilidad con muchos de los protocolos de impresión, como Line Printer Daemon, NetBEUI o Internet Printing Protocol, entre otros.

