Ya puedes renombrar archivos masivamente en Windows 10 con PowerToys
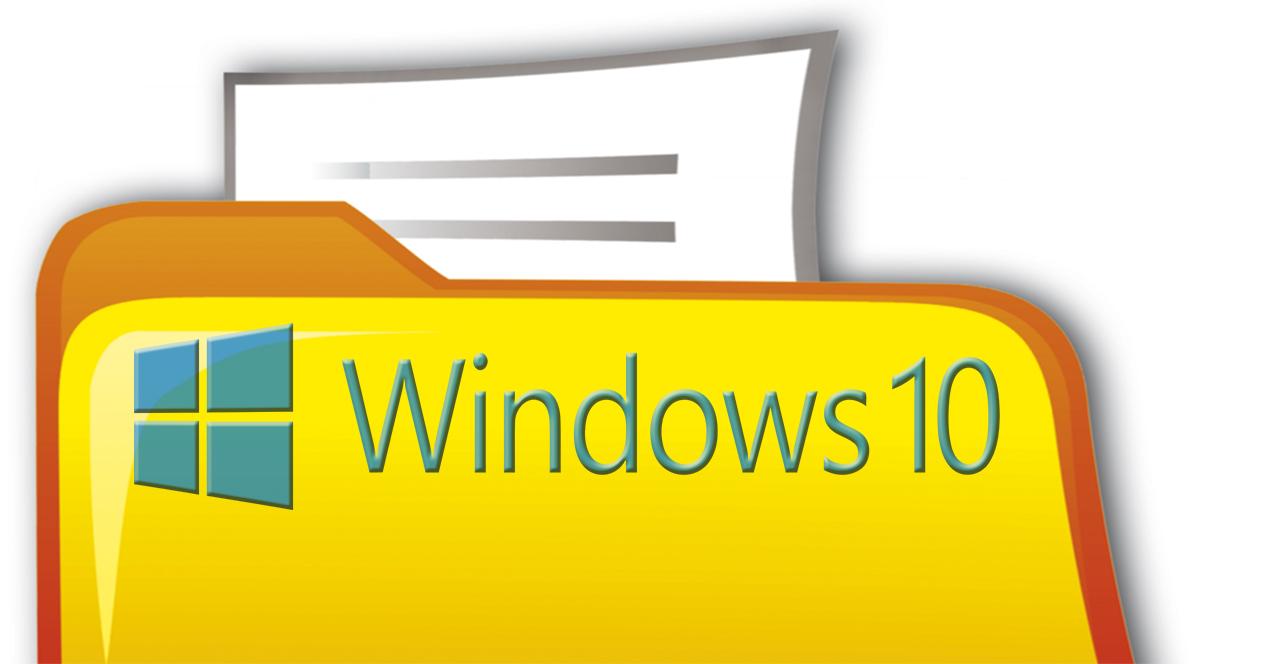
Las Microsoft PowerToys para Windows 10 fueron lanzadas a principios del mes de septiembre emulando a aquel conjunto de herramientas gratuitas pensadas para los usuarios más avanzados y disponibles para sistemas operativos como Windows 95 o Windows XP. En un primer momento, las nuevas PowerToys para Windows 10 ofrecían un par de herramientas como FanzyZones y Shotcut Guide. Ahora, Microsoft ha lanzado una nueva versión que incluye PowerRename para renombrar archivos masivamente Windows 10 con PowerToys.
Las PowerToys para Windows 10 ya está disponible para descargar y ahora tenemos disponible la versión 0.12. Esta, además de corregir errores y solucionar algunos problemas en las herramientas ya disponibles, incluye una nueva funcionalidad bautizada como PowerRename. Esta es una extensión de Windows Shell que permite renombrar archivos masivamente en Windows 10 utilizando el habitual buscar y reemplazar o bien expresiones regulares.
PowerRename para renombrar archivos masivamente en Windows 10
Esta herramienta permite, desde renombrar archivos masivamente de forma sencilla hasta utilizar expresiones complejas para renombrar los archivos. El funcionamiento es realmente sencillo, aunque es necesario descargar la versión 0.12 de las PowerToys para Windows 10. Una vez la tengamos instalada y funcionando nos aseguraremos de tener PowerRename activado en el menú general de la herramienta.
Para renombrar archivos masivamente en Windows 10 con PowerToys y PowerRename, seguiremos estos pasos:
- Nos dirigiremos al explorador de archivos de Windows 10
- Seleccionaremos todos los archivos a renombrar
- Pulsaremos el botón derechos del ratón
- Pulsaremos sobre la nueva opción PowerRename
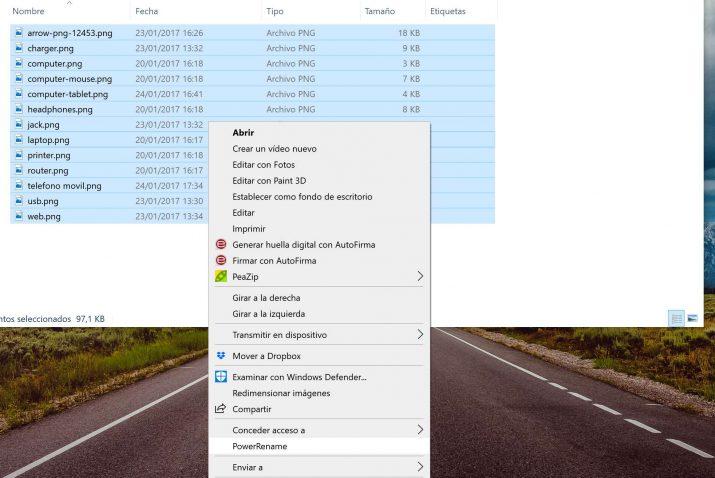
Esto nos abrirá la herramienta PowerRename para que podamos empezar con el proceso. Aquí le podemos indicar varias cosas:
Search for
El texto que concuerde con el introducido.
Replace with
El texto que reemplazar sobre el que concuerde con el anterior.
Options
Use Regular Expressions
Si está marcado, el campo Search nos servirá para introducir expresiones regulares. Más abajo os damos algunos ejemplos.
Case Sensitive
Si está marcado, deberán coincidir las mayúsculas y minúsculas.
Match All Occurrences
Si está marcado se cambiarán todas las coincidencias, en caso contrario, sólo la primera.
Exclude Files
No renombrar archivos.
Exclude Folders
No renombrar carpetas.
Exclude Subfolder Items
No renombrar elementos en las subcarpetas.
Enumerate Items
Añadir un sufijo numérico en orden. Por ejemplo: foo.jpg -> foo (1).jpg
Item Name Only
Sólo cambia la parte del nombre del archivo y no la extensión. Por ejemplo: txt.txt -> NewName.txt
Item Extension Only
Sólo cambia la extensión. Por ejemplo: txt.txt -> txt.NewExtension
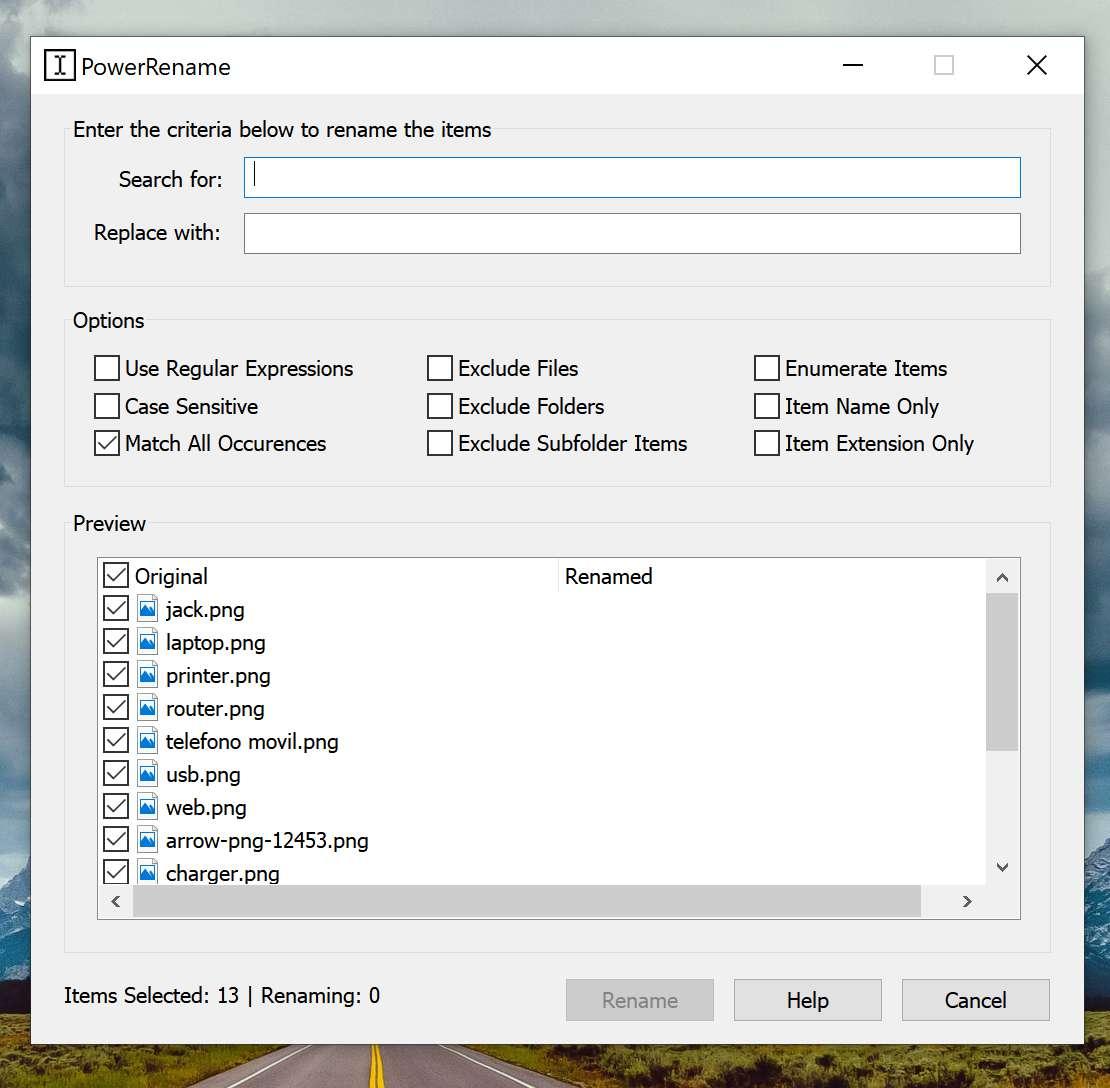
En cuanto a las expresiones regulares, tenemos estos ejemplos:
- .* -> todo el texto en el nombre del archivo.
- ^foo -> Todo el nombre del archivo que comience por “foo”
- bar$ -> Todo el nombre del archivo que acabe con “bar”
- ^foo bar$ -> Todo el nombre del archivo que comience por “foo” y que acabe con “bar”
- .+?(?=bar) -> Todo el nombre del archivo hasta “bar”
- foo[sS]*bar -> Todo el nombre del archivo comprendido entre “foo” y “bar”
