Cómo evitar que se nos corten las páginas al imprimir desde Google Chrome
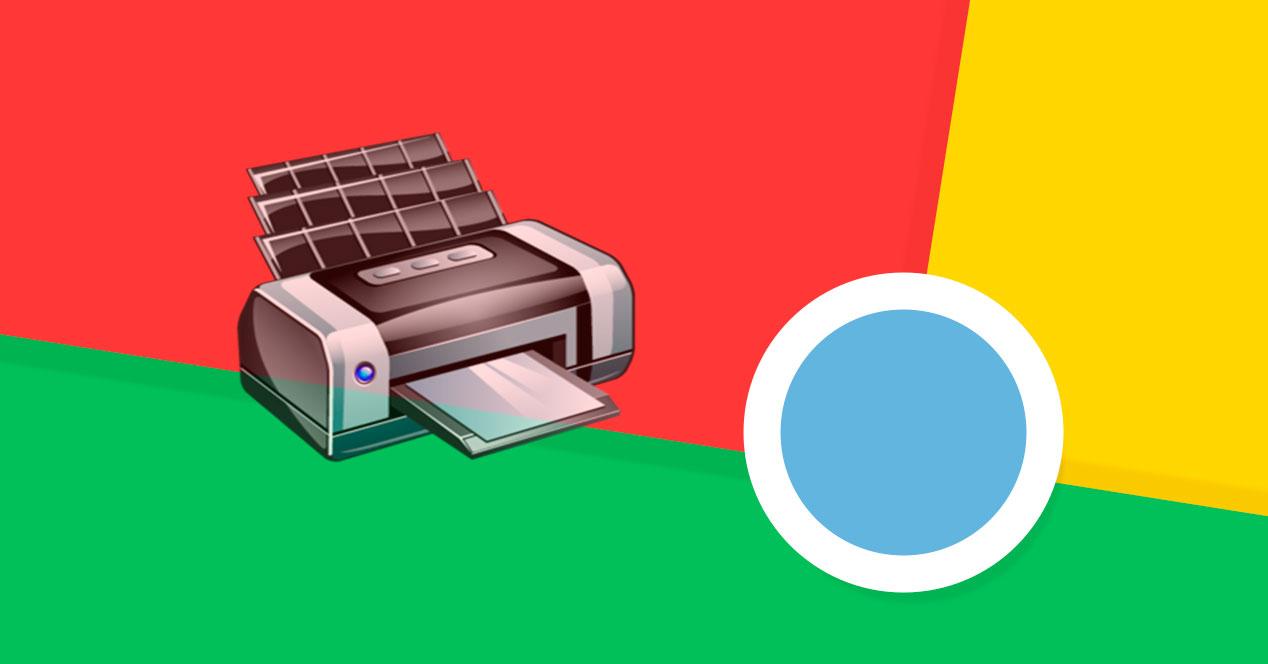
Google Chrome es el navegador más utilizado por la gran mayoría de usuarios en todo el mundo, sin embargo, todavía hay margen de mejora en la herramienta de Google. Muchos usuarios habrán visto como a la hora de querer imprimir desde el navegador, Chrome no utiliza el nivel de zoom adecuado para las páginas abiertas a la hora de imprimirlas, de ahí que veamos cómo se cortan si no lo ajustamos manualmente estableciendo una marcos personalizados o la letra sale muy pequeña.
Sin embargo, una de las nuevas características que llegaban con la versión de Chrome 56, es la capacidad de poder aplicar la escala a la página que vamos a imprimir. Para comenzar a utilizar esta nueva función en Google Chrome, lo primero que tenemos que hacer es asegurarnos que contamos con la versión 56 del navegador y posteriormente activar esta característica. Para comprobar la versión que tenemos de Google Chrome, basta con abrir una ventana del navegador y desde el botón menú acceder a la opción Ayuda > Información de Google Chrome.
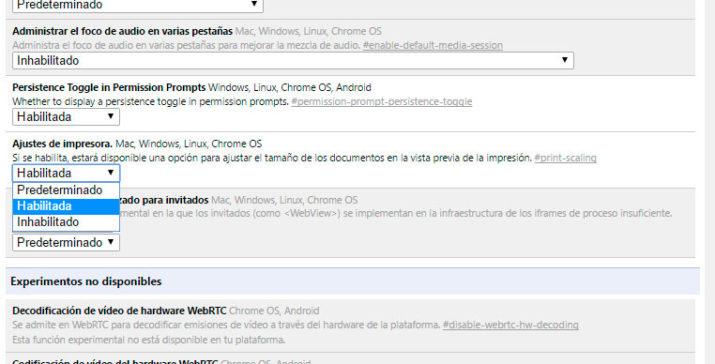
Evitar una letra muy pequeña o que se nos corten las páginas al imprimir en Chrome
Una vez ahí veremos la versión que tenemos instalada de Chrome y en el caso de que sea la versión 56, ya podremos activar la escala de impresión . Para ello, desde una ventana del navegador escribimos en la barra de direcciones Chrome://flags y una vez ahí, tenemos que buscar Ajustes de impresora o print-scaling. Desplegamos las opciones de la lista, seleccionamos la opción Habilitar y a continuación reinciamos el navegador desde el botón que aparece en la parte inferior de la ventana para que se guarden los cambios.
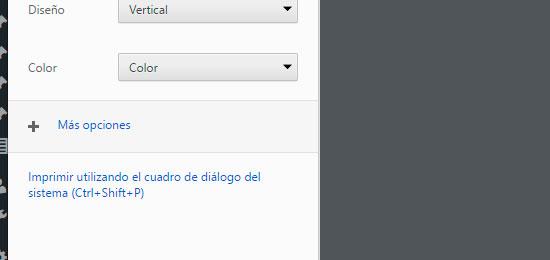
A continuación, cuando nos encontremos ante una página que queremos imprimir desde el navegador Google Chrome, podemos comprobar cómo al pulsar sobre la opción imprimir o Ctrl+P, al desplegar Más opciones, nos aparecerá el campo Escala. Por defecto aparecerá con el valor 100% pero podremos ir cambiándolo para especificar la escala o nivel de zoom deseado para evitar que se nos corten las páginas al imprimir.
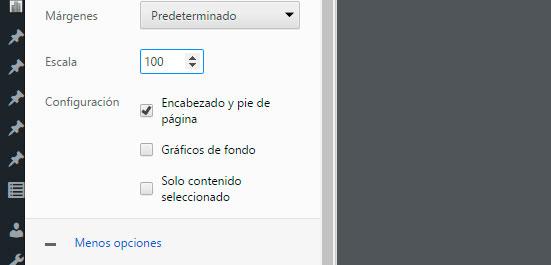
Desde ahí mismo, podremos ir cambiando el valor de la escala y automáticamente veremos cómo en la vista previa de la derecha va cambiando el nivel de zoom automáticamente. De esta manera, podremos ajustar la escala de impresión hasta que veamos que en la vista previa está todo correcto y podamos enviarla la impresión de la página. La escala que indiquemos en cada documento será fijada únicamente para ese caso y la próxima vez que necesitemos imprimir una página podremos variar nuevamente en nivel de escala para que la impresión se realice de manera correcta.
