Cómo cambiar las prioridades de los adaptadores de red o redes WiFi en Windows

Actualmente, quien más y quien menos tiene un ordenador en casa en el que dispone de conexión a Internet. La inmensa mayoría de dispositivos conectados que usamos hoy en día, hacen uso del WiFi para conectarse a Internet, pero en muchos casos, los ordenadores todavía hacen uso de una conexión por cable o Ethernet para evitar interferencias, intensidad de señal WiFi baja, etc. De cualquier forma, y aunque muchos PCs todavía usen conexión vía cable, es probable que tengan también activa la WiFi y estén conectados por ambos caminos a Internet, dando prioridad a una de ellas y en el caso de que falle la conexión principal, que haga uso de la otra conexión.
Aunque Windows 10 gestiona las prioridades cuando desde nuestro ordenador disponemos de varias conexiones y es necesario elegir el adaptador de red que queremos usar de forma predeterminada, es posible que el sistema no de la prioridad que nosotros queremos y lo tengamos que cambiar de forma manual. Por eso, vamos a mostrar a continuación cómo dar prioridad a un adaptador diferente al que ha elegido Windows por defecto.
Podemos encontrarnos que además del propio cable y el WiFi, también usemos otro tipo de adaptadores como el de una VPN, máquinas virtuales, etc. Por lo tanto, vamos a ver cómo podemos cambiar manualmente la prioridad para que el sistema utilice el adaptador de red que nosotros queramos. Para ello, vamos a poder elegir dos formas, o bien a través de la interfaz de Windows o desde línea de comandos con Windows PowerShell. También vamos a mostrar la manera de cambiar las prioridades de las distintas redes WiFi desde el símbolo del sistema.
Desde Windows PowerShell
Aunque a priori puede ser la opción que no elegirían la mayoría de los usuarios, en esta ocasión PowerShell nos va a dar una mejor visión de todo. Lo primero que vamos a hacer es abrir una ventana de Windows PowerShell con permisos de administrador y ejecutar el comando Get-NetIPInterface, que nos mostrará todos los adaptadores de red junto con su número de índice y métrica de interfaz.
Para cambiar la prioridad de uno de los adaptadores, debemos fijarnos en el valor métrica de interfaz y a continuación ejecutar el comando Set-NetIPInterface –InterfaceIndex “índice del adaptador que queremos cambiar” –InterfaceMetric “nueva prioridad”. Un ejemplo sería: Set-NetIPInterface –InterfaceIndex “6” –InterfaceMetric “90”. Que cambiaría la prioridad del adaptador 11 al valor 90.
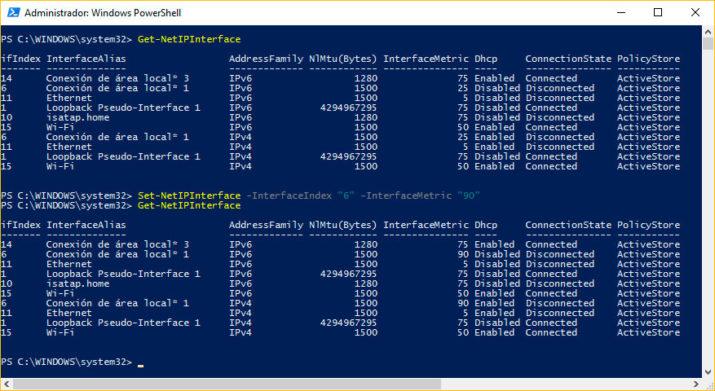
Hay que tener en cuenta que un valor más bajo en la métrica de interfaz significa una mayor prioridad sobre aquellos adaptadores con un valor mayor. Una vez realizado el cambio, podemos comprobar que todo ha ido correctamente volviendo a ejecutar el comando Get-NetIFInterface.
Desde la interfaz
Si preferimos utilizar la interfaz gráfica propia de Windows para cambiar la prioridad de los diferentes adaptadores de red, debemos saber que además de tener que navegar por más opciones, no vamos a poder tener una visión general de las prioridades de todos los adaptadores como ocurría desde PowerShell.
De cualquier forma, lo primero que vamos a hacer es ir a las Conexiones de red desde el Panel de Control, algo que podemos hacer directamente escribiendo en el cuadro de texto de la barra de tareas ncpa.cply. Esto nos abrirá una ventana donde podremos encontrar el adaptador de red al que queremos modificar la prioridad. Pulsamos sobre él con el botón derecho del ratón y elegimos Propiedades del menú contextual. Esto nos abrirá una nueva ventana en la que dentro de la pestaña Funciones de red debemos buscar el protocolo de Internet que usemos, o bien la versión 4 (TCP/IPv4) o la versión 6 (TCP/IPv6).
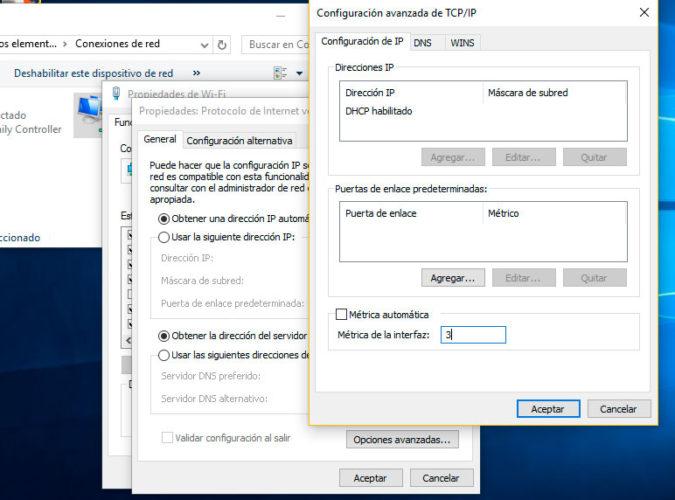
Lo seleccionamos, pulsamos sobre el botón Propiedades que se habilita justo debajo del listado de elementos para que se abra la ventana de propiedades del Protocolo de Internet seleccionado y a continuación hacemos clic sobre el botón de Opciones avanzadas. Esto nos abrirá nuevamente una ventana con la configuración avanzada del protocolo seleccionado en donde vamos a poder indicar de manera manual la métrica de la interfaz.
Para ello, debemos desmarcar la casilla Métrica automática que aparece en la parte inferior de la pestaña Configuración de IP, que nos habilitará el campo Métrica de la interfaz, para que podamos indicar la nueva prioridad. Hay que tener en cuenta que el valor que indiquemos debe ser siempre superior a 1, ya que ese lo tiene reservado Windows para el adaptador de bucle invertido.
Cambiar prioridad de las redes WiFi desde el símbolo del sistema
Algo que puede ocurrir muy a menudo es tener varias redes WiFi a nuestro alcance y queremos que Windows 10 de prioridad a una red sobre otras, ya que por defecto el sistema siempre da prioridad a la más antigua. Aunque Windows 10 no ofrece una manera sencilla de cambiar esto, salvo que seamos nosotros los que desactivemos una o varias redes para conectarnos a la que nos interesa de forma manual, vamos a ver cómo podemos hacerlo desde el símbolo del sistema.
Lo primero por lo tanto es abrir un CMD con permisos de administrador y ejecutar el comando netsh wlan show profiles, que nos mostrará un listado de con todas las WiFi que tengamos guardadas. Para cambiar la prioridad de alguna de ellas, simplemente tenemos que ejecutar el comando netsh wlan set profileorder name=”nombre de la red” interface=”Wi-Fi” priority=1.
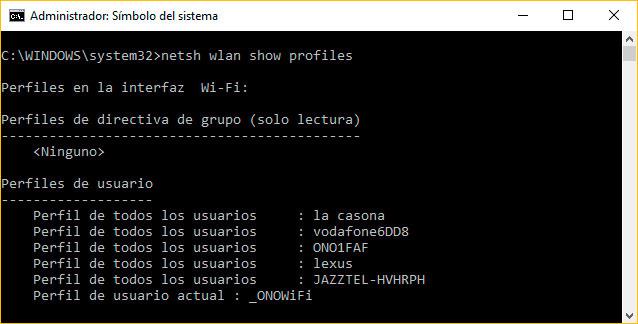
De esta forma, daremos la máxima prioridad a la red con el nombre elegido y que pongamos en “nombre de la red”. A continuación, podemos seguir asignando prioridades al resto de redes siguiendo un orden numérico.
